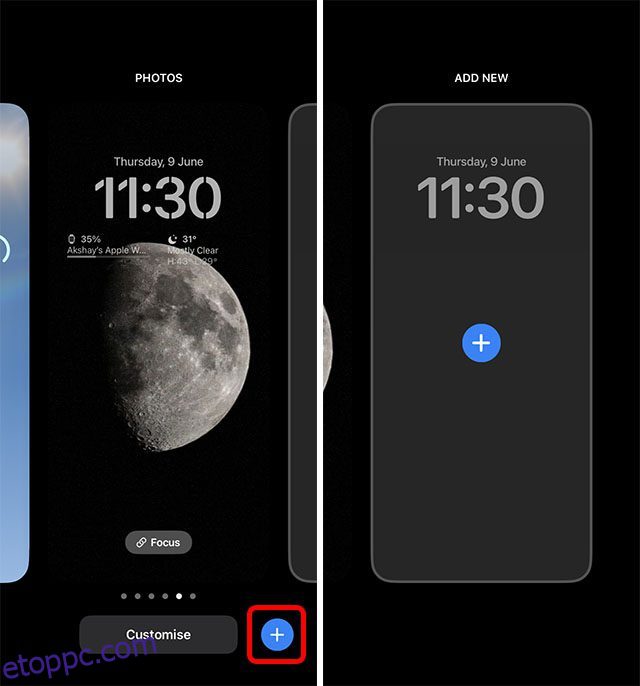Az iOS 16 megjelenésével az iPhone zárolási képernyője többé nem lesz ugyanaz. A lezárási képernyő widgetekkel, betűtípusokkal és színekkel történő testreszabása olyan funkció, amelyre az iOS-felhasználók régóta vágytak. Évekig figyelmen kívül hagyva ezt a népszerű követelést, az Apple végre megválaszolta imáinkat, és bevezetett egy teljesen testreszabható zárképernyőt. Ez azt jelenti, hogy mostantól személyre szabhatja zárolási képernyőjét, hogy ne csak szemet gyönyörködtetően nézzen ki, hanem olyan információkat is nyomon követhessen, mint az időjárás, a tevékenység, az élő eredmények stb. Ha készen áll arra, hogy a legtöbbet hozza ki ebből a funkcióból, ugorjon azonnal, és tanulja meg, hogyan szabhatja testre az iPhone zárolási képernyőjét az iOS 16 rendszerben.
Tartalomjegyzék
iPhone zárolási képernyők létrehozása és testreszabása az iOS 16 (2022) rendszerben
Ebben a cikkben elmondjuk, hogyan hozhat létre teljesen új lezárási képernyőt az iOS 16 rendszerben. És azt is megnézzük, hogyan szerkeszthet bizonyos dolgokat a lezárási képernyőn anélkül, hogy teljesen újat hozna létre. Az alábbi tartalomjegyzék segítségével bármely olyan szakaszhoz ugorhat, amelyről érdeklődni szeretne.
Milyen típusú zárolási képernyő testreszabási eszközöket kínál az iOS 16?
Az iOS 16 egy csomó hasznos testreszabási eszközt hoz az iPhone zárolási képernyőjére. Szerkesztheti a lezárási képernyő háttérképét, hozzáadhat widgeteket, módosíthatja a lezárási képernyő idejének megjelenítéséhez használt betűtípust, és mélységi effektusokat használhat az egyedibb megjelenés érdekében.
Az iOS 16 számos háttérkép közül választhat, de ha akarja, könnyedén használhatja saját képeit. Sőt, a lezárási képernyő órájához, kütyüihez stb. használt színek is teljesen testreszabhatók.
Hozzon létre egy egyéni iPhone zárolási képernyőt
Nézzük meg, hogyan hozhat létre vadonatúj egyéni zárolási képernyőt az iOS 16 rendszerben.
- Oldja fel iPhone készülékét, majd nyomja meg hosszan a lezárási képernyőt. Ezzel a lezárási képernyő szerkesztési módba lép. Itt érintse meg a plusz ikont a jobb alsó sarokban, vagy csúsztassa az ujját jobbról balra az „Új hozzáadása” zárolási képernyő opció megtekintéséhez.

- Most már választhat háttérképet. Választhat egyet az Apple által megadott lehetőségek közül, vagy kiválaszthat egy fényképet a könyvtárából. Ebben a példában azt az iOS 16 háttérképet fogom használni, amelyet az Apple az iOS 16 indításakor mutatott be.

Az alapbeállítás kész. Most pedig szabjuk testre a lezárási képernyőt.
- Érintse meg az órát. Itt kiválaszthatja az adott időnek megfelelő betűstílust, és még színt is választhat. Válassza ki a kívánt stílust és színt, majd érintse meg a kereszt ikont.

- Ezután érintse meg a plusz ikont az óra alatt. Itt kiválaszthatja azokat a widgeteket, amelyeket hozzá szeretne adni a lezárási képernyőhöz. Egyszerűen érintse meg a hozzáadni kívánt widgetet. Ezután érintse meg a „Kész” gombot.

Megjegyzés: A lezárási képernyőhöz hozzáadhat négy kis (1 × 1) vagy két közepes (2 × 1) widgetet, vagy egyetlen közepes (2 × 1) és két kicsi (1 × 1) widgetet.
Profi tipp: A lezárási képernyő tetején megjelenő dátumra koppintva oda is hozzáadhat egy plusz widgetet.
Ez az, sikeresen létrehozott egy egyéni iPhone-zárolási képernyőt! Könnyű, igaz?
Változtassa meg a Lezárási képernyő háttérképét
Bár bármikor létrehozhat vadonatúj lezárási képernyőt iPhone-jához, ha egyszerűen csak a háttérképet szeretné megváltoztatni a lezárási képernyőn, megteheti anélkül, hogy teljesen újat is tervezne.
Megjegyzés: Az iOS 16 Developer Beta 1 verziójától kezdve a háttérképeket csak olyan lezárási képernyőn módosíthatja, amely a galériából származó egyéni képet használ. Ha az Apple által biztosított háttérképet használ, nem tudja megváltoztatni egy vadonatúj zárolási képernyő létrehozása nélkül.
- Oldja fel iPhone készülékét, és nyomja meg hosszan a lezárási képernyőt, hogy belépjen a szerkesztési módba. Itt érintse meg a „Testreszabás” elemet.

- Most érintse meg a kép ikont a bal alsó sarokban; ezzel megnyílik a háttérképválasztó. Mostantól választhat másik fényképet (vagy hangulatjelet/színt, attól függően, hogy melyik háttérképet használta eredetileg).

Megjegyzés: Ha Emoji zárolási képernyőt használ, a kép ikonja helyett az emoji ikont fogja látni. Hasonlóképpen, ha „Színes” zárolási képernyőt használ, a kép/emoji ikon helyett egy ikont fog látni a háttérszín megváltoztatásához.
Használjon álló háttérképet a mélységhatásokhoz
Az iOS 16 támogatja a háttérképek mélységi effektusait is. Ha portréfotót használ háttérképként, engedélyezheti (vagy letilthatja) a mélységeffektusokat. Ezáltal az óra részben el van rejtve az állókép mögé, így a lezárási képernyő 3D háttérképként jelenik meg. Így használhatja a portré háttérképeket és engedélyezheti a mélységeffektusokat.
- Oldja fel iPhone készülékét, és nyomja meg hosszan a lezárási képernyőt, hogy belépjen a szerkesztési módba. Itt érintse meg a plusz ikont egy új zárolási képernyő hozzáadásához.

- Vagy válasszon egy portréfotót a galériából, vagy válasszon egyet az Apple lehetőségei közül, például az itt használt gyűjteményképet. Látni fogja, hogy a kép részben lefedi a lezárási képernyőn megjelenő időt.

- Ha ki szeretné kapcsolni ezt az effektust, érintse meg a hárompontos gombot, majd érintse meg a „Mélységeffektusok letiltása” lehetőséget.

Használjon több háttérképet
Ha időnként friss háttérképet szeretne iPhone-jára, ezt is megteheti. Csak válasszon ki több képet háttérképként, és az iOS 16 elvégzi a többit.
- Oldja fel iPhone készülékét, és nyomja meg hosszan a lezárási képernyőt, hogy belépjen a szerkesztési módba. Itt érintse meg a plusz ikont egy új zárolási képernyő hozzáadásához. Most érintse meg a „Photo Shuffle” elemet.

- Itt választhat kategóriákat, vagy érintse meg a „Fényképek manuális kiválasztása” lehetőséget. Válassza ki a keverni kívánt képeket, és érintse meg a „Hozzáadás” gombot.

- Most érintse meg a három pont ikont a jobb alsó sarokban, majd érintse meg a „Shuffle Frequency” elemet.

- Válassza ki a kívánt frekvenciát. Én személy szerint szeretem az „On Wake” opciót, mert minden alkalommal új képet mutat, amikor felveszem az iPhone-omat. Miután kiválasztotta a frekvenciát, érintse meg a „Kész” gombot az új zárolási képernyő beállításához.
Módosítsa a Lezárási képernyő widgeteket
Ha a lezárási képernyő elkészítésekor kiválasztott widgetek nem felelnek meg az elvárásoknak, nagyon egyszerűen módosíthatja őket.
- Oldja fel iPhone készülékét, és nyomja meg hosszan a lezárási képernyőt, hogy belépjen a szerkesztési módba. Itt érintse meg a „Testreszabás” elemet.

- Most érintse meg a widget területet. Most érintse meg a „mínusz” ikont a widgeten, hogy eltávolítsa a törölni kívánt widgetet.

- Ezután kiválaszthat egy új widgetet, amelyet hozzáadhat a lezárási képernyőhöz. Ki kell próbálnia egy csomó widget-kombinációt, hogy megtalálja azt, amelyik a legmegfelelőbb az Ön használatához.
Váltás a lezárási képernyők között
Az iOS 16 lezárási képernyőinek legjobb része az, hogy többféle stílust is létrehozhat, hogy megfeleljen a különböző alkalmaknak vagy hangulatoknak, és könnyen válthat közöttük. Így válthat lezárási képernyőket az iOS 16 rendszert futtató iPhone készüléken.
- Oldja fel iPhone készülékét, és nyomja meg hosszan a lezárási képernyőt, hogy belépjen a szerkesztési módba. Itt lapozhat az összes létrehozott lezárási képernyő között. Egyszerűen válassza ki azt, amelyre váltani szeretne, és kész!
Kapcsolja össze a lezárási képernyőket fókuszmódokkal
Bár sok felhasználó nem szereti a Focus módot iOS-ben, én szeretem használni. Megbeszélésekre, lefekvésidő kezelésére és személyes eseményekre használom, amikor nem akarok munkahelyi értesítéseket kapni. Az iOS 16-tal azonban még azt is biztosíthatom, hogy az iPhone-om lezárási képernyője megfeleljen az éppen használt Fókusz üzemmódnak. Ez azt jelenti, hogy használhatok egy lezárási képernyőt játékos háttérképpel és tevékenységi widgetekkel személyes időtöltésre, valamint zárat képernyő a naptár widgettel és a munkavégzésre alkalmasabb háttérképpel munkaidőben.
- Oldja fel iPhone készülékét, és nyomja meg hosszan a lezárási képernyőt a szerkesztési módba lépéshez. Itt érintse meg a „Fókusz” elemet.

- Mostantól összekapcsolhatja a lezárási képernyőt bármely tetszőleges Fókusz móddal. Amint látja, a „Silencio” Fókusz módomhoz van egy lezárási képernyő, amelyet akkor használok, ha egyáltalán nem akarok értesítést kapni senkitől.

Hasonlóképpen több lezárási képernyőt is létrehozhat több felhasználási esethez, és könnyedén válthat közöttük.
Zárolási képernyők törlése
Ha Ön olyan, mint én, valószínűleg órákat töltött azzal, hogy mindenféle lezárási képernyőt hozzon létre iPhone-jához. De mi van akkor, ha olyan lezárási képernyőket hozott létre, amelyekkel nem vagy elégedett? Nos, szerencsére nagyon egyszerűen törölheti a lezárási képernyőket is.
- Oldja fel iPhone készülékét, és nyomja meg hosszan a lezárási képernyőt, hogy belépjen a szerkesztési módba. Most keresse meg a törölni kívánt lezárási képernyőt, és nyomja meg hosszan.

- Érintse meg a „Háttérkép törlése” opciót, és kész; a lezárási képernyő törlődik.

Hozzon létre egyéni zárolási képernyőket iPhone-hoz, és váltson közöttük
Az iPhone-ok soha nem a testreszabhatóságukról voltak híresek. Az iOS 16-tal azonban úgy tűnik, hogy az Apple végre kezd rájönni, hogy a felhasználók az okostelefonjukon is szeretik megmutatni személyes stílusukat. Bár a zárolási képernyő testreszabása már elég jó, remélem, hogy az Apple hamarosan még több testreszabási lehetőséget kínál a rendszerben. Mit gondolsz? Szeretné még jobban testreszabni iPhone zárolását/kezdőképernyőjét, vagy lecserélni az alkalmazásikonokat stb. az iPhone-on? Tudassa velünk a megjegyzésekben.