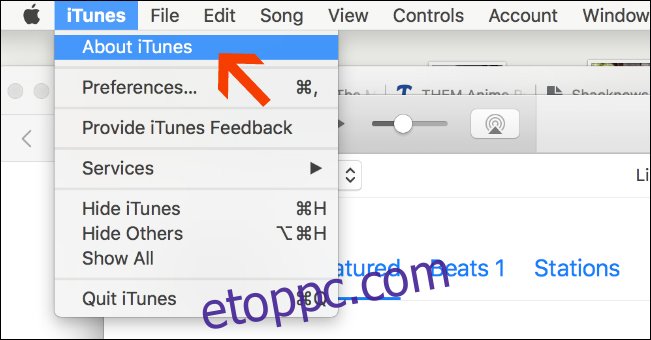Ha az iDevice furcsán kezd működni, és már végigfutott a szokásos hibaelhárítási megoldásokon, a helyreállítási mód lehet a válasz. Ezzel könnyedén visszaállíthatja az eszközt, és újratelepítheti az iOS-t az iTunes használatával.
Az iOS újratelepítésekor fennáll annak a veszélye, hogy elveszítheti a telefonon lévő összes adatot, ezért nem árt megszokni, hogy rendszeresen készít biztonsági másolatot a számítógépéről az iTunes vagy az iCloud segítségével. Ezzel együtt a következőképpen indíthatja el iOS-eszközét helyreállítási módba.
Tartalomjegyzék
Először is győződjön meg arról, hogy a legújabb iTunes verzióval rendelkezik
Először is meg kell győződnie arról, hogy az iTunes legújabb verzióját használja. A program megnyitásakor lépjen az iTunes > Az iTunes névjegye menüpontra.
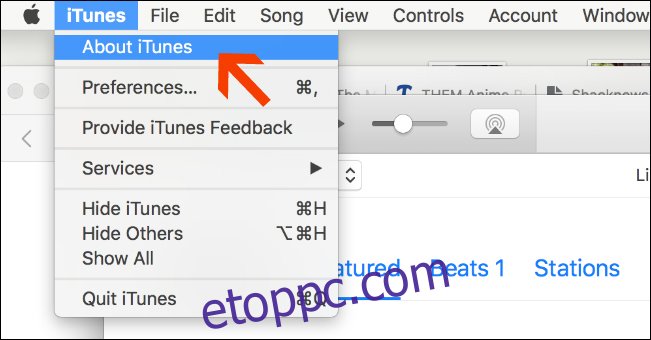
Jegyezze fel az Ön által használt verziót, és ellenőrizze ezt hivatalos Apple támogatási oldal hogy megnézze, a legújabb kiadáson van-e.
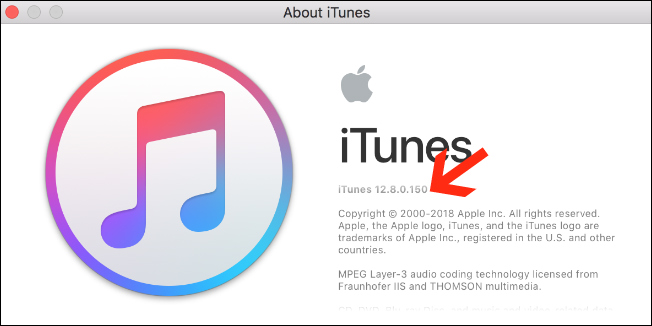
Ha ez nincs útban, készen áll a kezdésre. Az eljárás többi része kissé eltér attól függően, hogy milyen eszközt használ, ezért egyenként fogjuk áttekinteni őket.
iPhone 7/iPhone 7 Plus vagy újabb készülékekhez
Ha iPhone 7, 7 Plus, 8, 8 Plus, X, XS, XS Max vagy XR telefont használ, a következőket kell tennie.
Először győződjön meg arról, hogy a telefon ki van kapcsolva. Ezután nyomja meg és engedje fel a hangerőnövelő gombot.

Ezután azonnal nyomja meg és engedje fel a hangerő csökkentő gombot.
Most tartsa lenyomva az oldalsó gombot, az egyetlent a hangerőgombokkal szemközti oldalon. Ne engedje el a gombot még akkor sem, ha az Apple logó villog a képernyőn. Tartsa lenyomva, amíg meg nem jelenik a Helyreállítási mód képernyő.
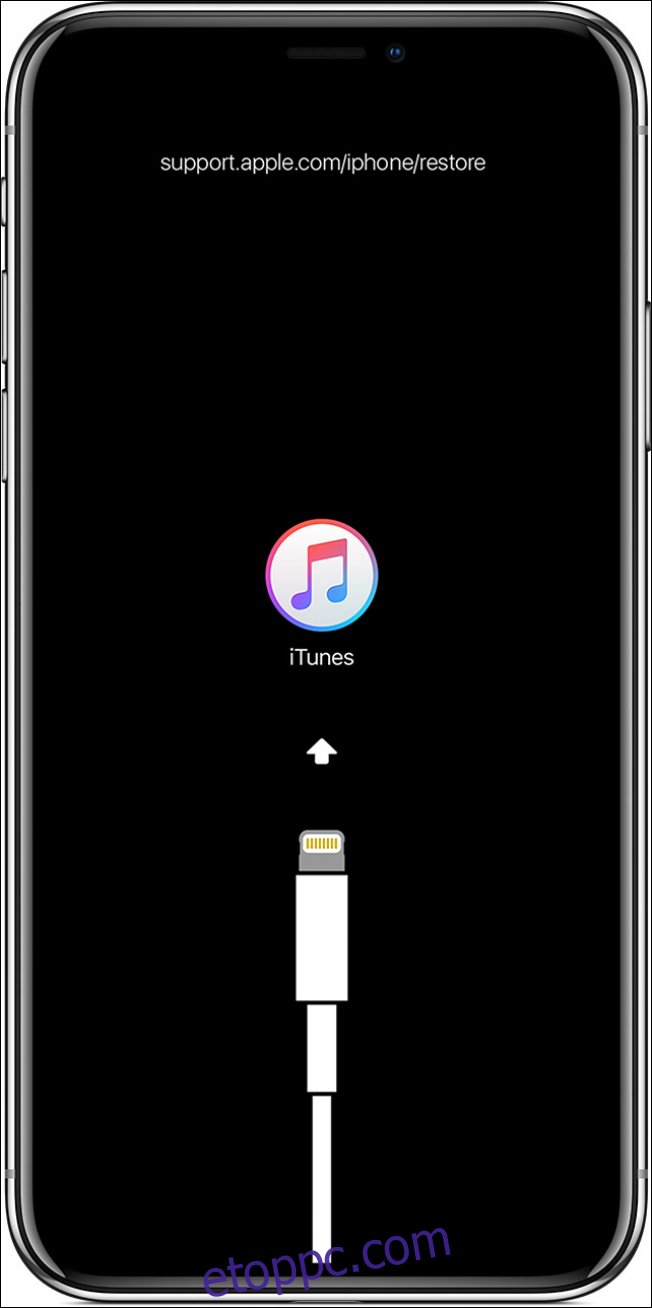
Amint ez a képernyő megjelenik, csatlakoztassa eszközét a számítógépéhez a Lightning Cable segítségével.
Az iPhone 6s vagy korábbi készülékekhez és a legtöbb iPadhez
Ezek az utasítások az iPhone 6s-ra és a korábbi modellekre, valamint a legtöbb iPad-modellre vonatkoznak, kivéve a 11 és 12,9 hüvelykes iPad Pro-t. Erről a kettőről nézze meg a következő részt.
Először győződjön meg arról, hogy a készülék ki van kapcsolva. Ezután nyomja meg és engedje fel a hangerőnövelő gombot.
Ezután nyomja meg és tartsa lenyomva a Kezdőlap és az Alvás/Ébresztés gombot. Az Alvás/Ébresztés gomb az oldalán található az iPhone 6 vagy újabb felhasználók számára, és a jobb felső sarokban az iPhone 5s és korábbi készülékek esetén. Ne engedje el a gombokat, még akkor sem, ha az Apple logó villog a képernyőn. Tartsa lenyomva, amíg meg nem jelenik a Helyreállítási mód képernyő.
Ha ez megjelenik, csatlakoztassa az eszközt a számítógépéhez.
11 hüvelykes iPad Pro vagy 12,9 hüvelykes iPad Pro készülékekhez
Nyomja meg és gyorsan engedje fel a Hangerő fel gombot, majd nyomja meg és gyorsan engedje fel a Hangerő csökkentése gombot. Nyomja meg és tartsa lenyomva a Sleep/Wake gombot az eszköz tetején, amíg újra nem indul. Tartsa lenyomva az Alvás/Ébresztés gombot, amíg az iPad helyreállítási módba nem lép.
Amikor a Helyreállítási mód elindul, csatlakoztassa az eszközt a számítógéphez.
Mi a teendő, ha helyreállítási módban van
Most, hogy az eszköz Helyreállítási módban van, körülbelül 15 perce van, mielőtt automatikusan kilép. Ha nem mozog elég gyorsan, és telefonja kilép a Helyreállítási módból, ismételje meg a fent leírt gombnyomásokat az újbóli belépéshez.
Az alábbihoz hasonló ablak jelenik meg számítógépén, miután sikeresen belépett a Helyreállítási módba telefonján vagy táblagépén. Amikor megjelenik a „Visszaállítás vagy Frissítés” lehetőség, válassza a Frissítés lehetőséget.
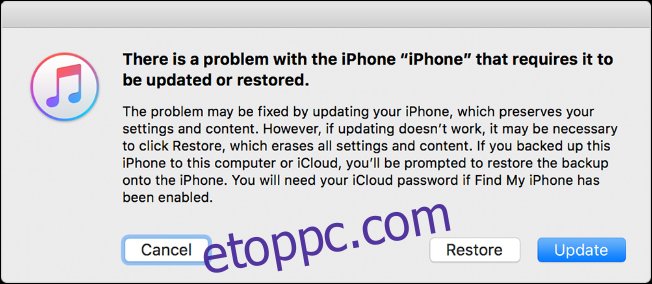
Érdemes a „Visszaállítás” helyett a „Frissítés” funkciót kipróbálni, mert a problémái nagyon könnyen megoldhatók az iPhone egyszerű frissítésével, amely megtartja az összes tartalmat és személyes beállítást. Ha azonban ez nem működik, előfordulhat, hogy a „Visszaállítás” opciót kell választania, amely törli az összes tartalmat és személyes adatot az eszközről. Ne kattintson véletlenül a „Visszaállítás” gombra, ha nem rendelkezik működőképes biztonsági másolattal az adatokról, vagy végig akarja vinni ezt a folyamatot, és először próbálja meg a „Frissítés” funkciót, hogy megkímélje magát a szívfájdalmaktól.
Válassza a „Frissítés” lehetőséget, és az iTunes újratelepíti az iOS-t a telefonjára, miközben az adatokat érintetlenül hagyja. Amikor a frissítési vagy visszaállítási folyamat befejeződött, a rendszer felkéri az eszköz beállítására.