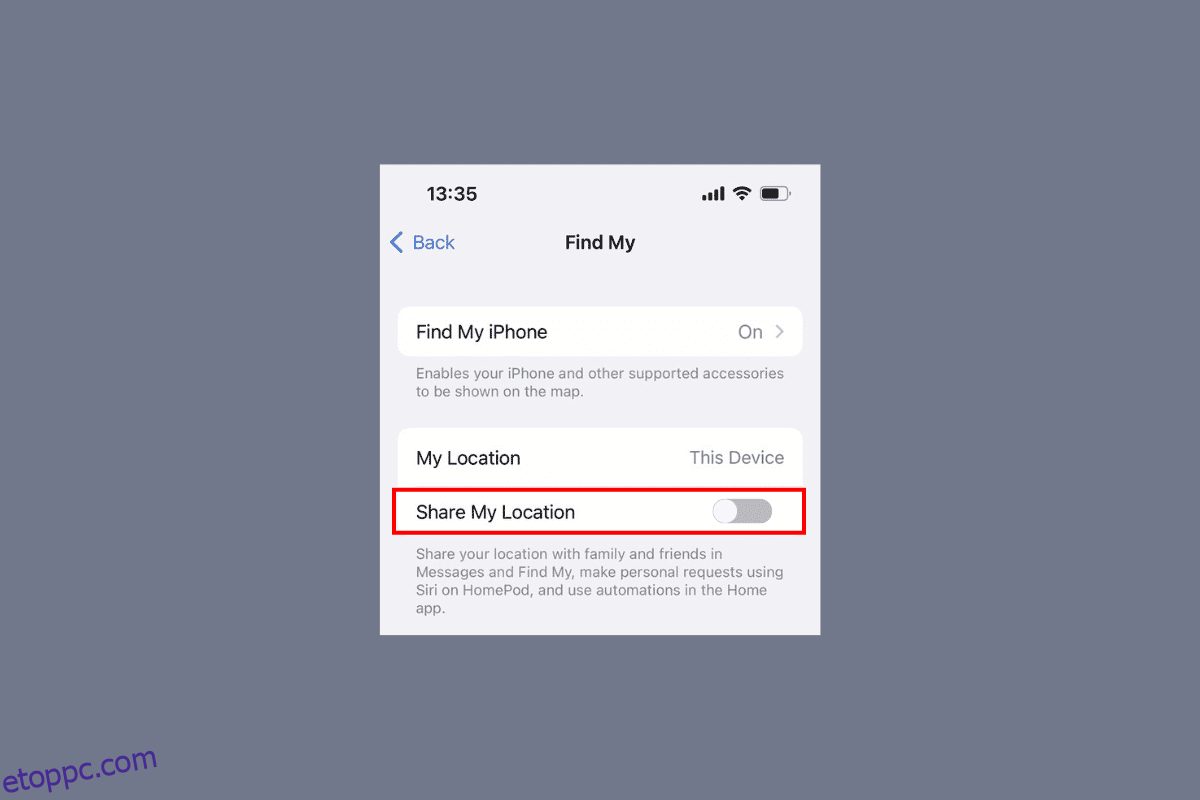Ha valakinek a tartózkodási helye szürke, az azt jelenti, hogy most nem érhető el kommunikációhoz. Azt is tapasztalhatta, hogy az iPhone megosztása a helyemet szürkén jelzi, vagy az iPhone share my location nem működik problémával az iPhone-on. Ezek a problémák gyakran előfordulnak, és megzavarják az iPhone-felhasználókat anélkül, hogy magyarázatot találnának a javításukra. De ne aggódj! Ebben a cikkben megvitatjuk az okokat és a megoldási módszereket, hogyan lehet kijavítani az iPhone-on kiszürkült helymeghatározó szolgáltatásokat, és átfogóan megosztani a nem működő iPhone 12-vel kapcsolatos problémákat. Tehát olvassa el a végéig, hogy megkapja a szükséges válaszokat az iPhone Share My Location funkciójának zökkenőmentes használatához iOS-eszközén. Most pedig kezdjük!
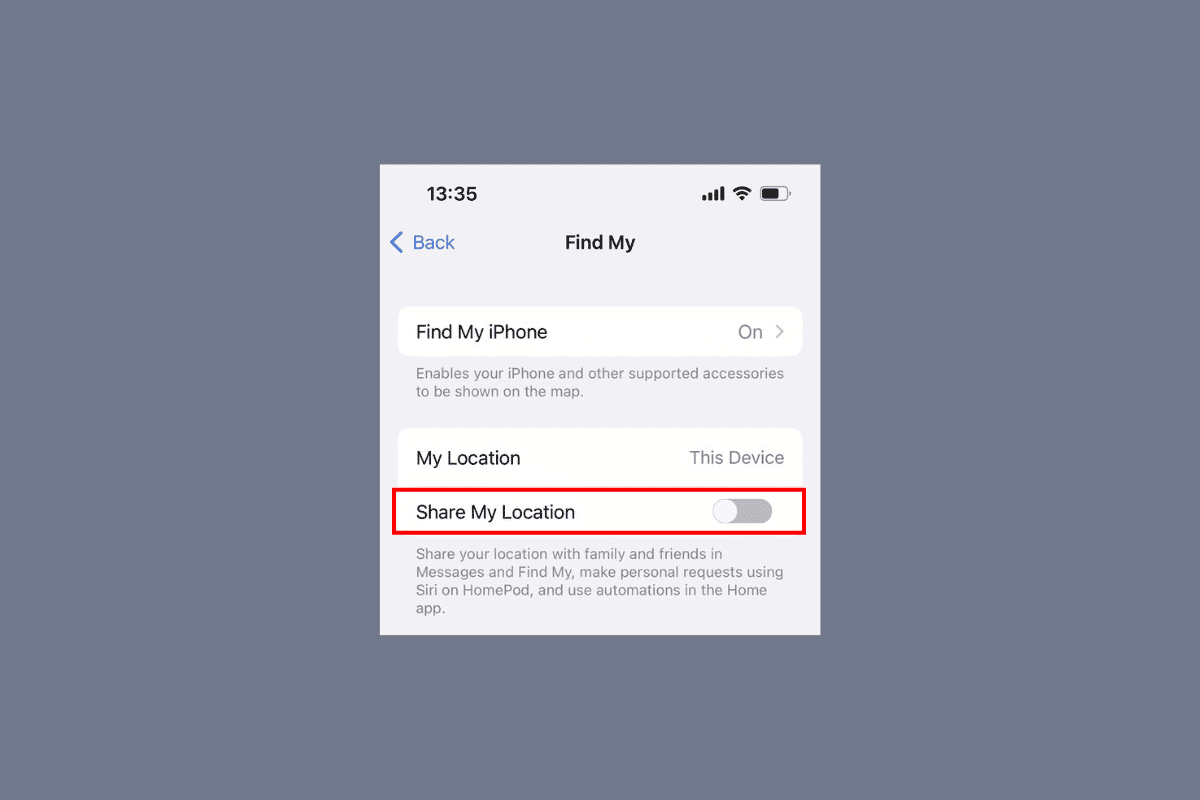
Tartalomjegyzék
Az iPhone megosztásának javítása A Saját pozíció szürkén jelenik meg
Olvassa el ezt a cikket a végéig, hogy megismerje azokat a lépéseket, amelyek bemutatják, hogyan lehet megoldani az iPhone megosztása szürkén megjelenő problémát, részletesen a képek segítségével a jobb megértés érdekében.
Mi okozza, hogy az iPhone Share My Location szürkén jelenik meg?
Mielőtt megvitatná az iPhone megosztása szürkén megjelenő probléma megoldását, először beszéljük meg a probléma okait.
- Ezt a problémát az okozhatja, ha nem megfelelő dátum- és időbeállítások vannak az iPhone-on.
- Ha nem jelentkezett be Apple ID-jával, és a helyszolgáltatások ki vannak kapcsolva, akkor ezt a problémát okozhatja.
- Ha iPhone készülékén a Saját pozíció megosztása le van tiltva, akkor találkozhat ezzel a problémával.
- A probléma további okai az internetkapcsolati problémák és az elavult térképek.
Hogyan javítható ki az iPhone Share My Location (Szürkén) állapota?
Az iPhone megosztása szürkén megjelenő probléma megoldásához kövesse az alábbi módszereket.
1. módszer: Indítsa újra az iPhone készüléket
Ezzel a módszerrel kijavíthatja az iPhone megosztása nem működik problémáját. Újraindíthatja az eszközt az ideiglenes problémák megoldása érdekében, és az újraindítással teljesen működőképes eszközt kaphat. Amikor újraindítja iPhone-ját, a rendszer frissül a hibáktól és hibáktól. Az iPhone X újraindítása című cikkünkben megtudhatja, hogyan kell újraindítani az iPhone-t.
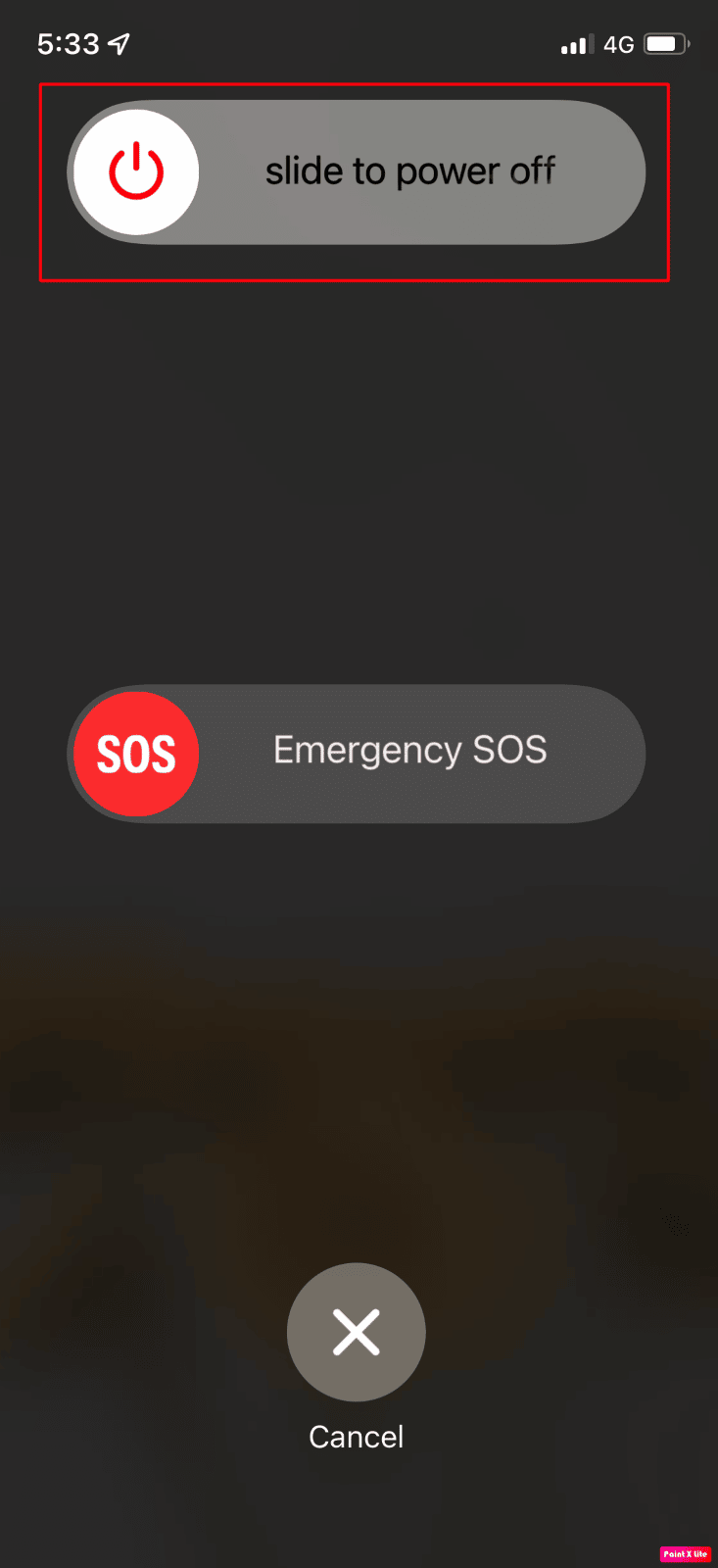
2. módszer: Állítsa be a megfelelő dátum- és időbeállításokat
Ha meg szeretné tudni, hogyan állíthatja be az iPhone dátum- és időbeállításait, hogy javítsa az iPhone megosztásával kapcsolatos problémát, amikor a tartózkodási helyem szürkén jelenik meg, kövesse a megadott lépéseket.
1. Nyissa meg a Beállítások alkalmazást iPhone-ján.
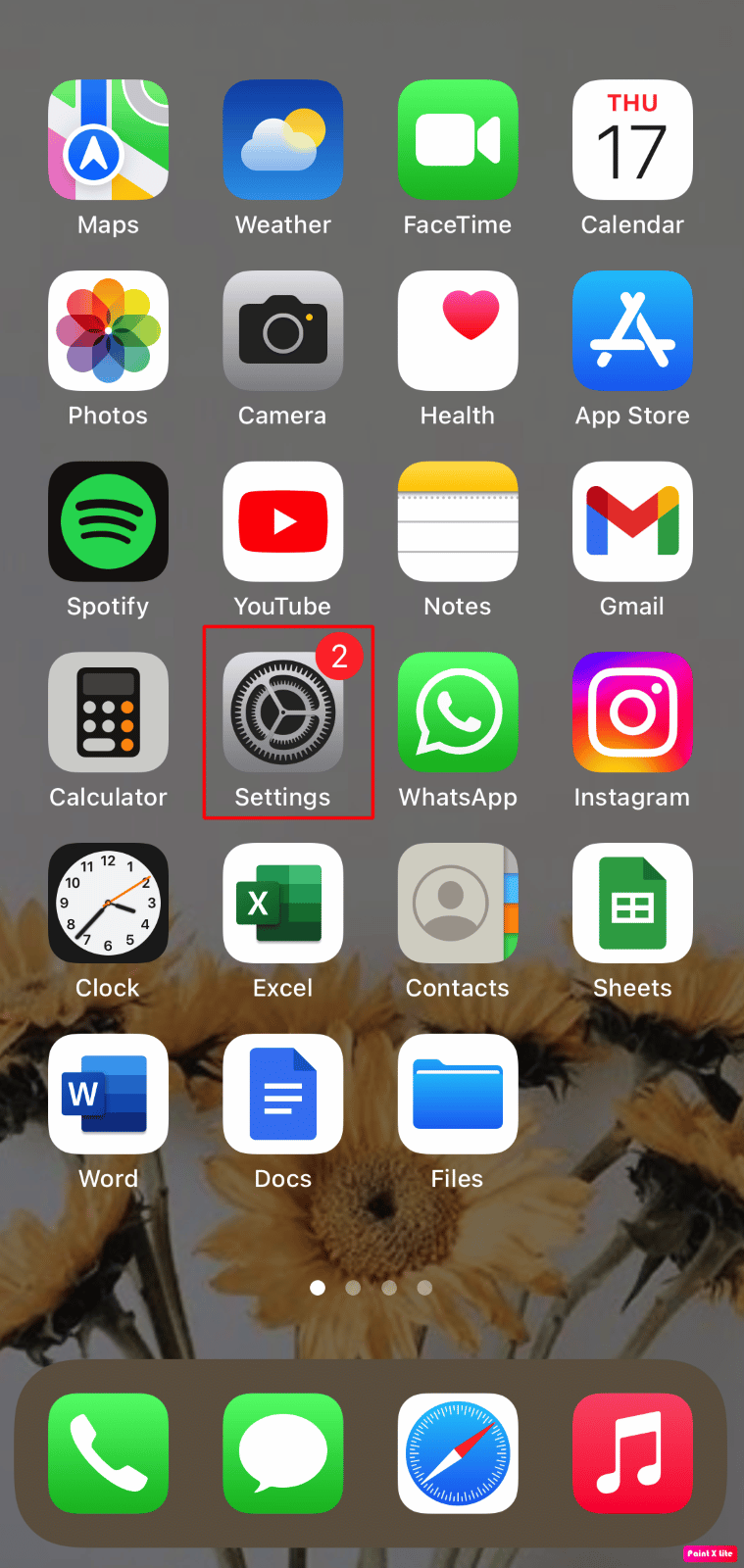
2. Érintse meg az Általános opciót.
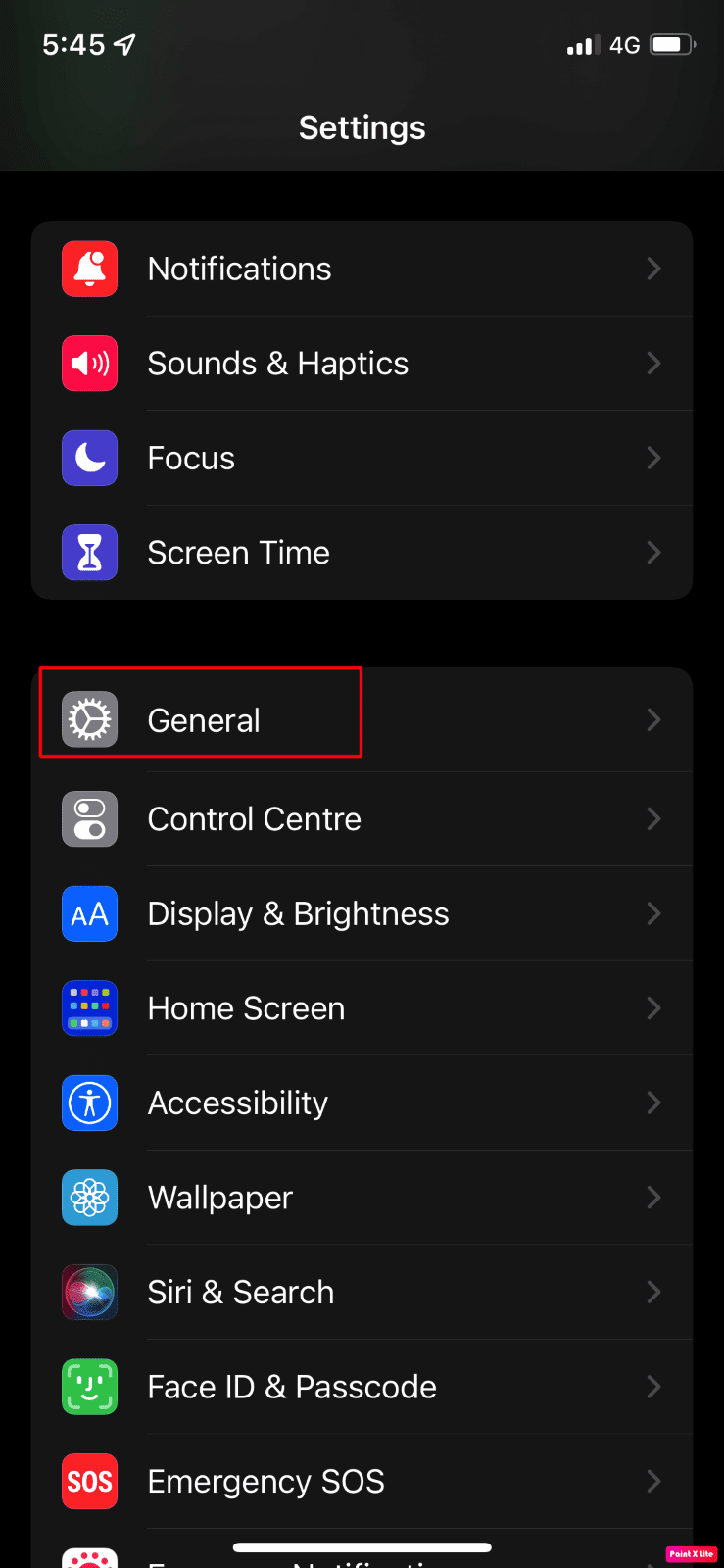
3. Ezután érintse meg a Dátum és idő opciót.
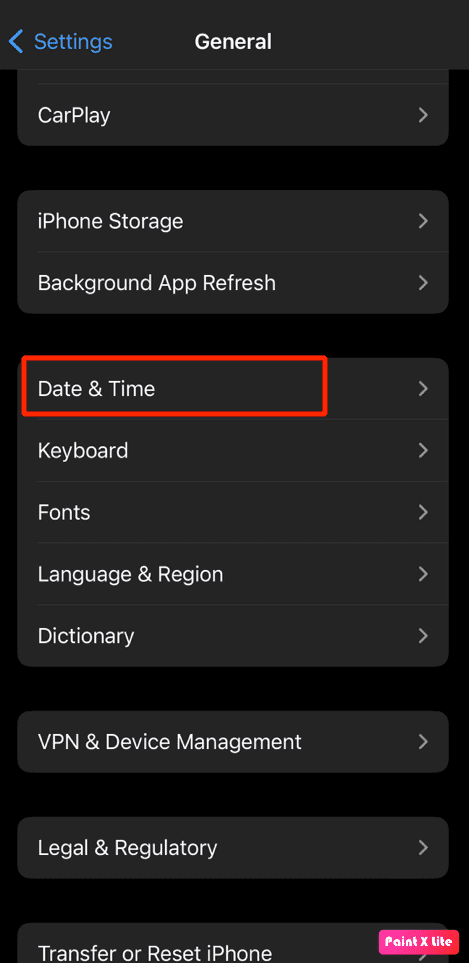
4. Kapcsolja be az Automatikus beállítás opció kapcsolóját.
3. módszer: Kényszerített bezárás Find My App
Ha az iPhone megosztani a helyemet nem működik vagy ki van szürkítve, zárja be az összes háttéralkalmazást az eszközön, beleértve a Find My kb. A háttéralkalmazások bezárásával megpróbálhatja megoldani a problémát. Kövesse az alábbi lépéseket az alkalmazások kényszerített bezárásához iPhone-ján:
-
iPhone X-en vagy az iPhone legújabb modelljén: Csúsztassa ujját felfelé alulról, és álljon meg a képernyő közepén, hogy megtekinthesse az összes nemrégiben használt alkalmazást.
-
iPhone 8-on vagy egy korábbi iPhone modellen: Kattintson duplán a kezdőlap gombra a nemrégiben használt alkalmazások megtekintéséhez.
Ezután az összes háttéralkalmazás megjelenik, bezárja őket, és megakadályozza, hogy a háttérben fussanak, hogy kijavítsák az iPhone-problémán kiszürkült helymeghatározó szolgáltatásokat.
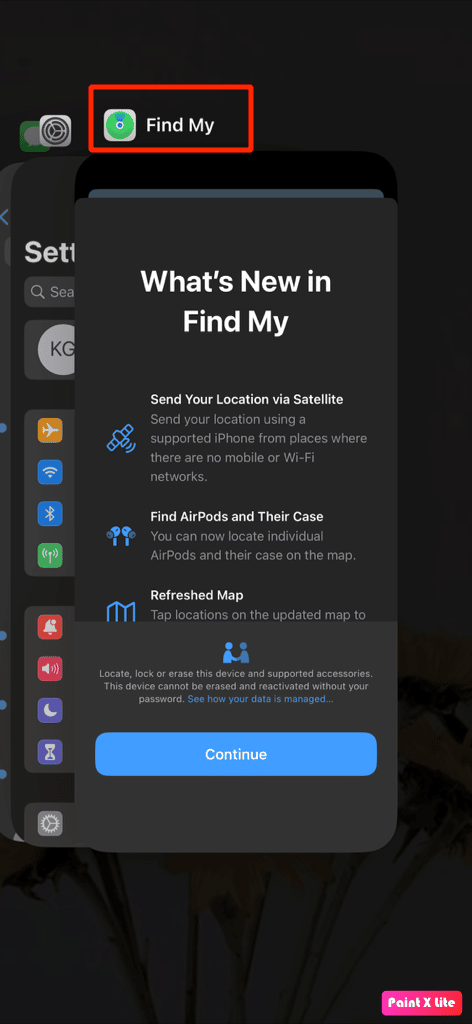
4. módszer: Jelentkezzen be újra az iCloudba
Ki kell jelentkeznie, majd vissza kell jelentkeznie az iCloudba, hogy megoszthassa tartózkodási helyét iPhone-ján. Ennek megtanulásához kövesse a megadott lépéseket.
1. Nyissa meg a Beállítások alkalmazást iPhone-ján.
2. Érintse meg felülről az Apple ID-t.
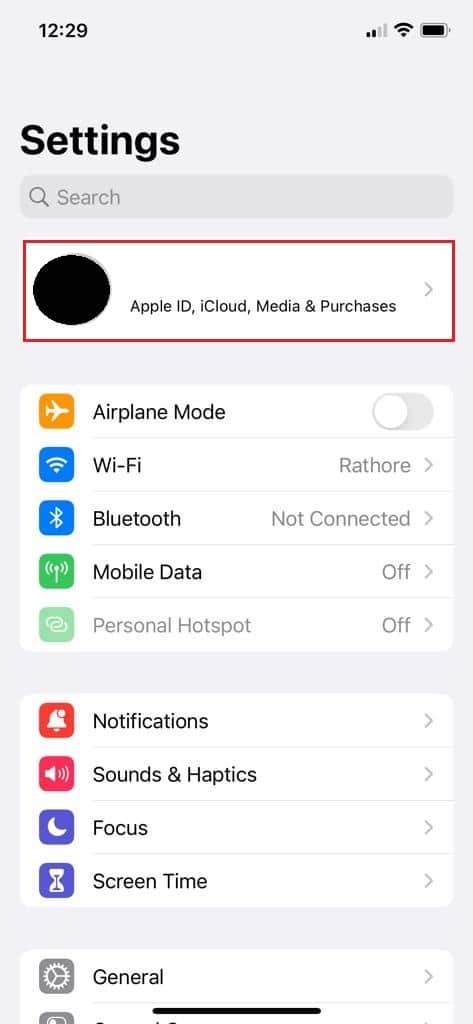
3. Érintse meg az Előfizetések pontot.
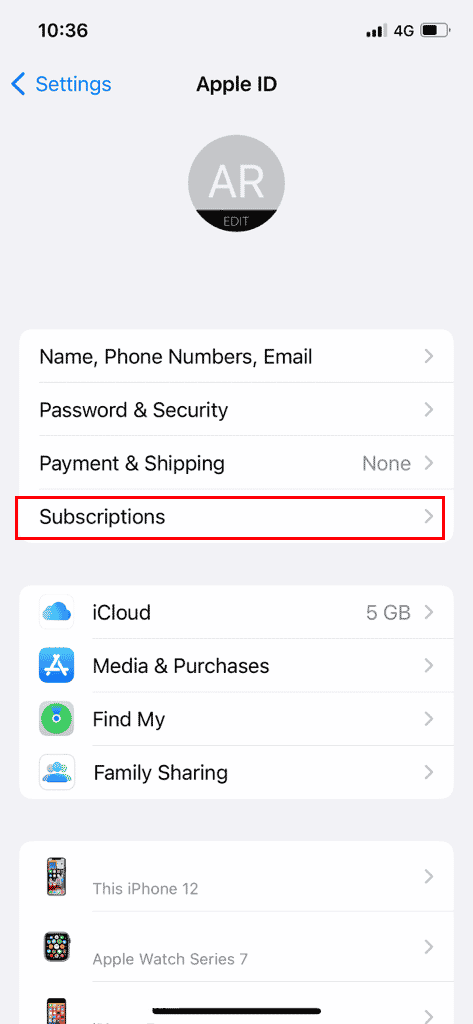
4. Érintse meg a Kijelentkezés gombot.
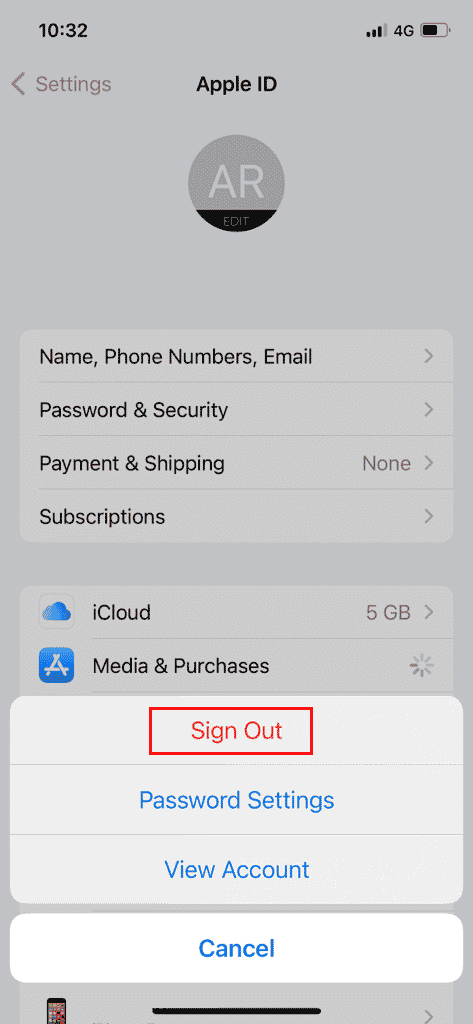
5. Jelentkezzen be újra Apple ID-vel és jelszóval.
5. módszer: Engedélyezze a Saját pozíció megosztását
A Saját pozíció megosztása opció engedélyezéséhez kövesse a megadott lépéseket.
1. Nyissa meg a Beállítások alkalmazást iPhone-ján.
2. Ezután érintse meg felülről az Apple ID-jét.
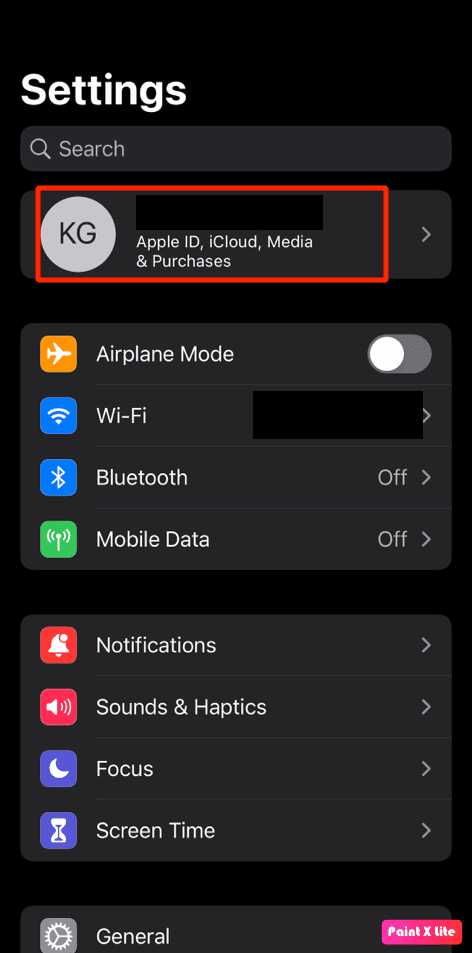
3. Ezután érintse meg a Find My opciót.
4. Kapcsolja be a Saját pozíció megosztása opció kapcsolóját.
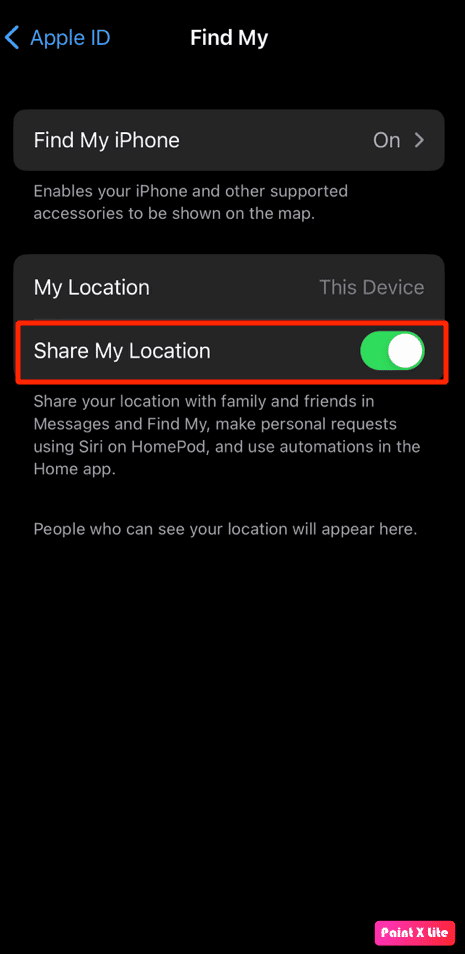
6. módszer: Helyszolgáltatás engedélyezése
Ha a helymeghatározó szolgáltatás be van kapcsolva, csak az iPhone tudja követni a tartózkodási helyét. Tehát, ha tudni szeretné, hogyan engedélyezheti a helymeghatározási szolgáltatásokat, olvassa el és kövesse az alábbi lépéseket.
1. Indítsa el az iPhone beállításokat, és érintse meg az Adatvédelem és biztonság opciót.
2. Ezután érintse meg a Helymeghatározás opciót.
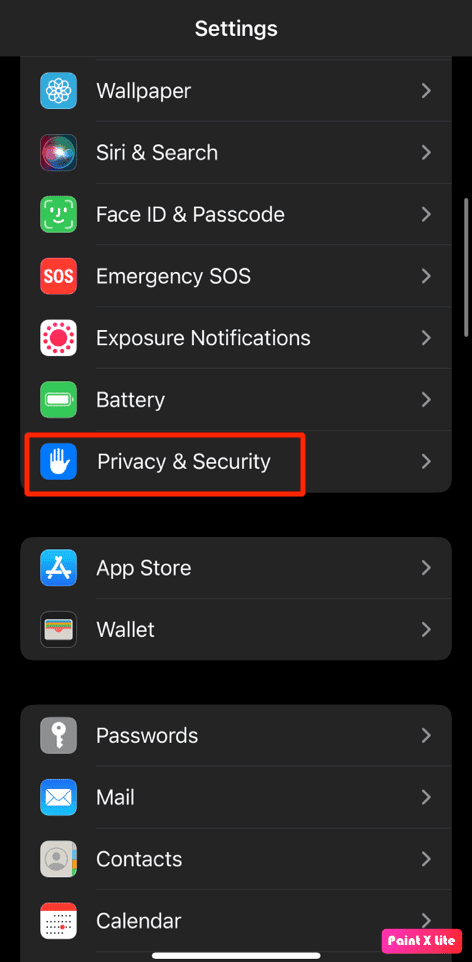
3. Ezután kapcsolja be a Helyszolgáltatások opció kapcsolóját.
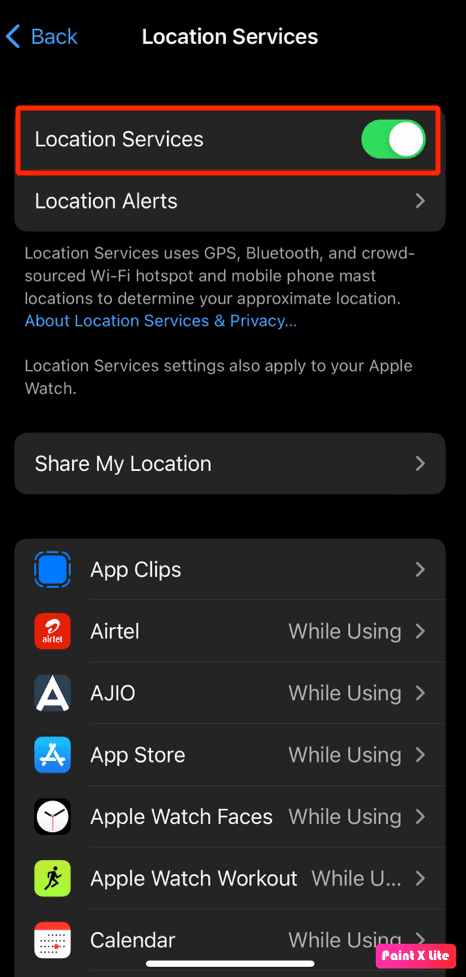
4. Érintse meg a Saját pozíció megosztása opciót ugyanabban a menüben.
5. Kapcsolja be a Saját pozíció megosztása opció kapcsolóját.
7. módszer: Engedélyezze a pontos helymeghatározást a térképekhez
Kijavíthatja az iPhone készüléken kiszürkült helymeghatározási szolgáltatásokat, ha engedélyezi a Pontos helymeghatározást a Térkép alkalmazásban. A helyadatok megkereséséhez helyes helyadatokra van szükség a különböző alkalmazásoknak, például az Apple Mapsnek, a Google Mapsnek, az Ubernek stb. Ennek megismeréséhez kövesse ezt a módszert.
1. Nyissa meg a Beállítások alkalmazást iPhone-ján.
2. Érintse meg a Helymeghatározás > Térképek pontokat.
Megjegyzés: A Helymeghatározás menüből bármely más alkalmazást kiválaszthat, amelynél be szeretné kapcsolni a Pontos helymeghatározást.
3. Kapcsolja be a Pontos hely beállítás kapcsolóját.
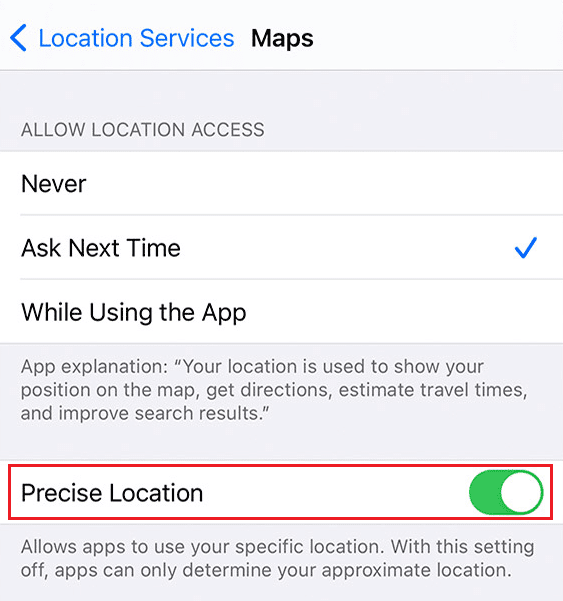
4. Miután végzett, nyissa meg a Térkép alkalmazást vagy bármely más releváns alkalmazást, és ellenőrizze, hogy a megfelelő helyet észleli-e vagy sem.
8. módszer: Engedélyezze az alkalmazásfrissítést a háttérben
Az alkalmazás háttérfrissítésének engedélyezéséhez kövesse a megadott lépéseket.
1. Az iPhone beállításainál érintse meg az Általános > Alkalmazásfrissítés háttérben elemet.
2. Ezután érintse meg a Háttérben található alkalmazás frissítése opciót felülről.
3. Érintse meg a Wi-Fi & Mobile Data elemet a kiválasztásához.
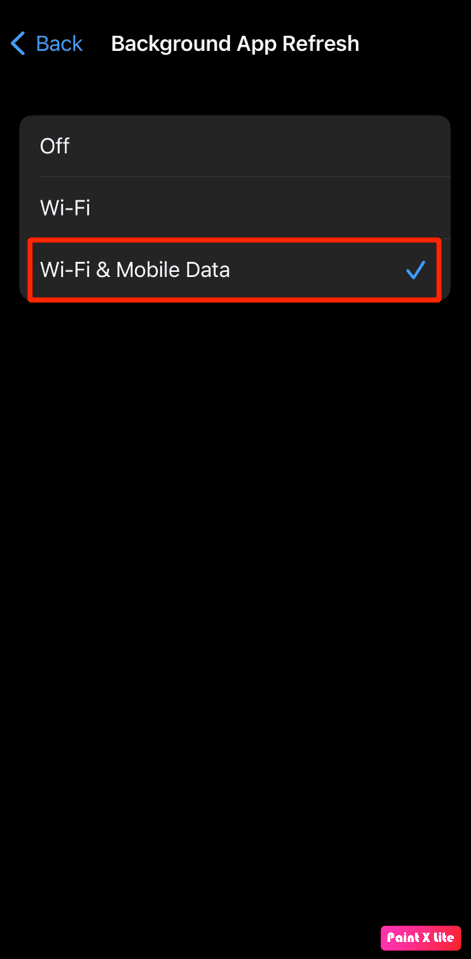
9. módszer: Frissítse az iPhone készüléket
Ha iPhone-ját a legújabb verzióra frissíti, megszabadulhat minden olyan hibától, amely ezt a problémát okozhatja. Próbálkozzon a megadott lépésekkel az iPhone frissítéséhez.
1. Navigáljon a Beállítások elemhez iPhone-ján.
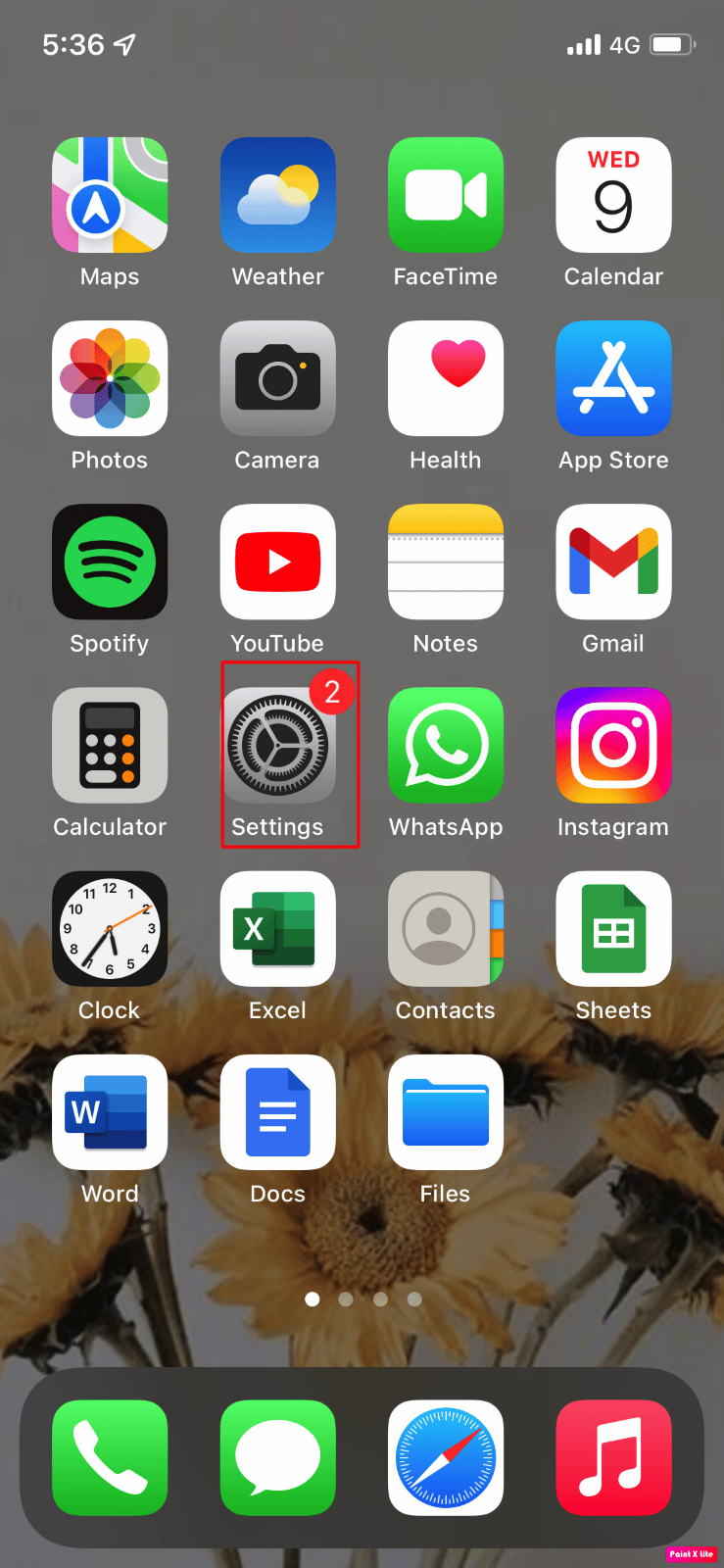
2. Ezután érintse meg az Általános opciót.
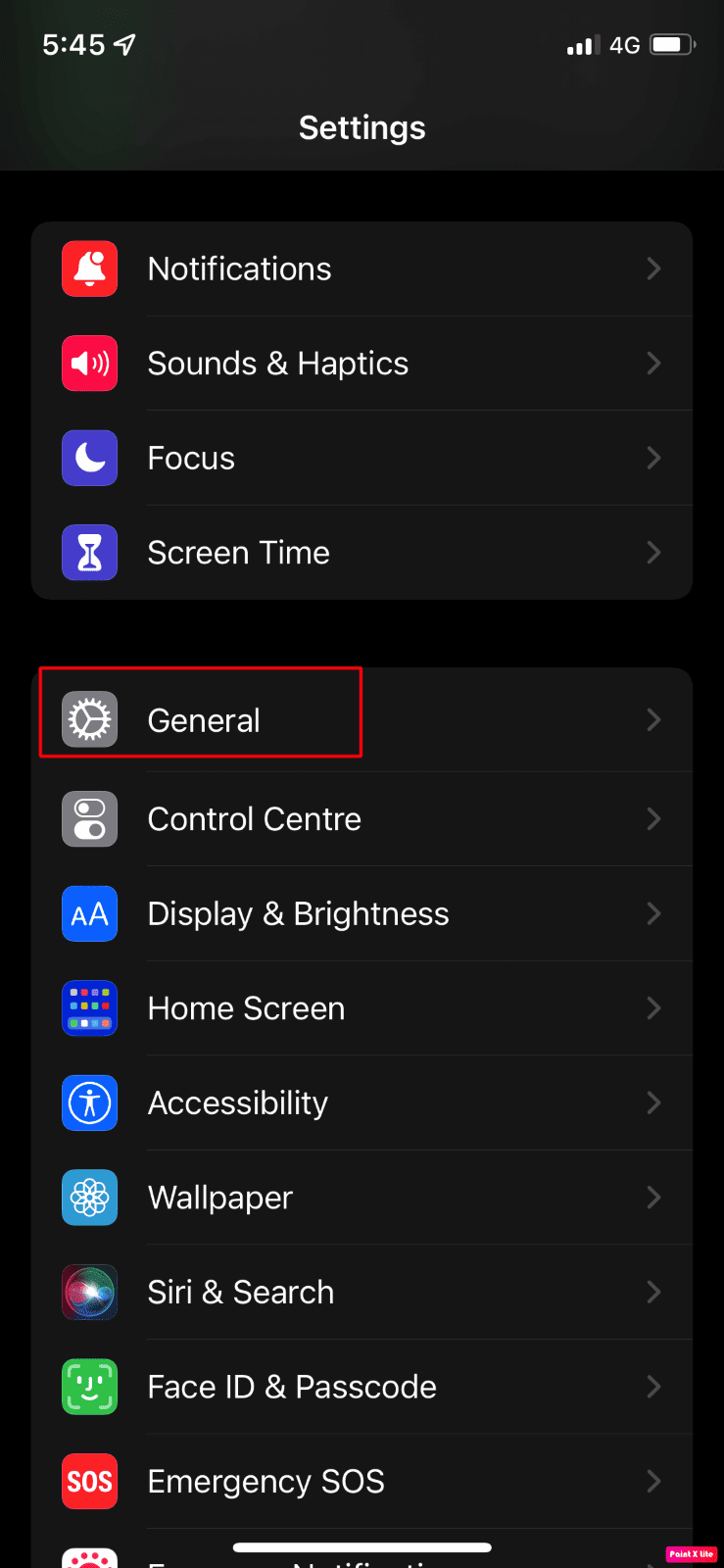
3. Érintse meg a Szoftverfrissítés opciót.
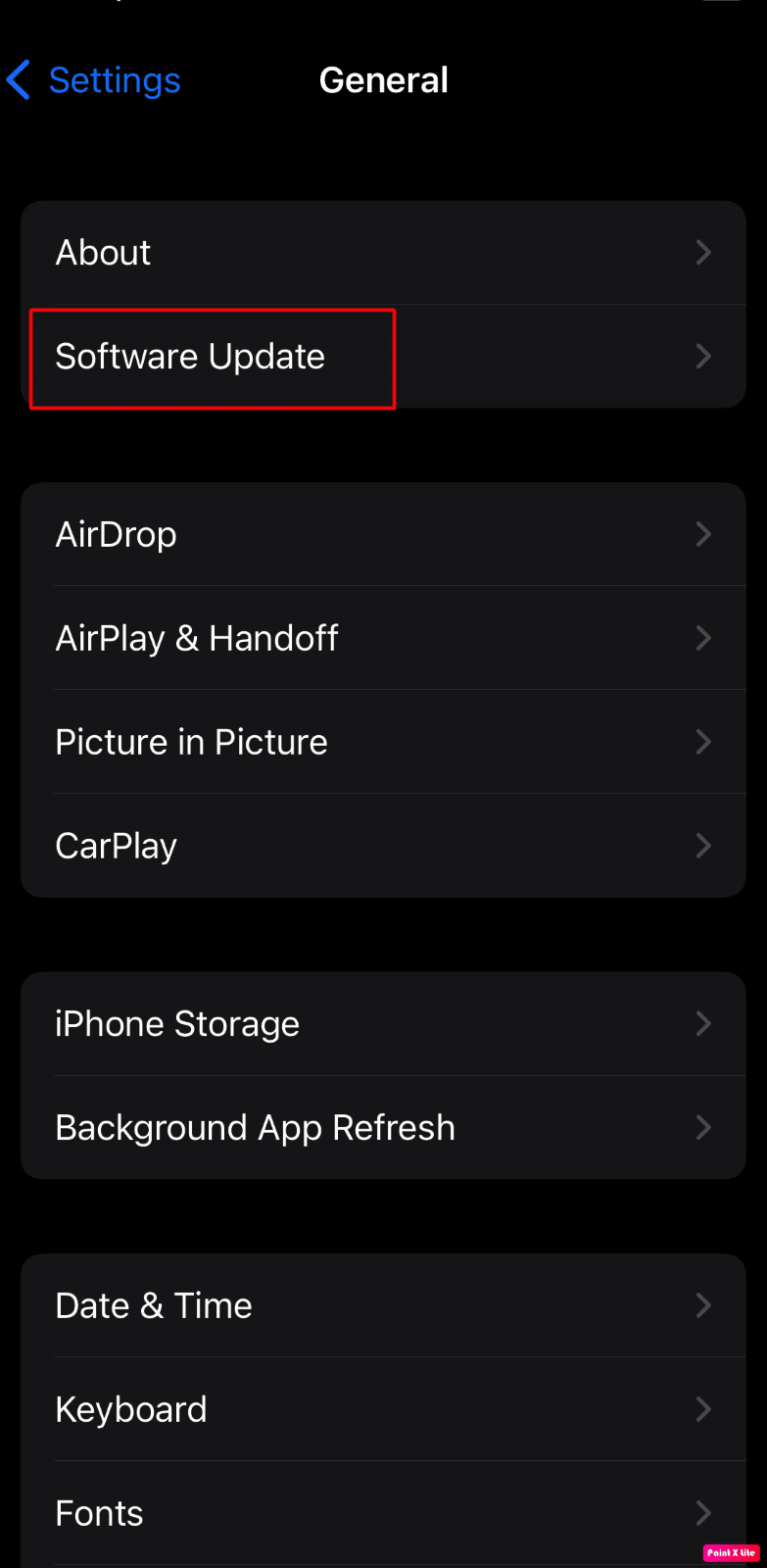
4. Érintse meg a Letöltés és telepítés opciót.
Megjegyzés: Ha megjelenik egy üzenet, amely arra kéri, hogy ideiglenesen távolítsa el az alkalmazásokat, mert az iOS-nek több helyre van szüksége a frissítéshez, érintse meg a Folytatás vagy a Mégse gombot.
5A. Ha azt szeretné, hogy a frissítés azonnal megtörténjen, érintse meg a Telepítés opciót.
5B. Vagy ha megérinti a Telepítés ma este lehetőséget, és lefekvés előtt csatlakoztatja az iOS-eszközt az áramforráshoz, az eszköz egyik napról a másikra automatikusan frissül.
Megjegyzés: Arra is lehetőség van, hogy később telepítse a szoftvert, ha az Emlékeztess később lehetőséget.
10. módszer: Tiltsa le a korlátozásokat
Ha korlátozásokat állított be a Helymeghatározás és a Saját pozíció megosztása lehetőségre, előfordulhat, hogy a Saját pozíció megosztása nem működik iPhone 12 problémával. Tehát tiltsa le a korlátozásokat az alábbi lépések végrehajtásával.
1. Először nyissa meg a Beállítások alkalmazást iPhone-ján.
2. Ezután érintse meg a Képernyőidő > Tartalom adatvédelem és korlátozások elemet.
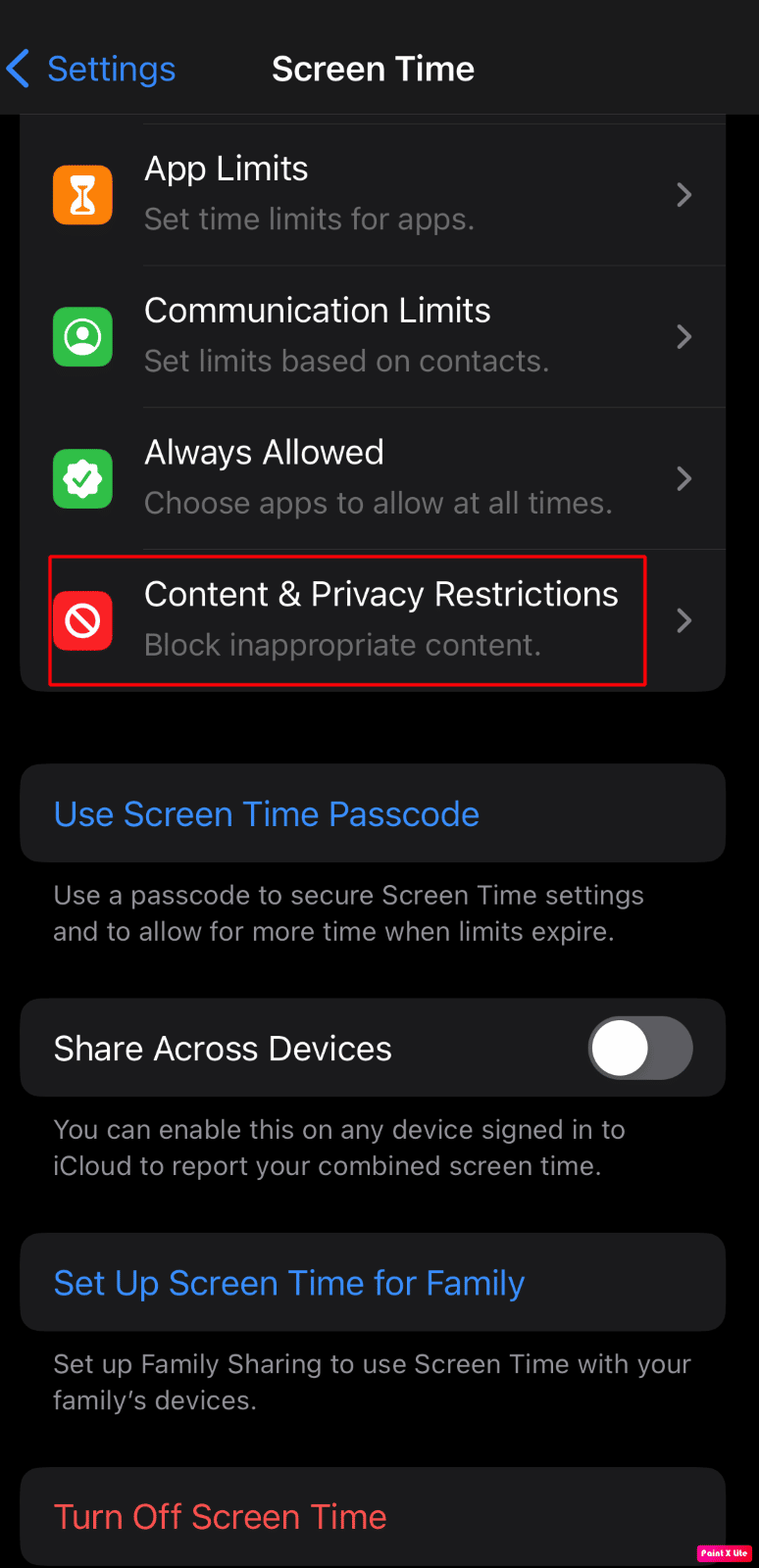
3. Érintse meg a Helymeghatározás > Változások engedélyezése pontot.
4. Ezután kapcsolja be a Helyszolgáltatások opció kapcsolóját.
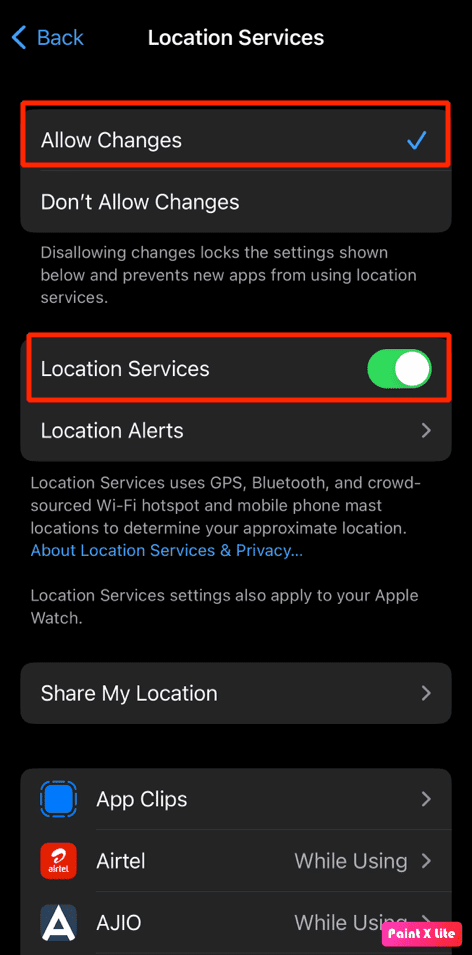
5. Ezután érintse meg a Saját pozíció megosztása opciót, és kapcsolja be a Saját pozíció megosztása opció kapcsolóját.
11. módszer: Kapcsolja ki az alacsony fogyasztású módot
Az iPhone egyes funkciói le vannak tiltva, amikor bekapcsolja az alacsony fogyasztású módot az eszköz akkumulátorának kímélése érdekében. Amikor az iPhone alacsony fogyasztású üzemmódja be van kapcsolva, az eszköz akkumulátorának töltöttségi szintje sárgára változik, amely eredetileg zöld volt. Az alacsony fogyasztású mód funkció bekapcsolódik, amint az iPhone akkumulátorának töltöttsége 20 százalék alá csökken. Ezért, ha meg akarja őrizni telefonja akkumulátorának élettartamát, készülékét folyamatosan alacsony fogyasztású módban tarthatja.
De az iPhone megosztásának kijavításához a helyem szürkén jelenik meg, ki kell kapcsolnia. Kövesse az alábbi lépéseket az alacsony fogyasztású mód kikapcsolásához.
1. Indítsa el az iPhone beállításokat.
2. Érintse meg az Akkumulátor opciót.
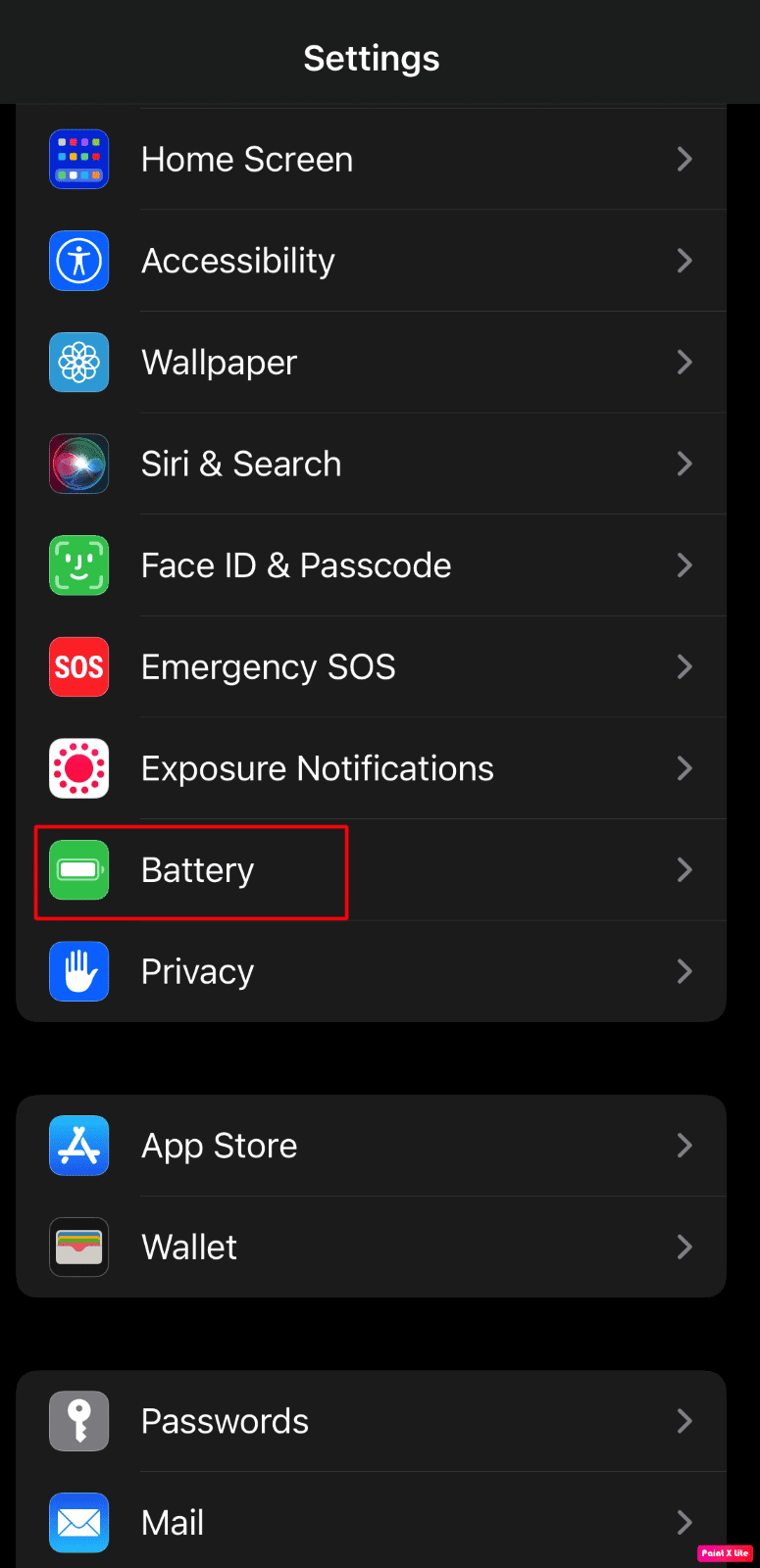
3. Kapcsolja ki az Alacsony fogyasztású mód opció kapcsolóját.
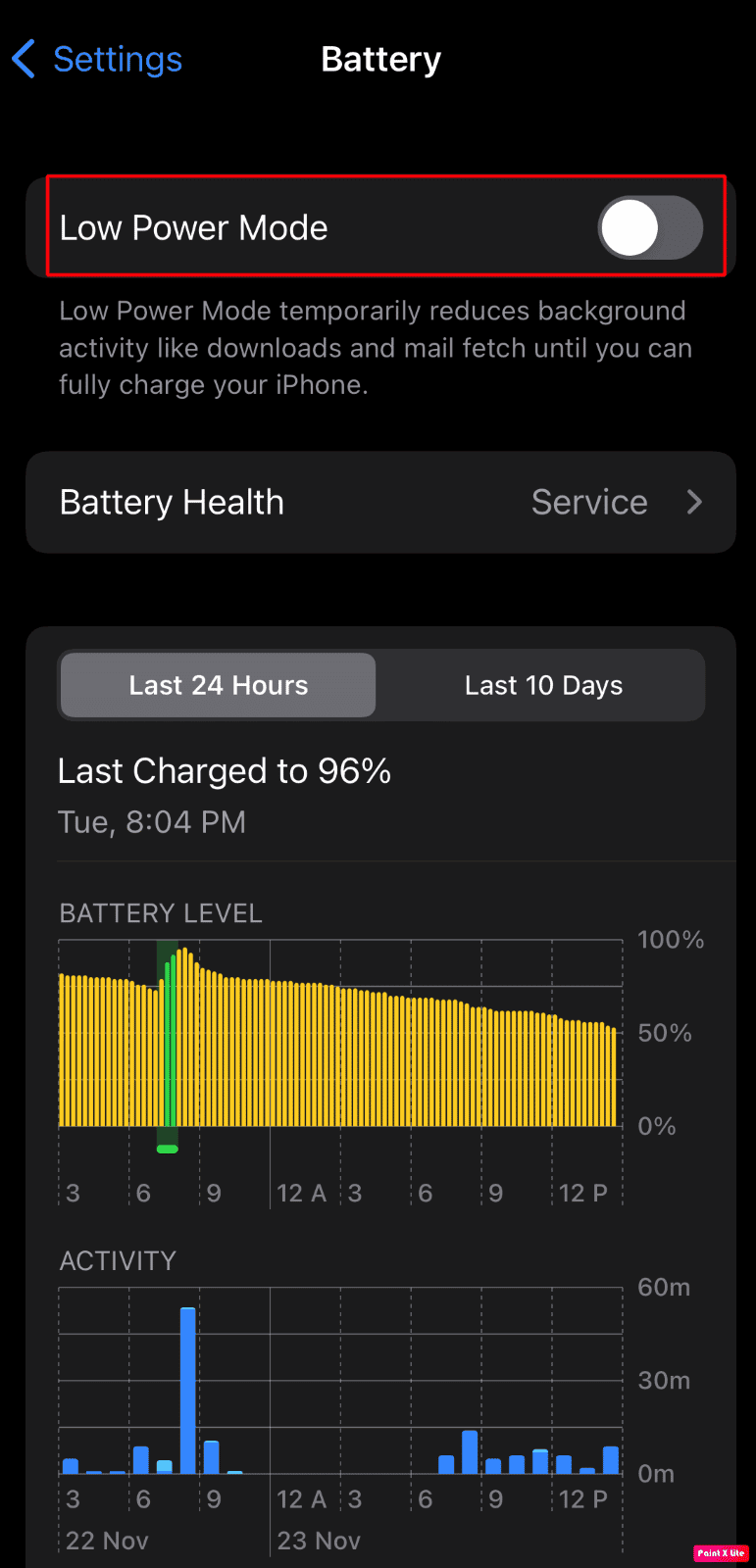
12. módszer: Az alacsony adatforgalom mód letiltása
Az alacsony adatforgalom mód letiltásával megoldhatja a problémát. Kövesse tehát az alábbi lépéseket az alacsony adatforgalom mód letiltásához.
12A. módszer: Tiltsa le az alacsony adatforgalmi módot a Wi-Fi-hez
Az alacsony adatforgalom mód Wi-Fi-n történő letiltásához kövesse az alábbi lépéseket.
1. Nyissa meg a Beállítások alkalmazást iPhone-ján, és érintse meg a Wi-Fi opciót.
2. Ezután érintse meg az i ikont a csatlakoztatott hálózat mellett.
3. Ezután kapcsolja ki a Low Data Mode opciót.
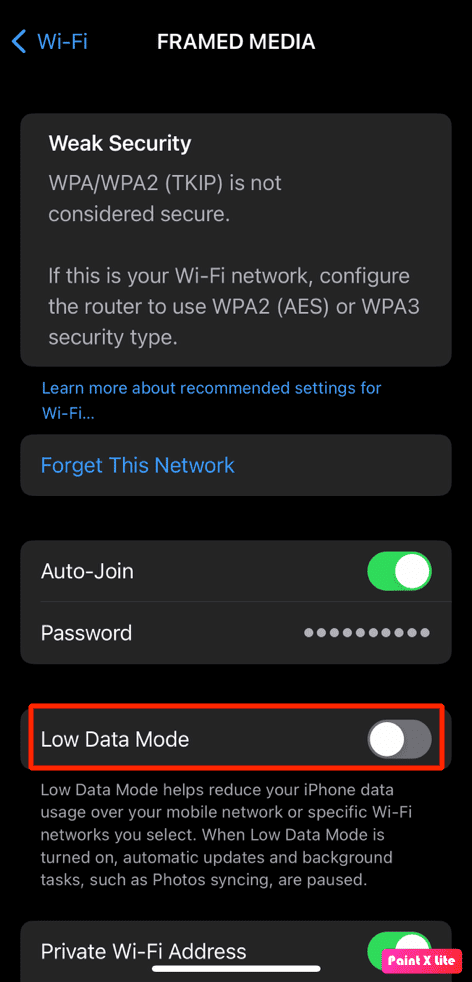
12B. módszer: Tiltsa le az alacsony adatforgalmi módot a mobil adatforgalomhoz
Az alacsony adatforgalom mód letiltásához mobiladat-kapcsolaton, kövesse az alábbi lépéseket.
1. Nyissa meg az iPhone beállításokat.
2. Érintse meg a Cellular > Cellular Data Options > Data Mode menüpontokat.
3. Ezután érintse meg a Normál gombot az alacsony adatforgalom kikapcsolásához.
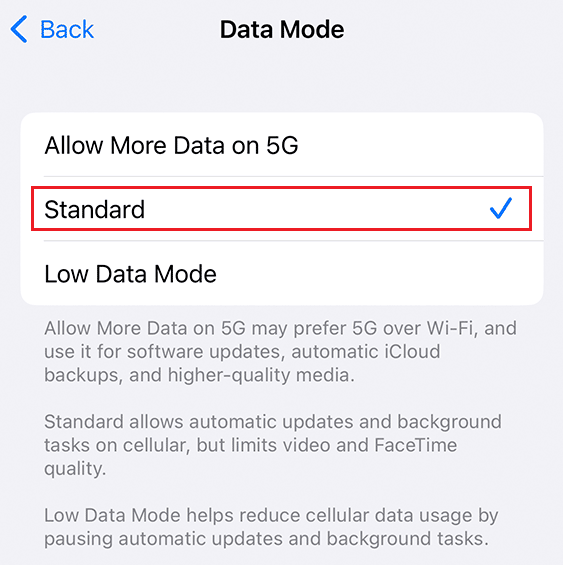
13. módszer: Állítsa vissza a hely- és adatvédelmi beállításokat
1. Indítsa el a Beállítások alkalmazást eszközén.
2. Ezután érintse meg az Általános opciót.
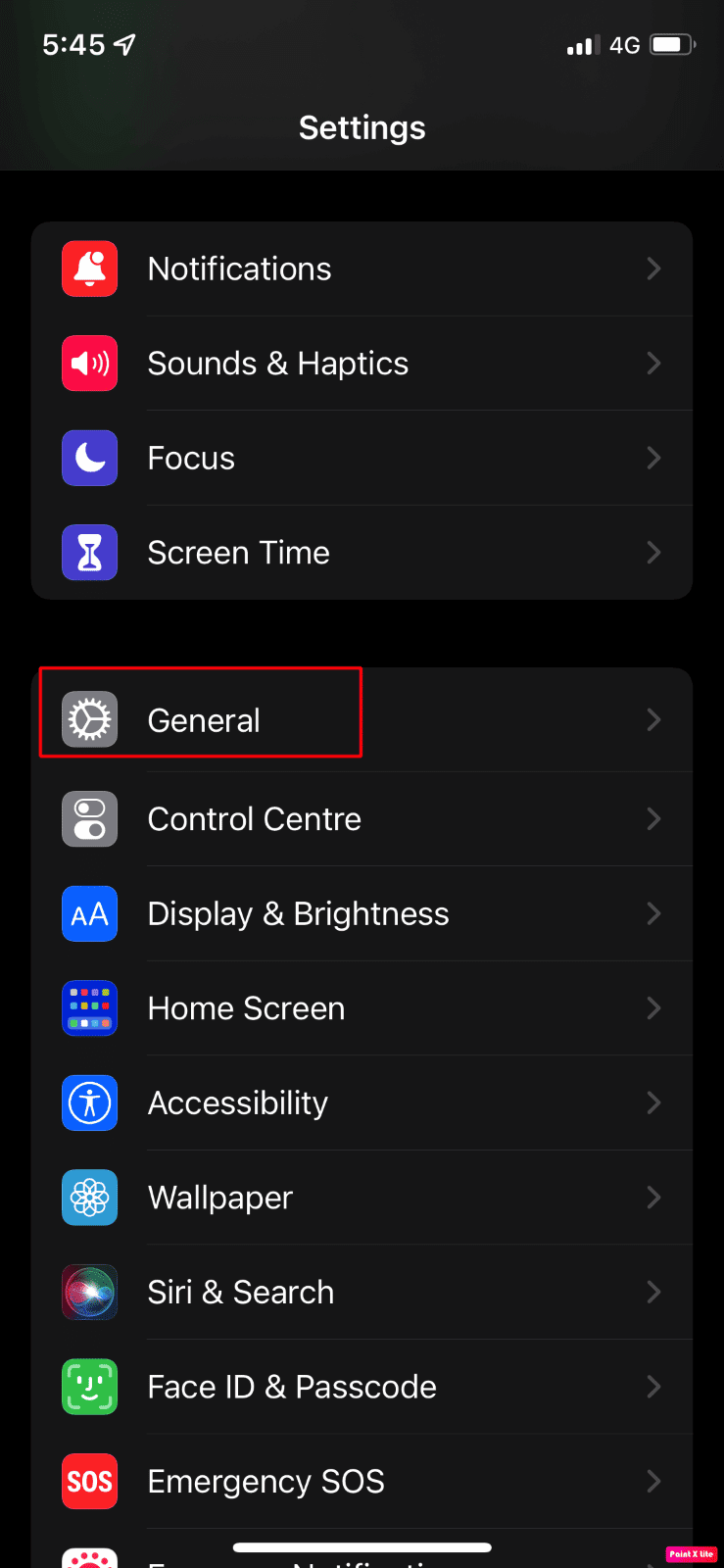
3. Érintse meg az iPhone átvitele vagy visszaállítása opciót.
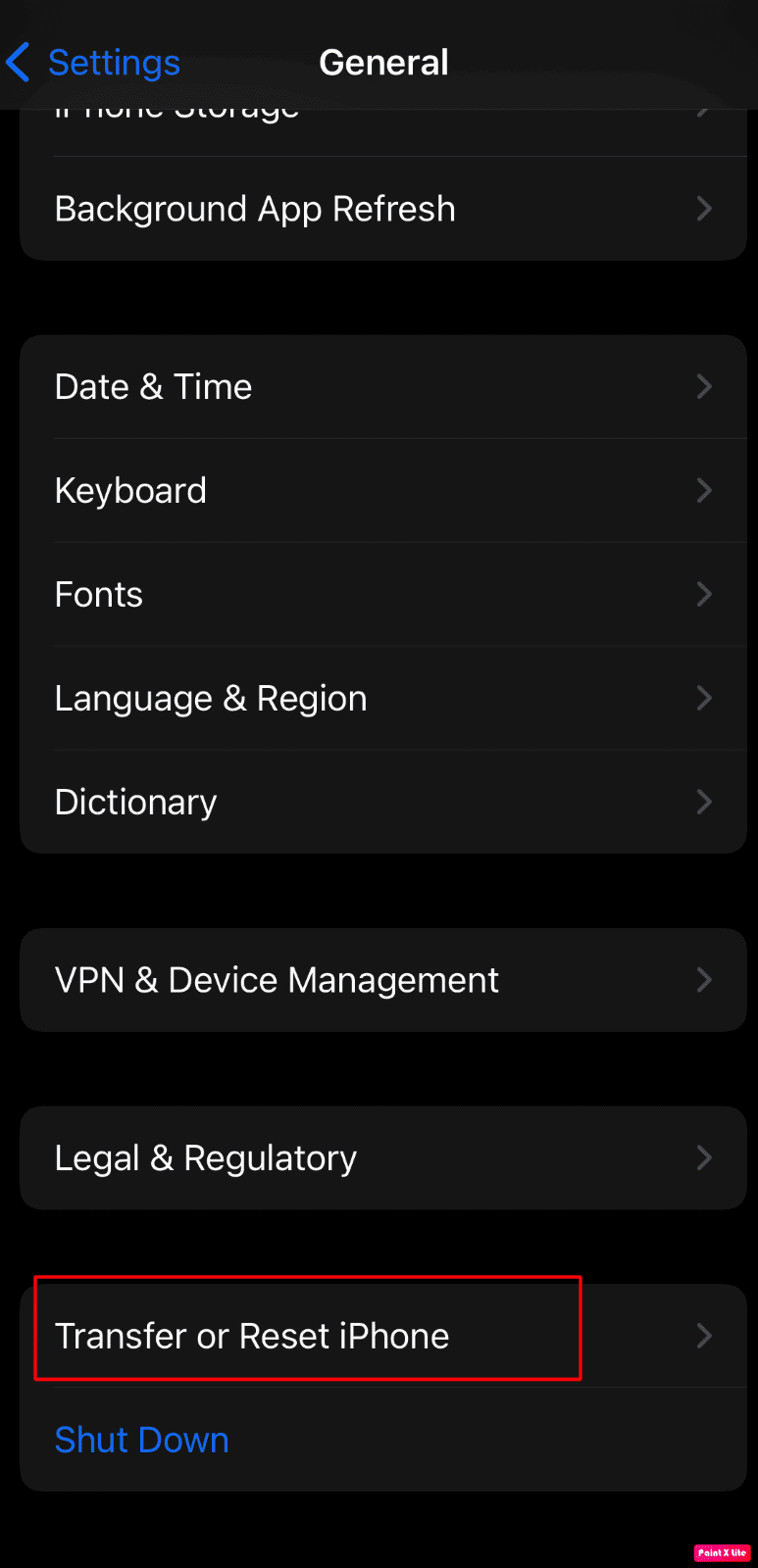
4. Ezután érintse meg a Reset > Reset Location & Privacy opciókat a legördülő menüben.
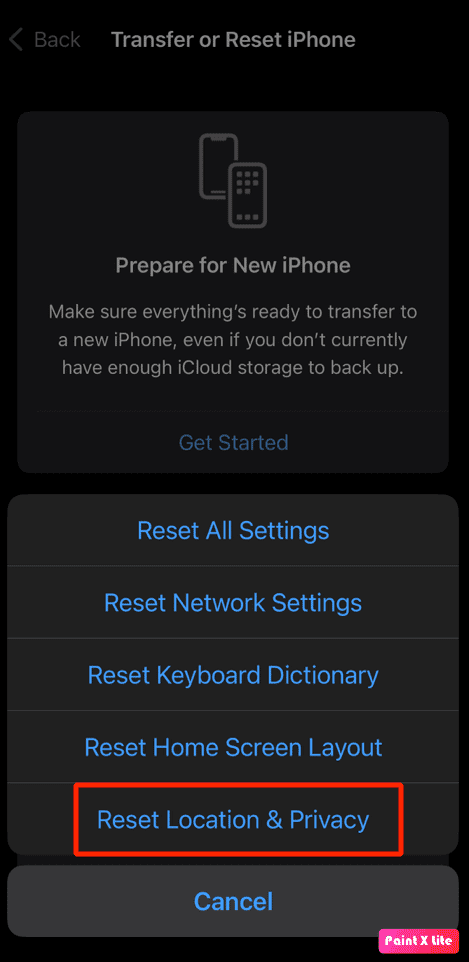
5. Ezután adja meg eszköze jelszavát, és kövesse a képernyőn megjelenő utasításokat a hely- és adatvédelmi beállítások visszaállításának befejezéséhez.
Ezt követően ellenőrizze, hogy a helymeghatározó szolgáltatások tökéletesen működnek-e.
***
Reméljük, megtanulta, hogyan javíthatja ki az iPhone megosztása szürkén megjelenő problémát. Kérdéseivel és javaslataival nyugodtan forduljon hozzánk az alábbi megjegyzések részben. Azt is tudassa velünk, hogy miről szeretne tudni legközelebb.