A nyílbillentyűk használata az Excel-munkalapon való munkavégzéshez megkönnyíti a cellában való navigálást, és ez a legjobb módja az adatok kiemelésének és ellenőrzésének. Bár az egeret lehet használni a cellákban való mozgáshoz, a nyílbillentyűk használatának hiánya bosszantó lehet.
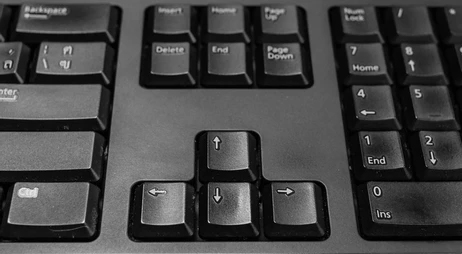
Ha a nyílbillentyűk nem működnek az Excelben, ennek több oka is van, és a probléma megoldása egyszerűbb lehet, mint gondolná. Olvasson tovább néhány hibaelhárítási tippért, amelyek segítségével remélhetőleg a nyílbillentyűk a várt módon működnek.
Tartalomjegyzék
A nyílbillentyűk nem működnek az Excelben a laptopon
Íme néhány tipp, hogy a nyílbillentyűk ismét működjenek az Excel-táblázatban laptopján:
Ellenőrizze, hogy a Scroll Lock engedélyezve van-e
A nyílbillentyűk működésének leállásának egyik gyakori oka az, hogy a „Scroll Lock” billentyű engedélyezve van. Ellenőrizze a billentyűzeten, hogy világít-e a „Scroll Lock” gomb jelzőfénye. Ha be van kapcsolva, nyomja meg a „Scroll Lock” gombot a letiltásához, majd próbálja meg újra használni a nyílbillentyűket az Excelben.
A ragadós kulcsok letiltása
Egy másik javítási lehetőség a „Sticky Keys” funkció letiltása. Bár a „Sticky Keys” nem kapcsolódik közvetlenül az Excelhez vagy a laptop nyílbillentyűihez, érdemes megbizonyosodni arról, hogy le van tiltva, hátha ez javítja a problémát. Kövesse az alábbi lépéseket a „Sticky Keys” funkció eléréséhez:
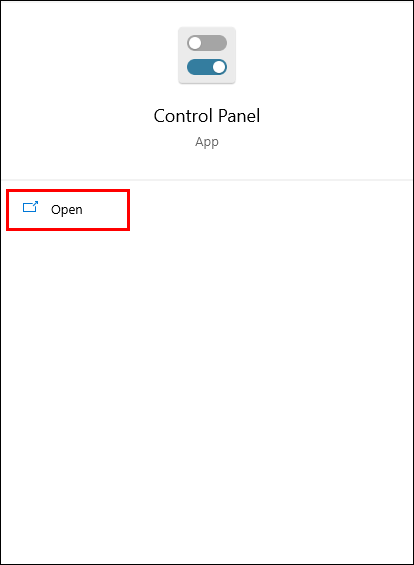
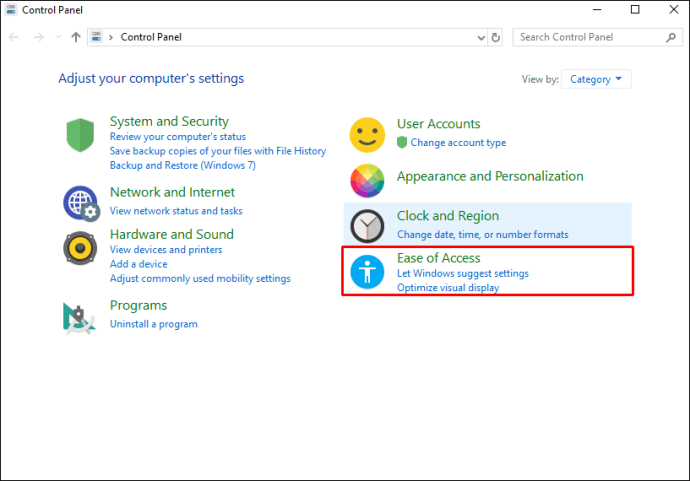

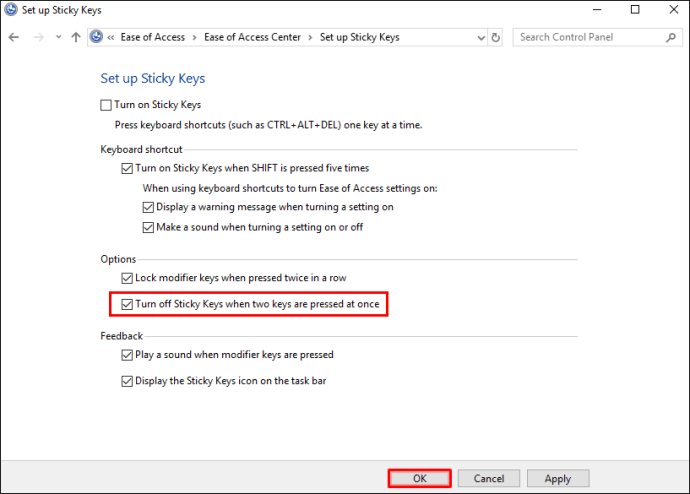
Bővítmények letiltása
A bővítmények nagyszerűek arra, hogy többet hozzon ki az Excelből. Néha azonban a bővítmények konfliktusokat okozhatnak. Ha vannak telepítve bővítmények, próbálja meg letiltani őket, hogy megbizonyosodjon arról, hogy a nyílbillentyűk így működnek-e újra. Az Excel-bővítmények letiltásához tegye a következőket:

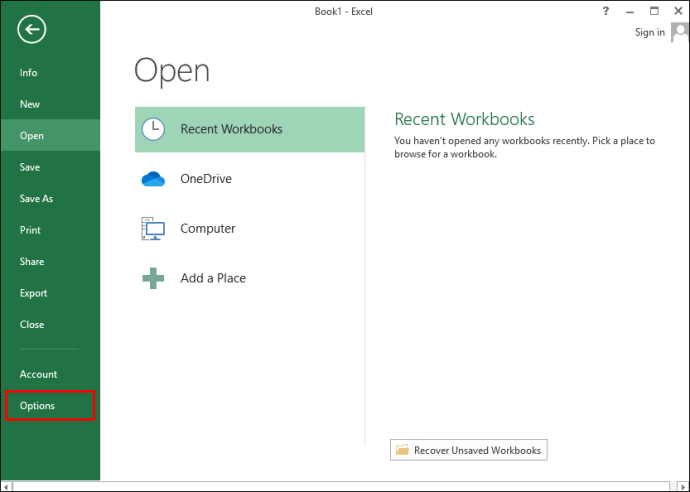
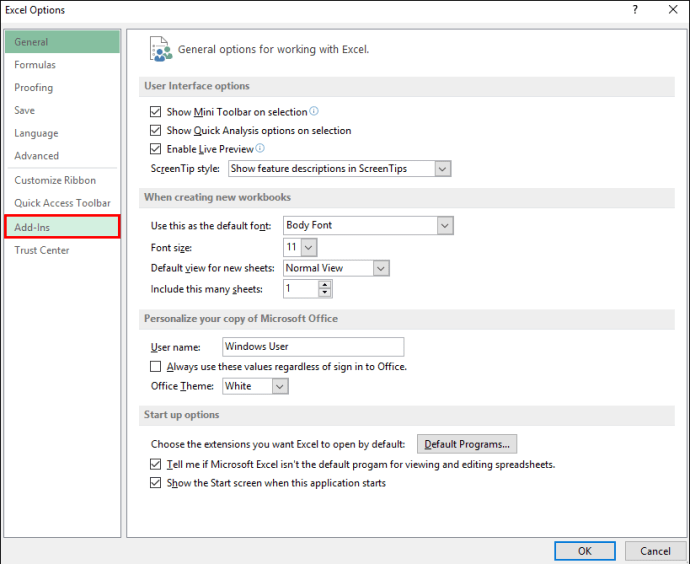

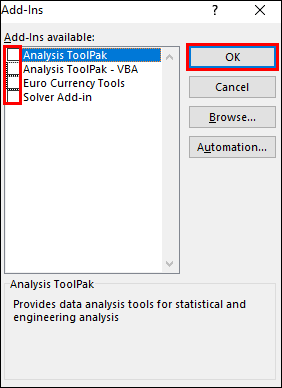
A nyílbillentyűk nem működnek az Excelben Macen
Ha a nyílbillentyűk nem működnek, amikor az Excelt Mac számítógépen használja, próbálkozzon a következő hibaelhárítási tippekkel:
Ellenőrizze, hogy a Scroll Lock engedélyezve van-e
Az egyik leggyakoribb oka annak, hogy a nyílbillentyűk nem működnek, mert a „Scroll Lock” be van kapcsolva. A „Scroll Lock” tévesen engedélyezhető, és észrevétlen marad. Íme néhány lehetőség a „Scroll Lock” kikapcsolására Mac számítógépen:
- Nyomja meg az „F14” vagy a „Shift” + „F14” billentyűket.
- Vagy nyomja meg a „Command” + „F14” billentyűt.
Az egyik ilyen billentyűkombinációnak le kell tiltania a „Scroll Lock” funkciót.
Bővítmények letiltása
A bővítmények nagyszerűek, de néha ütközéseket okozhatnak a fő szoftverrel. Ha telepített bővítményeket az Excelben, próbálja meg letiltani őket, hogy megnézze, ez megoldja-e a problémát. Kövesse az alábbi lépéseket a bővítmények letiltásához az Excelben:
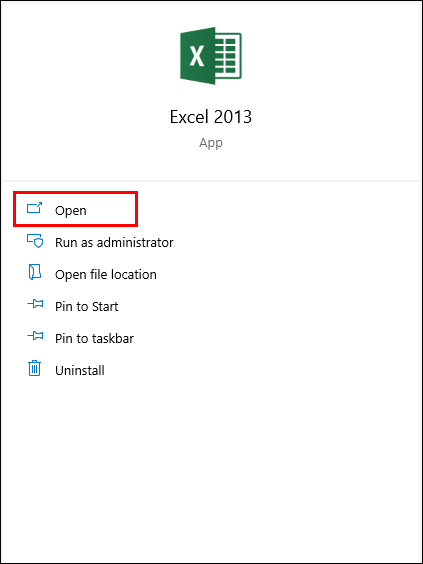
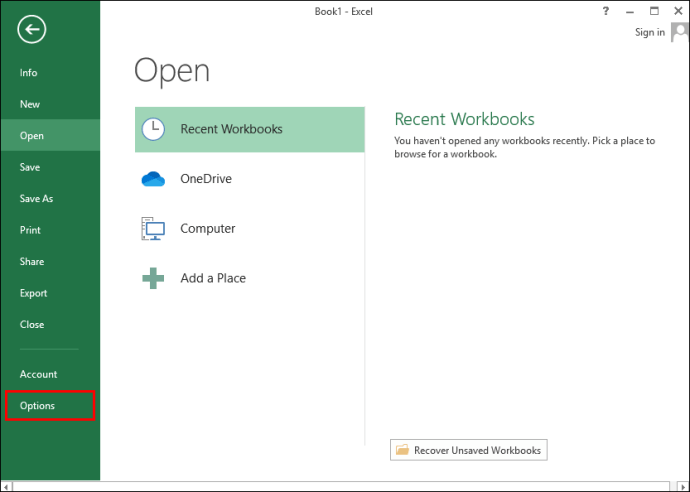
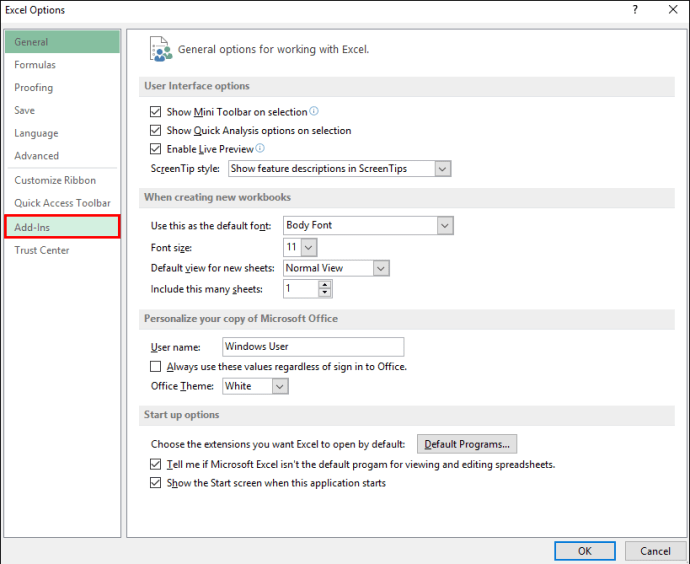
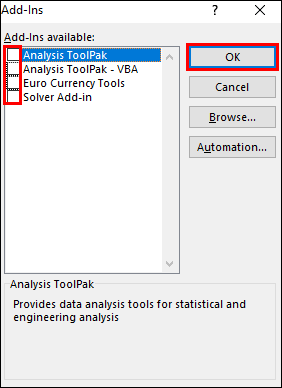
A nyílbillentyűk nem működnek az Excelben Windows PC-n
Ha a nyílbillentyűk nem működnek az Excelben Windows PC-n, próbálja ki az alábbi gyakori hibaelhárítási tippeket, hogy remélhetőleg megoldja az okot:
Ellenőrizze, hogy a Scroll Lock engedélyezve van-e
Ez a leggyakoribb oka annak, hogy a nyílbillentyűk nem működnek. Ellenőrizze, hogy a „Scroll Lock” gomb engedélyezve van-e. Az asztali billentyűzetek tetején általában egy sor jelzőfény jelzi a görgetést, a nagybetűket vagy a számzárakat. Ha a „Scroll Lock” be van kapcsolva, egyszerűen nyomja meg a „Scroll Lock” gombot a billentyűzeten a kikapcsoláshoz. Vagy ha a billentyűzetén nincs „Scroll Lock” gomb, a következőképpen tilthatja le azt a képernyő-billentyűzet segítségével:
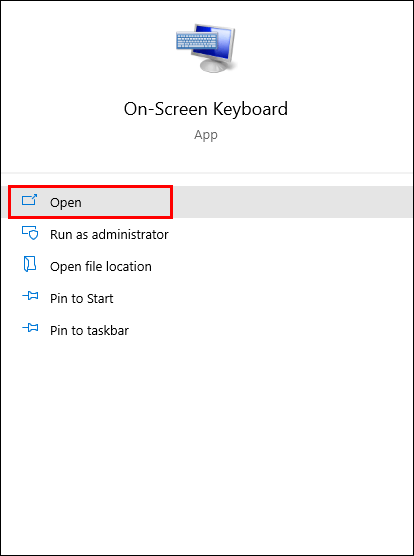
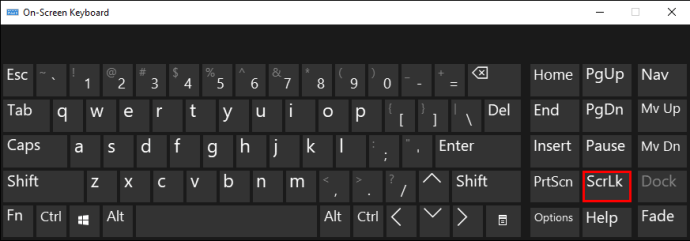
A ragadós kulcsok letiltása
Próbálja meg kikapcsolni a „Sticky Keys” funkciót. Bár a „ragadó billentyűk” nem kapcsolódik közvetlenül az Excelhez vagy a nyílbillentyűkhöz, érdemes gondoskodni arról, hogy le legyen tiltva. Az opció letiltásához kövesse az alábbi lépéseket:
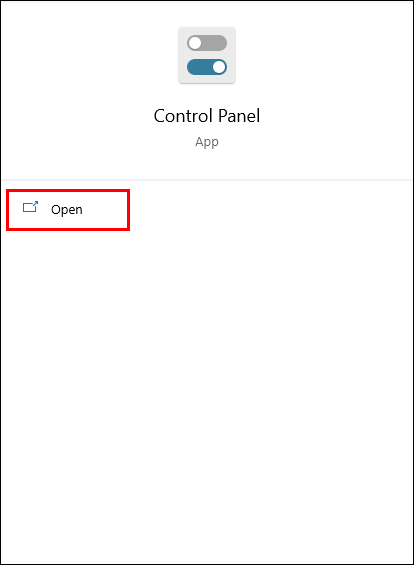
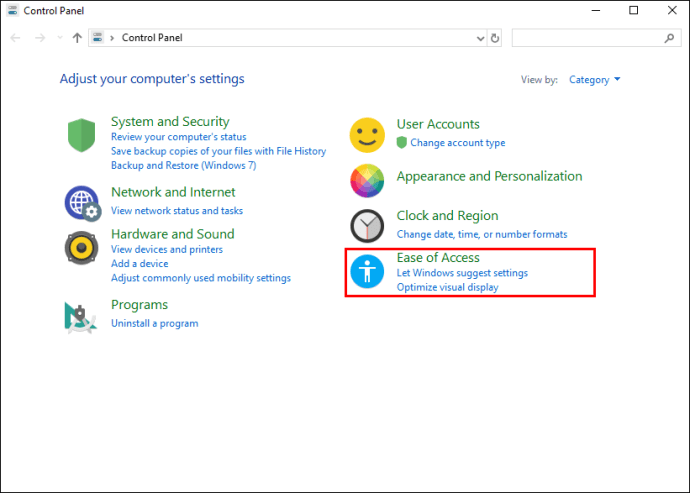


Bővítmények letiltása
A bővítmények nagyszerűek abban, hogy többet hozzon ki az Excelből; időnként azonban konfliktusokat okozhatnak. Ha az Excelben engedélyezve vannak a bővítmények, ez lehet az oka annak, hogy a nyílbillentyűk nem működnek. Próbálja meg letiltani a bővítményeket, hátha ez megoldja a problémát. Itt van, hogyan:

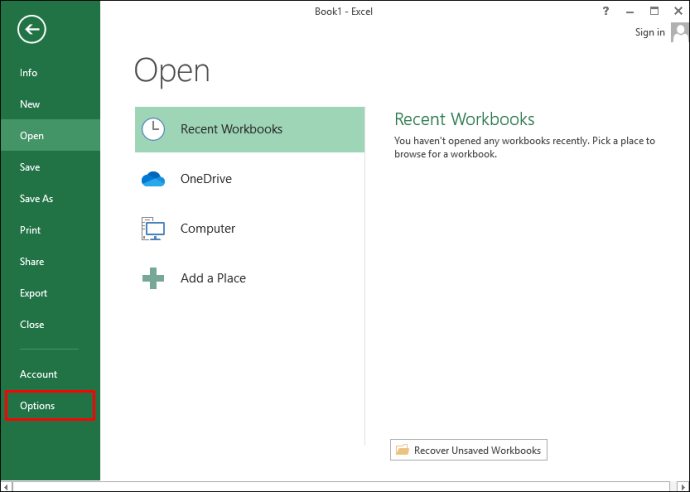



A nyílbillentyűk nem működnek az Excelben (nem Scroll Lock)
Ha a nyílbillentyűk továbbra sem működnek az Excelben, és a görgetés zárolása nincs engedélyezve, itt találhat további hibaelhárítási tippeket, amelyeket eszközéről próbálhat ki, amelyek megoldhatják a problémát.
Lépjen ki a Formula Entry módból
Az Excelben előfordulhat, hogy képletbeviteli módban van, ami azt jelenti, hogy kiválasztott egy cellát az Excelben, beírta a „=” karaktert, majd elkezdte beírni a függvényt. Ha ebben a forgatókönyvben megnyomja a nyílbillentyűt, a képlet kiválasztott cellája megváltozik, de a nyílbillentyűk nem irányítják a kurzort a munkalapon.
A nyilak ismételt működéséhez nyomja meg az „Enter”, majd a „Ctrl-Z” gombot a képlet visszavonásához és a beviteli módból való kilépéshez.
Oszlopok vagy sorok rögzítésének feloldása az aktuális nézeten belül
Ha a megtekintett munkalap cellái rögzített sorok vagy oszlopok csoportján belül vannak, úgy tűnhet, mintha a nyílbillentyűk leálltak volna. Ez azonban nem így van. Nem szükséges feloldani ezeket az ablaktáblákat. Megpróbálhatja kicsinyíteni a nagyítást, hogy lehetővé tegye a nyílbillentyűk használatát a táblázat rögzítetlen területén keresztül.
Bővítmények letiltása
Vagy próbálja meg letiltani a nemrég hozzáadott bővítményeket az Excelben, vagy tiltsa le mindegyiket, mivel lehetséges, hogy egy bővítmény ütközik az Excel programjával. A következőképpen tilthatja le az Excel-bővítményeket:



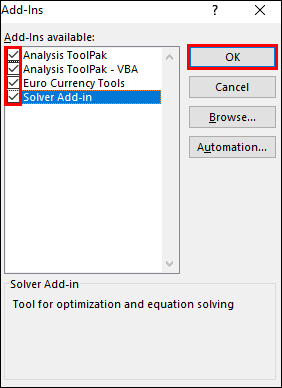
Szüntesse meg a munkafüzet védelmét
Amikor elindít egy védett munkalapot vagy munkafüzetet, nem lesz lehetősége cellákat kiválasztani a nyílbillentyűkkel való görgetéssel. Ezért próbálja meg eltávolítani a lap védelmét, hogy a nyílbillentyűk működjenek. Ha végzett, újra megvédheti.
Többféle számítást is végez?
Néha eltarthat egy ideig az Excel feldolgozása, ha egyszerre több számítást végez. Ezalatt az idő alatt nem tud navigálni a táblázatban a nyílbillentyűkkel.
A nyílbillentyűk nem működnek: megoldva!
A nyílbillentyűk használata az Excel-táblázatban pontos módja az adatok navigálásának. Időnként úgy tűnik, hogy a nyílbillentyűk nem működnek, vagy nem működnek. Szerencsére a legtöbb esetben csak egy gombnyomásra van az ok megoldásától.
Mit szeret a legjobban az Excelben? Vannak olyan funkciók, amelyekről úgy gondolja, hogy javítják az élményt? Ossza meg véleményét az alábbi megjegyzések részben.

