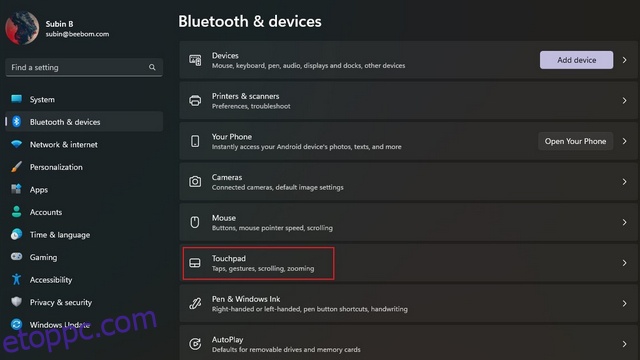Az érintőpad minden laptop szerves része, és az évek során egyszerű egércsere helyett praktikus eszközzé fejlődött, amely segít gyorsan végrehajtani a műveleteket és eligazodni az operációs rendszerben. Ha olyan Windows 11-es laptopja van, amely támogatja a gesztusokat, testreszabhatja őket, hogy pontosan azt tegyék, amit szeretne. Ebben a cikkben végigvezetjük azokon a lépéseken, amelyeket követnie kell az érintőpad kézmozdulatainak testreszabásához a Windows 11 rendszeren.
Tartalomjegyzék
Az érintőpad kézmozdulatainak testreszabása a Windows 11 (2022) rendszerben
Módosítsa a Windows 11 érintőpad alapértelmezett kézmozdulatait
1. Nyissa meg a Beállítások alkalmazást a Windows 11 „Win+I” billentyűparancsával, majd kattintson a „Touchpad” elemre a „Bluetooth és eszközök” részben az érintőpaddal kapcsolatos beállítások megtekintéséhez.
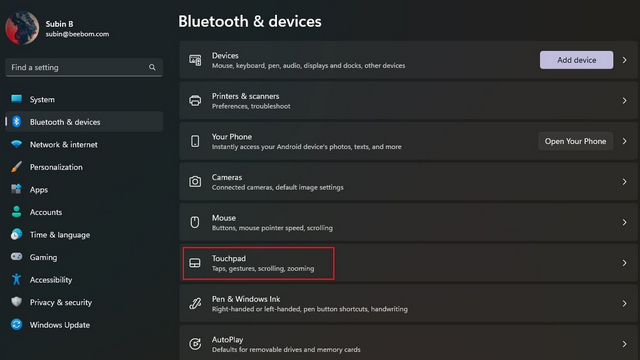
2. A „Gesztusok és interakció” címsor alatt láthatja a három- és négyujjas érintőpad kézmozdulatainak módosítási lehetőségeit. Bontsa ki őket a csúsztatási és koppintási műveletek módosításához.
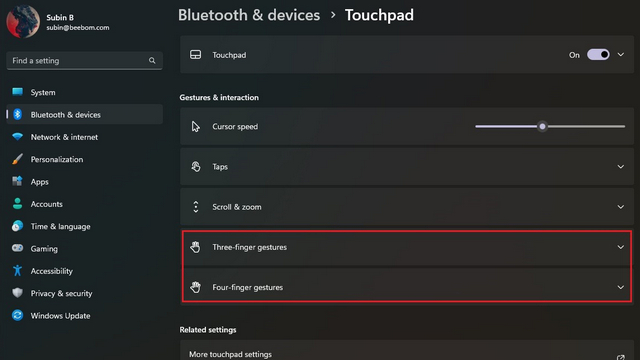
3. Most már megváltoztathatja a csúsztatás funkció működését. Válthat az alkalmazások között, és megjelenítheti az asztalt, válthat asztali számítógépek között és megjelenítheti az asztalt, vagy módosíthatja a hangot és a hangerőt.
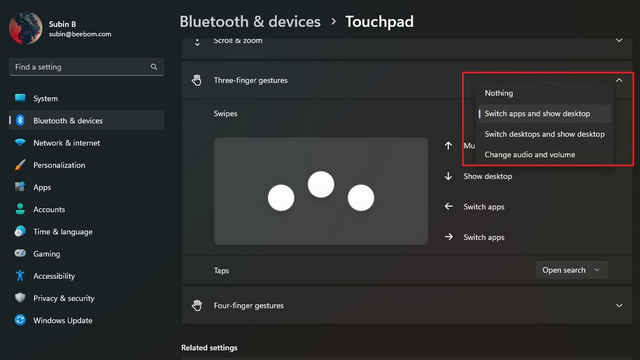
4. Hasonlóképpen meghatározhatja a háromujjas koppintási műveletet a keresés, az értesítési központ megnyitásához, a médialejátszás vezérléséhez vagy az egér középső gombjaként való használatához.
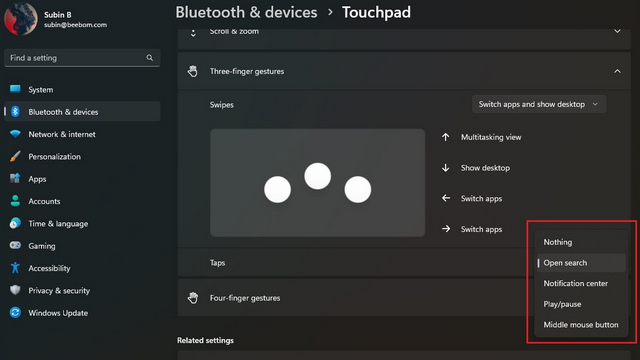
5. A kézmozdulatok egyéni testreszabásához görgessen lefelé, és válassza a „Speciális gesztusok” lehetőséget.
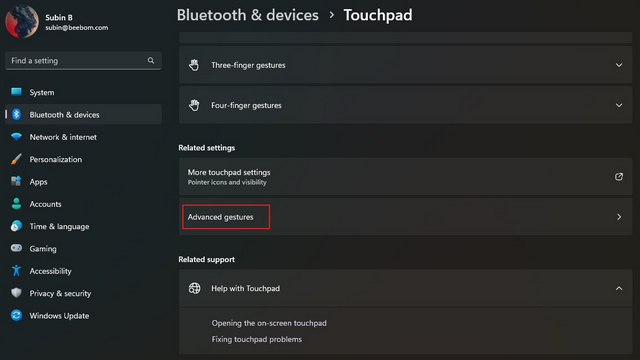
6. Mostantól beállíthatja a három és négyujjas kézmozdulatokat az érintéshez és az egyéni csúsztatási műveletekhez. Válassza ki a leggyakrabban használtakat, és már kész is.
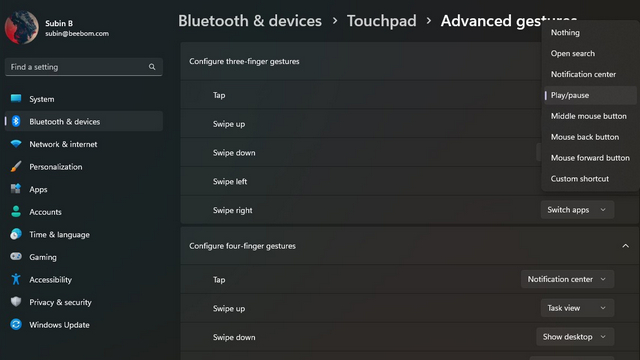
Az érintőpad érzékenységének módosítása a Windows 11 rendszerben
1. Az érintőpad érzékenységének módosításához lépjen a Beállítások -> Bluetooth és eszközök -> Érintőpad elemre, és bontsa ki az „Érintések” részt. Itt kattintson az „Érintőpad érzékenysége” melletti legördülő listára.
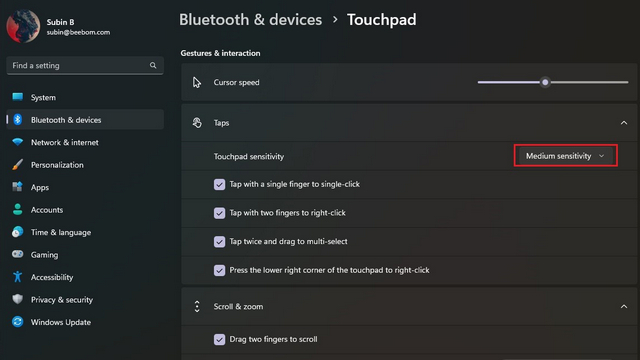
2. Most már kiválaszthatja az érintőpad érzékenységét az aktuális érintési reakció alapján. Az elérhető opciók közé tartozik a Legérzékenyebb, Nagy érzékenység, Közepes érzékenység és Alacsony érzékenység. Amíg itt van, módosíthatja a görgetési és nagyítási beállításokat is, hogy módosítsa a görgetés irányát és az összecsípéssel a nagyításhoz beállításokat.
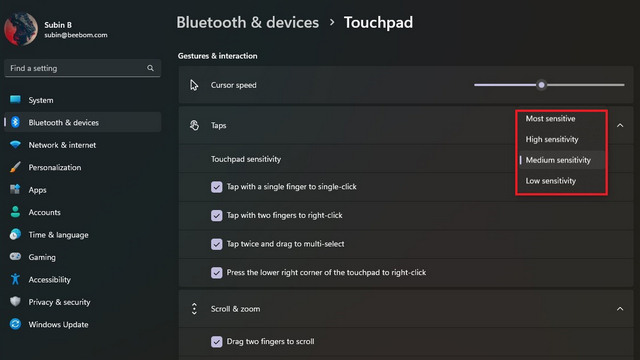
Állítsa vissza az érintőpad kézmozdulatait a Windows 11 rendszerben
1. Abban az esetben, ha sok mindent testre szabott, és ez zavaró lett, bármikor visszaállíthatja a gesztusokat az újrakezdéshez. A kezdéshez nyissa meg a Beállítások -> Bluetooth és eszközök -> Érintőpad lehetőséget, és bontsa ki az érintőpad opciót.
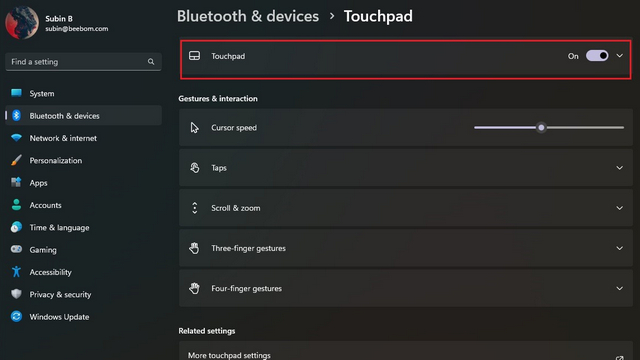
2. Kattintson a „Visszaállítás” gombra az „Érintőpad beállításainak és gesztusainak visszaállítása az alapértelmezett értékekre” mellett, és kész. A Windows 11 most visszaállítja az érintőpad kézmozdulataiban végzett összes módosítást, és ismét az alapértelmezett beállítások lesznek.
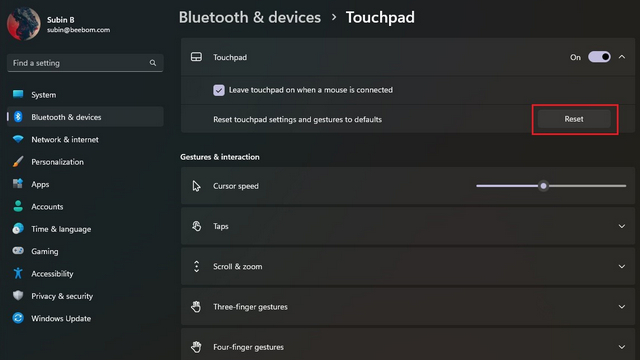
Módosítsa a Windows 11 érintőpad mozdulatait
Tehát így szabhatja testre az érintőpad kézmozdulatait a Windows 11 rendszerben. A speciális kézmozdulatok rugalmasságát kihasználva kijátszhat és beállíthat praktikus parancsikonokat a termelékenység növelése érdekében. És természetesen bármikor visszaállíthatja az érintőpad beállításait, hogy visszaálljanak az alapértelmezett gesztusokra, ha elrontja. Eközben, ha testre szeretné szabni a Windows 11 Start menüjét, tekintse meg a hivatkozott útmutatónkat. Vannak oktatóprogramjaink is, amelyek segítenek megváltoztatni az alapértelmezett letöltési helyet és a képernyőkép mappa helyét.