Míg a friss Windows telepítése új funkciókat hoz a rendszerbe, új frissítések telepítése is kötelező, hogy lépést tudjon tartani a változásokkal. A Windows friss telepítése gyorsabbá és jobbá teszi a rendszert. Ezenkívül optimalizálja a számítógép funkcióit is. Bár javasolt az új Windows-frissítések megjelenése után telepíteni, ez is feladat. Különösen egyesek, amikor megpróbálnak újat telepíteni, problémákkal szembesülnek a hálózathoz való csatlakozás során. Ha Ön is szembesült már ugyanezzel a problémával, van egy tökéletes útmutatónk, amely segít kijavítani az elakadt számítógépet, amely lehetővé teszi a hálózathoz való csatlakozást. Ebben a dokumentumban tudni fogjuk, hogyan lehet különböző módokon megkerülni a hálózati hibát. Ezzel együtt azt is feltárjuk, miért fordul elő ez a probléma. Tehát minden további nélkül kezdjük el a legjobban várt útmutatónkkal, hogyan lehet kijavítani, hogy nem tud csatlakozni a hálózathoz.
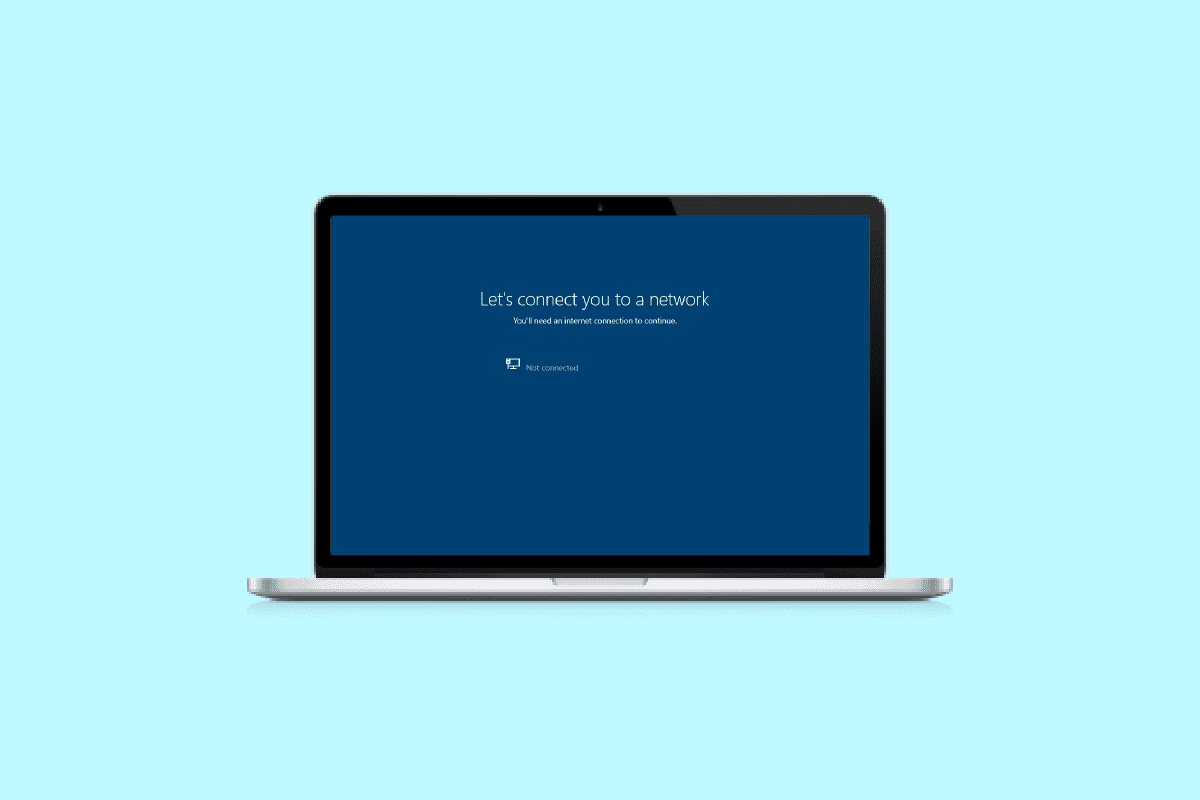
Tartalomjegyzék
Az elakadt számítógép elhárítása lehetővé teszi a hálózathoz való csatlakozást
Folytassa az olvasást, hogy megkerülje, és csatlakoztassa Önt egy hálózathoz ablakok PC.
Mi az, hogy hálózati hibához csatlakozzon?
Mielőtt elkezdené az elakadt számítógép kijavításának módszereit, amelyek lehetővé teszik a hálózathoz való csatlakozást, először is érdemes megvizsgálni a hibát, és többet megtudni róla. Általában egy rendszer vagy egy számítógép csatlakozik az internethez az adatcsomagok megosztása érdekében, hogy elérje az adatokat és fájlokat a hálózaton. Abban az esetben, ha a rendszer hálózat miatt nem tudja létrehozni ezt a kapcsolatot, hálózati hibával találkozhat a csatlakozási lehetőséggel.
A mögöttes okok Hálózati hibához kapcsolódhatnak
Számos oka lehet annak, hogy hálózati hibához kapcsolódhat. Vizsgáljuk meg a hálózati problémák okait az alábbiakban:
-
Elavult illesztőprogramok: Az első ismert ok, amely a hibát kiváltja, a rendszer elavult illesztőprogramjai. Az illesztőprogramok általában segítik a szoftverek és alkalmazások zökkenőmentes és hatékony működését a rendszeren. Ezért ezeket rendszeresen frissíteni kell a hálózati hibák elkerülése érdekében.
-
Fertőzött fájlok: A következő oka ennek a hálózati problémának a rosszindulatú programokkal fertőzött fájlok lehetnek, amelyek befolyásolják a rendszer működését. Ezért ellenőriznie kell, hogy a rosszindulatú programokkal teli fájlok okozzák-e azt, hogy a rendszer nem tud csatlakozni a hálózathoz.
-
Hibákkal teli frissítések: A Windows gyakran ad ki új frissítéseket, amelyek a rendszer hibáit javítják. Ha azonban maga a frissítés is fertőzött hibákkal vagy rosszindulatú programokkal, az hálózati problémákat okozhat a számítógépén.
-
Fizikai károsodás: Az utolsó ok, amely a számítógép hálózati hibáját okozhatja, a router vagy az Ethernet-kártya fizikai károsodása. Ha igen, ellenőrizze, hogy a router és a kártya fizikailag jó állapotban vannak-e.
Hogyan lehet megkerülni Csatlakoztassuk Önt egy hálózati hibához
Bár a Windows-felhasználók gyakran találkoznak egy hálózati problémával, a probléma könnyen megoldható az alábbi tesztelt módszerek segítségével:
1. módszer: Felejtsd el a hálózatot
A hálózati kapcsolat problémájának megoldásához az első lépés az aktuális hálózat elfelejtése. Általában a rendszer tárolja a hitelesítő adatokat, amikor csatlakozik a hálózathoz. Ha azonban a szolgáltató módosítja a beállításokat, akkor a rendszer problémákba ütközhet a hozzá való visszacsatlakozás során, és így a hiba is előfordulhat. Tehát el kell felejtenie a hálózatot, és újra csatlakoznia kell hozzá, hogy megoldja a hálózathoz való csatlakozás lehetőségének problémáját. További segítségért tekintse meg a 3 módszer a Wi-Fit hálózat elfelejtésének Windows 10 rendszeren című útmutatóját.

2. módszer: Mobil hotspot használata
A hálózathoz való csatlakozás hiányának kijavítása érdekében mobil hotspotot is használhat. Néha a felhasználók nehezen csatlakozhatnak vezeték nélküli kapcsolathoz, ilyenkor a mobil hotspot mentésként használható. Egyszerűen leválaszthatja a számítógépéhez csatlakoztatott összes többi eszközt, és csatlakozhat mobil hotspotjához. További információért tekintse meg a Mobile Hotspot engedélyezése vagy letiltása Windows 11 rendszerben című útmutatónkat.

3. módszer: Repülőgép üzemmód engedélyezése/letiltása
A Repülőgép mód egy nagyszerű segédprogram a Windows-felhasználók számára, amellyel egyetlen kattintással engedélyezhetik vagy letilthatják a rendszerükhöz fűződő összes kapcsolatot. A számítógépen engedélyezheti, majd letilthatja a repülőgép üzemmódot, hogy probléma nélkül csatlakozhasson a hálózathoz.
1. Kattintson a rendszerképernyő alján található Wi-Fi ikonra.

2. Most kattintson a Repülőgép mód opcióra az engedélyezéséhez. Ezzel megszakítja az összes kapcsolatot.

3. Ezután egy idő után kattintson ugyanarra a fülre a sikeres hálózathoz való csatlakozáshoz.
4. módszer: Futtassa a Hálózati adapter hibaelhárítóját
A Windows rendszerek beépített hibaelhárítókkal rendelkeznek, például a hálózatokhoz, amelyek segíthetnek elkerülni a hálózati problémákat. Ez segíthet abban is, hogy megtalálja a hibákat, miközben csatlakozik a hálózathoz, és javítja azokat. A Windows 10 rendszer hálózati csatlakozási problémáinak elhárításáról szóló útmutatónk sokat segíthet ebben a módszerben.

5. módszer: Frissítse a hálózati adapter illesztőprogramjait
Térjünk át a következő módszerünkre, amely magában foglalja a hálózati adapter illesztőprogramjainak frissítését a hálózati kapcsolat problémájának megoldása érdekében. Néha egy hibás vagy elavult hálózati adapter-illesztőprogram felelős az eszköz teljes kapcsolódási problémájáért, ezért fontos, hogy ezeket mindig frissítse. További információért tekintse át a Hálózati adapter illesztőprogramjainak frissítése Windows 10 rendszeren című útmutatónkat.

6. módszer: A kapcsolat manuális beállítása
A következő lépés a hálózati kapcsolat manuális beállítása az összes hálózati probléma kijavításához és a Windows telepítésének megkönnyítése érdekében.
1. Nyomja meg a Windows billentyűt, írja be a Vezérlőpult parancsot, és kattintson a Megnyitás gombra.

2. Állítsa be a Nézet > Nagy ikonok lehetőséget, majd kattintson a Hálózati és megosztási központ elemre.

3. Most válassza az Új kapcsolat vagy hálózat beállítása lehetőséget.
4. Ezután válassza a Manuális csatlakozás vezeték nélküli hálózathoz lehetőséget, majd kattintson a Tovább gombra.

5. Most adja meg a Hálózat nevét és az egyéb szükséges adatokat, végül kattintson a Tovább gombra.

7. módszer: Változtassa meg a vezeték nélküli hálózati módot
Ebben a lépésben meg kell változtatnia a vezeték nélküli hálózati módot, hogy kijavítsa az elakadt számítógépet, amely lehetővé teszi a hálózathoz való csatlakozást. Ezek a vezeték nélküli hálózatok lehetővé teszik a felhasználók számára, hogy csatlakozzanak egy adott hálózathoz.
1. A Vezérlőpulton nyissa meg a Hálózati és megosztási központot.

2. Most válassza ki a hálózatot, és kattintson rá a Tulajdonságok megnyitásához.

3. Most a Wi-Fi tulajdonságai ablakban a Hálózatkezelés lapon kattintson a Konfigurálás gombra

4. Ezután a Speciális lapon válassza a Vezeték nélküli mód lehetőséget.

5. Végül az Érték alatt kattintson a 802.11b/g elemre, és válassza az OK lehetőséget.

8. módszer: Győződjön meg arról, hogy az adapter és a Windows ugyanazt a biztonsági típust használja
A következő kísérleti módszer annak biztosítása, hogy a rendszer adaptere és Windows rendszere ugyanazt a biztonsági típust használja. Mivel a Wi-Fi biztonsággal védett, mindkét említett segédprogramnak ugyanazt a biztonsági funkciót kell használnia, amelyet a hálózati szolgáltató kínál. Ezt a következő lépésekkel biztosíthatja:
1. Indítsa el a Hálózati és megosztási központot a Vezérlőpultról.

2. Most kattintson a Wi-Fi hálózatra.

3. Ezután a Wi-Fi állapota ablakban kattintson a Vezeték nélküli tulajdonságok elemre.

4. Most a Biztonság lapon ellenőrizze a Biztonság típusát, majd kattintson az OK gombra.

9. módszer: A hálózati adapter csatornaszélességének módosítása
Azt is kijavíthatja, hogy nem tud csatlakozni a hálózathoz, ha módosítja a csatorna szélességét, amelyen keresztül a rendszer csatlakozik a hálózathoz, ami végül segít a Windows telepítésében a számítógépen.
1. Kattintson jobb gombbal a Wi-Fi ikonra az asztalon, majd kattintson a Hálózati és internetbeállítások megnyitása elemre.

2. Nyissa meg benne a Hálózati és megosztási központot.

3. Most válassza az Adapterbeállítások módosítása lehetőséget.

4. Ezután kattintson jobb gombbal a Wi-Fi hálózatra, és válassza a Tulajdonságok menüpontot.

5. Most a Hálózatkezelés lapon kattintson a Konfigurálás…

6. Az Advanced (Speciális) lapon kattintson a 802.11n Channel Width (2,4 GHz) lehetőségre.

7. Most válassza a 20MHz Only lehetőséget az Érték alatt.

8. Végül alul kattintson az OK gombra.

10. módszer: Módosítsa az energiagazdálkodási beállításokat
Végül, hogy megkerülje a hálózati hibát és a számítógépén lévő összes többi hálózati problémát, megpróbálhatja megváltoztatni az energiaellátási beállításokat. Ez a művelet segít a számítógép teljesítményének növelésében is.
1. Nyomja meg a Windows billentyűt, írja be az Energiagazdálkodási és alvási beállítások parancsot, majd kattintson a Megnyitás gombra.

2. Most kattintson a További energiabeállítások lehetőségre.

3. Ezután kattintson a Tervbeállítások módosítása elemre.

4. Ezután kattintson a Speciális energiabeállítások módosítása elemre.

5. Most kattintson duplán a Vezeték nélküli adapter beállításai elemre az Energiatakarékos mód megnyitásához.

6. Ezután válassza ki a Maximum Performance (Maximális teljesítmény) elemet az On akkumulátornál, majd válassza az OK, majd az Alkalmaz lehetőséget.

11. módszer: Az IPv6 letiltása
Míg a legtöbb Windows PC IPv4-et használ, vannak bizonyos feladatok, amelyek feldolgozásához IPv6 szükséges. Tehát egyelőre letilthatja az IPv6-ot, és engedélyezheti, ha szükséges a hálózathoz való csatlakozás hiányának javítása. Az alábbi lépések segítségével megtudhatja, hogyan tilthatja le az IPv6-ot:
1. Indítsa el a Futtatás párbeszédpanelt a Windows + R billentyűk egyidejű lenyomásával.

2. Ezután írja be a control.exe /name Microsoft.NetworkAndSharingCenter parancsot, és nyomja meg az Enter billentyűt.

3. Most kattintson az aktuális kapcsolatra a beállítások megnyitásához.

4. Ezután kattintson a Tulajdonságok gombra.

5. Most a Hálózat lapon törölje a jelölést az Internet Protocol Version 6 (TCP/IPv6) jelölőnégyzetből, majd kattintson az OK gombra.

6. Ezután indítsa újra a számítógépet, és ellenőrizze, hogy van-e kiiktatása, és csatlakoztassa Önt hálózati problémához.
12. módszer: Öblítse ki és állítsa vissza a DNS-gyorsítótárat
A következő módszer a DNS-gyorsítótár öblítését és alaphelyzetbe állítását foglalja magában, hogy kijavítsa az elakadt számítógépet, amely lehetővé teszi a hálózathoz való csatlakozást. Ha a DNS nincs kiürítve, rendszere problémákba ütközhet a hálózathoz való csatlakozás során. Ez azt is okozhatja, hogy a rendszer lassabban működik, és eredménytelenül járhat. Tájékoztató útmutatónk segítségével megtudhatja, hogyan kell kiüríteni és visszaállítani a DNS-gyorsítótárat a Windows 10 rendszerben.

13. módszer: Állítsa vissza a hálózatot
Ha még a hálózati problémák elhárítása sem segít a számítógép hibáján, megpróbálhatja visszaállítani a hálózatot. Ha meg szeretné próbálni ezt a módszert, a Hálózati beállítások visszaállítása Windows 10 rendszeren című dokumentumunk jól mutat.
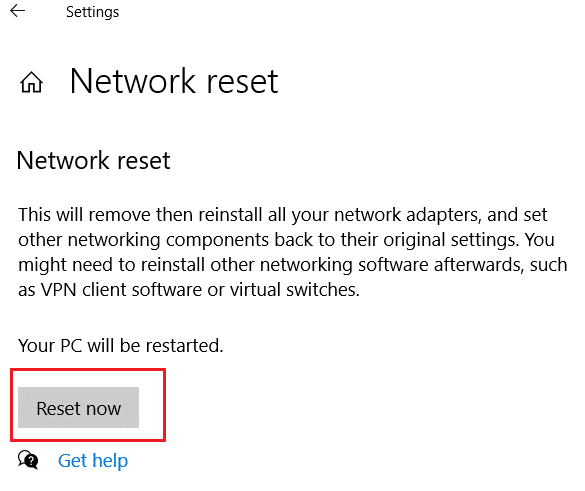
14. módszer: NIC letiltása/engedélyezése
A hálózati csatolókártya (NIC) egy hardverelem, amely elengedhetetlen a számítógépek hálózaton keresztüli csatlakoztatásához. Megpróbálhatja letiltani vagy engedélyezni a hálózati kártyát, hogy megoldja a számítógépén lévő hálózati problémákat.
1. Nyissa meg a Futtatás párbeszédpanelt.
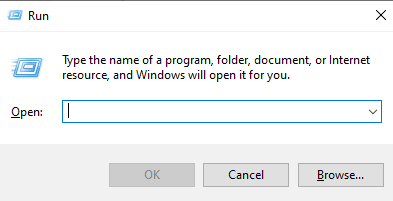
2. Ezután írja be az ncpa.cpl parancsot, és nyomja meg az Enter billentyűt a Hálózati kapcsolatok elindításához.
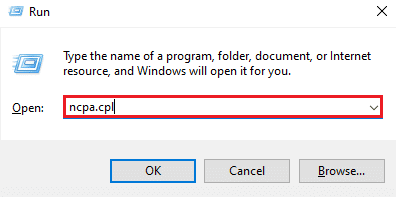
3. Most kattintson a jobb gombbal a Wi-Fi hálózatra, majd kattintson a Letiltás elemre.
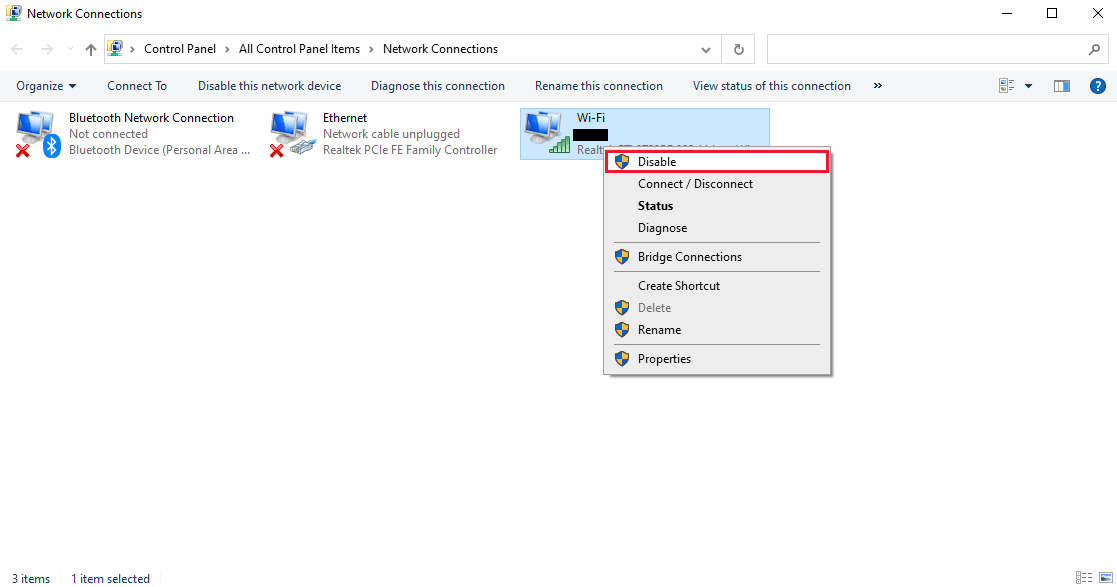
4. Ezután engedélyezze a hálózatot, és indítsa újra a számítógépet.
***
Reméljük, hogy a ráakadt számítógép kijavításáról szóló, részletes és informatív útmutatónk, amely lehetővé teszi a hálózathoz való csatlakozást, sikeresen megválaszolta a hibával kapcsolatos kétségeit és a megoldást segítő különböző módszereket. Ha bármilyen kérdése vagy javaslata van, ossza meg velünk megjegyzéseit az alábbiakban.
