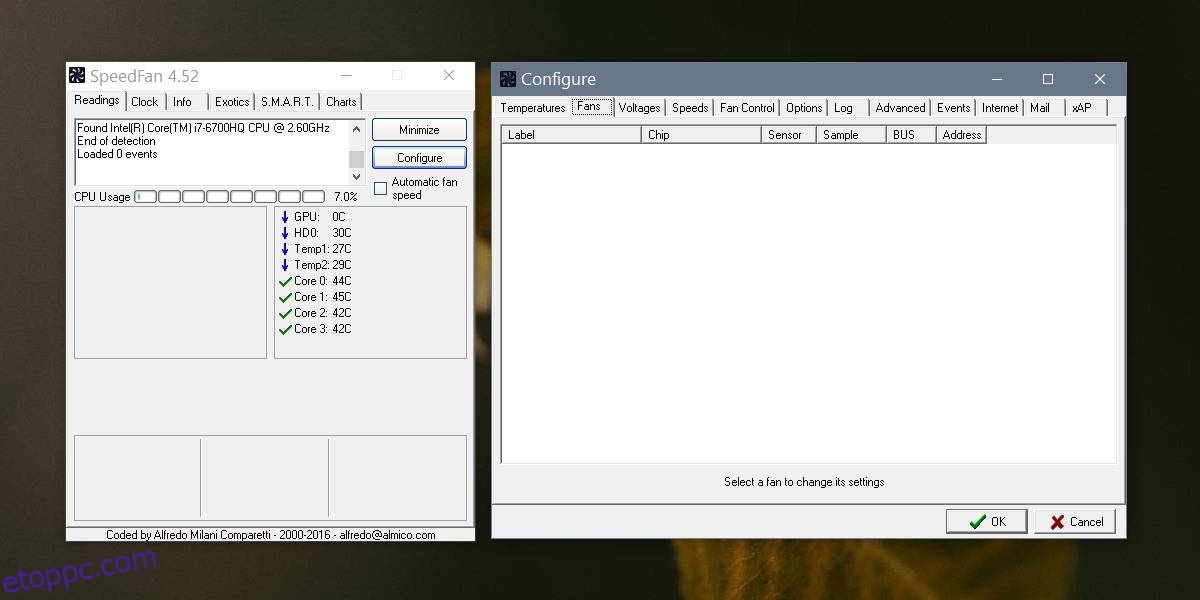Mind a laptopja, mind az asztali számítógépe beépített ventilátorral rendelkezik, hogy a rendszer hűvös maradjon. Ha a rendszer túlmelegszik, az károsíthatja a hardvert. Ha a rendszer túlmelegszik, általában leáll, de ez nem garantálja, hogy a hardver nem sérül meg.
Tehát ha saját kezébe szeretné venni a rendszer hűtését, beállíthat egy egyedi ventilátorsebességet a rendszeréhez.
Tartalomjegyzék
Ventilátorvezérlés Windows 10 rendszeren
Mielőtt úgy dönt, hogy egyéni ventilátorsebességet állít be a rendszerhez, tudnod kell, hogy ezzel nem érdemes foglalkozni, ha nem tudod, mit csinálsz.
A sebesség túl alacsony vagy túl magas beállítása károsíthatja a rendszert, vagy több energiát fogyaszthat, mint általában.
Állítsa be az egyéni ventilátorsebességet
1. CPU ventilátor fordulatszám szabályozása SpeedFan segítségével
Az egyéni ventilátorsebesség beállítására szolgáló alkalmazás a Windows 10 rendszeren SpeedFan. Ez egy nagyon nagyszerű alkalmazás, de bizonyos esetekben előfordulhat, hogy a rendszer ventilátorai nem jelennek meg a Fan lapon.
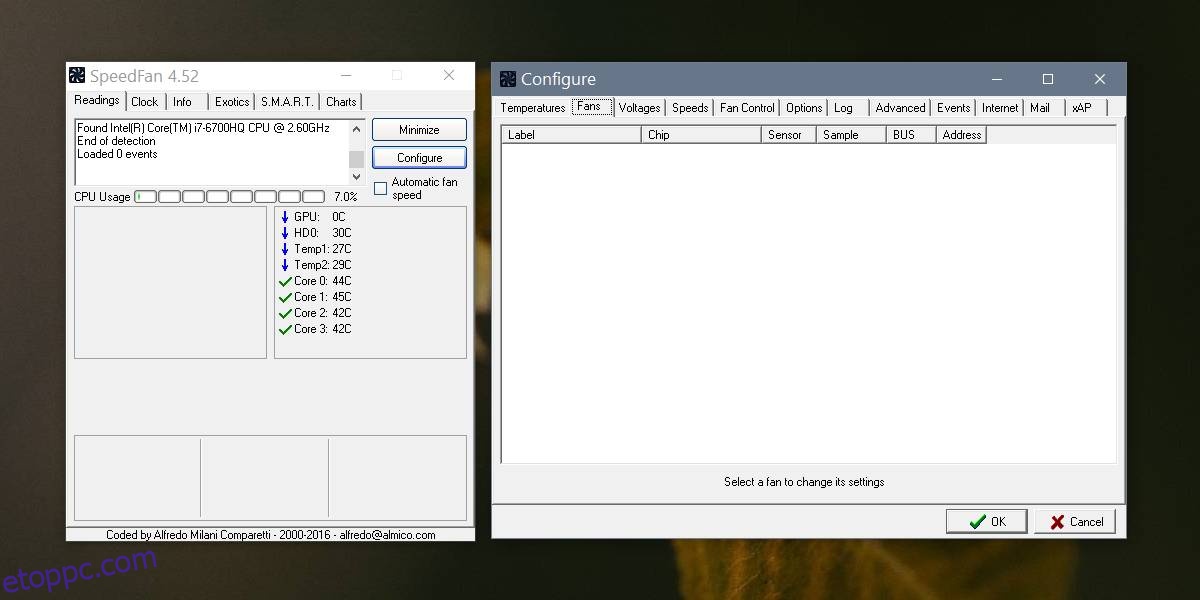
Töltse le és telepítse az alkalmazást. Az Olvasások lapon kattintson a Konfigurálás gombra. Ügyeljen arra, hogy figyeljen az alkalmazás minden egyes figyelmeztetésére. A Konfigurálás ablakban lépjen a Ventilátorok fülre. A rajongóidnak ott kell lenniük, és beállíthatsz nekik egyéni sebességet.
A szerkesztő megjegyzése: Amint az alábbi képernyőképen is látható, a rajongóim nem jelennek meg. Ha ugyanabban a csónakban jár, van egy másik alkalmazás, amelyet kipróbálhat.
2. HWiNFO PC ventilátor fordulatszám szabályozó
Töltse le és telepítse a HWiNFO-t. Válassza a Csak érzékelők lehetőséget, és futtassa az alkalmazást. Figyelmeztetni fogja, hogy az alkalmazás futtatása hatással lesz a rendszerére.
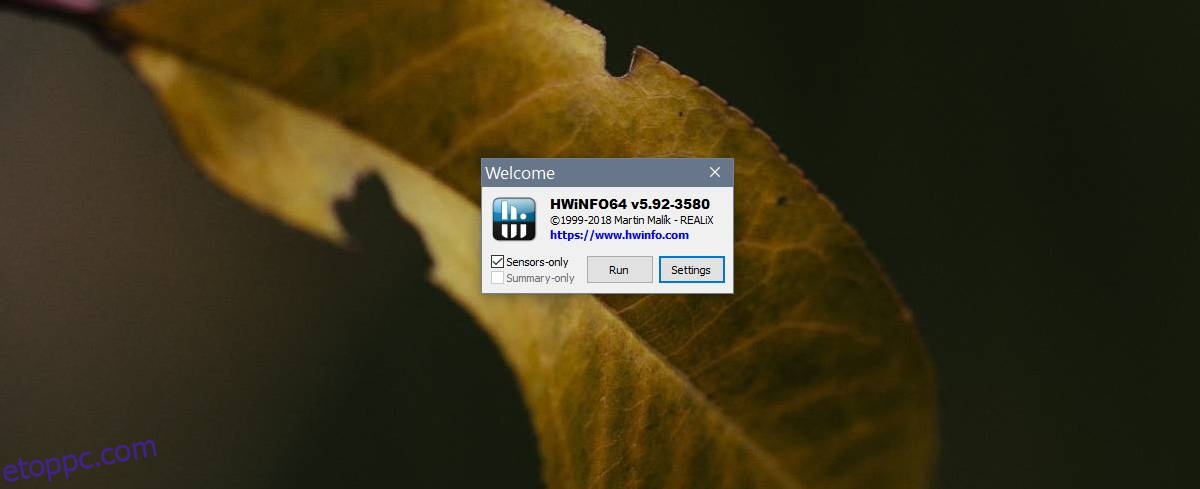
Előfordulhat, hogy nem minden rendszernél látja. Az enyémhez azért kaptam, mert van benne Embedded Controller szenzor, és ez lehet az oka annak is, hogy a SpeedFan nem működött nálam. Mindazonáltal ügyeljen a rendszer erőforrásaira és azok felhasználására.
Ha az alkalmazás fut, kattintson a ventilátor gombra az alján. Ezzel megnyílik a HWiNFO ventilátorvezérlés ablak. Felsorolja a rendszerére telepített ventilátorokat.
Ha a ventilátor vezérlői inaktívak, az azt jelenti, hogy nincs telepítve az adott ventilátor. Például az alábbi képernyőképen a Fan 3 inaktív, mert a rendszeremnek csak két ventilátora van.
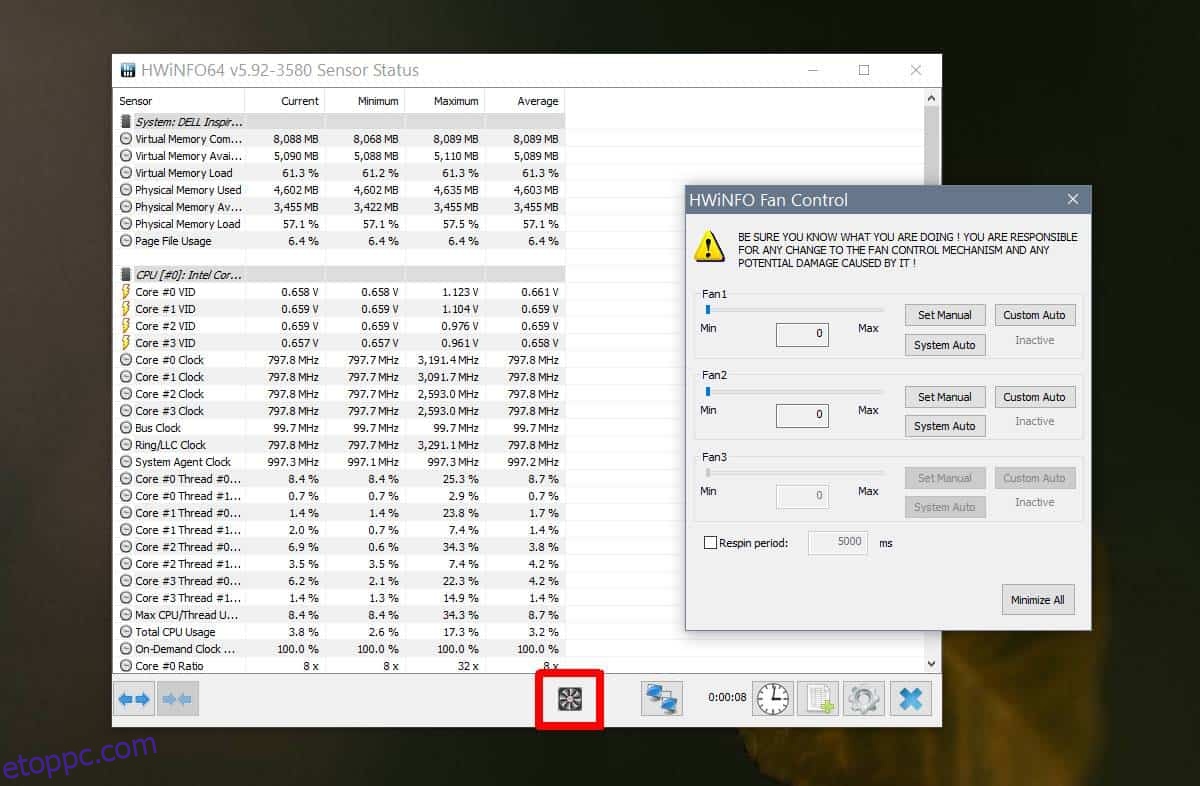
Egyéni ventilátorsebesség beállításához adja meg a maximális sebességet, majd kattintson a Kézi beállítás gombra. Ha egyéni automatikus sebességet szeretne beállítani, kattintson az Egyéni automatikus lehetőségre.
Válassza ki a PCH érzékelőt, hogy lekérje a rendszer hőmérsékletét a ventilátor fordulatszámának indításához, majd adja meg a hőmérsékletet és azt a sebességet, amelyet a ventilátornak futnia kell, amikor a rendszer eléri ezt a hőmérsékletet.
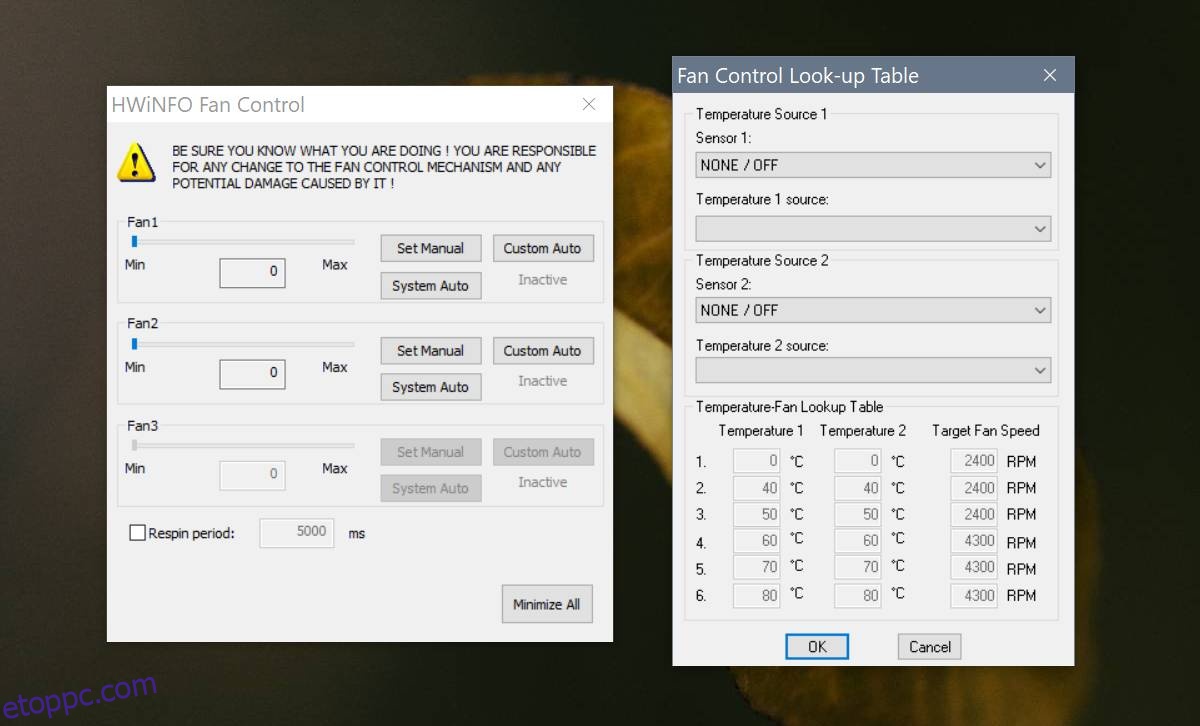
Az ablakból való kilépéshez kattintson az OK gombra. Az alkalmazás főablakában kattintson a kék kereszt gombra a jobb alsó sarokban a módosítások mentéséhez.
Ha rendszere váratlan leállásokat tapasztal, állítsa vissza a ventilátort az alapértelmezettre.
Búcsúzó szavak
Ezek közül valamelyik bevált neked? Vagy van más javaslata a ventilátor sebességének beállítására Win 10-en?
Szeretnénk hallani Önről az alábbi megjegyzésekben.