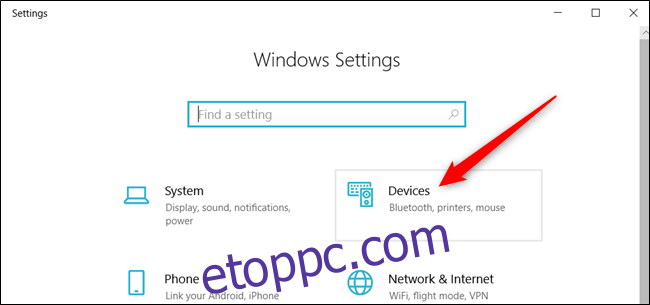A Windows 10 lehetővé teszi az egérkurzor személyre szabását a szín és a méret megváltoztatásán vagy a könnyebb láthatóságon túl. Testreszabhatja a mutatótémát, vagy akár letöltheti és telepítheti a kurzorsémákat, akárcsak a Windows korábbi verzióiban.
Tartalomjegyzék
Módosítsa az alapértelmezett kurzorsémát
A Windows néhány beépített kurzorsémával rendelkezik, amelyek lehetővé teszik az egérmutató alapértelmezett megjelenésének megváltoztatását. Ez a módszer megváltoztatja a színt (fehér, fekete vagy fordított) és méretet (alapértelmezett, nagy vagy extra nagy).
A kezdéshez nyissa meg a Beállítások alkalmazást a Windows+I gomb megnyomásával a billentyűzeten, és kattintson az „Eszközök” elemre a rendelkezésre álló lehetőségek közül.
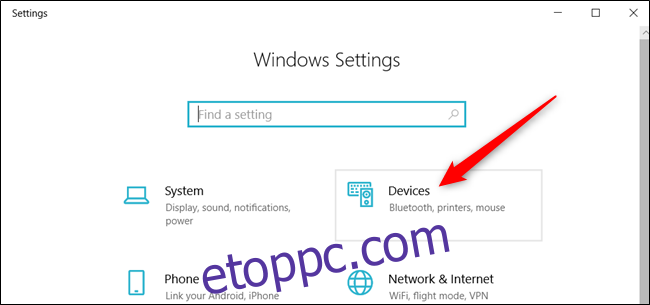
Kattintson az „Egér” elemre a bal oldali ablaktáblában, görgessen a lehetőségek között, amíg meg nem jelenik a „További egérbeállítások” felirat, majd kattintson rá.
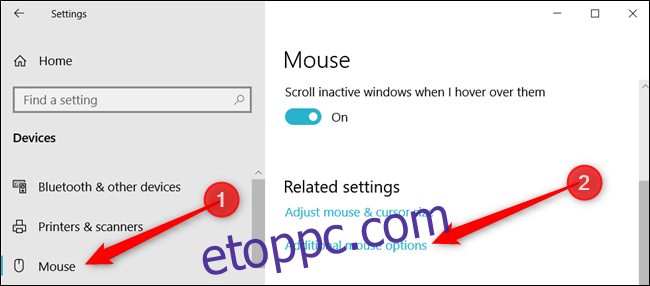
Kattintson a „Mutatók” feliratú fülre.
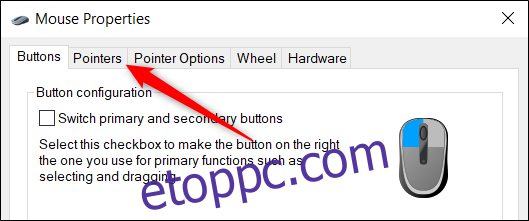
Kattintson a legördülő menüre, és válassza ki az Önnek megfelelő sémát. Kattintson az „Alkalmaz” gombra a módosítások mentéséhez, és próbálja ki a kiválasztott megjelenést.
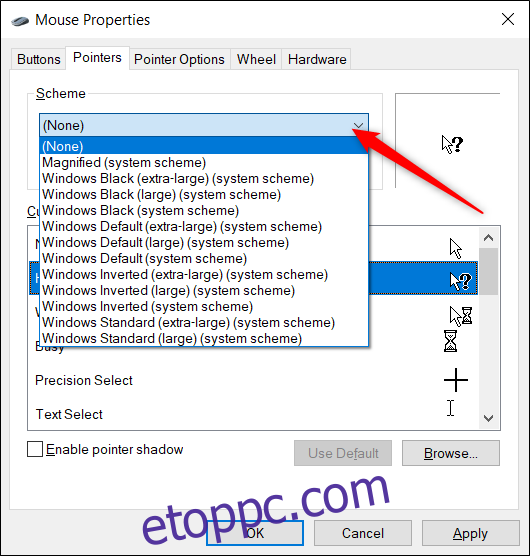
A Windows 10 beépített módszerrel is módosíthatja az egérmutató színét és méretét. Ezeket a Beállítások alkalmazásban módosíthatja anélkül, hogy módosítaná az Egér tulajdonságai ablakban található témabeállításokat.
Hozzon létre egy egyéni kurzorsémát
Ha a Windows által használt sémák többsége, de nem az összes tetszik, módosíthatja a sémák egyes kurzorait. Mindegyik séma 17 kurzorral rendelkezik, amelyek különböző körülményekre vonatkoznak, amikor az egérmutatót a képernyőn lévő dolgok fölé viszi. Miután ízlése szerint testreszabott egy sémát, elmentheti a használható sémák listájára.
Nyissa meg a Beállítások alkalmazást a Windows+I megnyomásával a billentyűzeten, és kattintson az „Eszközök” elemre a rendelkezésre álló lehetőségek közül.
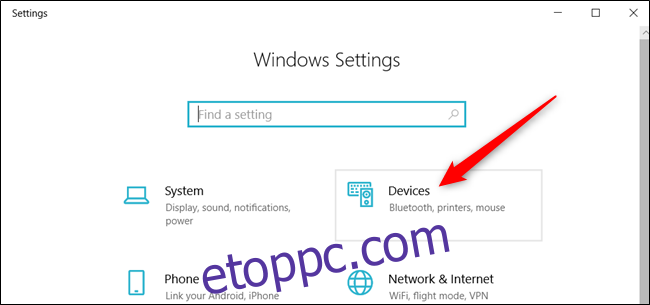
Kattintson az „Egér” elemre a bal oldali ablaktáblában, görgessen a lehetőségek között, amíg meg nem jelenik a „További egérbeállítások” felirat, majd kattintson rá.
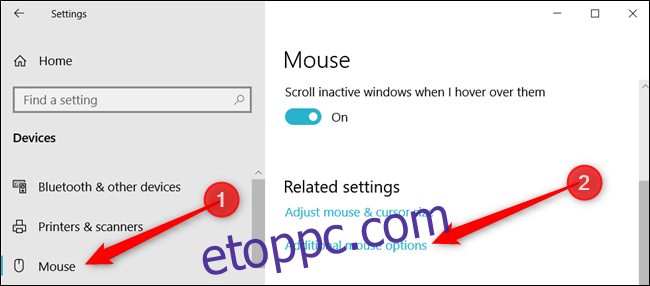
Kattintson a „Mutatók” feliratú fülre.
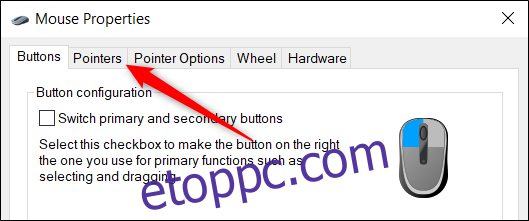
Most a Testreszabás szakasz alatti kurzorlistában kattintson a módosítani kívánt elemre, majd kattintson a „Tallózás” gombra.
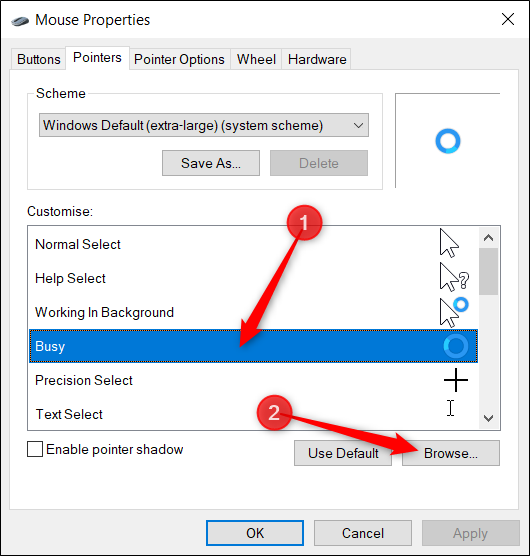
A fájlböngésző megnyílik arra a rendszermappára, amely az egyes sémákhoz elérhető összes kurzort tartalmazza. A mappán belül két típusú fájlt fog látni, amelyek az egérmutatókra vonatkoznak; ezek .cur és .ani fájlok. Az előbbi egy statikus kurzorkép, az utóbbi pedig egy animált kurzorkép. A kurzorok többsége statikus kurzor, és csak néhány valóban animált (aero_busy és aero_working).
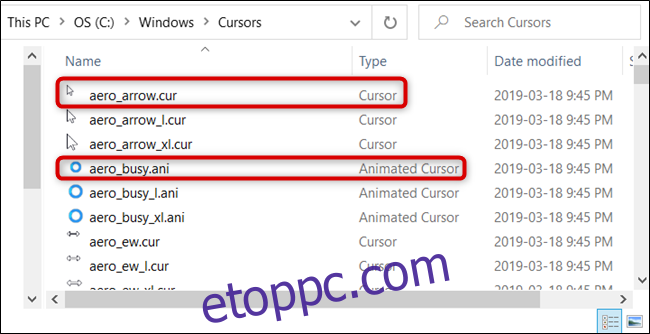
Kattintson a cserélni kívánt kurzorra, majd kattintson a „Megnyitás” gombra, ha végzett.
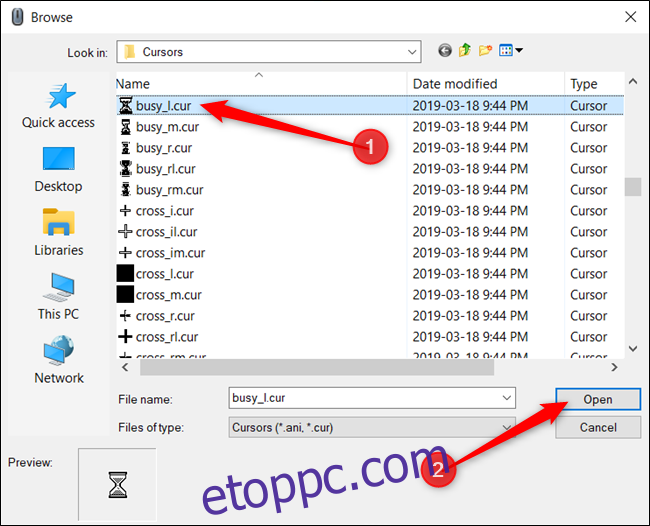
Ismételje meg a folyamatot minden módosítani kívánt kurzornál. Ha készen áll, kattintson a „Mentés másként” gombra, adjon nevet ennek az egyéni előre beállított beállításnak, majd kattintson az „OK” gombra a séma mentéséhez.
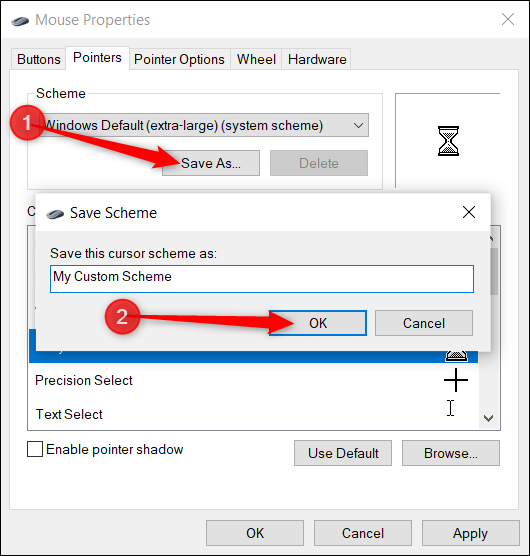
Ha végzett, kattintson az „Alkalmaz” gombra a kurzorbeállítások mentéséhez a rendszerbe, hogy elkezdhesse használni őket.
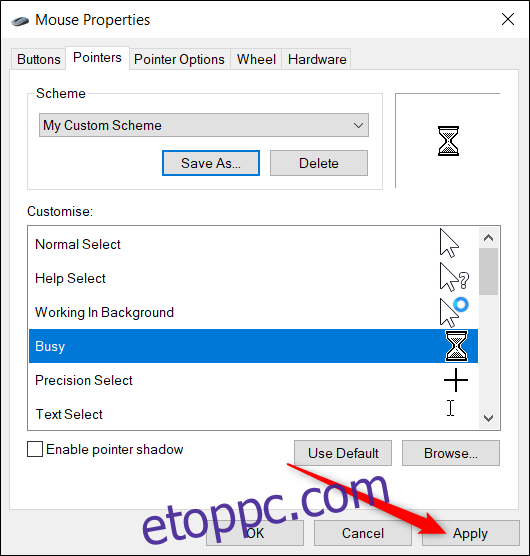
Töltse le és telepítse az egyéni kurzor témacsomagokat
Ha a rendelkezésre álló néhány lehetőség nem elég, letölthet egy harmadik féltől származó kurzor témacsomagot, amelyet Windows rendszerre telepíthet. A kurzorok könnyen beállíthatók, és személyes hangulatot adnak a rendszernek; egyszerűen nem fogja megkapni az alapértelmezett fehér vagy fekete sémát.
RealWorld Designers’ Open Cursor Library több ezer ingyenes kurzortéma közül választhat, és kiváló kiindulópont, ha testre szeretné szabni a Windows egérkurzorait.
Mivel nincs hivatalos Microsoft-csatorna a kurzorok letöltésére, minden letöltött víruskeresőt át kell vizsgálnia, és ne kelljen ismeretlen forrásból letöltenie bármit.
A kurzor témacsomag letöltése után csomagolja ki a tartalmat egy mappába, hogy a következő lépésben hozzáférhessen.
Megjegyzés: Az egyéni kurzortémacsomag általában ZIP-archívum, és csak a korábban említett két típusú képfájlt tartalmazza: .cur és .ani.
Nyissa meg a Beállítások alkalmazást a Windows+I megnyomásával a billentyűzeten, és kattintson az „Eszközök” elemre a rendelkezésre álló lehetőségek közül.
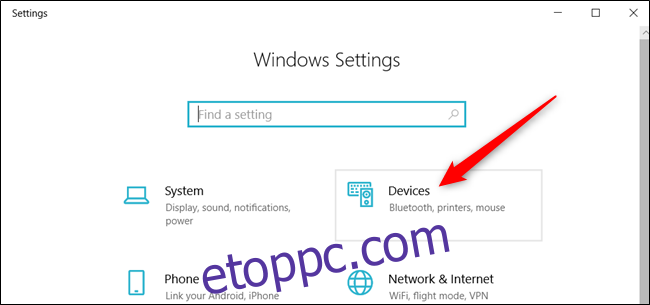
Kattintson az „Egér” elemre a bal oldali ablaktáblában, görgessen a lehetőségek között, amíg meg nem jelenik a „További egérbeállítások” felirat, majd kattintson rá.
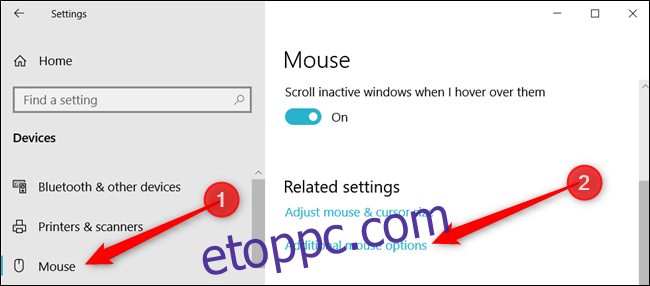
Kattintson a „Mutatók” feliratú fülre.
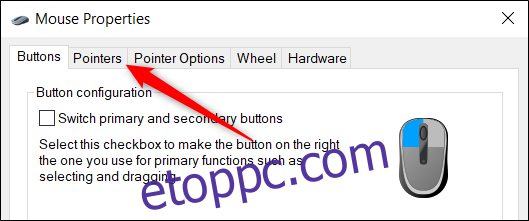
Most a Testreszabás részben kattintson egy kurzorhelyzetre, majd kattintson a „Tallózás” gombra.
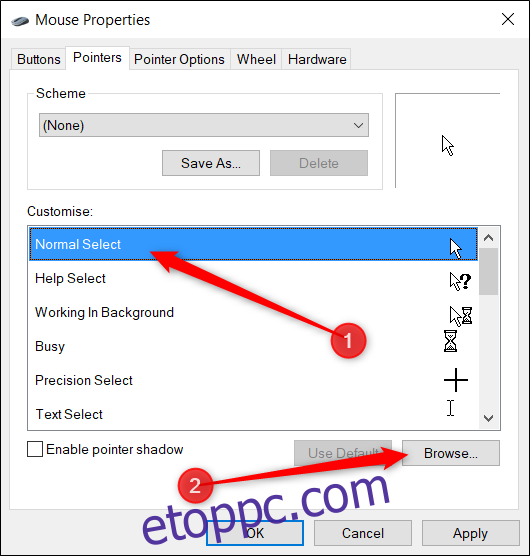
Keresse meg a kurzorfájlokat tartalmazó mappát, kattintson a megfelelő nevű fájlra, majd kattintson a „Megnyitás” gombra.
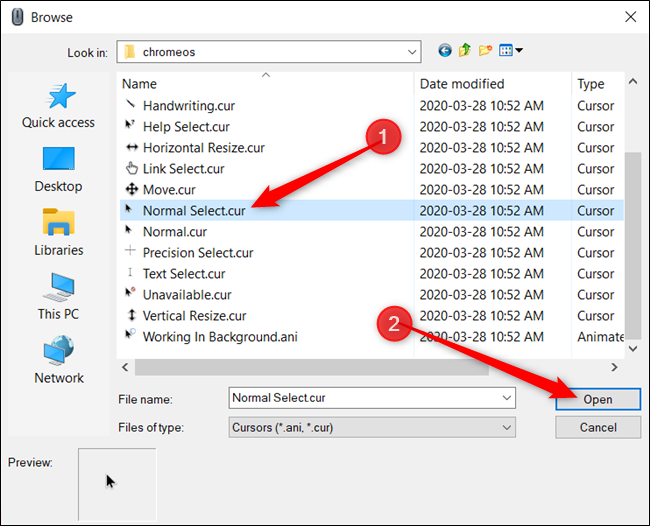
Ismételje meg a folyamatot a lista minden bejegyzésénél, és ha végzett, kattintson a „Mentés másként” gombra, adjon nevet, majd kattintson az „OK” gombra az egyéni séma mentéséhez.
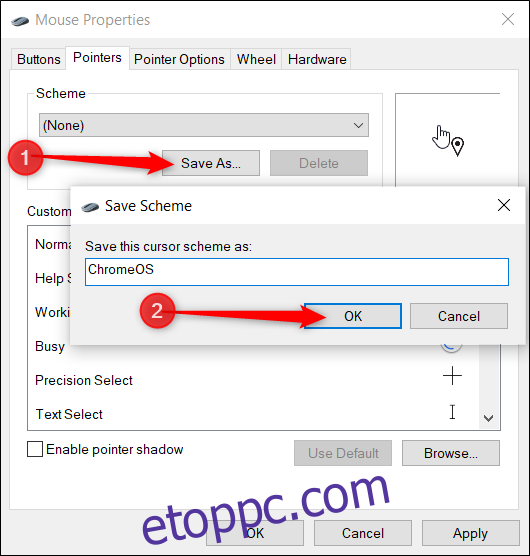
Ha most váltani szeretne a témák között, kiválaszthatja azt a legördülő menü előre beállított sémái közül.
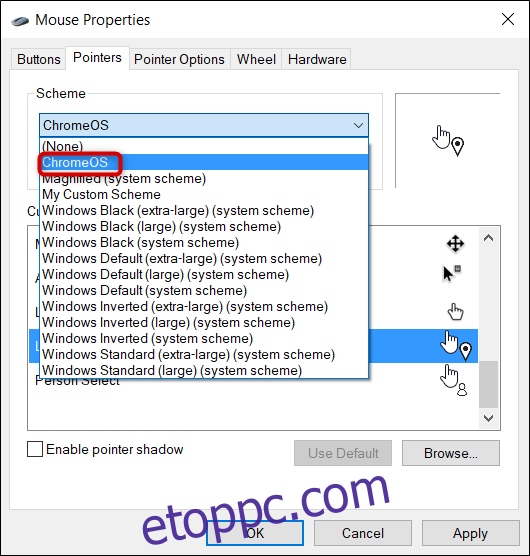
Ha befejezte a séma mentését, kattintson az „Alkalmaz” gombra a használat megkezdéséhez, és biztonságosan bezárhatja az ablakot, vagy hozzáadhat egy másikat a listához.