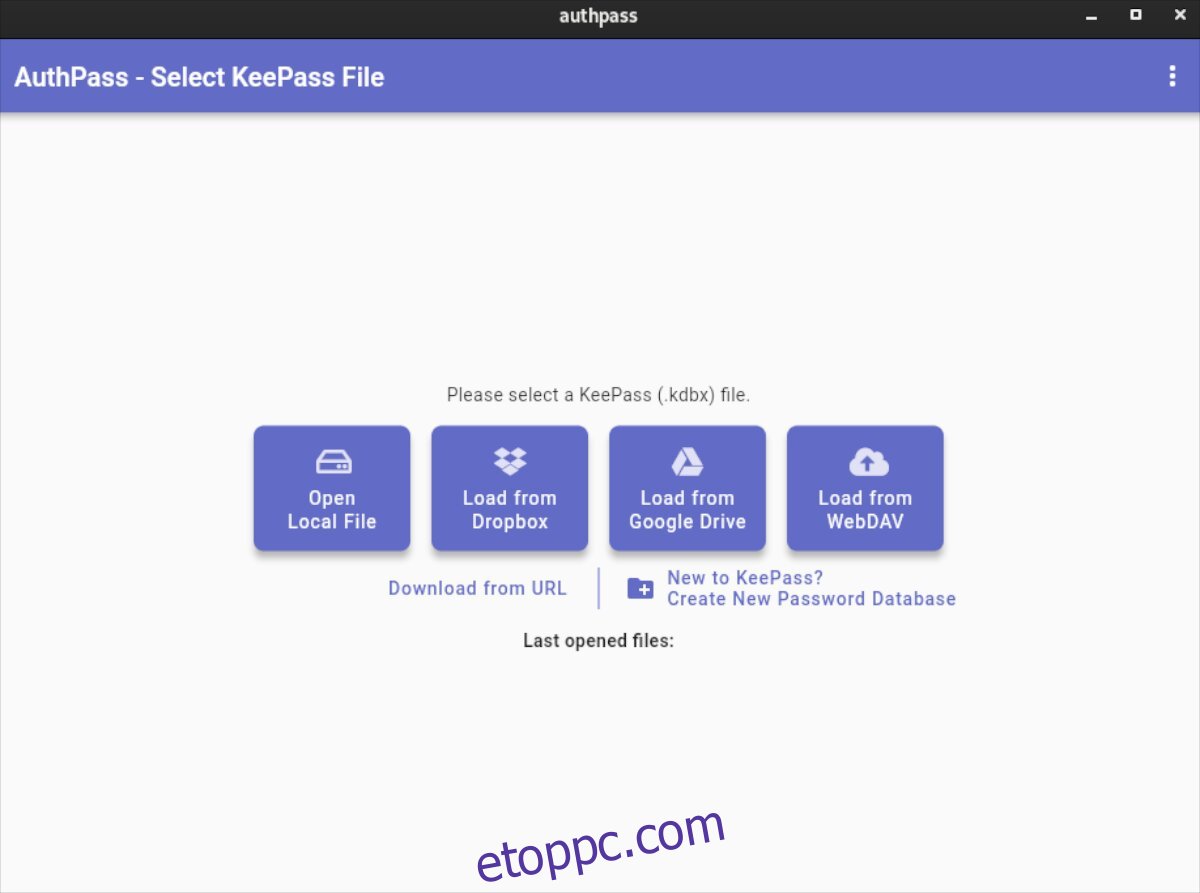Az AuthPass egy nyílt forráskódú jelszókezelő Android, iOS, Linux, Mac OS és Windows rendszerekhez. Biztonságos, és nagyszerű módja annak, hogy elmentse jelszavait és bizalmas adatait. Ebben az útmutatóban bemutatjuk, hogyan állíthatja be az AuthPass-t Linux rendszeren, és hogyan kell használni.
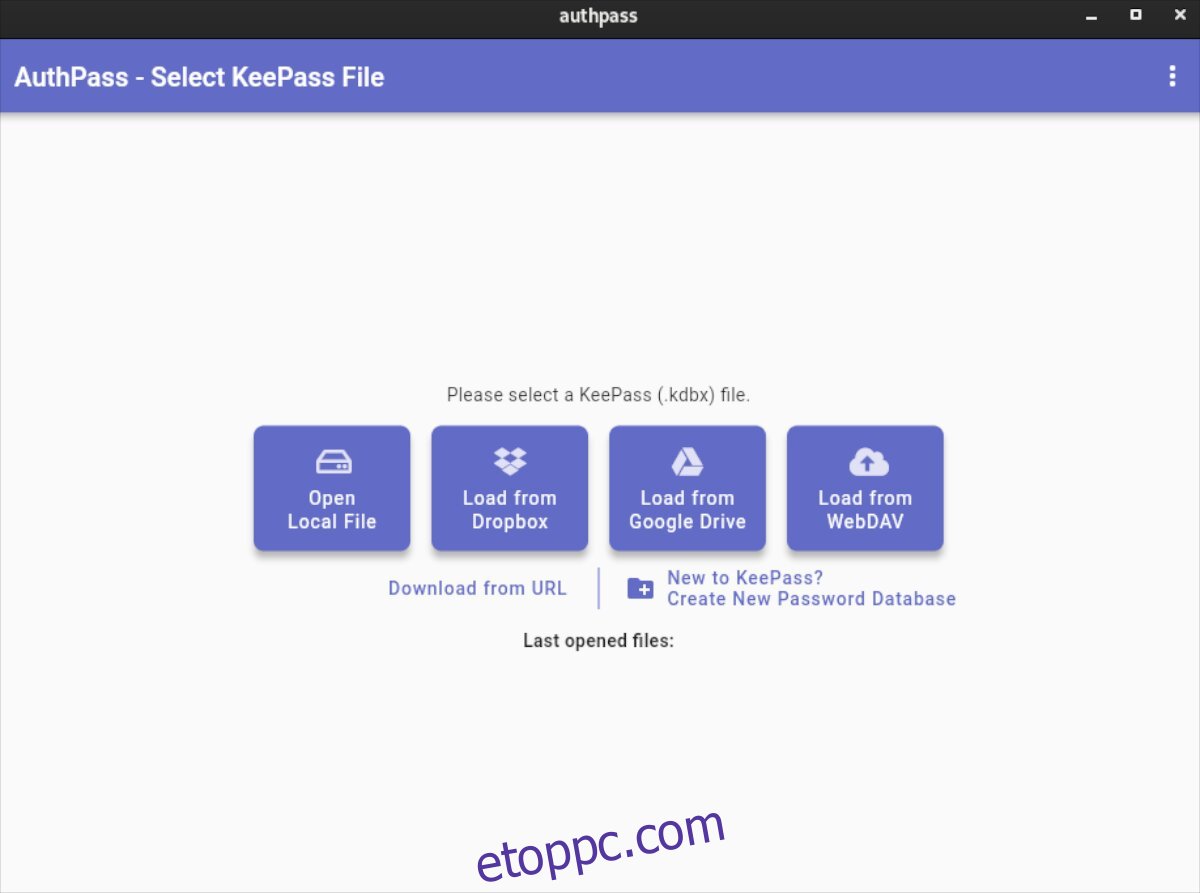
Tartalomjegyzék
Az AuthPass telepítése Linuxra
Az AuthPass támogatja a Linuxot az Ubuntu Snap áruházon keresztül. Van azonban egy általános TarGZ-kiadásuk is azok számára, akik nem szeretnék telepíteni az alkalmazás Snap-kiadását.
Az AuthPass Linux PC-re történő telepítéséhez először nyisson meg egy terminálablakot. Megnyithat egy terminál ablakot a Linux asztalon a Ctrl + Alt + T billentyűkombináció lenyomásával. Vagy keresse meg a „Terminal” kifejezést az alkalmazás menüjében, és indítsa el úgy.
A terminál ablak megnyitásával megkezdődhet az AuthPass telepítése. Az alábbi telepítési utasítások segítségével állítsa be és futtassa az AuthPass alkalmazást a számítógépén.
Snap csomag
Az AuthPass minden Linux-felhasználó számára elérhető Snap-csomagként az Ubuntu Snap Store-ban. A Snap áruház nagyszerű módja ennek az alkalmazásnak, mivel a fejlesztők azonnal kiküldhetik a gyors frissítéseket.
Az AuthPass Snap-csomagként történő telepítéséhez a Snapd futtatókörnyezetét be kell állítani a számítógépen. A Snapd futtatókörnyezet beállítása viszonylag egyszerű. További információért kövesse a Snaps beállításával kapcsolatos útmutatónkat.
Miután beállította a Snap csomag futási idejét a Linux számítógépén, telepítse az AuthPass programot az alábbi snap install paranccsal.
sudo snap install authpass
Arch Linux
Ha Arch Linuxot használ, az AUR-n keresztül telepítheti az AuthPass TarGZ kiadást a számítógépére. Használja a pacman parancsot, és állítsa be a „git” és „base-devel” csomagokat a telepítés elindításához.
sudo pacman -S git base-devel
A két csomag telepítve van, ideje beállítani a Trizen AUR helpert. Ez a program automatizálja az AuthPass telepítését az AUR-ból, így nem kell kézzel megtennie.
git clone https://aur.archlinux.org/trizen.git cd trizen/ makepkg -sri
Most, hogy a Trizen alkalmazás be van állítva a számítógépen, használja a trizen -S parancsot, hogy az AuthPass alkalmazás működjön a számítógépén.
trizen -S authpass-bin
Általános Linux
Az AuthPass általános Linux-kiadása nem igényel telepítést. Ehelyett a letöltés után azonnal elindítható. A következőképpen állíthatja be az AuthPass általános verzióját Linuxos számítógépén.
Először használja a wget download parancsot az AuthPass legújabb kiadásának megragadásához a GitHubból.
wget https://github.com/authpass/authpass/releases/download/v1.9.4/authpass-linux-1.9.4_1872.tar.gz
Ezután csomagolja ki az AuthPass TarGZ archívumot a tar xvf paranccsal.
tar xvf authpass-linux-1.9.4_1872.tar.gz
Az AuthPass TarGZ archívum kibontásakor egy „authpass” nevű mappa jelenik meg a saját mappájában. A CD paranccsal lépjen ebbe a mappába. Ezután indítsa el az alkalmazást az ./authpass használatával.
cd ~/authpass/ ./authpass
Az AuthPass jelszókezelő használata
Az AuthPass beállításához Linuxos számítógépén nyissa meg az alkalmazást. Nyitott alkalmazás mellett kövesse az alábbi lépésenkénti utasításokat.
1. lépés: Az AuthPass belsejében keresse meg az „Új a KeePasshoz” gombot, és kattintson rá az egérrel. Ha ezt a lehetőséget választja, új jelszóadatbázist hozhat létre.
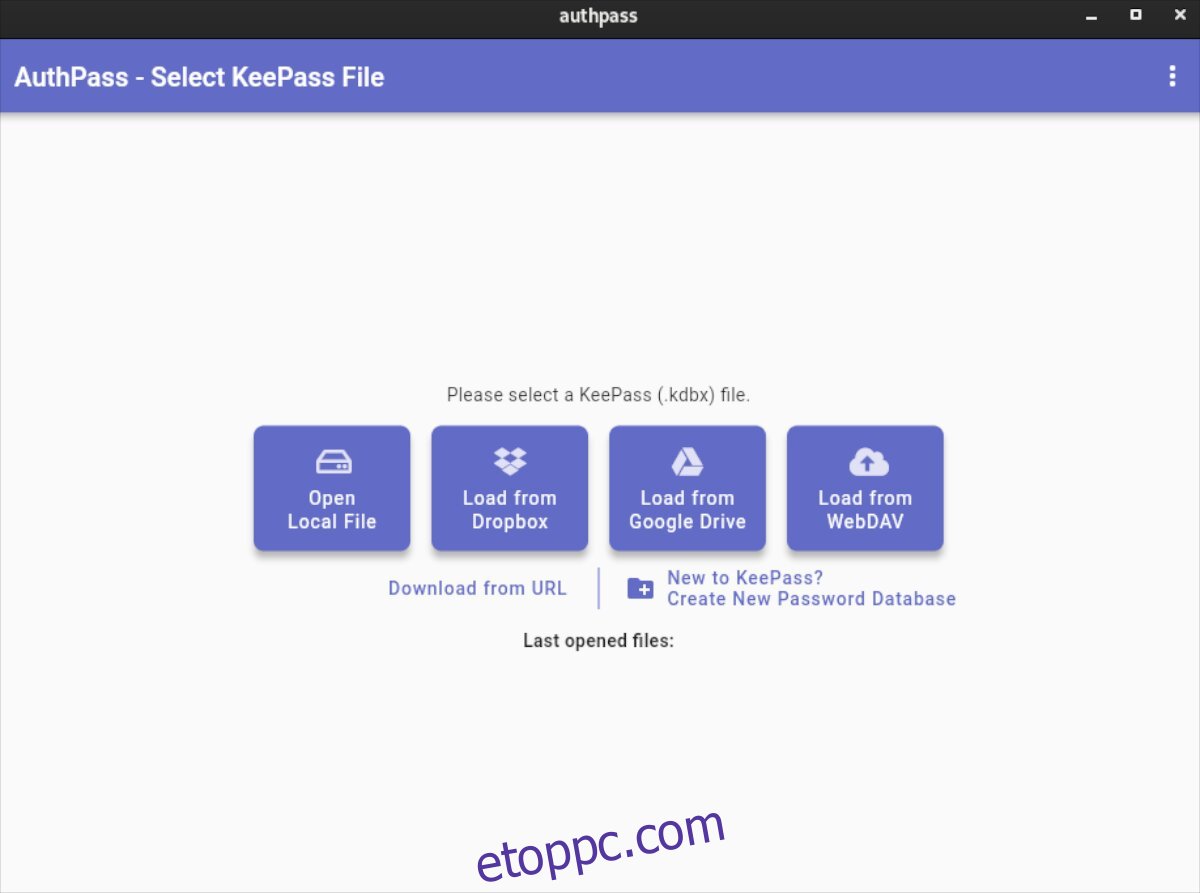
2. lépés: A „New to KeyPass” gomb kiválasztása után egy új ablak jelenik meg. Ebben a rendszer felkéri, hogy nevezze el az új adatbázist, és állítson be egy biztonságos fő jelszót.
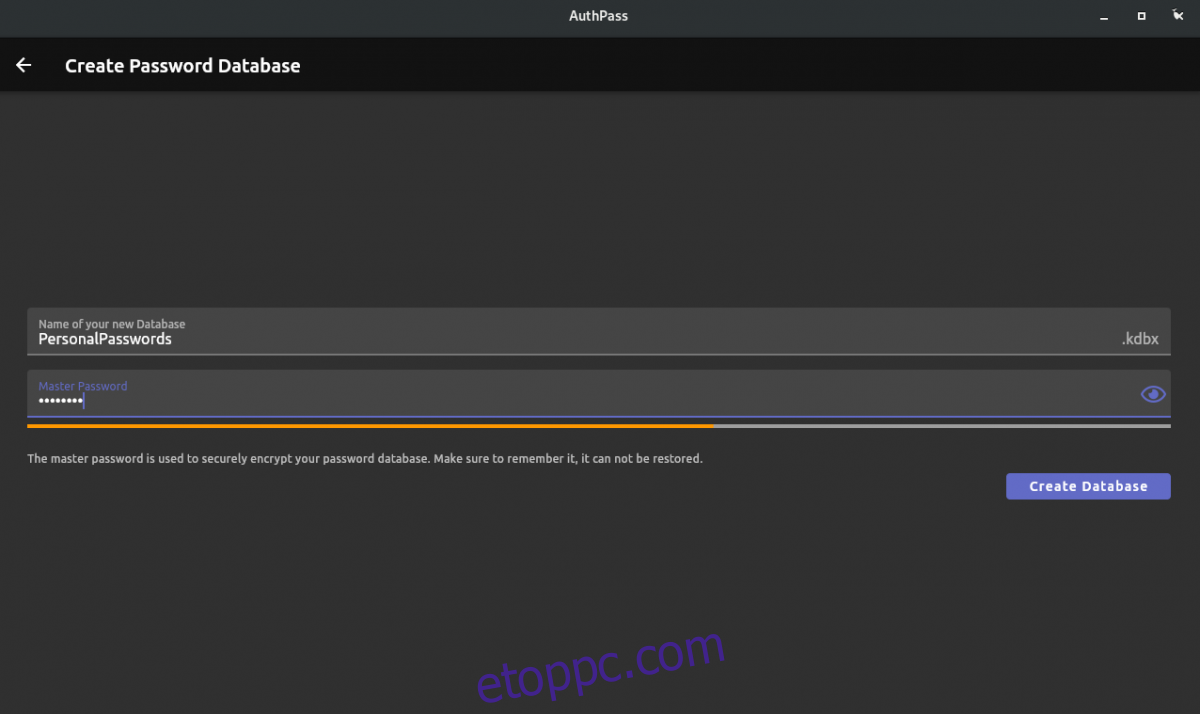
Ügyeljen arra, hogy megjegyezhető és biztonságos jelszót használjon. Ne veszítse el ezt a jelszót, mert nem tudja visszaállítani! Azonban ne írja le egy darab papírra, mert valaki hozzáférhet a jelszótárolóhoz.
3. lépés: Miután beírta az új fő jelszavát, keresse meg az „Adatbázis létrehozása” gombot, és kattintson rá az egérrel. Miután kiválasztotta a gombot, az adatbázis létrejön.
4. lépés: Az új adatbázis létrehozása után az AuthPass új jelszó megadását kéri. Kattintson a „Jelszó hozzáadása” gombra az alkalmazáson belül, hogy új jelszót adjon az AuthPasshoz.
5. lépés: Keresse meg a „Cím” mezőt, és írja be az AuthPasshoz hozzáadni kívánt bejelentkezési név nevét.
6. lépés: Keresse meg a „Felhasználó” szövegmezőt, és kattintson rá az egérrel. Ezután írja be az AuthPasshoz hozzáadni kívánt új bejelentkezési névhez tartozó felhasználónevet.
7. lépés: Keresse meg a „Jelszó” mezőt, és kattintson rá az egérrel. A mezőbe írja be az AuthPass tárolóhoz hozzáadni kívánt bejelentkezési jelszót.
Új jelszót kell generálni? Válassza a „Jelszó” mezőtől jobbra található menü gombot, majd válassza a „Jelszógenerátor” gombot.
8. lépés: Keresse meg a „Webhely” szövegmezőt, és kattintson rá az egérrel. Ezután illessze be a webhely URL-címét a szövegmezőbe.
Ha minden információt hozzáadott az új AuthPass bejegyzéshez, kattintson a mentés ikonra a mentéshez. Ismételje meg ezt a folyamatot további elemek hozzáadásához az AuthPass jelszómezőhöz.