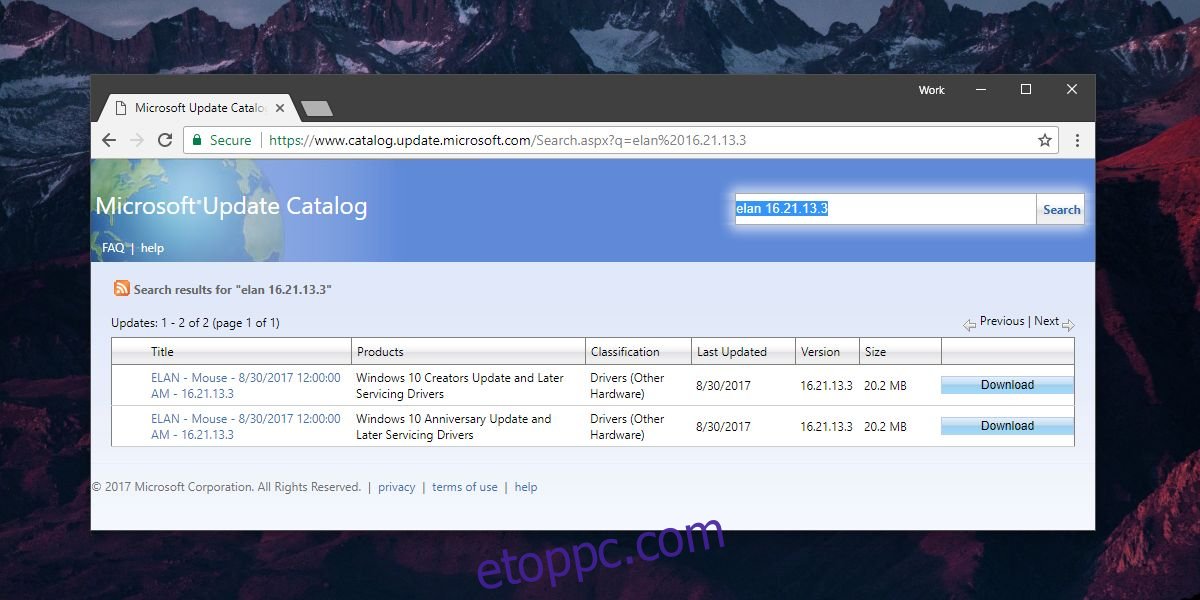Az ASUS laptopok saját intelligens gesztusokkal rendelkeznek, amelyeket a gyártó saját illesztőprogramjain keresztül engedélyeztek. Nem éppen rosszak, és nem hibáztathatja a gyártót azért, mert az általuk futó hardvernek megfelelő egyéni felhasználói élményt adott. Bizonyos esetekben ez működik/ Sajnos itt nem ez a helyzet. Az ASUS intelligens gesztusai 100%-ra állítják a CPU-használatot. Nem lassítja le a rendszert, de a ventilátorok folyamatosan működnek, hogy hűtsék a dolgokat, és a kelleténél több energiát fogyasztanak. Így távolíthatja el az ASUS intelligens gesztusait a Windows 10 rendszerben, és cserélheti le őket a szabványos precíziós érintőpad-illesztőprogramokra.
Ha az új illesztőprogram telepítése közben vezeték nélküli vagy USB-egeret csatlakoztathat a rendszeréhez, az megkönnyíti a dolgát. Ha nem, akkor a billentyűzettel kell navigálnia mindenben, amíg nem telepíti az új illesztőprogramot, vagy ha valami elromlik.
Töltse le a Precision Touchpad illesztőprogramot
Először is szüksége van a Microsoft precíziós érintőpad-illesztőprogramjára. Látogassa meg ezt a linket és keresse meg Elan 16.21.13.3. Az Elan az érintőpad hardvergyártója, a 16.21.13.3 pedig a szükséges illesztőprogram verziója. Két különböző eredményt fog találni. Töltse le az Alkotók frissítéséhez vagy a Windows 10 legújabb frissítéséhez készült verziót.
Lehetséges, hogy van egy Synaptics érintőpad az eszközén, és ehhez illesztőprogramok is vannak. Ebben az esetben az Elan vezető nem használ. Keresse meg és töltse le a Synaptics érintőpad illesztőprogramját a fenti linkről. Bontsa ki az illesztőprogramokat, és helyezze el őket olyan helyre, ahol könnyen elérhetők.
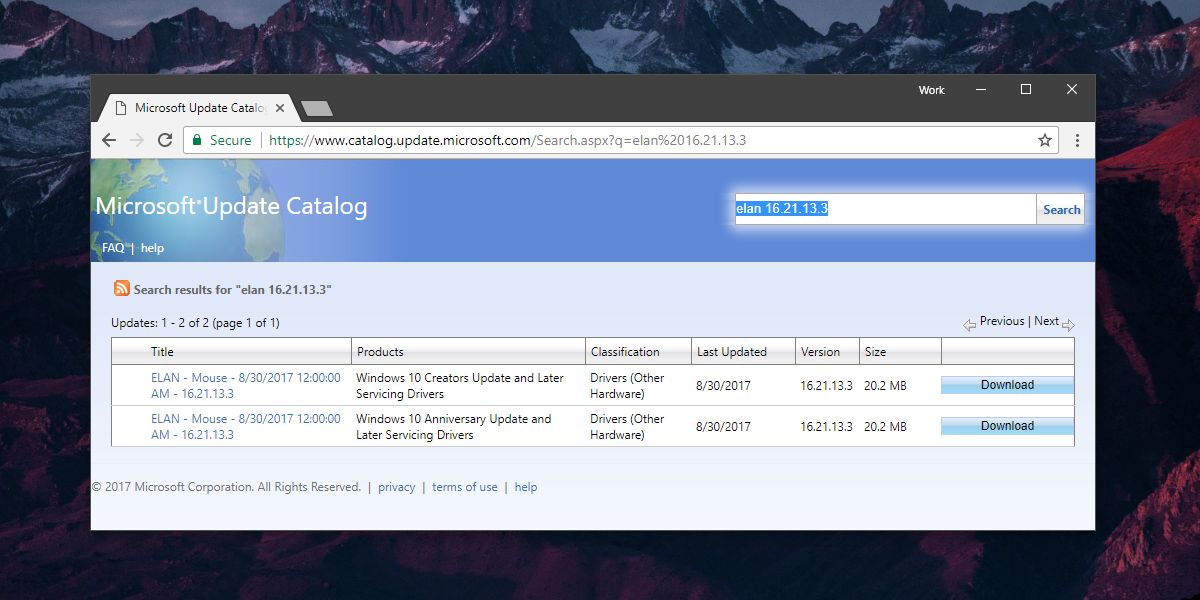
Telepítse a Precision Touchpad illesztőprogramot
A precíziós érintőpad illesztőprogramjának telepítéséhez nyissa meg az Eszközkezelőt. Bontsa ki az „Egér és egyéb mutatóeszközök” elemet, és keresse meg az Elan vagy a Synaptics eszközt. Kattintson a jobb gombbal, és válassza az „Illesztőprogram frissítése” lehetőséget.
A Windows megkérdezi, hogyan kívánja megkeresni az illesztőprogramot. Válassza a „Tallózás a számításaim között az illesztőprogramokért” lehetőséget, majd válassza a „Válasszam a számítógépemen elérhető illesztőprogramok listájából” lehetőséget. A következő képernyőn kattintson a „Have disk” (Legyen lemez) gombra.
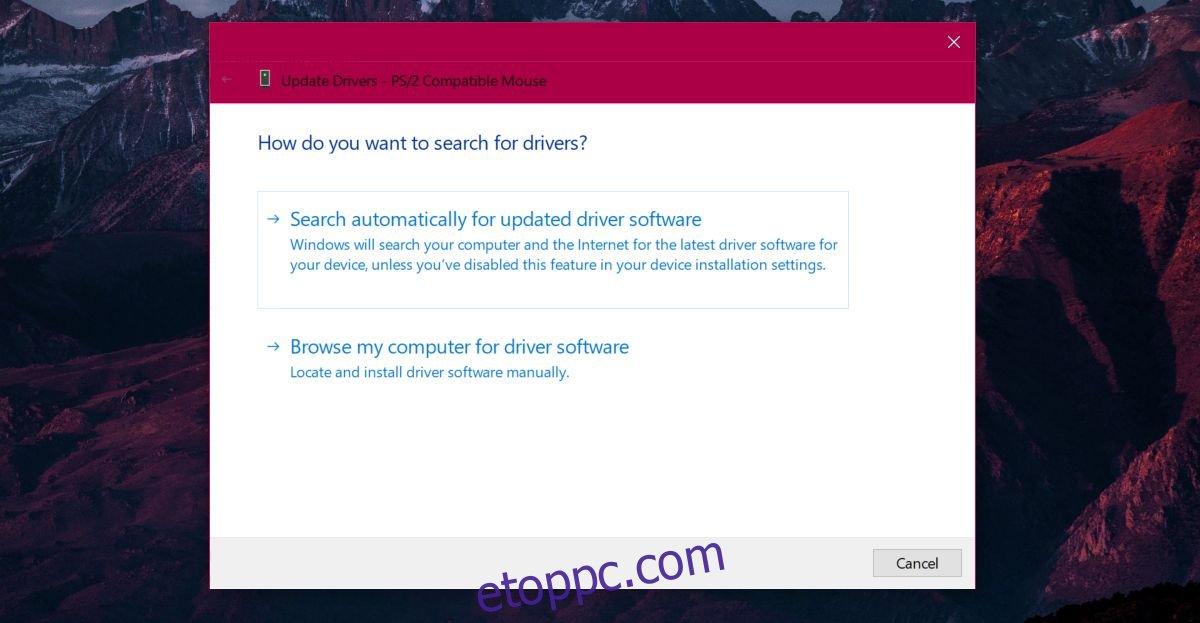
Abban a mappában, amelybe kicsomagolta az illesztőprogramot, van egy ETD.inf vagy SynPD.inf nevű fájl. Válassza ki, és amikor visszatér a „Válassza ki a hardverhez telepíteni kívánt eszközillesztőt” képernyőre, válassza ki a hardvert a listából. Fogadja el a képernyőn megjelenő figyelmeztetést, és az illesztőprogram telepítésre kerül. Indítsa újra a rendszert, és kész.
Az ASUS intelligens gesztusai a továbbiakban nem működnek, és az összes Windows 10 felhasználó szokásos érintőpadi gesztusaival fog rendelkezni.