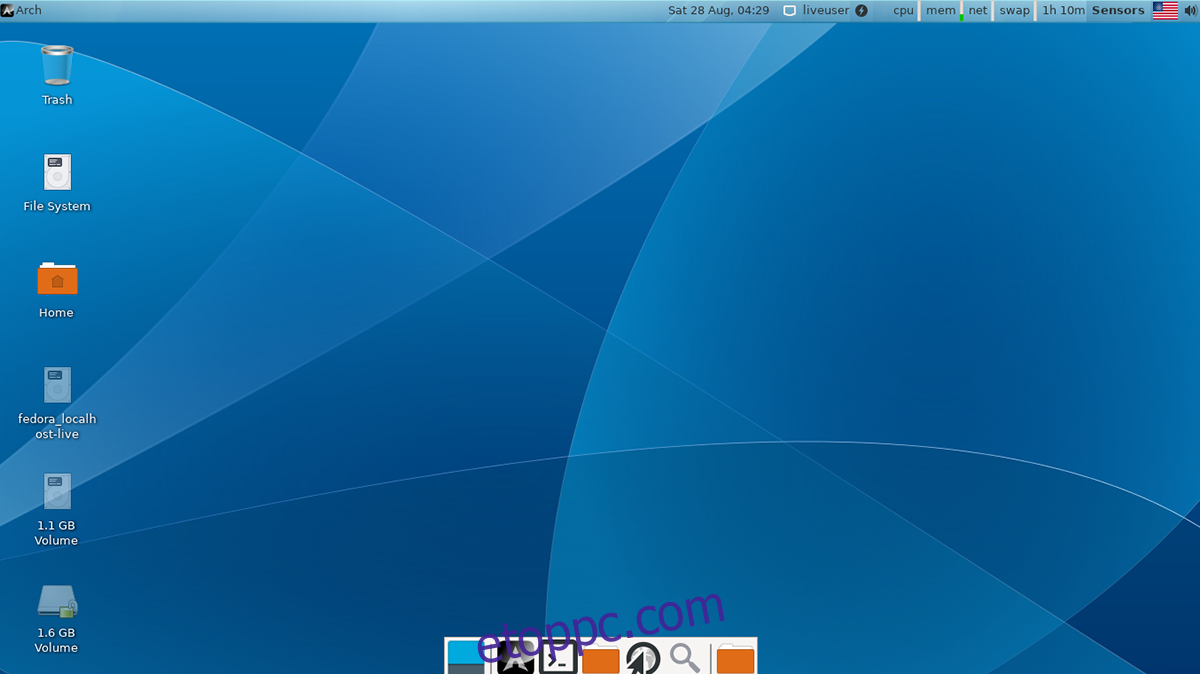Ha szereti az Arch Linuxot, és szeretné használni, de nincs ideje mindent kézzel beállítani, érdemes megnéznie a Calam Arch telepítőjét. Ez egy kiváló eszköz, amellyel könnyedén telepítheti a vanilla Arch Linuxot, nem pedig a parancssoron keresztül. Így kell használni.
Megjegyzés: A Calam Arch Linux telepítő ISO legalább 1 GB helyet igényel. A legjobb eredmény érdekében használjon 1 GB-os vagy nagyobb USB flash meghajtót. Alternatív megoldásként ISO-fájl DVD-re írása is működik, bár a DVD-re vonatkozó utasításokat ez az útmutató nem tárgyalja.
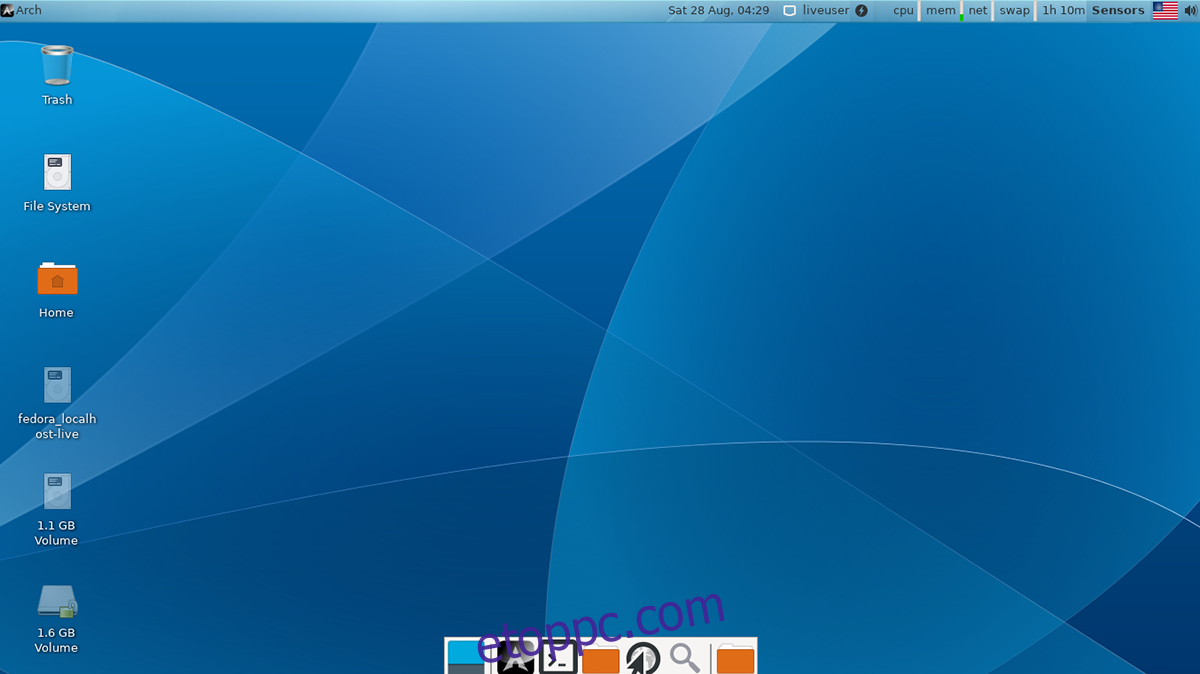
Tartalomjegyzék
Calam Arch ISO letöltése
A Calam Arch ISO telepítő letölthető a projekt SourceForge oldalán. Az ISO telepítő legújabb kiadásának számítógépére való letöltéséhez tegye a következőket.
Először menj át a Calam Arch SourceForge oldal. Az oldalon keresse meg a zöld „Letöltés” gombot. Ha ezt a gombot választja, megkezdődik a Calam Arch ISO fájl letöltése.
Alternatív megoldásként, ha a Calam Arch telepítő régebbi kiadására van szüksége, keresse meg a „Fájlok” lapot, és válassza ki. Ezután kattintson a „Fájlok” mappára a telepítő régebbi kiadásainak megtekintéséhez.
Calam Arch USB telepítő létrehozása
A Calam Arch telepítő ISO-fájlját USB flash meghajtóra kell flashelni. Sokféleképpen hozhat létre USB flash meghajtót ISO fájllal. Ebben az útmutatóban az Etcher alkalmazásra fogunk összpontosítani.
Miért Etcher? Ez többplatformos. Tehát függetlenül attól, hogy melyik operációs rendszerre villogtatja a Calam Arch ISO fájlt, az utasítások ugyanazok. Az Etcher alkalmazás megismeréséhez látogasson el a hivatalos webhelyre. Töltse le az Etchert, és telepítse a számítógépére.
Miután telepítette az Etcher alkalmazást a számítógépére, nyissa meg, és kövesse az alábbi lépésenkénti utasításokat a Calam Arch USB telepítőjének elkészítéséhez.
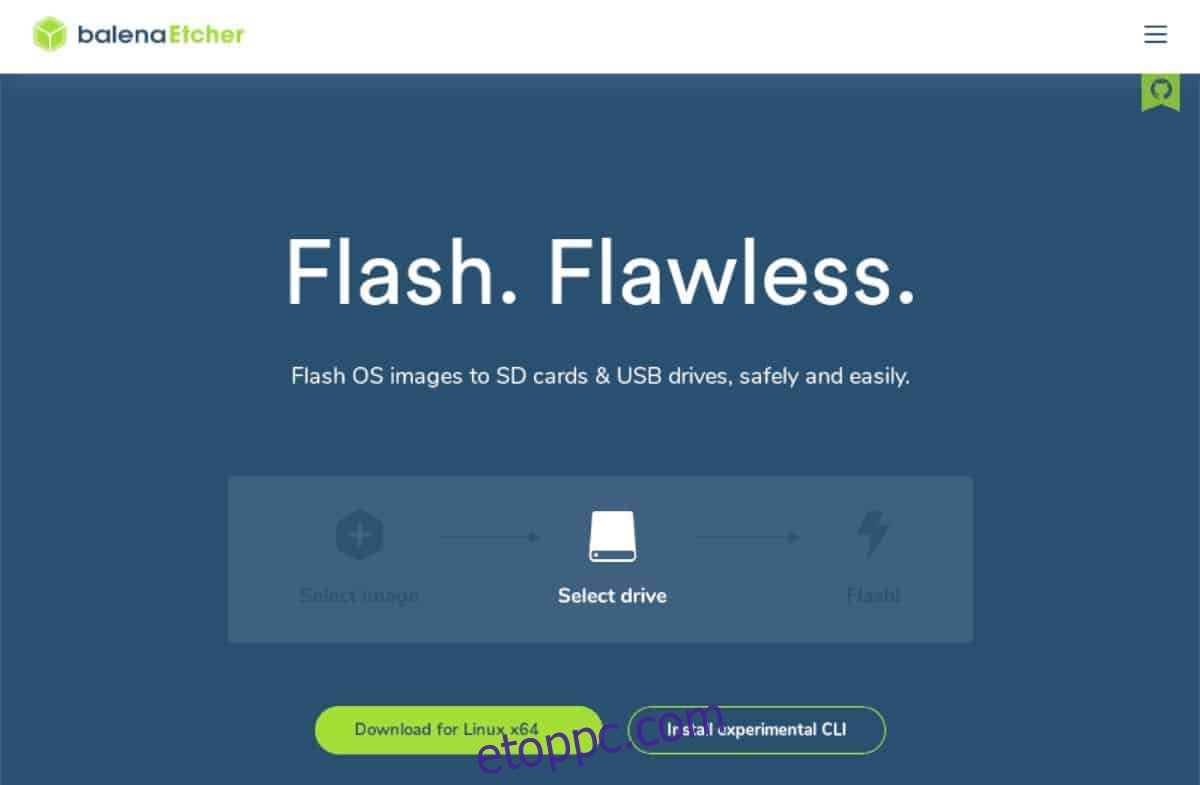
1. lépés: Válassza ki az egérrel a „Flash from file” gombot. Ha erre a gombra kattint, egy előugró menü jelenik meg a képernyőn. A menü segítségével keresse meg a Calam Arch ISO fájlt a számítógépén, és válassza ki.
2. lépés: Keresse meg az egérrel a „Cél kiválasztása” gombot. Ezután válassza ki azt az USB flash meghajtót, amelyre telepíteni szeretné a Calam Arch ISO fájlt.
3. lépés: Kattintson a „Flash!” gombot az Etcher alkalmazásban a villogási folyamat elindításához. Ez a folyamat elég sok időt vesz igénybe, ezért légy türelmes. Ha kész, zárja be az Etchert.
Az Etcher alkalmazás bezárása után indítsa újra azt a számítógépet, amelyre telepíteni kívánja az Arch Linuxot. Ezután indítsa el a BIOS-t, és konfigurálja úgy, hogy az USB flash meghajtóról induljon.
Az Arch Linux telepítése a Calam Arch segítségével
Az Arch Linux Calam Arch alkalmazással történő telepítéséhez először kattintson a fekete Arch Linux logóra az asztalon. Ezután kövesse az alábbi lépésenkénti utasításokat.
1. lépés: Hagyja, hogy a Calam telepítő elinduljon az asztalon. Ezután a telepítő üdvözlő oldalán keresse meg a kívánt nyelvet. Ezután kattintson a „Tovább” gombra, hogy a telepítő következő oldalára lépjen.
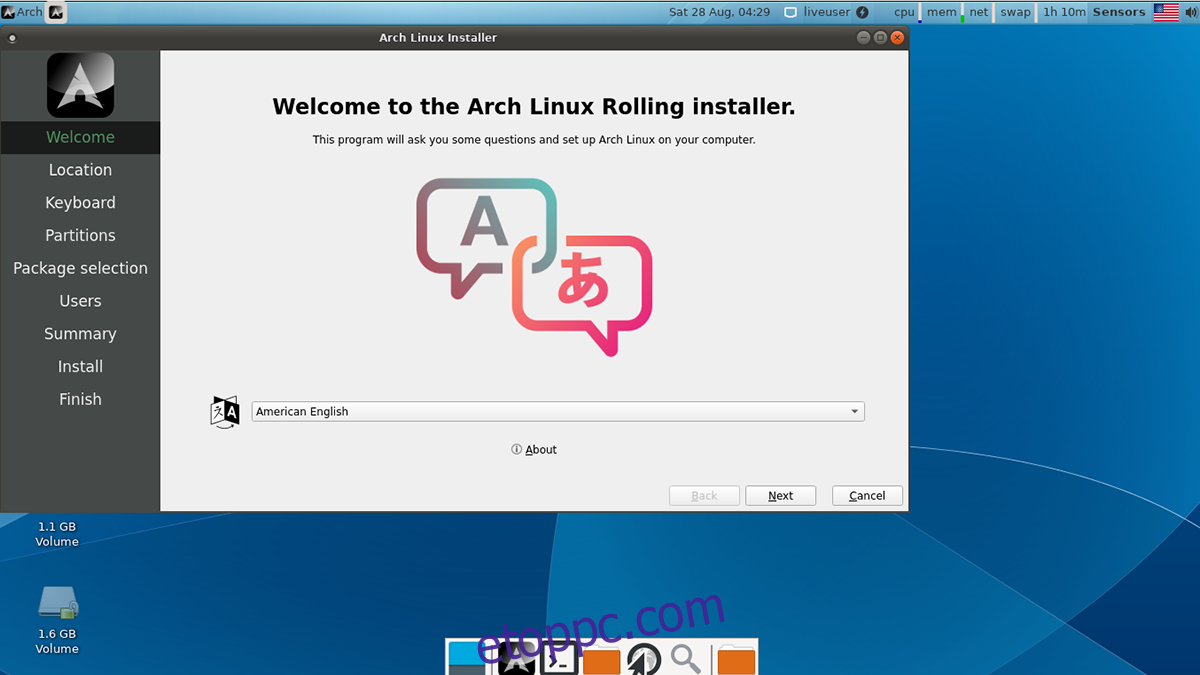
2. lépés: A nyelv kiválasztása után ki kell választania az időzónát. A képernyőn megjelenő térkép segítségével válassza ki a kívánt időzónát. Vagy használja a legördülő menüket az időzóna kiválasztásához.
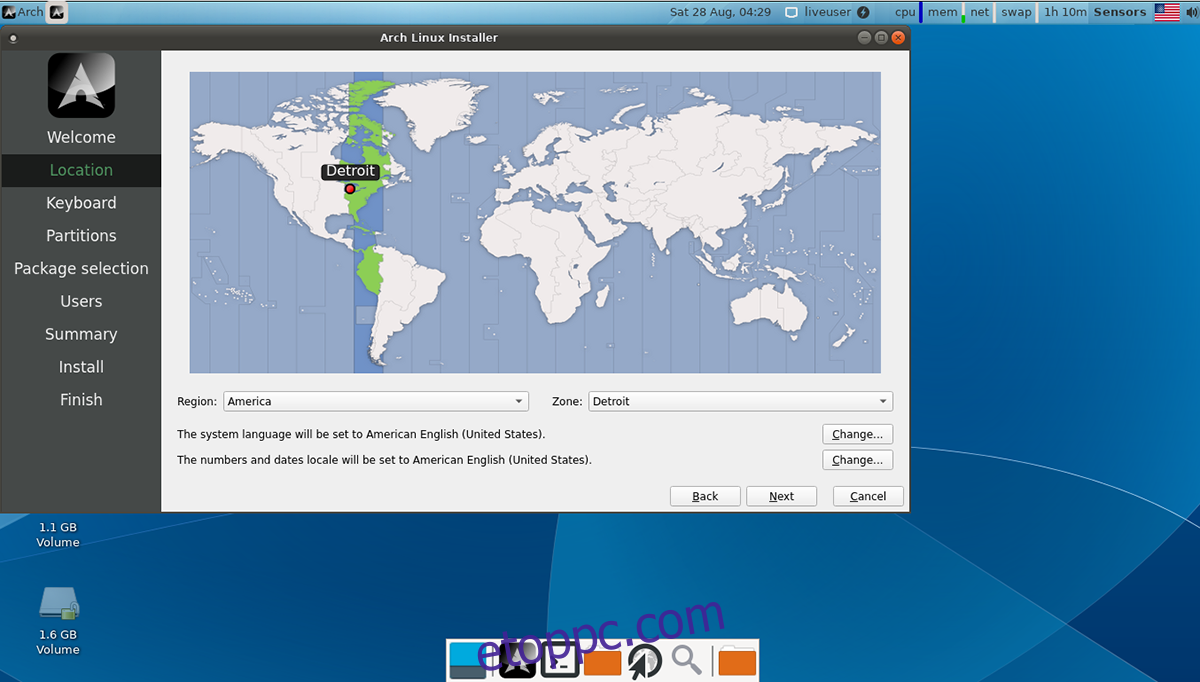
Kattintson a „Tovább” gombra a következő oldalra való továbblépéshez.
3. lépés: Most ki kell választania a billentyűzetkiosztást. A képernyőmenü segítségével keresse meg a kívánt billentyűzetkiosztást. Vagy hagyja alapértelmezettként, mivel a Calam Arch telepítőjének automatikusan észlelnie kell.
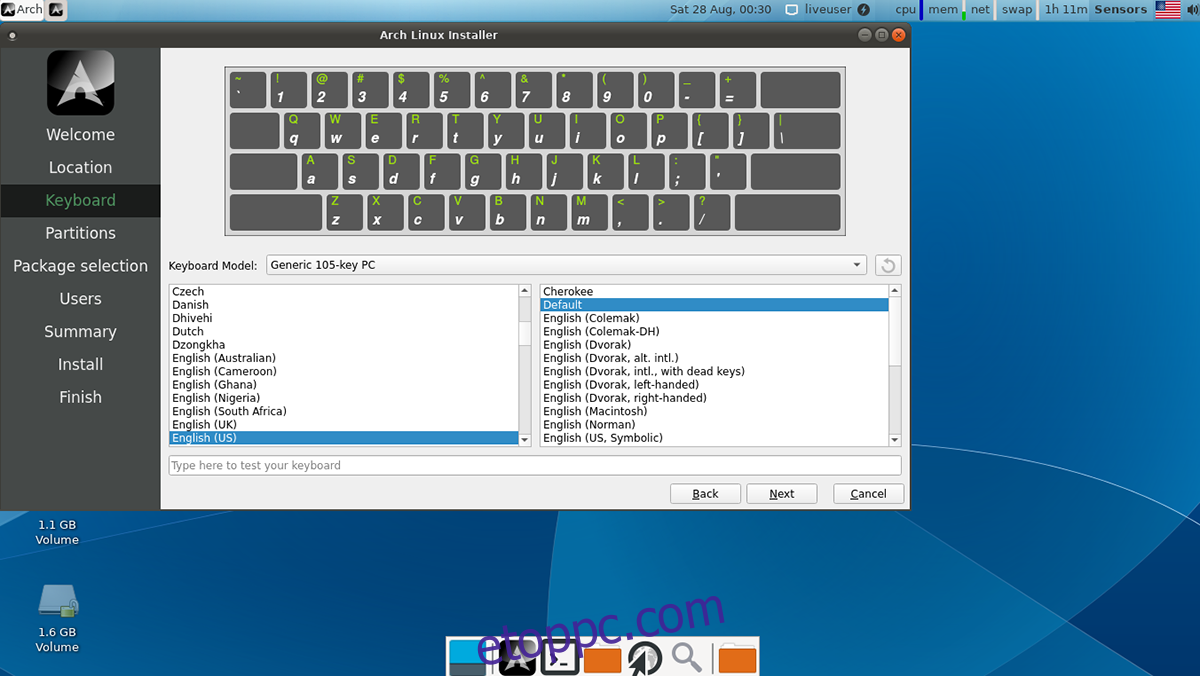
Kattintson a „Tovább” gombra a következő oldalra lépéshez.
4. lépés: A billentyűzet konfigurálása után itt az ideje kiválasztani a particionálási módot. Válassza a „Telepítés mellett” lehetőséget, ha kettős rendszerindítást szeretne a Windows rendszerrel. Vagy ha törölni szeretné a merevlemezt, válassza a „Lemez törlése” lehetőséget.
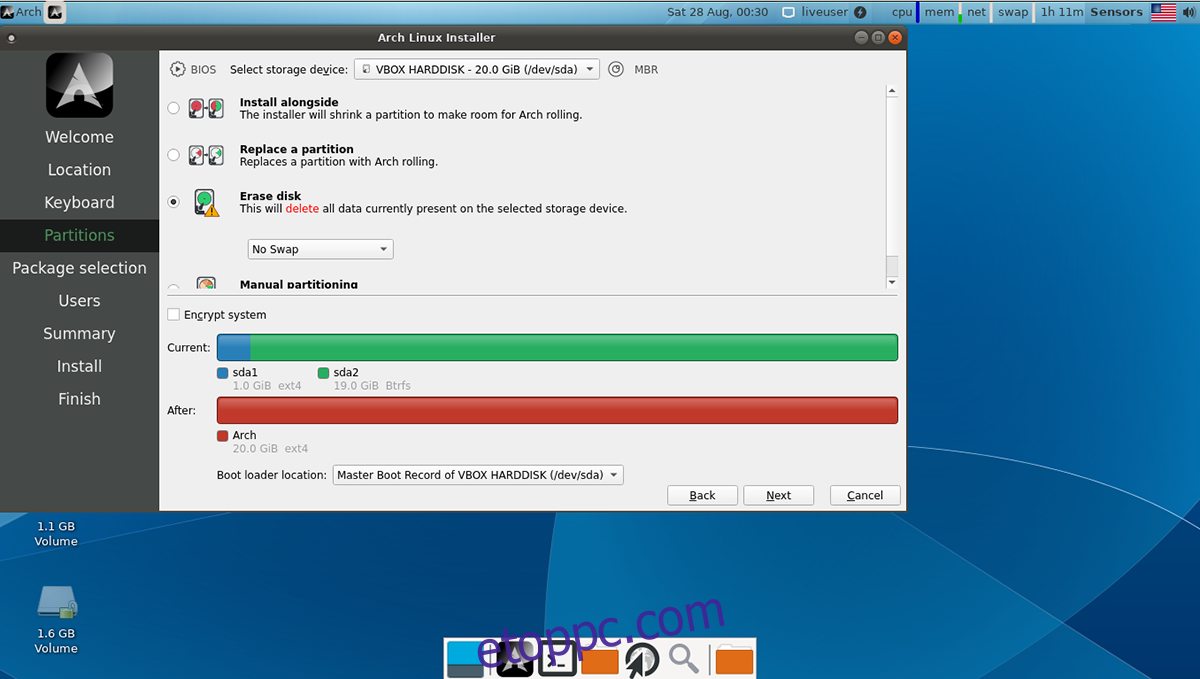
Ha végzett, kattintson a „Tovább” gombra.
5. lépés: A partíció beállítását követően ki kell választania azokat a csomagokat, amelyeket telepíteni szeretne az új Arch Linux telepítéssel. Menjen végig a listán, válassza ki a kívánt asztali környezetet, a grafikus illesztőprogram beállításait, a nyomtató támogatását (ha szükséges) és egyéb dolgokat.
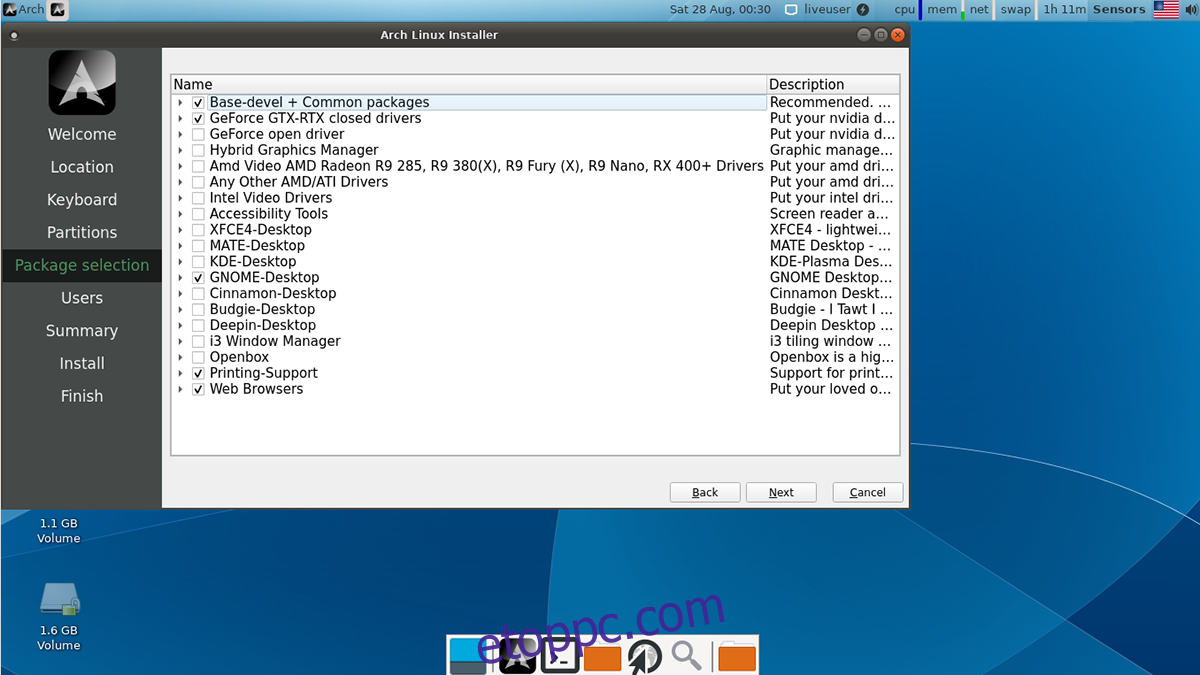
Ha az összes csomagot kiválasztotta, kattintson a „Tovább” gombra a választás megerősítéséhez.
6. lépés: Miután beállította a csomagokat a Calam Arch Linux telepítőhöz, be kell állítania felhasználói fiókját. Először írja be a nevét a „Mi a neve” mezőbe. Ezután konfigurálja a felhasználónevét és a számítógépe nevét.
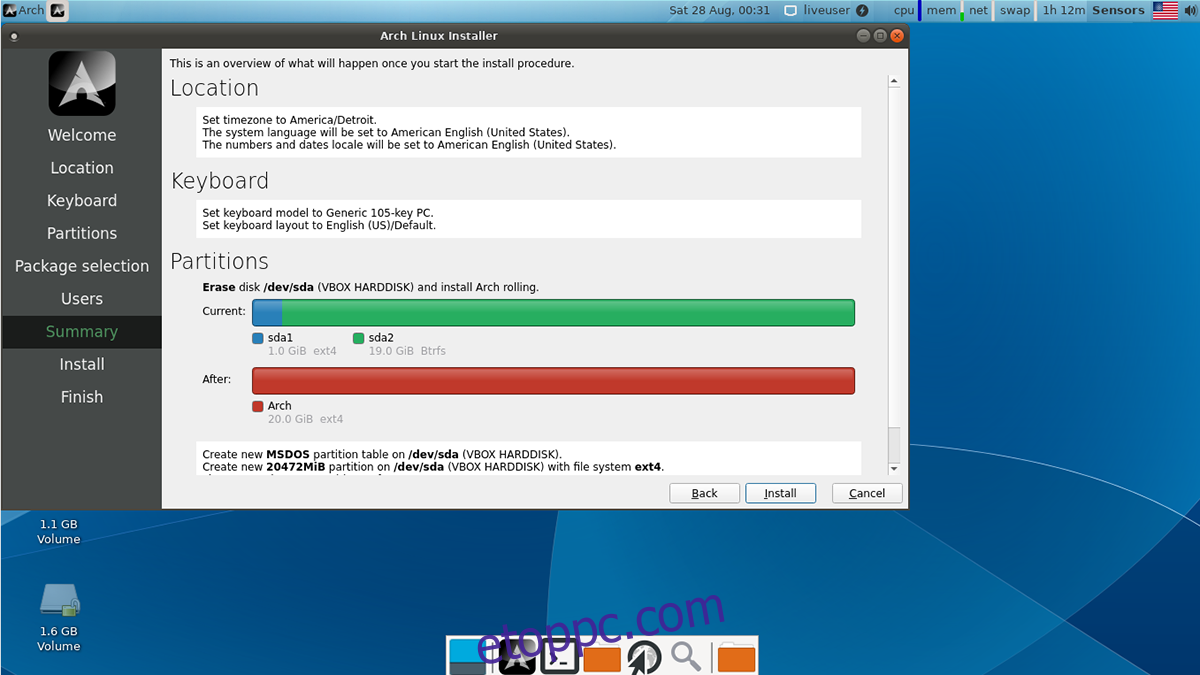 A név, felhasználónév és számítógépnév beállítása után adja meg jelszavát. Ügyeljen arra, hogy biztonságos, megjegyezhető jelszót adjon meg. Kattintson a „Tovább” gombra, hogy a telepítő következő lépésére lépjen.
A név, felhasználónév és számítógépnév beállítása után adja meg jelszavát. Ügyeljen arra, hogy biztonságos, megjegyezhető jelszót adjon meg. Kattintson a „Tovább” gombra, hogy a telepítő következő lépésére lépjen.
7. lépés: A felhasználónév beállítása után a Calam Arch telepítő megjeleníti a telepítés összefoglalását. Nézze meg, és győződjön meg róla, hogy minden rendben van. Ha elkészült, kattintson az oldal alján található „Telepítés” gombra, hogy telepítse az operációs rendszert a számítógépére.
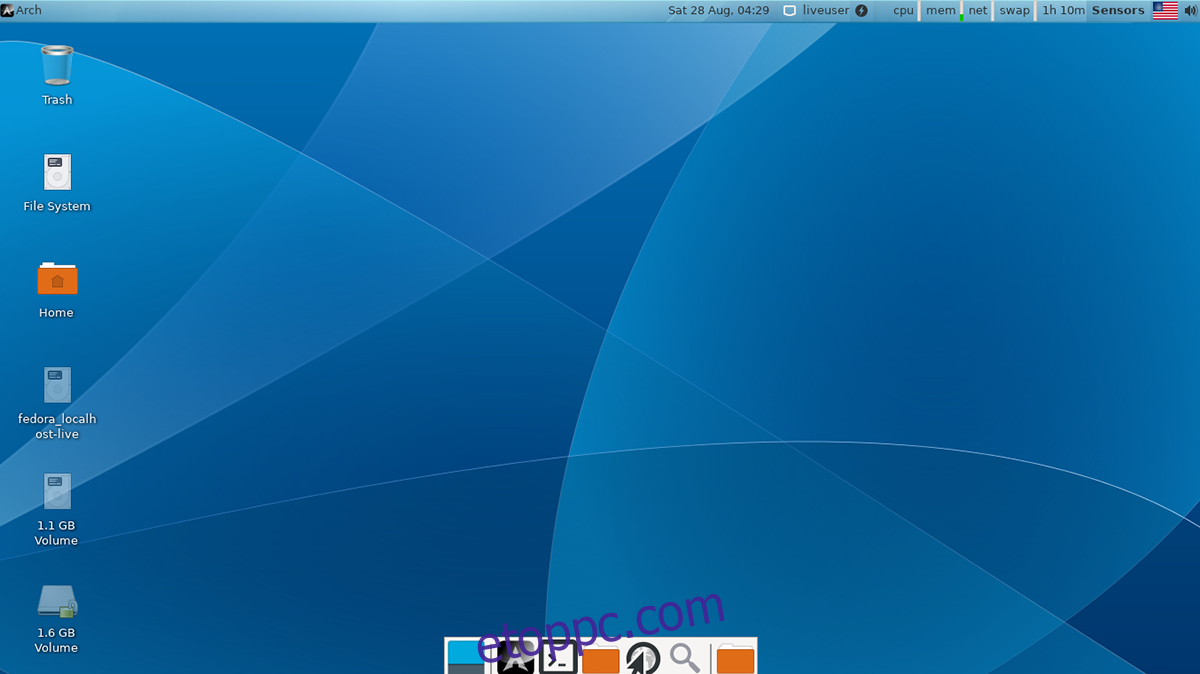
Amikor a telepítés befejeződött, húzza ki az USB flash meghajtót, és indítsa újra. Újraindítás után az Arch Linux használatra kész lesz. Élvezd!