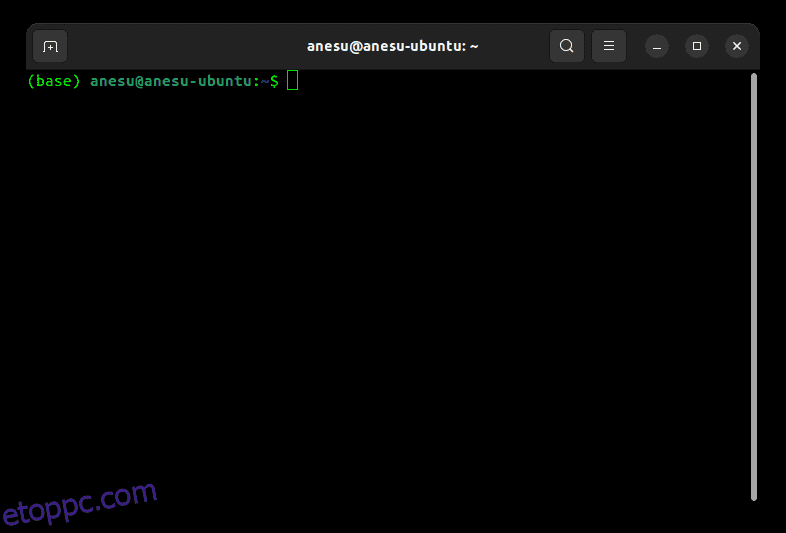Ebben az útmutatóban az Anaconda Windows és Linux rendszerre történő telepítésének folyamatán megyünk keresztül.
Míg a Windows 10-et és az Ubuntu 22.04-et használtam, a folyamatnak azonosnak kell lennie, függetlenül attól, hogy melyik Windows vagy Linux operációs rendszert használja.
Tartalomjegyzék
Mi az az Anaconda?
Az Anaconda egy nagyon népszerű nyílt forráskódú Python és R terjesztési platform a tudományos számítástechnika számára. Ez egy egyetlen alkalmazás, amely számos hasznos eszközzel rendelkezik. Ezek közé tartoznak a Python és R nyelvi tolmácsok, az IDE-k, például a Spyder és a Jupyter Notebooks, valamint számos népszerű Python-csomag, amelyre valószínűleg szüksége lesz, például a Numpy, a Matplotlib és a Tensorflow. Ez alapvetően az adattudomány és a tudományos számítástechnika svájci bicskája.
Miért olyan népszerű az Anaconda?
- Az Anaconda egyik előnye, hogy leegyszerűsíti a csomag- és környezetkezelés feladatát. Így ahelyett, hogy a Python-csomagok a globális térben legyenek, választhatja azokat virtuális környezetekben, ahol az egyik projekt függőségei nem befolyásolják a másik projekt függőségeit.
- Mint a legtöbb szoftver, amelyet a fejlesztők szívesen használunk, ez is ingyenes és nyílt forráskódú.
- Könnyen használható. Használhatja a Navigatort, a grafikus felhasználói felület eszközt vagy a Conda parancssori eszközt.
Az Anaconda telepítése Linuxra (Ubuntu)
Az Anaconda Linuxra történő telepítéséhez letöltjük a telepítő szkriptet az Anaconda.org webhelyről, és végrehajtjuk a terminálról. Ebben az útmutatóban a Bash terminált fogom használni, amely a legtöbb Linux-disztribúción szabványos.
#1. Lépjen a Letöltések mappába
Szeretném letölteni a telepítő szkriptet a Letöltések mappába. Ezért először a Letöltések mappába lépek ezzel a paranccsal.
$ cd ~/Downloads
Kiválaszthatja a kívánt könyvtárat. A népszerű lehetőségek közé tartozik a /tmp könyvtár, mivel a számítógép újraindításakor a könyvtárban lévő fájlok automatikusan törlődnek.
#2. Töltse le az Anaconda telepítő szkriptjét
Töltse le a telepítő szkriptet a következő curl paranccsal:
$ curl https://repo.anaconda.com/archive/Anaconda3-2022.05-Linux-x86_64.sh -o Anaconda.sh
Itt töltöm le a 2022.05-ös verziót, amely x86_64 processzorokon működik. Ügyeljen arra, hogy olyat válasszon, amelyik működik a gépén. Ezt úgy teheti meg, hogy az Anaconda.org letöltési oldalára lép, és kimásolja a letöltés gomb hivatkozási címét.
#3. Futtassa a szkriptet
Futtassa a telepítő szkriptet a bash segítségével a következő paranccsal. Használja az Anaconda tényleges elérési útját a path/to/Anaconda helyett.
$ bash ./Anaconda.sh
Itt ./Anaconda.sh mentettem a telepítő szkriptemet. Ha más fájl elérési utat vagy nevet használt a letöltés során, mindenképpen azt használja.
A programnak el kell indulnia, és a következő szöveget kell látnia a terminálban:
Welcome to Anaconda3 2022.05 In order to continue the installation process, please review the license agreement. Please, press ENTER to continue
#4. Fogadja el a licencszerződést
Nyomja meg többször az Enter billentyűt, hogy végigmenjen a licencen. Miután befejezte az engedély áttekintését, megjelenik egy üzenet, amely megkérdezi, hogy elfogadja-e vagy sem. Ha elfogadja, írja be az „igen”-t, és nyomja meg az ENTER-t.
Do you accept the license terms? [yes|no] [no] >>> Please answer 'yes' or 'no':
#5. Válassza ki a telepítési könyvtárat
A licenc elfogadása után egy kérdésnek kell megjelennie, amely megkérdezi, hová szeretné telepíteni az Anacondát. A kiválasztott fájl helye az Anaconda fájlok tárolási helye lesz. Az alapértelmezett helyet az ENTER megnyomásával választhatja ki. Alternatív megoldásként megadhat egy egyéni helyet úgy, hogy beírja, és megnyomja az ENTER billentyűt.
Anaconda3 will now be installed into this location: /home/anesu/anaconda3 - Press ENTER to confirm the location - Press CTRL-C to abort the installation - Or specify a different location below [/home/anesu/anaconda3] >>>
#6. Inicializálja az Anaconda3-at
A telepítés befejezése után a conda init futtatásával felszólítást kap az Anaconda3 inicializálására. Csak írja be, hogy igen, és lépjen be.
Do you wish the installer to initialize Anaconda3 by running conda init? [yes|no]
#7. Adja hozzá az Anacondát az útvonalváltozókhoz
A telepítési folyamat befejezése után hozzá kell adnia az Anacondát a terminál elérési út változójához, hogy bárhonnan hívhassa.
Hozzáadásához először meg kell nyitnunk a felhasználó saját könyvtárában tárolt .bashrc fájlt. A nano szövegszerkesztővel nyithatja meg az alábbi paranccsal:
nano ~/.bashrc
A fájl megnyitása után illessze be a következő kódsort a fájl végére. Ne felejtse el használni a Ctrl + Shift + V billentyűkombinációt a beillesztéshez Nano használatakor. Használja az Anaconda mappa abszolút elérési útját az
export PATH='$PATH:<path to anaconda folder>/bin'
#8. Ellenőrizze a telepítést.
A telepítés befejezése után zárja be a terminált, majd nyissa meg újra. Amikor újra megnyitja a terminált, a terminál normál prompt szövege előtt zárójelben a Base szövegnek kell lennie. A számítógépemen ezt írja:
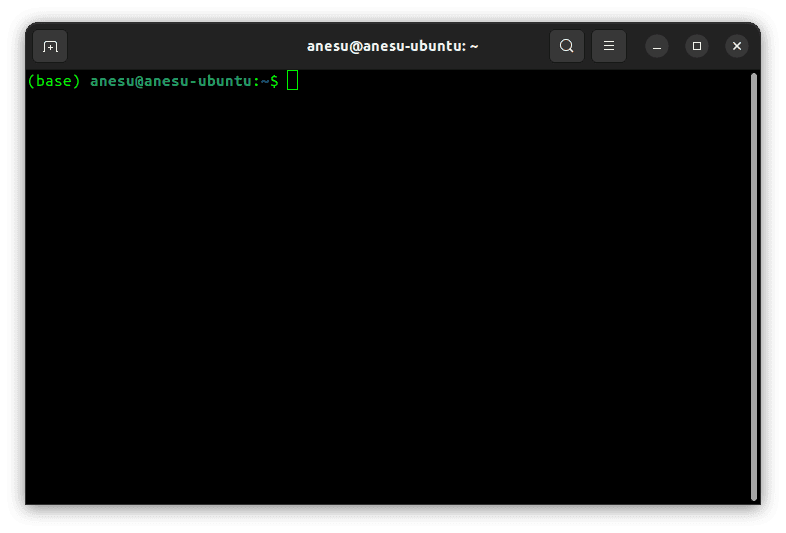
A zárójelben lévő alap azt jelenti, hogy jelenleg az alapkörnyezetben tartózkodik.
Az Anaconda Navigator (a grafikus felhasználói felület eszköz) elindításához használja az „anaconda-navigator” parancsot. A Conda (a CLI eszköz) használatához használja a „conda” parancsot.
$ anaconda-navigator
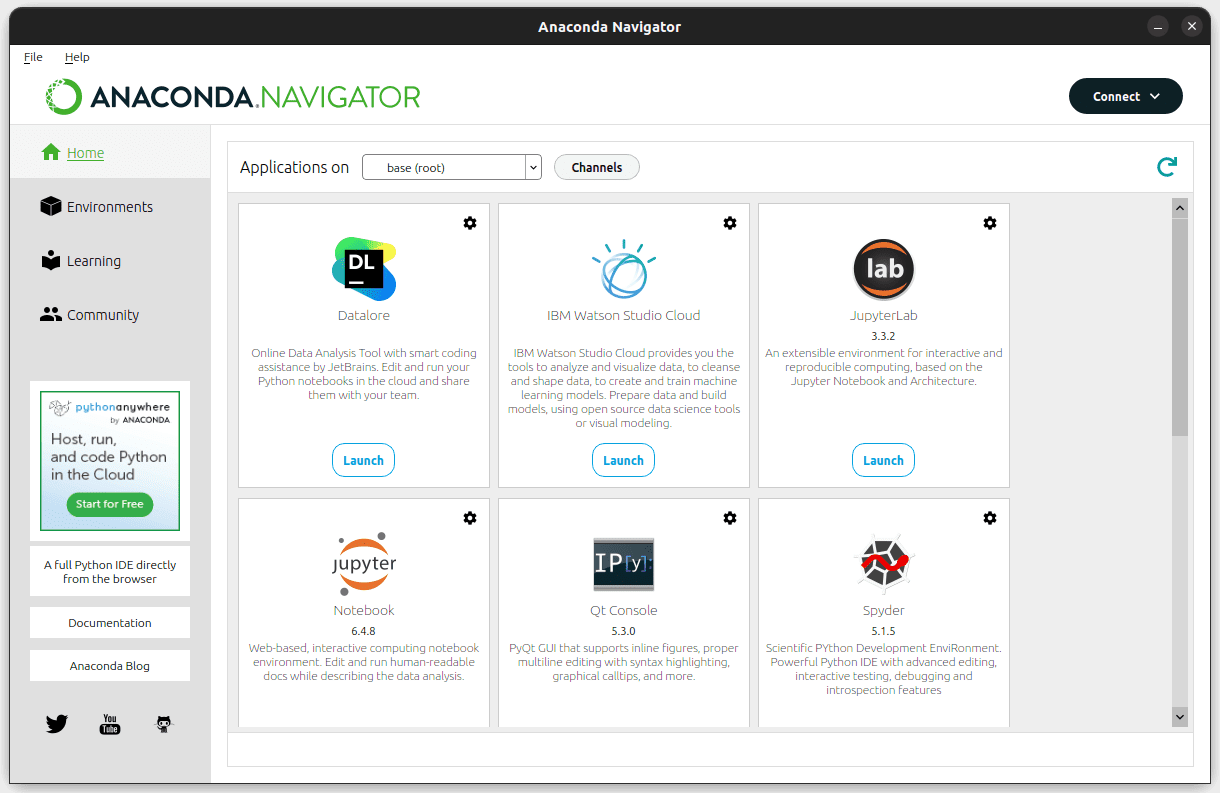
Ez az! 👩💻
Ha látja a fenti képernyőt, akkor sikeresen telepítette az Anacondát. Innen indíthat alkalmazásokat, kezelhet környezeteket és részt vehet a közösségben. Remélhetőleg ezen a ponton nincs hiba. De ha vannak, nézze meg az Anaconda közösséget.