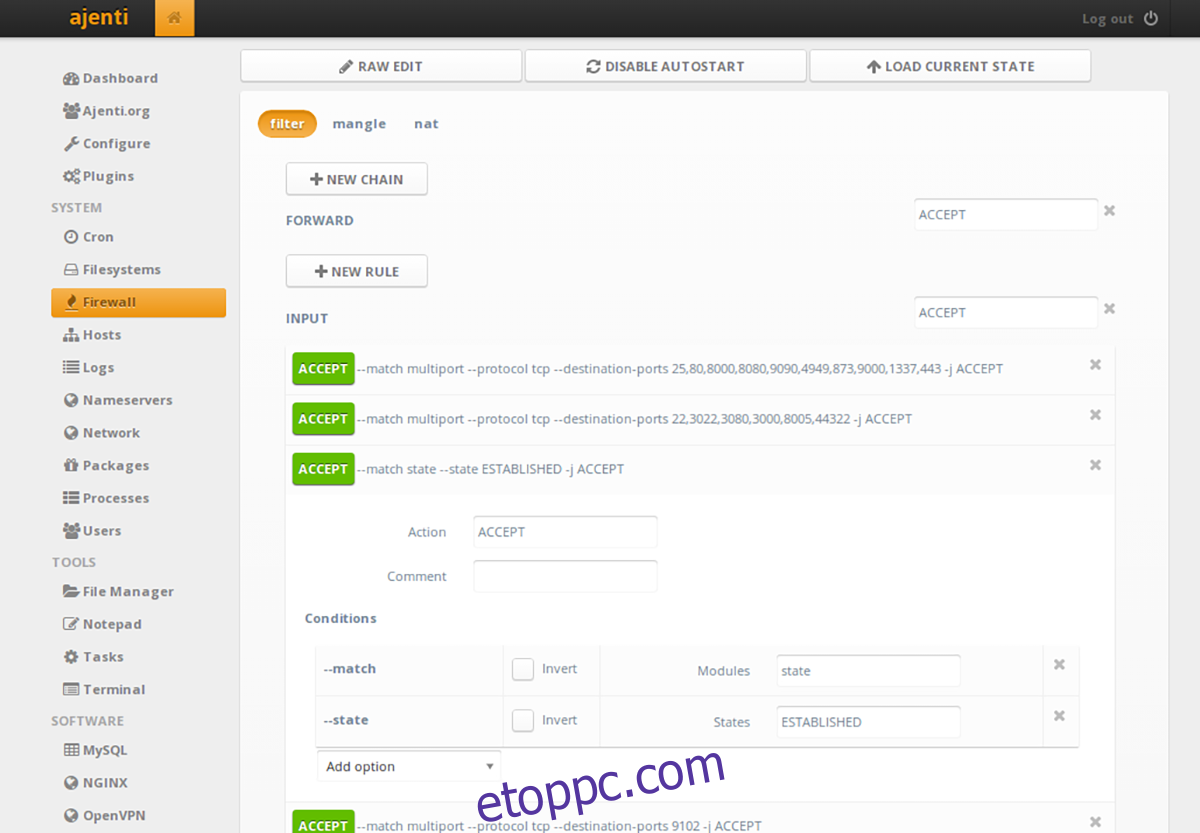Az Ajenti egy webalapú megfigyelő eszköz szerverekhez és VPS-ekhez. Telepítés után az Ajenti képes valós idejű felügyeletet, web alapú shellt a terminálparancsokhoz és sok más dolgot biztosítani. Ebben az útmutatóban megmutatjuk, hogyan állíthatja be az Ajentit az Ubuntu szerveren.
Megjegyzés: Bár ez az útmutató az Ubuntu kiszolgálóra összpontosít, az Ajenti különféle Linux operációs rendszereket támogat, beleértve a Redhat Enterprise Linuxot, a CentOS-t, a Debiant stb. Tehát nyugodtan kövesse ezt a telepítési útmutatót akkor is, ha nem Ubuntu Servert használ.
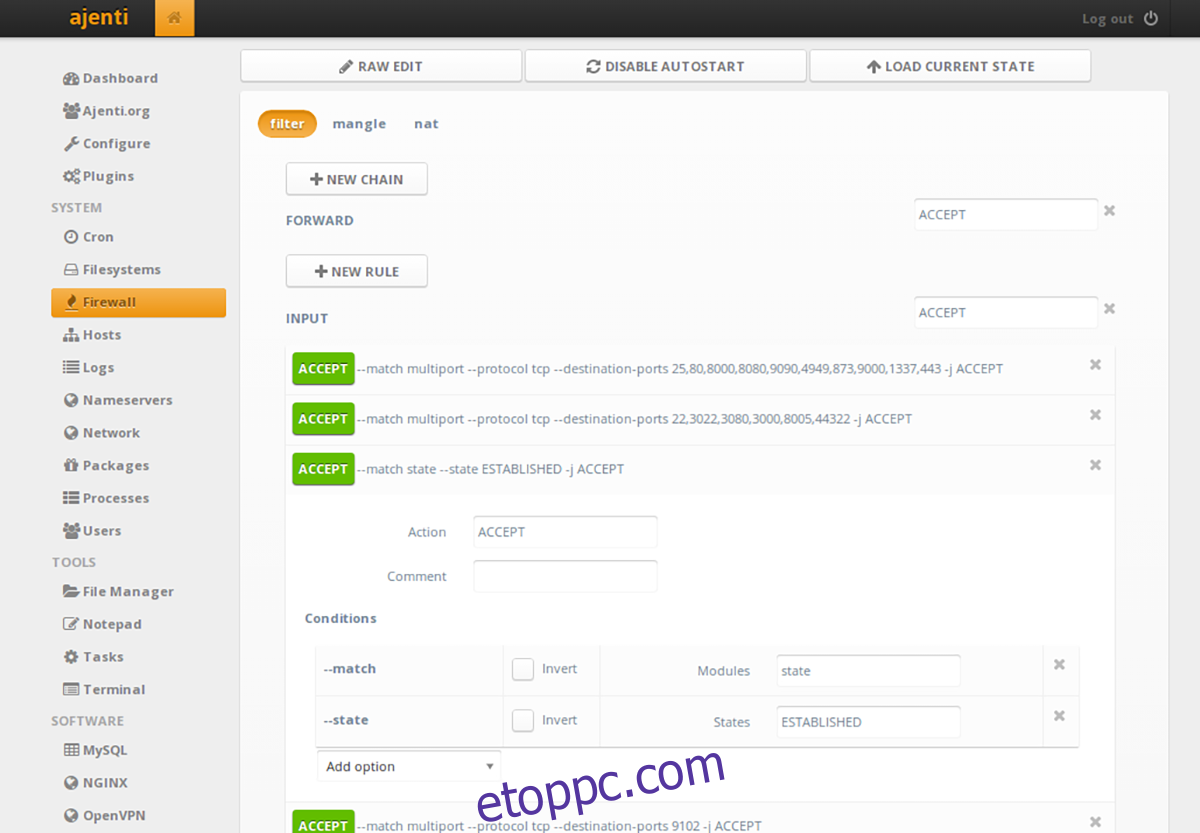
Tartalomjegyzék
Automatikus telepítés
A legjobb módja annak, hogy az Ajenti működjön az Ubuntu-kiszolgálón, az Ajenti dokumentációjában található automatikus telepítési szkripttel. A szkript Bash nyelven íródott, automatikusan felismeri az operációs rendszert, és mindenről gondoskodik az operációs rendszeren, hogy a felhasználónak ne kelljen.
A telepítés megkezdéséhez telepítenie kell a Curl-t az Ubuntu kiszolgálóra. A Curl a szkript letöltésére és futtatására szolgál az Ubuntu szerveren. Indítson el egy terminálablakot, csatlakozzon az Ubuntu szerverhez SSH-n keresztül. Vagy üljön le a szerverre, és használja a TTY konzolt.
Miután megnyitotta a terminálablakot, és készen áll a használatra, futtassa az apt install parancsot, hogy telepítse a „curl” csomagot az Ubuntu kiszolgáló telepítésére.
sudo apt install curl
A fenti parancs beírásakor az Ubuntu Server kérni fogja a jelszavát. Írja be a billentyűzet segítségével. Ezután nyomja meg az Enter billentyűt a megerősítéshez, az Y billentyűt pedig a csomag telepítéséhez.
Ha a Curl alkalmazás telepítve van, ideje futtatni az automatikus telepítési szkriptet. Ezt a szkriptet rootként kell futtatnia, mivel hozzá kell férnie a rendszerfájlokhoz.
curl https://raw.githubusercontent.com/ajenti/ajenti/master/scripts/install.sh | sudo bash -s -
Az Ajenti telepítőszkriptje automatikus, és csak néhány percet vesz igénybe. Figyelje a terminált, ahogy letölti és konfigurálja az Ajentit az Ubuntu szerveren.
Amikor a telepítés befejeződött, az Ajenti készen áll a konfigurálásra. Nyisson meg egy új webböngésző lapot, és írja be az URL-t az Ajenti webes felhasználói felületének eléréséhez.
HTTP://YOUR_UBUNTU_SERVER_IP_ADDRESS_OR_HOSTNAME:8000
Kézi telepítés
Ha jobban szeretné szabályozni az Ajenti telepítését az Ubuntu kiszolgálón, vagy ha a telepítési szkript nem működik, a kézi telepítés a legjobb módja ennek.
Az Ajenti kézi telepítéssel történő beállításához először indítson el egy terminálablakot, majd jelentkezzen be az Ubuntu szerverre SSH-n (vagy TTY-konzolon) keresztül. Ezután a terminál segítségével engedélyezze az „Universe” szoftvertárat.
sudo add-apt-repository universe
Ezután futtassa az apt update parancsot az Ubuntu Server szoftverforrásainak frissítéséhez.
sudo apt update
A frissítési parancsot követően itt az ideje telepíteni az Ubuntu Server Ajenti függőségeit. Ezeket a csomagokat telepíteni kell, különben az alkalmazás nem fog megfelelően működni.
sudo apt-get install build-essential python3-pip python3-dev python3-lxml libssl-dev python3-dbus python3-augeas python3-apt ntpdate
A függőségek után telepítse az Ajenti összes Python-bővítményét.
sudo pip3 install ajenti-panel ajenti.plugin.ace ajenti.plugin.augeas ajenti.plugin.auth-users ajenti.plugin.core ajenti.plugin.dashboard ajenti.plugin.datetime ajenti.plugin.filemanager ajenti.plugin.filesystem ajenti.plugin.network ajenti.plugin.notepad ajenti.plugin.packages ajenti.plugin.passwd ajenti.plugin.plugins ajenti.plugin.power ajenti.plugin.services ajenti.plugin.settings ajenti.plugin.terminal.
Ha az összes Python-bővítmény be van állítva, az Ajenti készen áll az Ubuntu szerverre. Innen nyisson meg egy új böngészőlapot, és nyissa meg az alábbi URL-t.
HTTP://YOUR_UBUNTU_SERVER_IP_ADDRESS_OR_HOSTNAME:8000
Az Ajenti konfigurálása az Ubuntu szerveren
Az Ajenti Ubuntu szerveren való használatához ismerni kell a root jelszót. Sajnos az Ubuntu biztonsági okokból alapértelmezés szerint letiltja a root jelszót. A root jelszó újbóli engedélyezéséhez az Ubuntu rendszeren, tegye a következőket.
Először nyisson meg egy terminálablakot, és jelentkezzen be a gépére SSH-n keresztül. Vagy üljön le a szerverére, és használja a TTY-konzolt. Ezután a terminál shell elérése után a sudo -s paranccsal jelentkezzen be a root rendszerbe.
sudo -s
Miután bejelentkezett a fiókjába a sudo -s használatával, a passwd paranccsal közölje az Ubuntuval, hogy meg szeretné változtatni a jelszót. Ezután írja be az új root jelszavát. Győződjön meg arról, hogy ez a jelszó megjegyezhető és biztonságos.
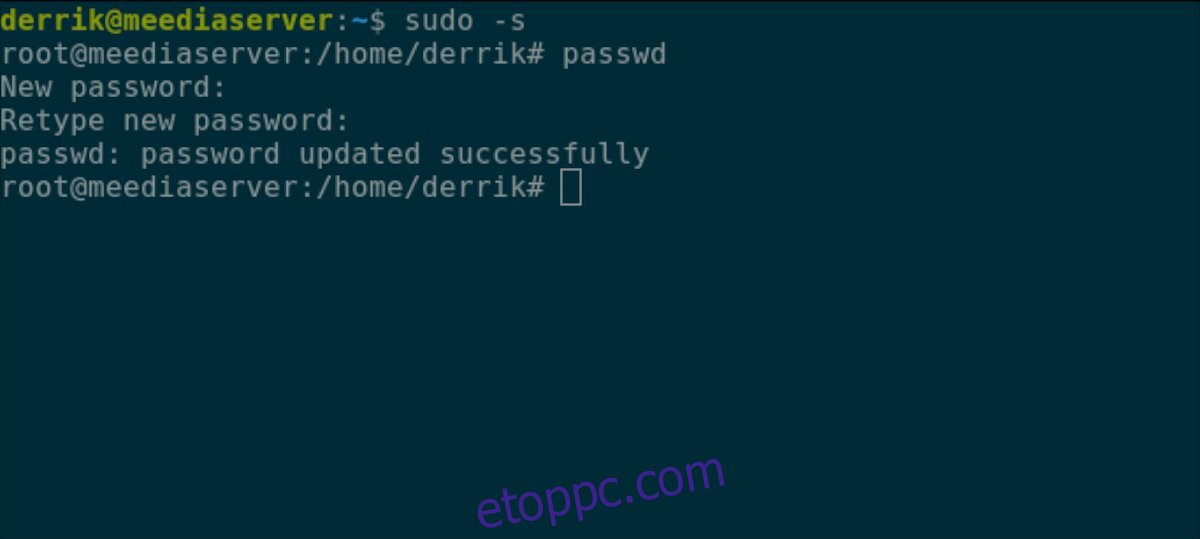
passwd
A root jelszó beállításakor tegye a következőket a bejelentkezéshez. Először nyissa meg az alábbi URL-t kedvenc webböngészőjében. Ezután írja be a „root” szót a felhasználónév mezőbe és a root jelszót a jelszó mezőbe. Végül válassza a „Bejelentkezés” lehetőséget a fiókjába való bejelentkezéshez.
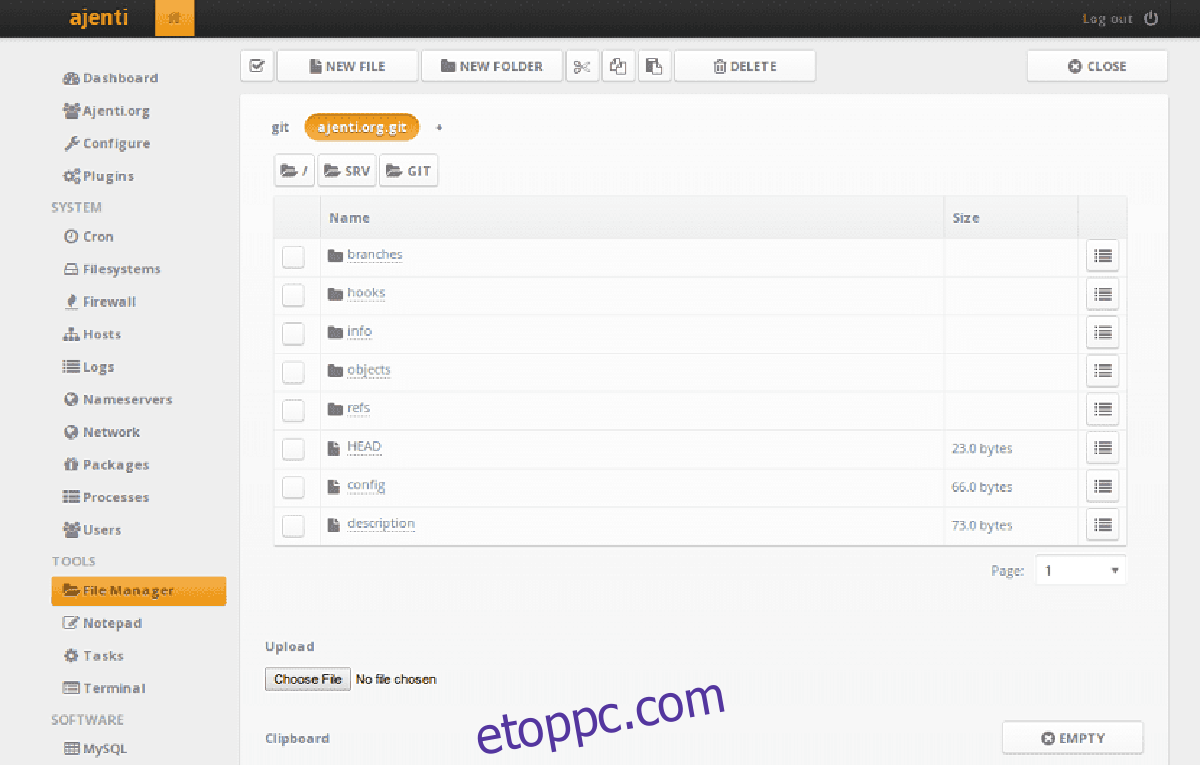
HTTP://YOUR_UBUNTU_SERVER_IP_ADDRESS_OR_HOSTNAME:8000
Miután bejelentkezett, az Ajenti megjeleníti a műszerfalat. Az Ajenti irányítópultján értékes információkat láthat az Ubuntu szerverről. Olyan információk, mint az aktív magok száma, a CPU-használat, az üzemidő, a lemezhasználat és a RAM-használat. Ezenkívül, ha kiválasztja a jobb felső sarokban található menüt, hozzáférhet a terminálhéjhoz, a jegyzettömbhöz, a csomagkezelőhöz és egyebekhez.