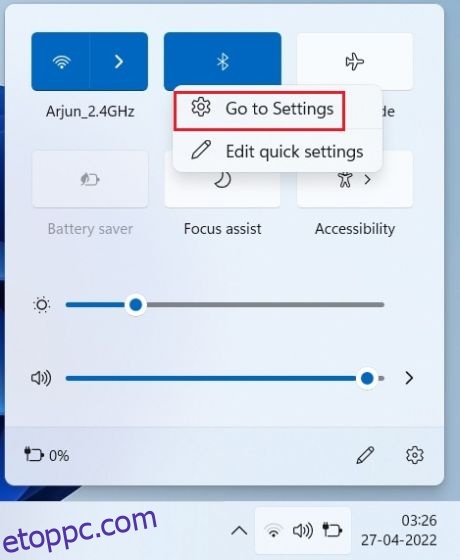A közvélekedéssel ellentétben az AirPods valóban csatlakoztatható a Windows 11-hez, és korlátozás nélkül használható, akárcsak a többi AirPods alternatívát. Valójában a Microsoft mindent megtesz annak érdekében, hogy szélessávú beszédtámogatást biztosítson az AirPods számára a Windows 11 rendszeren. Az AirPods egyes funkciói és vezérlői natívan nem érhetők el a Windows 11 rendszeren, azonban használható videohívásokhoz, videózáshoz. filmek, zenelejátszás és játékok késleltetési problémák nélkül. Tehát minden várakozás nélkül nézzük meg, hogyan lehet párosítani az AirPods és a Windows 11 rendszert.
Az AirPods csatlakoztatása a Windows 11 (2022) rendszerhez
1. Először is nyomja meg a Windows 11 „Windows + A” billentyűparancsát a Műveletközpont vagy a Gyorsbeállítások megnyitásához, ahogyan most hívják. Itt kapcsolja be a Bluetooth-t a Windows 11 rendszeren, egyszerűen kattintson rá. Most kattintson rá a jobb gombbal, és nyissa meg a „Go to Settings” menüpontot.
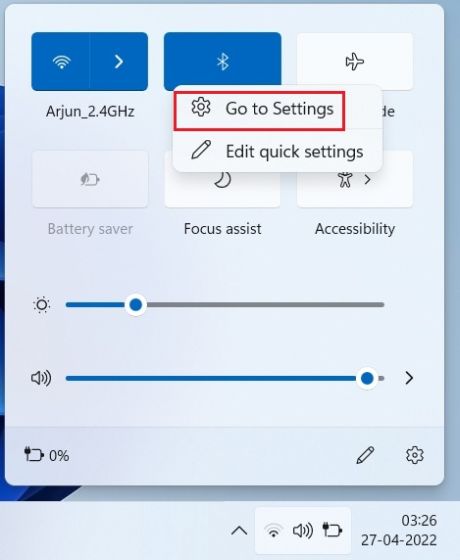
2. Itt kattintson az „Eszköz hozzáadása” elemre az AirPods és a Windows 11 csatlakoztatásához.
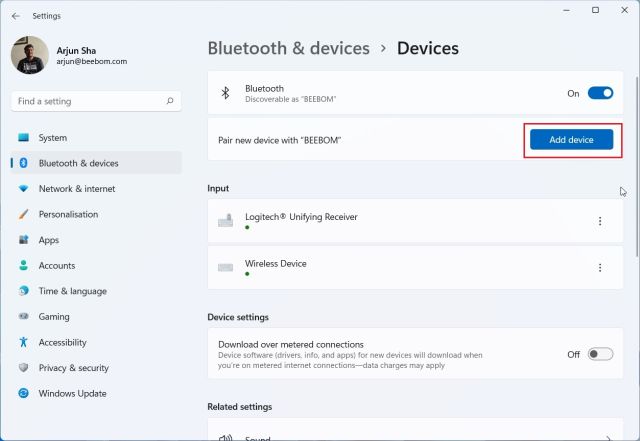
3. Ezután kattintson a „Bluetooth” elemre.
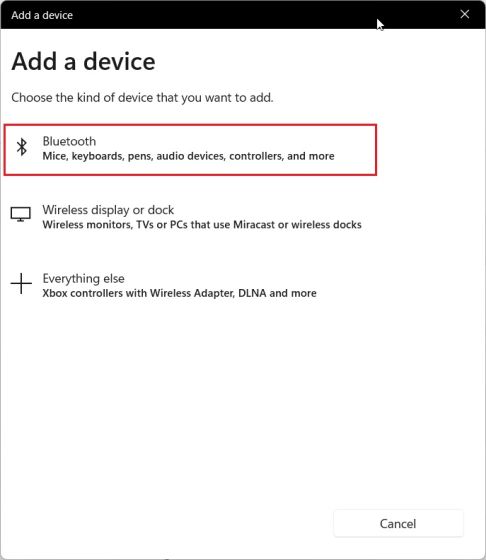
4. Most nyissa fel az Apple AirPods fedelét, és tartsa lenyomva a tokon található gombot. A lámpa fehérre vált, és villogni kezd. Most elengedheti a gombot. Ez azt jelenti, hogy AirPodjait most már felfedezheti a Windows 11. Vegye figyelembe, hogy a párosítási folyamat során mindkét AirPodnak a tokban kell lennie.
5. Lépjen vissza a Windows 11 rendszerű számítógépére, és megjelennek az AirPod-ok. Kattints rá és ennyi. Az AirPods azonnal csatlakozik a Windows 11 rendszerhez. Ha nem jelenik meg felül, görgessen lefelé.
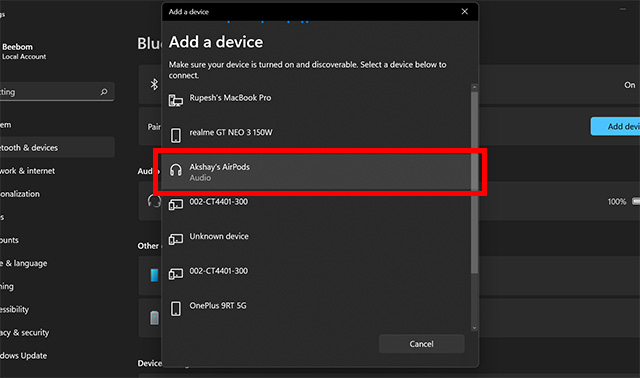
6. Most már elindíthatja a zenét, csatlakozhat videohívásokhoz vagy játszhat, és a hang az AirPod-okra lesz irányítva. Most, hogy a Windows 11 támogatja az Apple szélessávú beszédét (Build 22526 vagy újabb, Fejlesztői csatorna), kiváló hangminőséget érhet el a Windows 11 rendszeren az AirPods segítségével.
7. Ha a hang nem megy át az AirPodokon, nyissa meg újra a Műveletközpontot, és kattintson a hangerő-csúszka melletti nyíl ikonra.
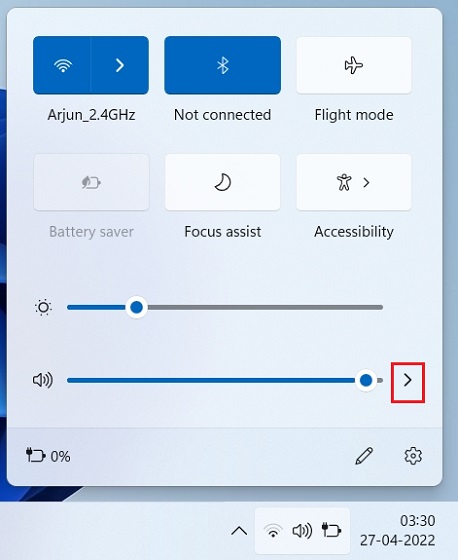
8. Itt válassza ki az AirPods készülékeit, és a hang azonnal el lesz irányítva.
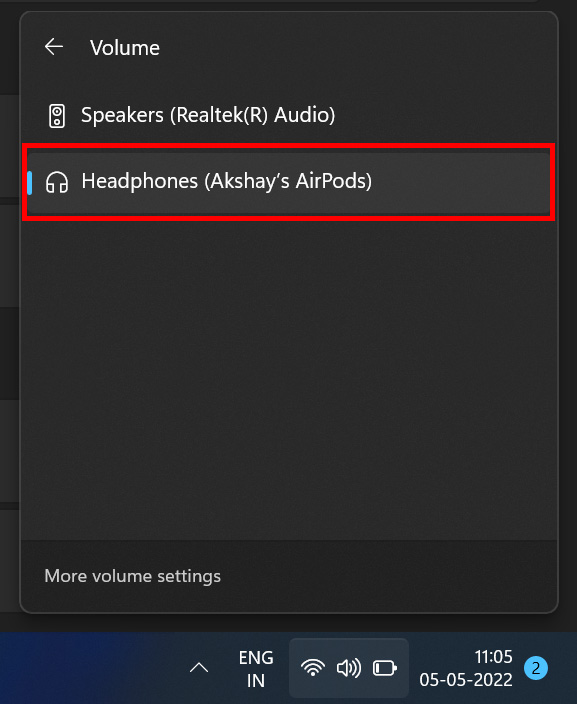
9. Abban az esetben, ha megkapta az új Bluetooth menüt a Windows 11 Gyorsbeállításaiban, akkor közvetlenül a Műveletközpontból kezelheti AirPodjait. Nem kell megnyitni a Beállítások oldalt Windows 11 rendszeren.
Párosítsa az AirPodokat a Windows 11 rendszerrel, és élvezze a zenét és a játékokat
Így csatlakoztathatja az Apple AirPods készülékeit a Windows 11 rendszerhez, és késleltetésmentes játékot és zenét élvezhet. Bár egyes AirPods vezérlők nem érhetők el Windows 11 rendszeren, az ANC továbbra is engedélyezhető a szár lenyomásával és nyomva tartásával. Ezzel be- vagy kikapcsolja az ANC-t. Mindegy, ez mind tőlünk származik. Ha meg szeretné tekinteni az Apple ProRAW vagy ProRes médiafájlokat Windows 11 rendszerű számítógépén, kövesse a hivatkozott útmutatónkat. A HEIF, HEIC vagy HEVC fájlok Windows 11 rendszeren való megnyitásához pedig van egy praktikus oktatóanyagunk. Végül, ha bármilyen kérdése van, tudassa velünk az alábbi megjegyzések részben.