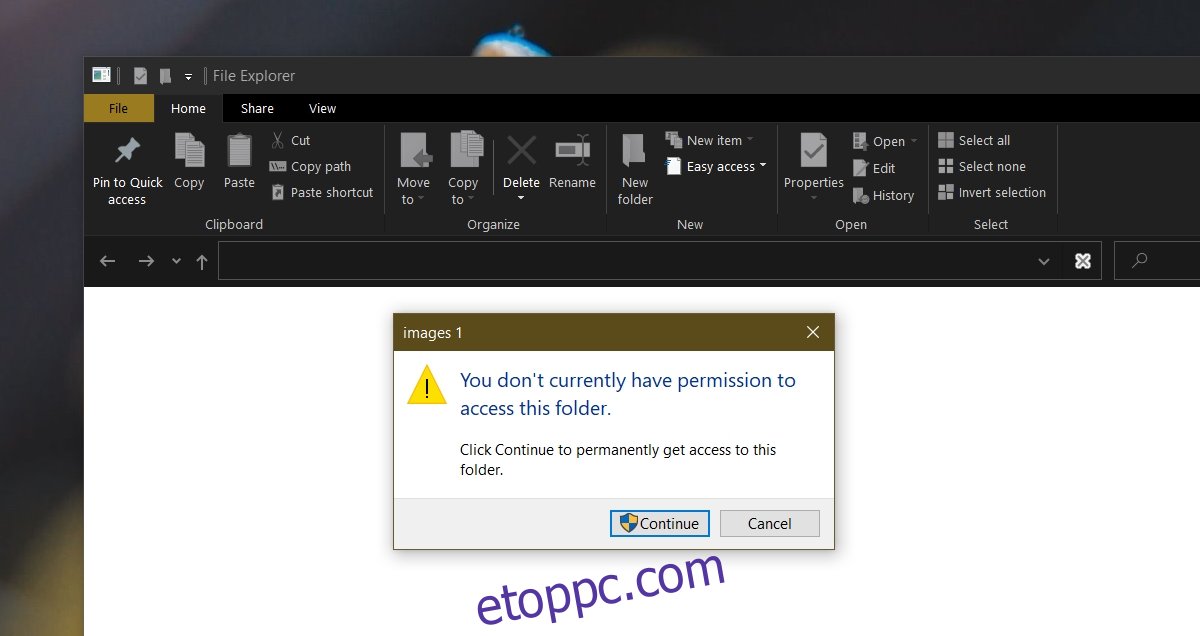Minden Windows 10 rendszer rendelkezik rendszergazdai fiókkal. Ha csak egy felhasználói fiókot konfigurál egy Windows 10 rendszeren, az automatikusan be lesz állítva a rendszer rendszergazdájaként. Hozzáadhat további felhasználói fiókokat, és átruházhatja az egyikre adminisztrátori jogokat.
Ez az adminisztrátori fiók szabályozza, hogy mit lehet és mit nem lehet telepíteni a rendszerre, milyen szabályok vannak beállítva a víruskeresőhöz, a szülői felügyelethez, a fiók létrehozásához és törléséhez stb.
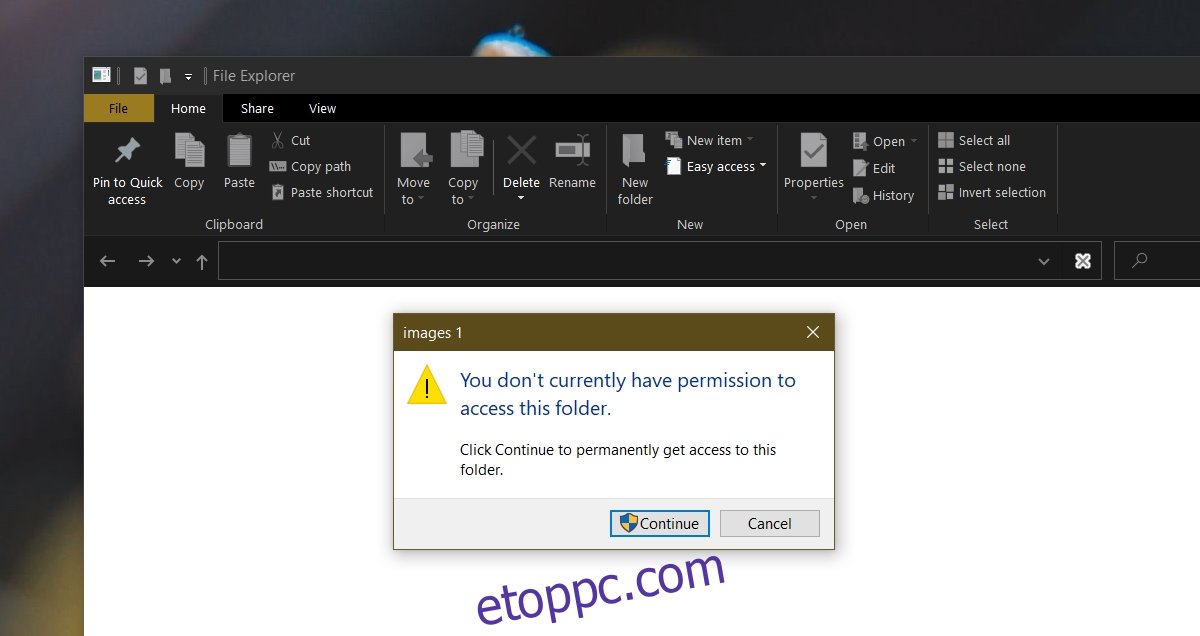
Tartalomjegyzék
Hozzáférés megtagadva hiba a Windows 10 rendszergazdai fiókban
A Windows 10 rendszergazdai fiókja szabályozza a legtöbb dolgot, de továbbra is olyan mappákba kerülhet, amelyeket nem tud elérni vagy szerkeszteni. Ennek oka lehet az engedélyekkel, a rendszerfájlokkal vagy a használt fiókkal kapcsolatos probléma. Próbálja ki az alábbi javításokat.
1. Engedélyezze a Windows Defendert
Ha harmadik féltől származó víruskeresőt használ, az korlátozhatja a hozzáférést bizonyos mappákhoz, mert úgy gondolja, hogy károsíthatja azokat. Ez a víruskereső által nyújtott további védelmet nyújtja, és bizonyos esetekben hasznos lehet.
Ennek letiltásához próbálja meg módosítani a víruskereső beállításait. Ha nincs lehetőség az extra védelem letiltására, kapcsolja ki a víruskeresőt, és engedélyezze a Windows Defender alkalmazást.
A Windows Defender a Windows 10 rendszerben állományalkalmazásként jelenik meg, és nem blokkolja a hozzáférést a fájlokhoz és mappákhoz.
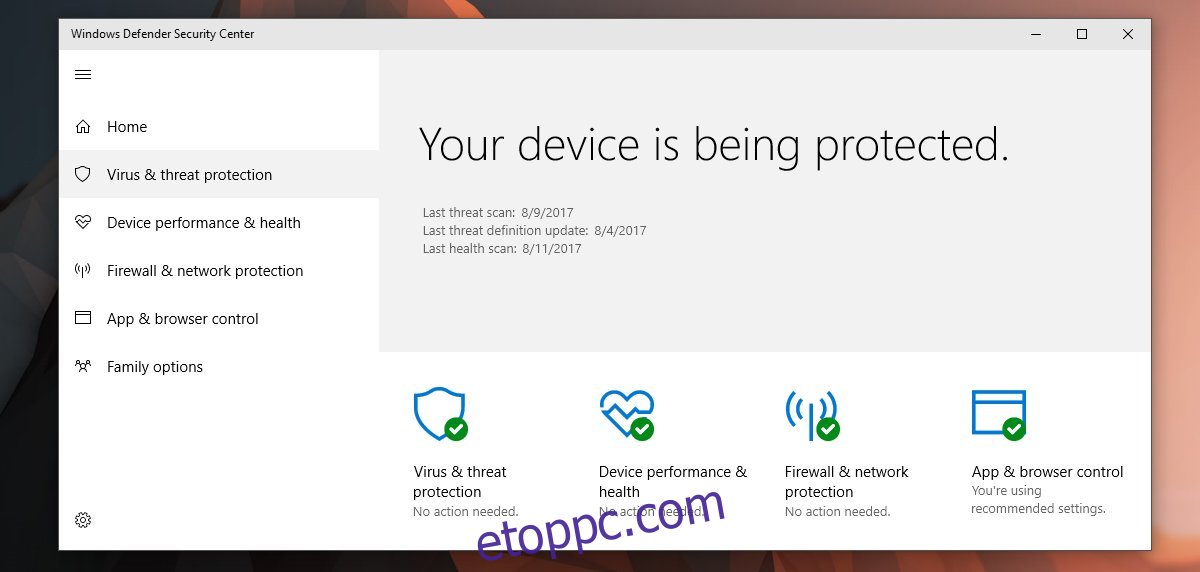
2. Futtassa rendszergazdaként
Ha a hozzáférés megtagadva hibát lát harmadik féltől származó alkalmazás használatakor. Nem minden alkalmazás fut rendszergazdai jogokkal, amikor megnyitja őket, még akkor sem, ha a rendszergazdai fiókkal van bejelentkezve.
Nyissa meg a Start menüt.
Keresse meg az alkalmazást, és kattintson rá jobb gombbal.
A helyi menüben válassza a Futtatás rendszergazdaként lehetőséget.
Hitelesítés a rendszergazdai fiók felhasználónevével és jelszavával.
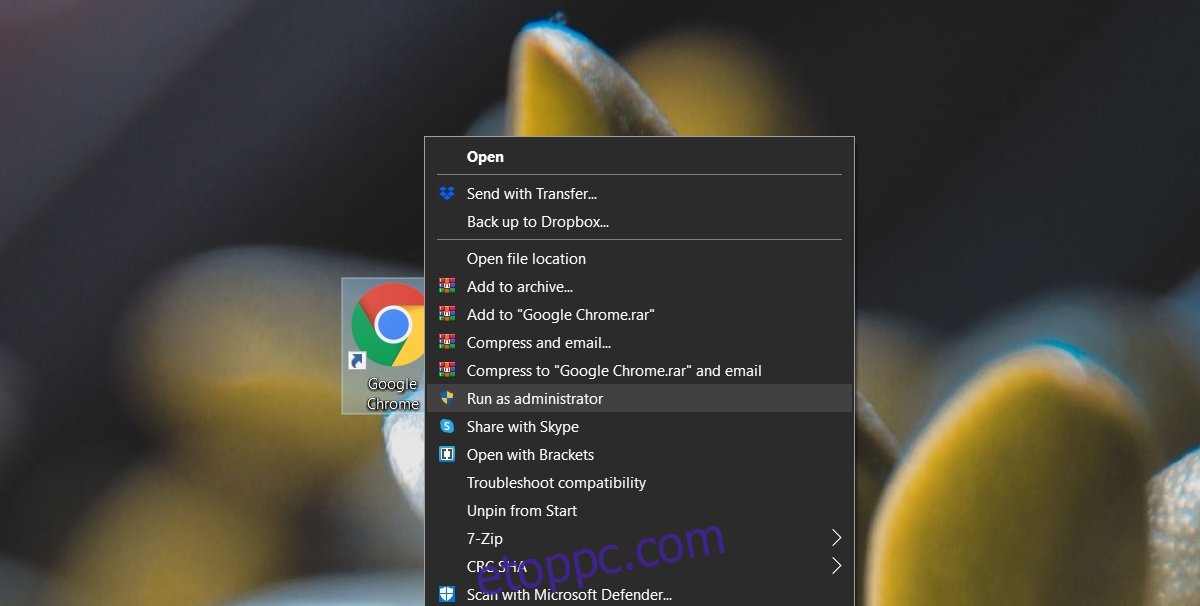
3. Nyissa meg a File Explorer programot rendszergazdai jogokkal
Ha megpróbál megnyitni egy fájlt vagy mappát, és a hozzáférés megtagadva hibaüzenetet látja, nyissa meg a Fájlkezelőt rendszergazdai jogokkal.
Nyissa meg a Feladatkezelőt.
Lépjen a Folyamatok fülre, és keresse meg a Windows Intézőt.
Kattintson a jobb gombbal, és válassza a Feladat befejezése lehetőséget.
A Feladatkezelőben lépjen a Fájl>Új feladat futtatása menüpontra.
A futtatás mezőbe írja be az explorer.exe fájlt, és engedélyezze a Feladat létrehozása rendszergazdai jogosultságokkal lehetőséget.
Koppintson az Enter gombra.
A megnyíló File Explorer ablakban keresse meg az elérni kívánt fájlt vagy mappát, és nyissa meg.
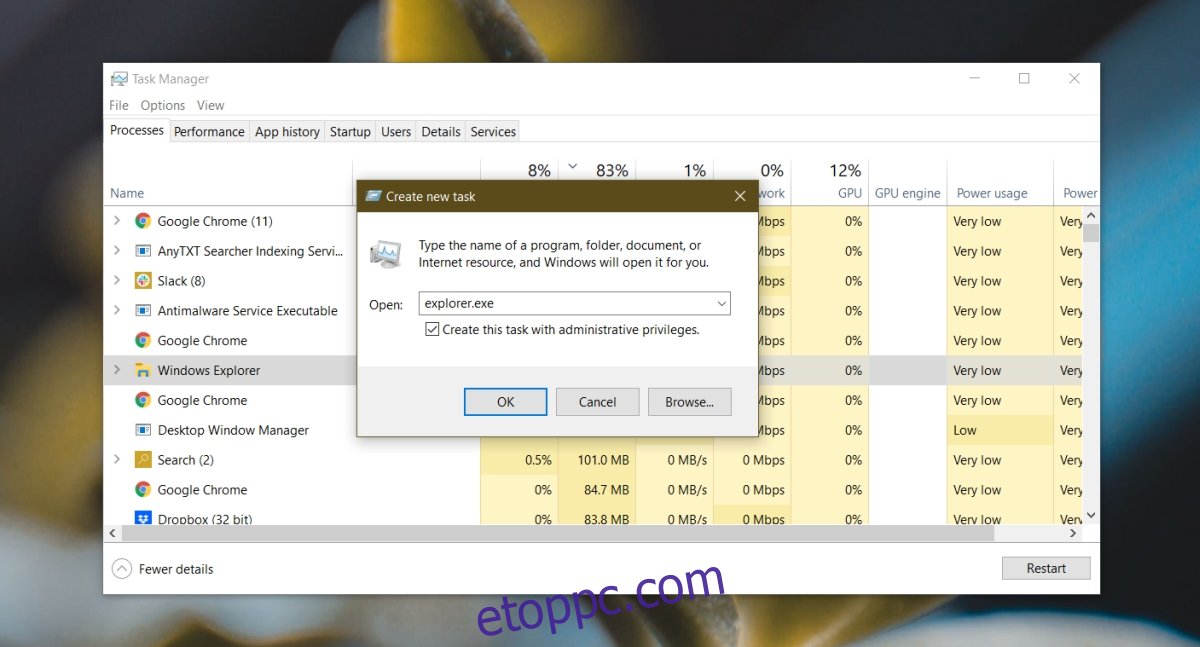
4. Ellenőrizze a fájl/mappa engedélyeit
Lehetséges, hogy a felhasználónak nincs engedélye a fájl elérésére. Az engedélyeket még egy adminisztrátor is visszavonhatja, vagy a mappa/fájl a TrustedInstaller tulajdonában lehet, és Önnek át kell vennie a tulajdonjogot.
Kattintson a jobb gombbal a fájlra/mappára, és válassza a helyi menü Tulajdonságok menüpontját.
Lépjen a Biztonság fülre.
Válassza ki a rendszergazdai fiókot, és ellenőrizze, hogy rendelkezik-e engedéllyel az Engedélyek részben.
Ha a fiók nem rendelkezik engedéllyel, kattintson a Szerkesztés gombra, és adja meg az összes engedélyt.
Ezután kattintson a Speciális elemre ugyanazon a lapon.
Kattintson a Tulajdonos melletti Módosítás gombra.
A Kijelölendő objektumnév megadása mezőben adja meg felhasználónevét, majd kattintson a Név ellenőrzése gombra az érvényesítéshez.
Kattintson az OK gombra.
Alkalmazza a módosítást, és alkalmazza az összes almappára és könyvtárra.
Nyissa meg a fájlt/mappát, és hozzáférhet.
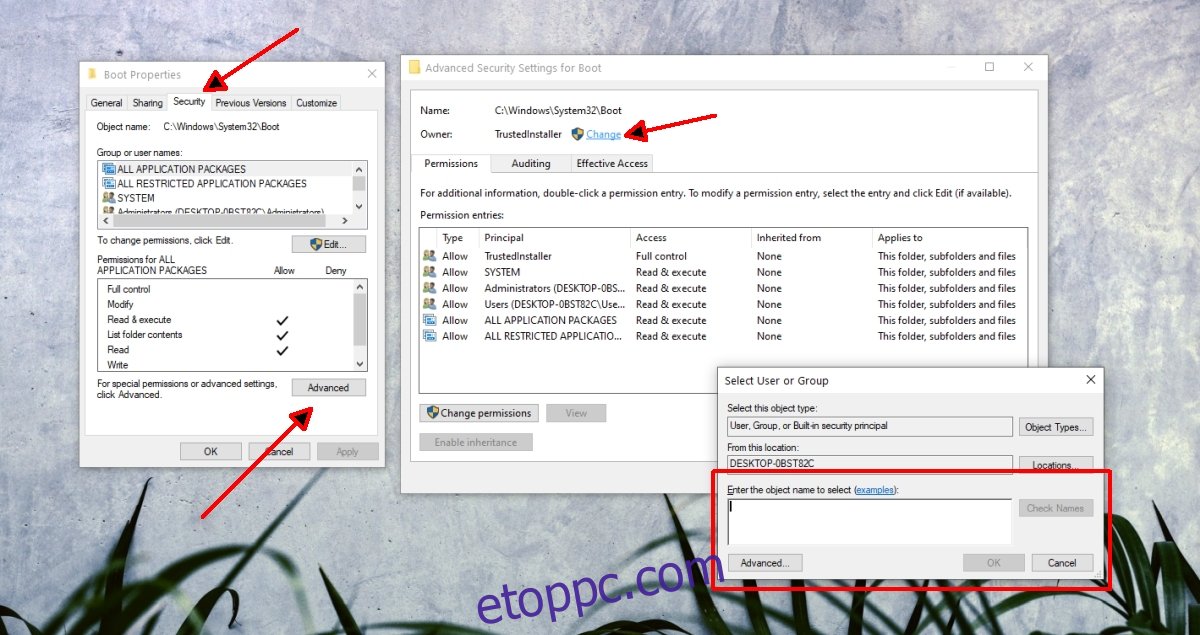
5. Adjon hozzá fiókot a rendszergazdai csoporthoz
Előfordulhat, hogy felhasználói fiókja nem része a rendszergazdai csoportnak. Ez akkor fordulhat elő, ha harmadik féltől származó víruskereső telepítve van.
Érintse meg a Win+R billentyűparancsot a futtatási mező megnyitásához.
A futtatás mezőbe írja be a lusrmgr.msc parancsot, és érintse meg az Enter billentyűt.
A bal oldali oszlopban válassza a Csoportok lehetőséget.
A jobb oldali ablaktáblában kattintson duplán a Rendszergazdák elemre.
A megnyíló ablakban kattintson a Hozzáadás gombra.
Adja meg felhasználónevét, és érvényesítse a Nevek ellenőrzése gombra kattintva.
Kattintson az OK gombra.
Alkalmazza a módosításokat, majd próbálja meg megnyitni a fájlt vagy mappát.
Megjegyzés: Ez egy Windows 10 Pro megoldás. Windows 10 Home rendszeren nem fog működni.
6. Tiltsa le az UAC promptot
A hozzáférés megtagadva üzenet a Windows 10 által hozzáadott biztonsági réteg. Letiltható, de nem szabad véglegesen így hagynia. Módosítsa az UAC prompt beállításait, nyissa meg a fájlt/mappát, majd állítsa vissza a beállításokat az eredeti állapotra.
Nyissa meg a Vezérlőpultot.
Lépjen a Felhasználói fiókok oldalra.
Válassza a Felhasználói fiókok lehetőséget.
Kattintson a Felhasználói fiók felügyeleti beállításainak módosítása elemre.
Mozgassa a csúszkát a legalsó bevágáshoz/beállításhoz.
Kattintson az OK gombra.
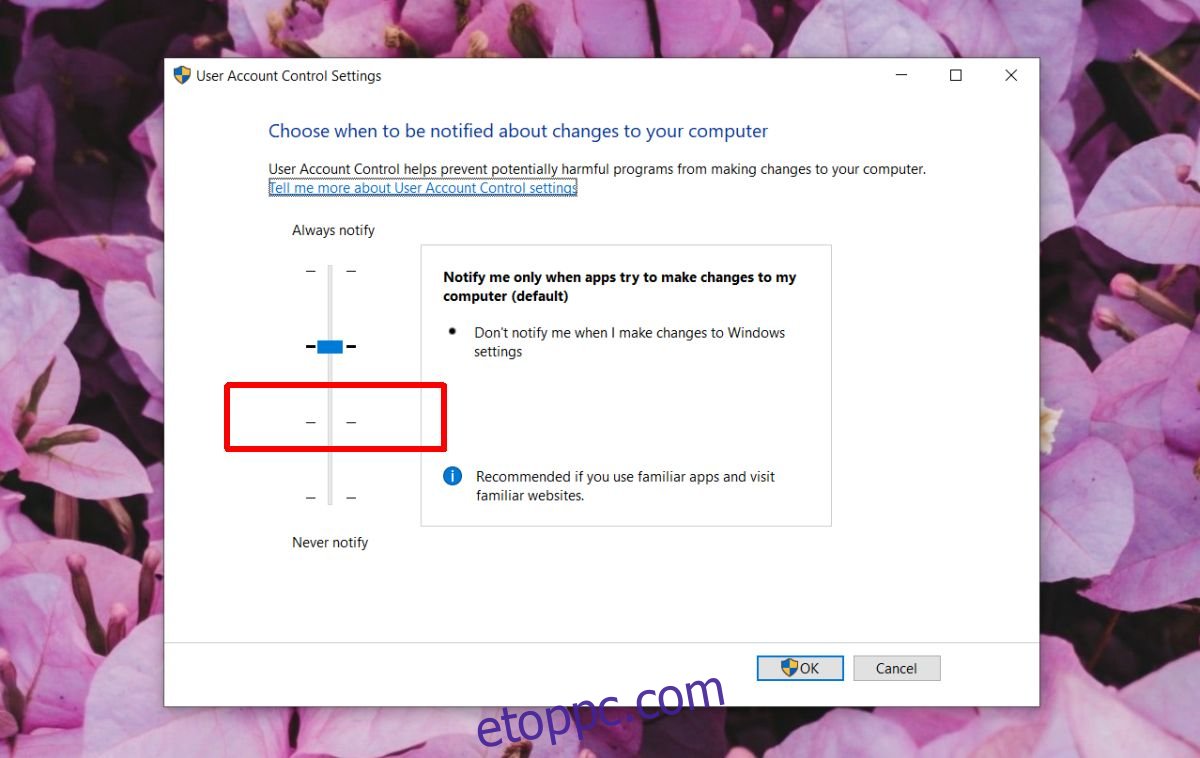
7. Frissítse a Windows 10 rendszert
A hozzáférés megtagadva üzenet a függőben lévő frissítések Windows 1o rendszerben történő alkalmazásával javítható. Általános szabály, hogy rendszerét mindig naprakészen kell tartania.
Nyissa meg a Beállítások alkalmazást a Win+I billentyűkóddal.
Lépjen a Frissítés és biztonság elemre.
Válassza a Windows frissítés lapot.
Kattintson a Frissítések keresése lehetőségre.
Telepítse a függőben lévő frissítéseket, és indítsa újra a rendszert.
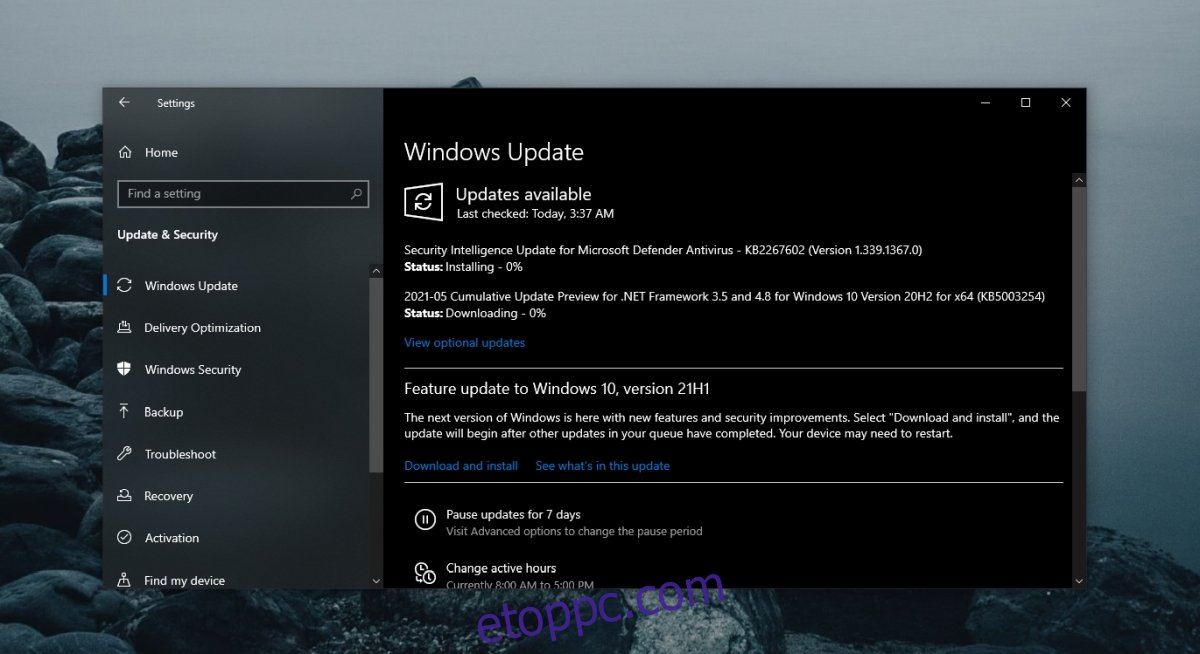
Következtetés
Egy adminisztrátori fióknak nincs teljes hozzáférése az összes fájlhoz és mappához. A legtöbb olyan elem, amelyhez az adminisztrátor felhasználó nem férhet hozzá, a TrustedInstaller tulajdona. A tulajdonosváltás egyszerű, és a folyamatot fent leírtuk. Legyen óvatos, amikor bármit módosít egy védett mappában. A végén károsíthatja a rendszerfájlokat.