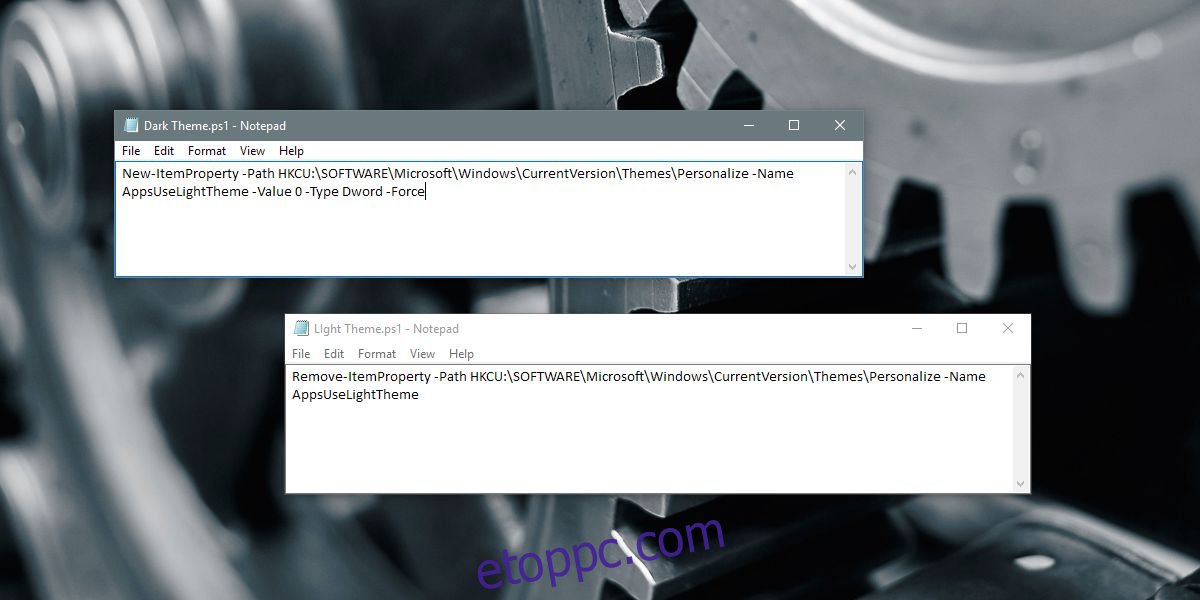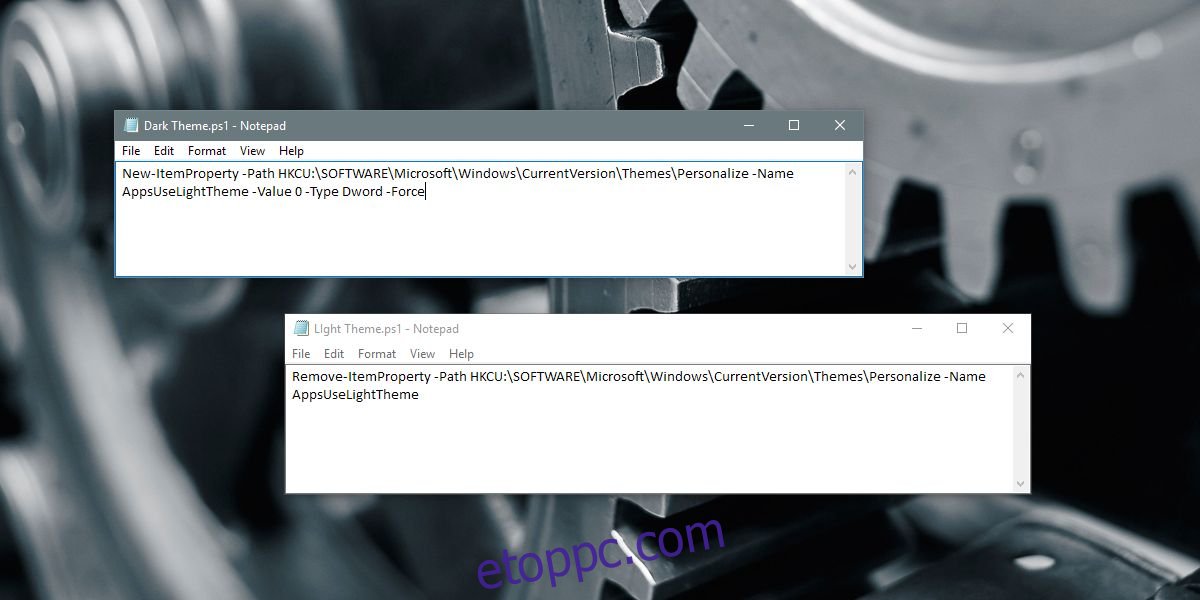A Windows 10 sötét és világos témával rendelkezik. Ez az összes UWP-alkalmazásra vonatkozik. A felhasználók a Beállítások alkalmazásban válthatnak a sötét vagy világos témára. Amit nem tehetnek, az az, hogy ütemezzék, mikor vált a Windows 10 automatikusan sötét vagy világos témára. A várhatóan ebben a hónapban érkező Alkotói Frissítés egy Éjszakai fény funkcióval rendelkezik, amely meleg színre színezi a képernyőt. Beütemezheti az Éjszakai fényt, de ez nem ugyanaz, mint éjszaka a sötét témára váltani. Így válthat automatikusan a sötét témára éjszaka a Windows 10 rendszerben egy kis szkript és egy ütemezett feladat használatával.
Nincs szükség rendszergazdai jogokra ahhoz, hogy éjszaka váltson a sötét témára. Ezt egy normál felhasználó is megteheti. Szkripten keresztül fogjuk csinálni. Két szkriptet kell létrehoznia; az egyik az éjszakai sötét témára, a másik pedig a világos témára való visszaváltáshoz, amikor nappal.
Tartalomjegyzék
Szkript a sötét témához
Nyissa meg a Jegyzettömböt, és illessze be a következőket. Mentse el PS1-fájlként megfelelő névvel, például Dark Theme.
New-ItemProperty -Path HKCU:SOFTWAREMicrosoftWindowsCurrentVersionThemesPersonalize -Name AppsUseLightTheme -Value 0 -Type Dword -Force
Szkript a fény témához
Nyissa meg a Jegyzettömböt, és illessze be a következőket. Mentse ezt a fájlt PS1-fájlként Light Theme vagy valami hasonló néven.
Remove-ItemProperty -Path HKCU:SOFTWAREMicrosoftWindowsCurrentVersionThemesPersonalize -Name AppsUseLightTheme
Ütemezett feladatok létrehozása
Most két ütemezett feladatot fogunk létrehozni. Az első feladat az imént létrehozott Sötét téma szkriptet futtatja. A második feladat a Light Theme szkriptet futtatja. A feladatok létrehozásához és futtatásához a beépített Task Scheduler alkalmazást fogjuk használni. A feladatok létrehozásához és futtatásához nincs szükség rendszergazdai jogokra.
Nyissa meg a Feladatütemezőt; írja be a Feladatütemezőt a Windows keresősávjába, és válassza ki az alkalmazást a keresési eredmények közül.
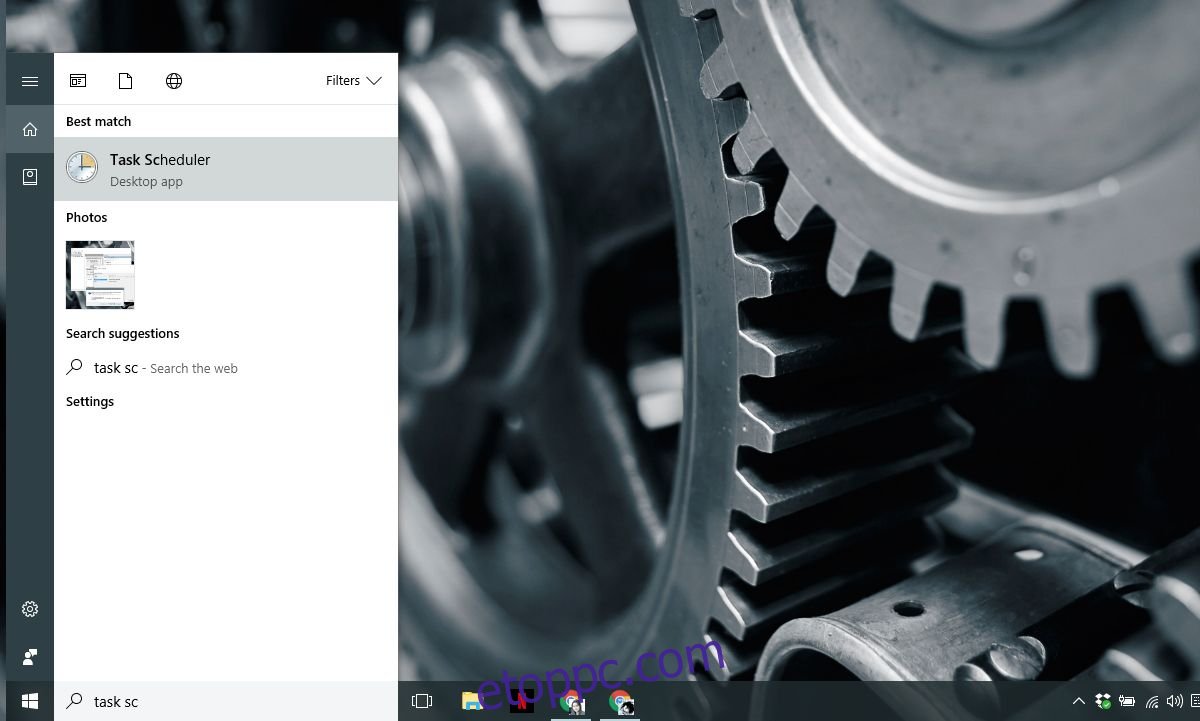
A Műveletek ablaktáblán válassza az „Alapfeladat létrehozása” lehetőséget. Ezzel megnyílik a feladat varázsló. Adja meg a feladat nevét, és adjon hozzá leírást. A leírás nem kötelező, de jó ötlet hozzáadni egyet, hogy tudja, mit csinál a szkript. Kattintson a „Tovább” gombra.
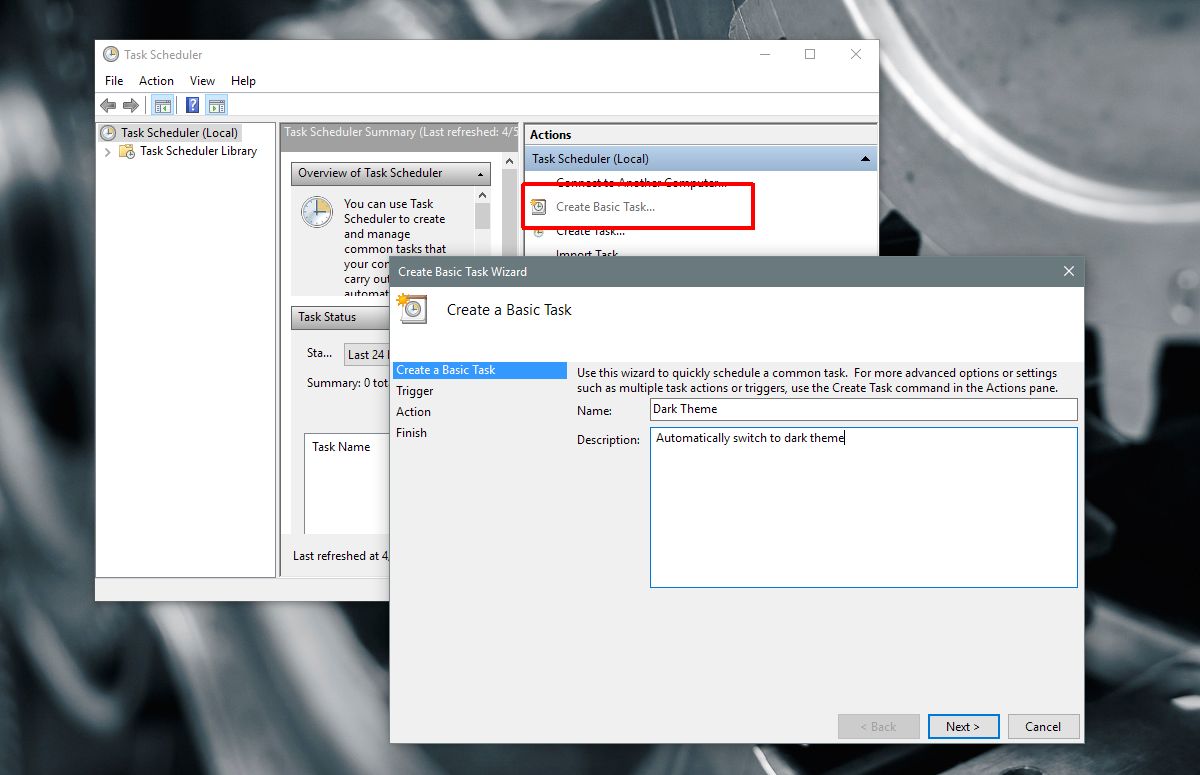
A „Feladatindító” képernyőn válassza a „Napi” lehetőséget, majd kattintson újra a „Tovább” gombra.
Ha éjszaka szeretne átváltani a sötét témára, állítsa az időt naplementére, vagy amikor úgy gondolja, hogy hivatalosan elkezdődik az „éjszaka”. Állítsa be azt az időpontot, amikor a rendszer futni fog, pl. 18:00.
Ha reggel vissza szeretne váltani a világos témára, akkor írja be, amikor reggel van. Állítsa be azt az időpontot, amikor tudja, hogy a rendszer aktív lesz, pl. reggel 8 óra és nem hajnali 4 óra, amikor a rendszer valószínűleg aludni fog, vagy kikapcsolva.
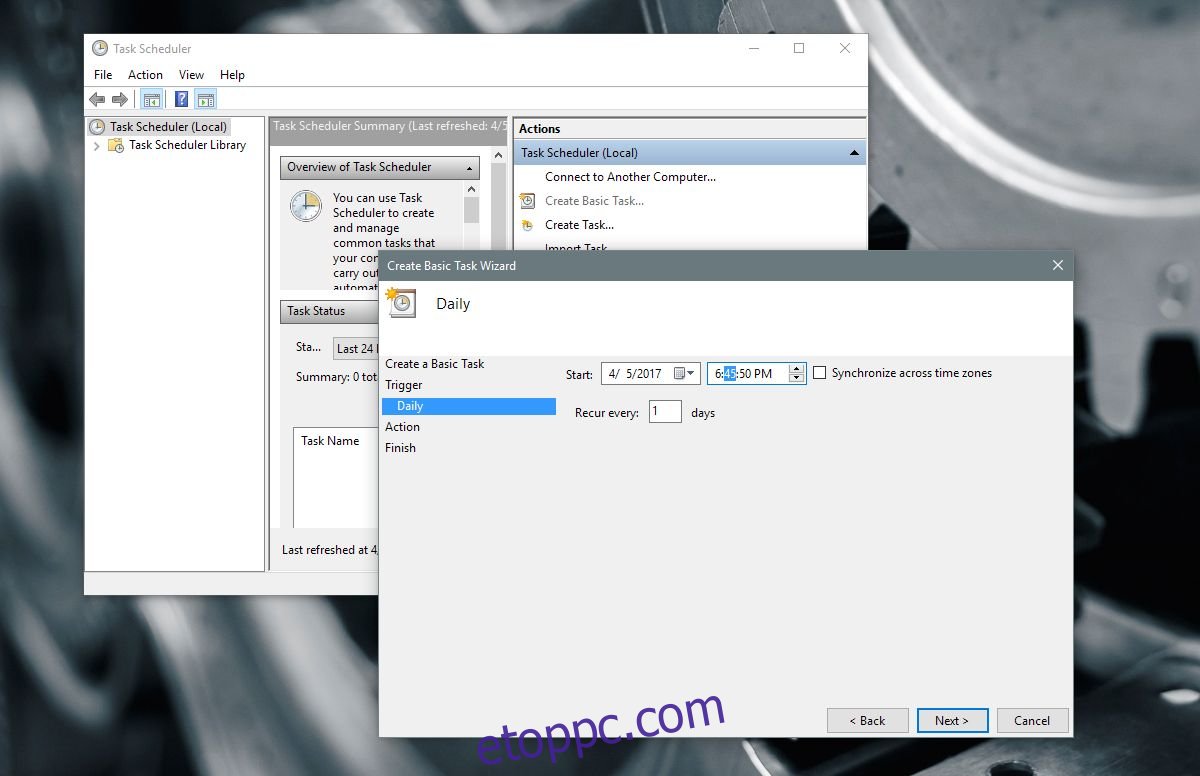
A „Műveletek” képernyőn válassza a „Program indítása” lehetőséget, majd kattintson a Tovább gombra. Itt a dolgok kissé eltérnek a futtatni kívánt sötét és világos szkripteknél.
A sötét témához írja be a következőket a tallózó mezőbe;
%SystemRoot%system32WindowsPowerShellv1.0powershell.exe -ExecutionPolicy Bypass -File "C:path-to-scriptname-of-Dark-theme-script.ps1"
A világos témához írja be a következőt a tallózó mezőbe;
%SystemRoot%system32WindowsPowerShellv1.0powershell.exe -ExecutionPolicy Bypass -File "C:path-to-scriptname-of-Light-theme-script.ps1"
Megjelenik egy figyelmeztetés, amely megerősíti a beállított paramétereket. Kattintson az „Igen” gombra a figyelmeztetésben, és kész.
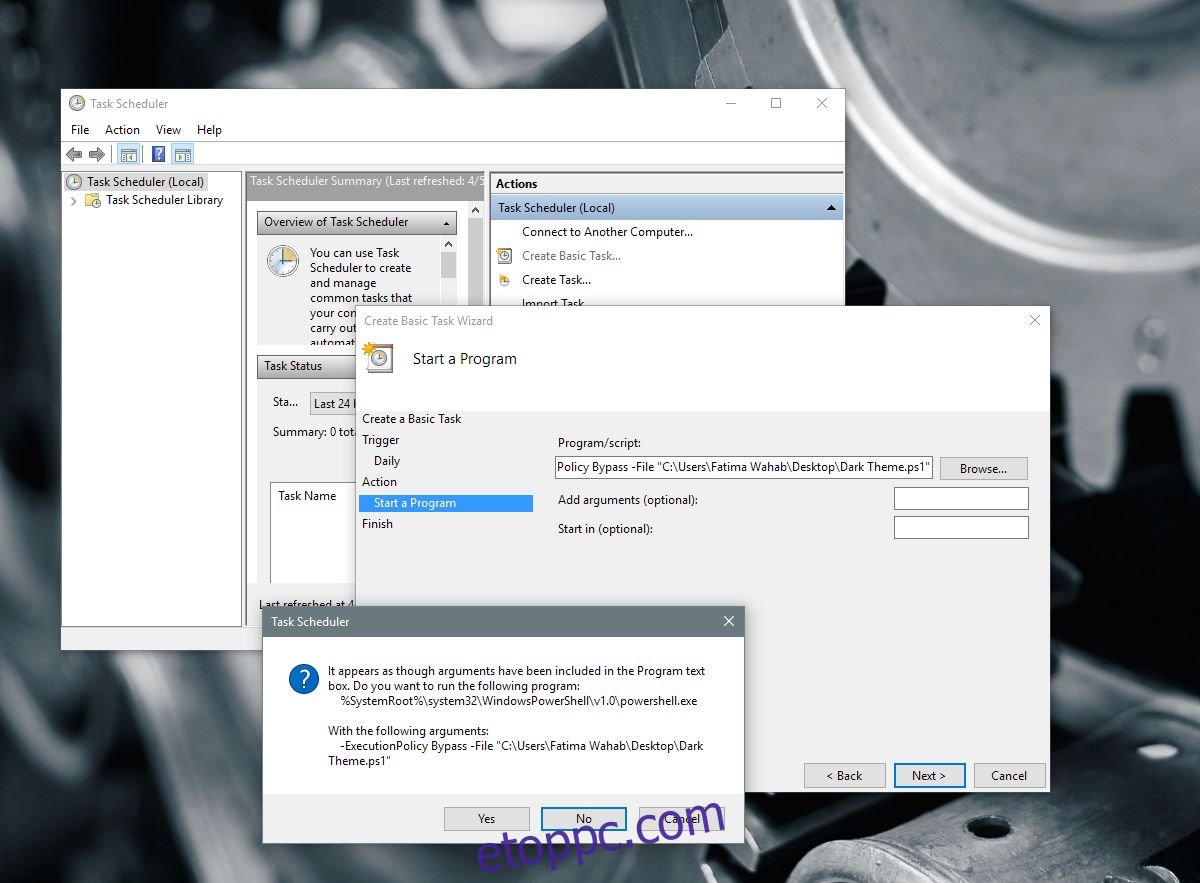
Figyelmeztetés
A feladatok nem futhatnak, ha a rendszer alvó vagy hibernált állapotban van. Ha a feladatot úgy állítja be, hogy olyan időpontban fusson, amikor a rendszer valószínűleg kikapcsolt állapotban van, akkor ez nem fog működni. A szkripteket manuálisan kell futtatnia. Éppen ezért óvatosnak kell lennie, amikor beállítja a feladat végrehajtásának idejét. Állítsa be azt az időpontot, amelyről tudja, hogy a rendszer futni fog.
Ez a kis trükk a Reddit felhasználó exile09 ötlete.