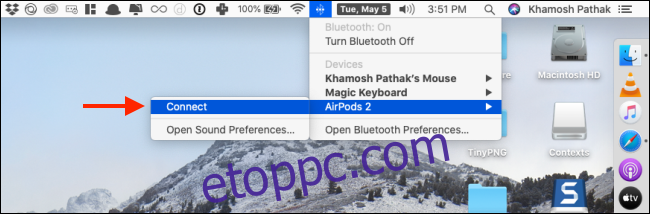Az AirPods zökkenőmentesen működik az iPhone és iPad készülékekkel. De a folyamat a Mac-en egyáltalán nem átlátható. Kíváncsi arra, hogyan csatlakoztathatja és használhatja könnyedén fülhallgatóit Mac számítógépén? Biztosítunk téged.
Ha ez az első alkalom, hogy vadonatúj fülhallgatóját használja, először párosítania kell őket Mac számítógépével. A párosítás után az Apple szinkronizálja a részleteket az iCloud-fiókjában lévő összes eszközzel. Ez azt jelenti, hogy csak egyszer kell párosítania az AirPods vagy az AirPods Pro készülékeket.
Ha már párosította fejhallgatóját iPhone-jával vagy iPadjével, akkor azok megjelennek a Mac gép Hangerőszabályzó- és Bluetooth-menüjében (amennyiben ugyanazt az Apple ID-t használja Mac-en, és engedélyezve van az átadás-átvétel). AirPodjait Android és Windows rendszerű számítógépekkel is használhatja.
Egyszerűen nyissa ki a töltőtokot a Mac közelében (a számítógép Bluetooth-beállítása esetén), és kattintson a „Bluetooth” ikonra a menüsorban. Itt válassza ki az „AirPod”-ot, és kattintson a „Csatlakozás” gombra, hogy csatlakoztassa őket a Mac-hez.
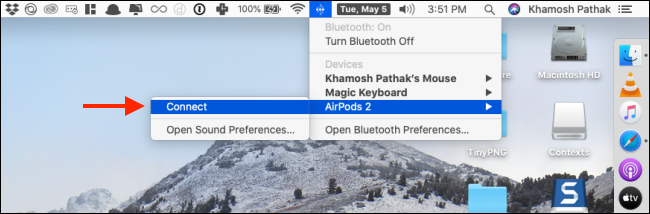
De ez a folyamat nem mindig működik. Ha nem látja az AirPod-okat ebben a menüben, vagy ha nem csatlakoznak, akkor manuálisan kell párosítania őket Mac számítógépével.
Ehhez kattintson az „Apple” logóra a menüsorban, majd válassza a „Rendszerbeállítások” lehetőséget.
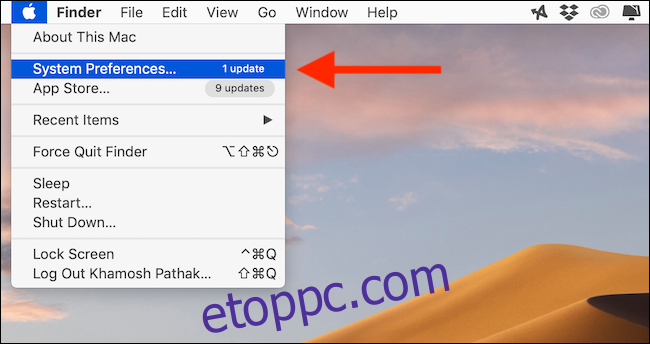
Itt lépjen a Bluetooth menübe, és ellenőrizze, hogy a Bluetooth engedélyezve van-e.
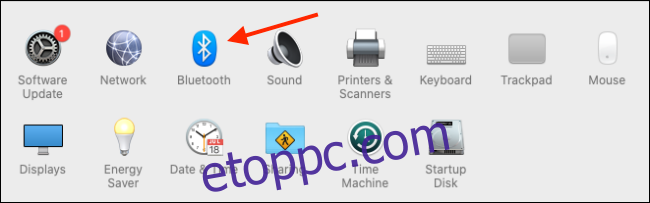
Nyissa ki a töltőtokot a Mac közelében.
Most nyomja meg és tartsa lenyomva az eszköz házának hátulján található fizikai „Beállítás” gombot (ez a kis kör alakú gomb), amíg az állapotjelző lámpa fehéren villogni nem kezd. Ez azt jelenti, hogy az AirPods párosítási módban van.
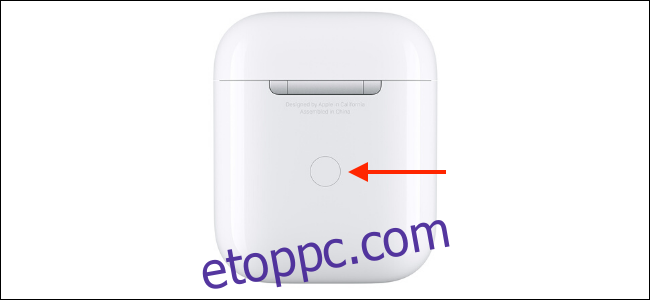
Mindössze egy-két másodpercen belül látnia kell az AirPods-t a Mac gép Eszközök listájában. Itt kattintson az eszköz neve melletti „Csatlakozás” gombra.
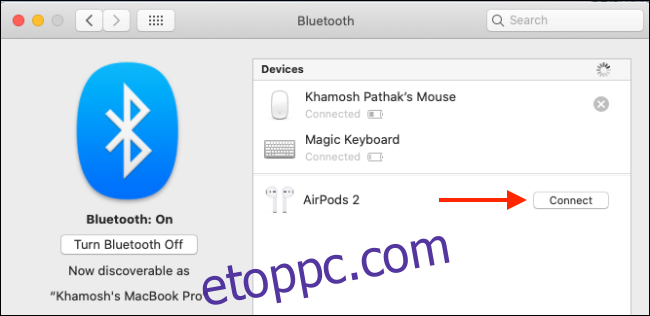
Ha eszköze támogatja a Hey Siri funkciót, a rendszer megkérdezi, hogy szeretné-e engedélyezni. Kattintson az „Engedélyezés” gombra, ha be szeretné kapcsolni.
És ez az. Az AirPods vagy az AirPods Pro csatlakoztatva van a Mac számítógéphez. Kattintson a fejhallgató listája melletti „Opciók” gombra a beállítások módosításához, amikor a fejhallgatót a számítógéphez csatlakoztatja.
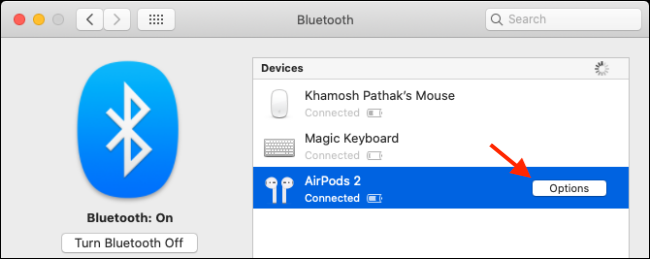
Itt konfigurálhatja a dupla érintéssel kapcsolatos műveleteket, letilthatja az automatikus fülészlelést, az AirPods Pro zajszűrő beállításait, és kiválaszthatja a használni kívánt mikrofont.
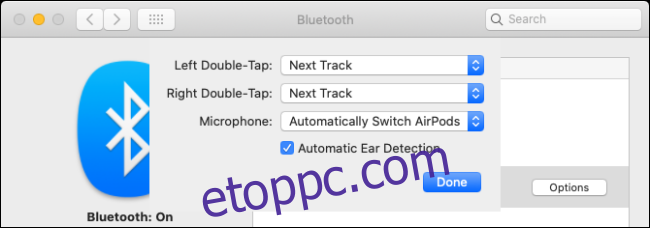
Most, hogy az AirPods csatlakoztatva van, egyszerűen vegye ki a fülhallgatót a tokból, és helyezze a fülébe. Hallani fogja az ismerős csatlakozási csengőhangot, amely azt jelzi, hogy a Mac átkapcsolta a hangkimenetet a fejhallgatóra.
Ha az AirPods párosítva van, de nincs csatlakoztatva, kattintson a „Hangerőszabályzó” gombra a menüsorban, és válassza ki a fülhallgatót, hogy átváltson rájuk.
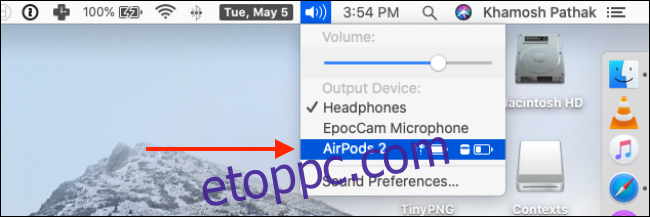
Az AirPods akkumulátorát és a kapcsolat állapotát a menüsor Bluetooth menüjéből követheti nyomon. Itt kattintson a „Kapcsolat bontása” gombra, ha le szeretné állítani az AirPods használatát Mac-en, vagy másik eszközre szeretne váltani.
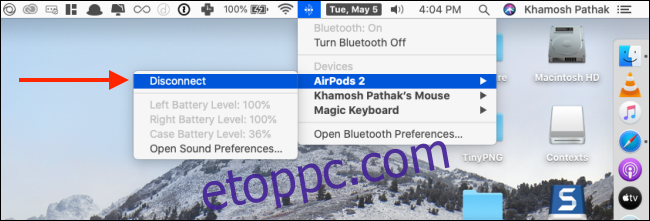
Miután rendszeresen elkezdi használni az AirPods készüléket a Mac géppel, rá fog jönni, hogy a csatlakozási folyamat nem olyan zökkenőmentes, mint amilyen lehetne. Ha azt szeretné, hogy közelebb álljon ahhoz, ami az iPhone-on vagy iPaden található (általában nem is kell megérinteni a gombot), használhat egy harmadik féltől származó alkalmazást, hogy iPhone-szerű AirPods-élményt kapjon Mac-en.
Használata AirBuddy (5,00 USD), megtekintheti a fejhallgató csatlakozási állapotát, ha kinyitja az eszköz töltőtokját a Mac közelében. Ezenkívül egyetlen kattintással csatlakoztathatja AirPodjait.
Használhatja a Fogtündér alkalmazással (4,99 USD), hogy csatlakozhasson az AirPodshoz mindössze egy kattintással a menüsoron (vagy egy billentyűparancs segítségével).