Az alternatív szöveg (alt szöveg) lehetővé teszi a képernyőolvasók számára, hogy rögzítsék a leírást, és hangosan felolvassák, így segítséget nyújtanak a látássérültek számára. A következőképpen adhat hozzá alternatív szöveget egy objektumhoz a PowerPointban.
Helyettesítő szöveg hozzáadása objektumokhoz a PowerPointban
Bármennyire is kifinomultak a képernyőolvasók, még mindig nem elég kifinomultak ahhoz, hogy az alternatív szöveg segítsége nélkül megértsék, mi az objektum vagy mit ábrázol egy kép.
Ha alternatív szöveget szeretne hozzáadni a PowerPointban, nyissa meg a bemutatót, és válassza ki azt az objektumot, amelyhez alternatív szöveget szeretne hozzáadni.

A „Formátum” lapon válassza a „Kisegítő lehetőségek” csoportban a „Alternatív szöveg” lehetőséget.
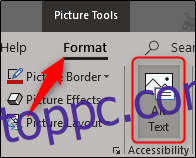
Alternatív megoldásként rákattinthat a jobb gombbal magára az objektumra, és a legördülő menüből kiválaszthatja az „Alt szöveg szerkesztése” lehetőséget.
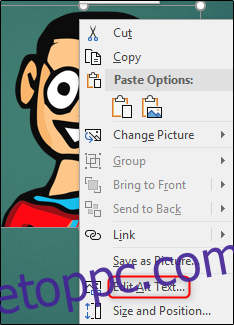
Függetlenül attól, hogy melyik módszert választja, az „Alt Text” ablaktábla megjelenik az ablak jobb oldalán. Van néhány dolog, amit itt megtehet. Manuálisan beírhatja az alternatív szöveget a tartalommezőbe (1), megkérheti a PowerPoint-ot, hogy leírást készítsen Önnek (2), vagy megjelölheti az objektumot dekoratívként (3).
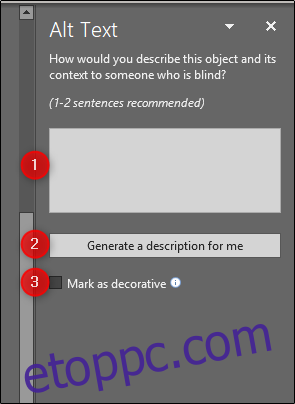
Ha valamit dekoratívnak jelöl meg, akkor annak lennie kell – egy olyan tárgynak, amely esztétikus, de nem ad hozzá értéket a tényleges tartalomhoz. Az Office stílusos szegélyt használ dekoratívként, ami jó példa.
Ha valamit dekoratívként szeretne megjelölni, jelölje be a „Megjelölés dekoratívként” melletti négyzetet. Ha megtette, észre fogja venni, hogy a mező, amelybe manuálisan írja be az alternatív szöveget, ki van szürkítve, és megjelenik egy üzenet, amely tájékoztatja Önt, hogy a képernyőolvasók nem veszik fel a leírást.
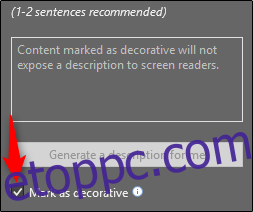
Lehetősége van arra is, hogy a PowerPoint létrehozza a kiválasztott objektum leírását. Ehhez válassza a „Leírás létrehozása számomra” lehetőséget.
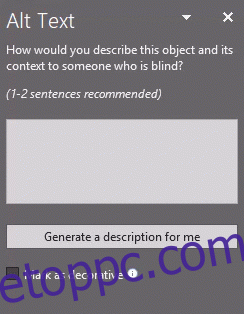
Amint láthatja, a PowerPoint „Egy logó közeli képet” kínált az objektum alternatív szövegeként, és tudatja a felhasználóval, hogy a leírás automatikusan létrejött. Bár az Office leírása nem téves, nem is nagyon hasznos.
Ha inkább saját maga szeretné beírni az alternatív szöveget, válassza ki a szövegmezőt, és írja be a leírást. Az alternatív szöveg általános szabálya, hogy rövid és leíró jellegű legyen. Ezenkívül nem kell hozzáadnia az „image of” vagy a „photo of” szavakat a leírás előtt, mivel a képernyőolvasók egy objektumot már képként hirdetnek.
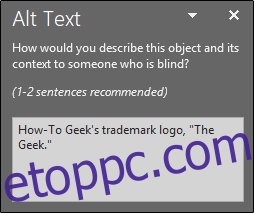
Ez minden, ami ahhoz szükséges, hogy alternatív szöveget adjon a képekhez. Ha szeretné megakadályozni, hogy a PowerPoint automatikusan alternatív szöveget generáljon az újonnan hozzáadott képekhez, letilthatja ezt a funkciót. Ehhez válassza a „Fájl” lapot, majd a bal oldali ablaktábla alján válassza az „Opciók” lehetőséget.
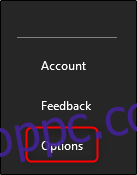
Megjelenik a „PowerPoint Options” ablak. A bal oldali ablaktáblában válassza a „Könnyű hozzáférés” lehetőséget.
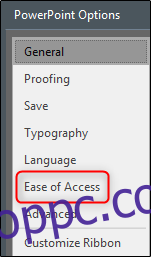
Ezután keresse meg az „Automatikus alternatív szöveg” részt, és törölje a jelet az „Automatikus alternatív szöveg létrehozása számomra” melletti négyzetből, amely alapértelmezés szerint engedélyezve van. Ha nincs bejelölve, válassza az „OK” lehetőséget.
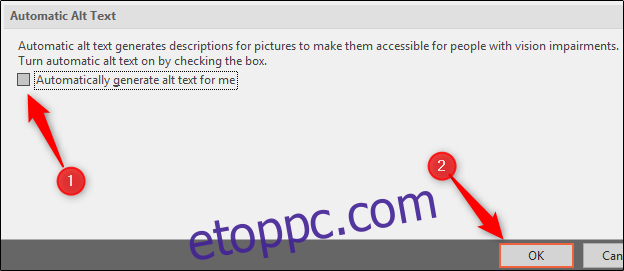
A PowerPoint mostantól nem generál automatikusan alternatív szöveget az újonnan beillesztett képekhez.

