Microsoft investiert viel Zeit und Mühe in die Entwicklung von PowerToys für Windows 10. Dieses Open-Source-Projekt bereichert Windows um zahlreiche nützliche Funktionen, von einer Option zur Massenumbenennung von Dateien bis hin zu einer alternativen Fensterverwaltung, die es ermöglicht, Fenster per Tastatur zu suchen.
Dieser Artikel wurde ursprünglich am 1. April 2020 veröffentlicht und wurde nun mit Informationen über das neueste PowerToy, den ColorPicker, aktualisiert. Dieser ist Teil der PowerToys Version 0.20, die Microsoft am 31. Juli 2020 veröffentlichte.
Wo finde ich Microsoft PowerToys?
Sie können die PowerToys von GitHub herunterladen und anschließend die gewünschten Funktionen in den PowerToys-Einstellungen aktivieren. Das Tool ist kostenlos und Open-Source. Laden Sie die MSI-Datei „PowerToysSetup“ von der Website herunter und installieren Sie sie per Doppelklick.
Nach der Installation und dem Start der Anwendung können Sie auf die PowerToys-Einstellungen zugreifen, indem Sie das PowerToys-Symbol im Infobereich (Taskleiste) Ihrer Taskleiste suchen, mit der rechten Maustaste darauf klicken und „Einstellungen“ auswählen.

Wie aktualisiere ich PowerToys?
Haben Sie eine ältere PowerToys Version installiert? Sie können direkt im Bereich „Allgemeine Einstellungen“ nach Updates suchen. Scrollen Sie unter „Allgemeine Einstellungen“ nach unten und klicken Sie auf die Schaltfläche „Nach Updates suchen“, um nach einer neuen Version zu suchen.
Ab Version 0.18 gibt es auch die Option „Updates automatisch herunterladen“, mit der PowerToys Updates automatisch herunterlädt und installiert.

Sollte diese Schaltfläche nicht sichtbar sein, müssen Sie das aktuelle PowerToys-Paket von GitHub herunterladen und es installieren, um ein Update durchzuführen.
Color Picker – Schnelle Farbauswahl im ganzen System

Personen, die mit Grafiken arbeiten, wie Webdesigner, Fotografen oder Grafiker, müssen oft eine bestimmte Farbe identifizieren und verwenden. Daher bieten Programme wie Photoshop einen Farbwähler (Pipette), mit dem man mit dem Mauszeiger auf einen Bildbereich zeigen kann, um die genaue Farbe zu bestimmen.
Color Picker ist ein Pipetten-Tool, das systemweit funktioniert. Nach der Aktivierung in PowerToys öffnen Sie es per Win+Shift+C. Der Farbcode wird sowohl in Hex als auch in RGB angezeigt, sodass Sie ihn in anderen Programmen verwenden können.
Ein Klick kopiert den Hex-Farbcode in Ihre Zwischenablage, sodass Sie ihn einfügen können. Wenn Sie RGB bevorzugen, können Sie die Einstellungen des Farbwählers in den PowerToys-Einstellungen ändern, um stattdessen den RGB-Farbcode zu kopieren.
PowerToys Run – Schnellstart für Anwendungen
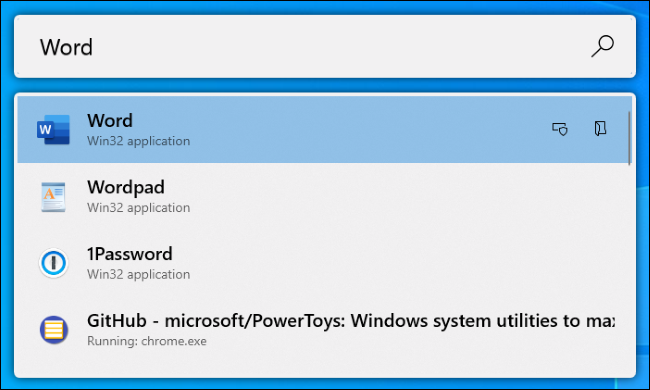
PowerToys Run ist ein textbasierter Anwendungsstarter mit Suchfunktion. Anders als der klassische Ausführen-Dialog von Windows (Win+R), bietet er eine Suchfunktion. Und im Gegensatz zur Suchleiste im Startmenü dient er dazu, Dinge auf Ihrem Computer zu starten und nicht im Internet mit Bing zu suchen.
Neben Anwendungen findet PowerToys Run auch Dateien. Es kann sogar geöffnete Fenster finden und zu ihnen wechseln – suchen Sie einfach nach dem Fenstertitel.
Öffnen können Sie es mit Alt+Leertaste. Diese Tastenkombination kann in den PowerToys-Einstellungen im Bereich „PowerToys Run“ angepasst werden.
Beginnen Sie mit der Eingabe eines Ausdrucks, um nach Anwendungen, Dateien oder offenen Fenstern zu suchen. Verwenden Sie die Pfeiltasten, um ein Element in der Liste auszuwählen, oder tippen Sie weiter, um die Auswahl einzugrenzen. Drücken Sie dann die Eingabetaste, um die Anwendung zu starten, die Datei zu öffnen oder zum Fenster zu wechseln.
PowerToys Run bietet weitere Funktionen, wie z.B. „Als Administrator öffnen“ oder „Enthaltenen Ordner öffnen“ für jede Option in der Liste. In Zukunft wird es auch Plug-ins wie einen Taschenrechner geben.
Tastaturmanager – Tastenkombinationen neu zuweisen

Der Tastaturmanager bietet eine einfache Benutzeroberfläche zum Zuweisen einzelner Tasten oder Tastenkombinationen.
Mit dem Werkzeug „Taste neu zuweisen“ können Sie eine einzelne Taste in eine andere Taste ändern. Sie können jede Taste auf Ihrer Tastatur als jede andere Taste funktionieren lassen, einschließlich Sonderfunktionstasten. So können Sie beispielsweise die Feststelltaste, die Sie selten verwenden, in eine Zurück-Taste für den Browser umwandeln.
Im Bereich „Verknüpfungen neu zuordnen“ können Sie Tastenkombinationen ändern. Win+E öffnet normalerweise den Datei-Explorer. Sie könnten nun die neue Tastenkombination Win+Leertaste für diese Funktion verwenden. Ihre neuen Tastenkombinationen können bestehende Tastenkombinationen in Windows 10 überschreiben.
PowerRename – Massenumbenennung von Dateien

Die PowerToys von Microsoft beinhalten ein Batch-Umbenennungstool namens „PowerRename“. Wenn diese Funktion aktiviert ist, können Sie im Datei-Explorer mit der rechten Maustaste auf eine oder mehrere Dateien oder Ordner klicken und im Kontextmenü „PowerRename“ auswählen, um es zu öffnen.
Das PowerRename-Toolfenster wird angezeigt. Sie können Textfelder und Kontrollkästchen verwenden, um Dateien schnell in der Batch zu ändern. So können Sie Wörter aus Dateinamen entfernen, Phrasen ersetzen, Zahlen hinzufügen, mehrere Dateiendungen gleichzeitig ändern und vieles mehr. Sie können sogar reguläre Ausdrücke verwenden. Der Vorschaubereich hilft Ihnen dabei, Ihre Umbenennungseinstellungen feinabzustimmen, bevor Sie die Dateien umbenennen.
Dieses Werkzeug ist wesentlich einfacher zu bedienen als die meisten Batch-Umbenennungstools von Drittanbietern, die es für Windows gibt.
Image Resizer – Batch-Bildgrößenänderung

PowerToys bietet eine schnelle Bildgrößenänderung, die in den Datei-Explorer integriert wird. Wenn diese Option aktiviert ist, wählen Sie eine oder mehrere Bilddateien im Datei-Explorer aus, klicken Sie mit der rechten Maustaste darauf und wählen Sie „Größe ändern“.
Das Image Resizer-Fenster öffnet sich. Sie können eine vordefinierte Größe für die Bilder wählen oder eine eigene in Pixel eingeben. Standardmäßig erstellt das Tool skalierte Kopien der ausgewählten Bilder, Sie können jedoch auch die Originaldateien direkt ändern. Über die Schaltfläche „Einstellungen“ können Sie auch erweiterte Optionen wie die Qualitätseinstellungen des Bildencoders konfigurieren.
Dieses Tool bietet eine schnelle Möglichkeit, die Größe eines oder mehrerer Bilder zu ändern, ohne eine kompliziertere Anwendung öffnen zu müssen.
FancyZones – Zonenbasierte Fensterverwaltung

FancyZones ist ein Fensterverwaltungs-Tool, mit dem Sie „Zonen“-Layouts für Fenster auf Ihrem Desktop erstellen können. Unter Windows können Fenster normalerweise in einer 1×1- oder 2×2-Anordnung angeordnet werden. Mit FancyZones können Sie jedoch komplexere Layouts erstellen.
Standardmäßig können Sie Windows+` (die Tilde, oberhalb der Tab-Taste) drücken, um den Zonen-Editor zu öffnen. Dann halten Sie die Umschalttaste gedrückt (oder eine andere Maustaste, z.B. die rechte Maustaste), während Sie ein Fenster ziehen, um die Zonen anzuzeigen. Wenn Sie ein Fenster in eine Zone legen, wird es entsprechend in diesem Layout auf Ihrem Bildschirm ausgerichtet.
FancyZones ermöglicht eine schnelle Einrichtung komplexer Fensterlayouts, ohne die Größe jedes Fensters manuell anpassen zu müssen. Ziehen Sie Fenster einfach in die Zonen. Sie können alle Optionen und Tastenkombinationen konfigurieren, indem Sie das Einstellungsfenster der PowerToys öffnen und in der Seitenleiste auf „FancyZones“ klicken.
Kurzanleitung (für die Windows-Taste)

Windows ist voll von Tastenkombinationen, die die Windows-Taste verwenden. Wussten Sie, dass Sie beispielsweise Win+E drücken können, um den Datei-Explorer zu öffnen, Win+i für die Einstellungen, oder Win+D, um den Desktop anzuzeigen? Sie können auch Win+1 drücken, um das erste angeheftete Programm in der Taskleiste zu aktivieren, Win+2 für das zweite und so weiter.
Die Kurzanleitung für die Windows-Taste hilft Ihnen, sich diese Tastenkombinationen zu merken. Wenn sie aktiviert ist, halten Sie die Windows-Taste für etwa eine Sekunde gedrückt, um eine Übersicht mit gängigen Tastenkombinationen anzuzeigen. Lassen Sie die Taste los, um die Übersicht zu schließen.
Datei-Explorer-Vorschau (für SVG und Markdown)

Der Datei-Explorer hat einen Vorschaubereich, der eine Vorschau von Bildern und anderen Dateitypen direkt im Explorer anzeigen kann. Drücken Sie Alt+P im Datei-Explorer, um den Bereich anzuzeigen oder zu verbergen. Wählen Sie eine Datei aus, und Sie sehen sofort eine Vorschau.
Wenn die Datei-Explorer-Vorschau-Handler in den PowerToys aktiviert sind, kann Windows SVG-Bilder (Scalable Vector Graphics) und Markdown-formatierte Dokumente in der Vorschau anzeigen.
Was ist mit Window Walker passiert?

Update: Dieses PowerToy wurde jetzt mit PowerToys Run zusammengeführt. Sie können den Titel eines Fensters in das PowerToys Run Feld eingeben, um es zu suchen und zu wechseln.
Window Walker ist eine textbasierte Alt+Tab-Alternative mit Suchfunktion. Öffnen Sie es mit Strg+Win. Ein Textfeld wird angezeigt.
Beginnen Sie mit der Eingabe, um nach passenden geöffneten Fenstern zu suchen. Wenn Sie beispielsweise mehrere Chrome-Browserfenster geöffnet haben, können Sie „Chrome“ eingeben, um eine Liste davon zu sehen. Verwenden Sie die Pfeiltasten, um durch die Fenster zu blättern und drücken Sie die Eingabetaste, um eines auszuwählen.
Dieses Tool kann sehr hilfreich sein, wenn Sie viele Fenster geöffnet haben und nach einem bestimmten suchen. Wenn Sie beispielsweise zehn verschiedene Browserfenster offen haben und nach einem suchen, das eine bestimmte Website anzeigt, können Sie Strg+Tab drücken, den Namen der Webseite eingeben und so das Browserfenster finden, das die Seite anzeigt.
Das PowerToys-Paket befindet sich noch in einer frühen Phase. Es sind weitere Tools geplant vor der Version 1.0. Microsoft erwartet die endgültige Version im September 2020 zu veröffentlichen.
Wir werden diesen Artikel auf dem aktuellen Stand halten, sobald neue Funktionen veröffentlicht werden.