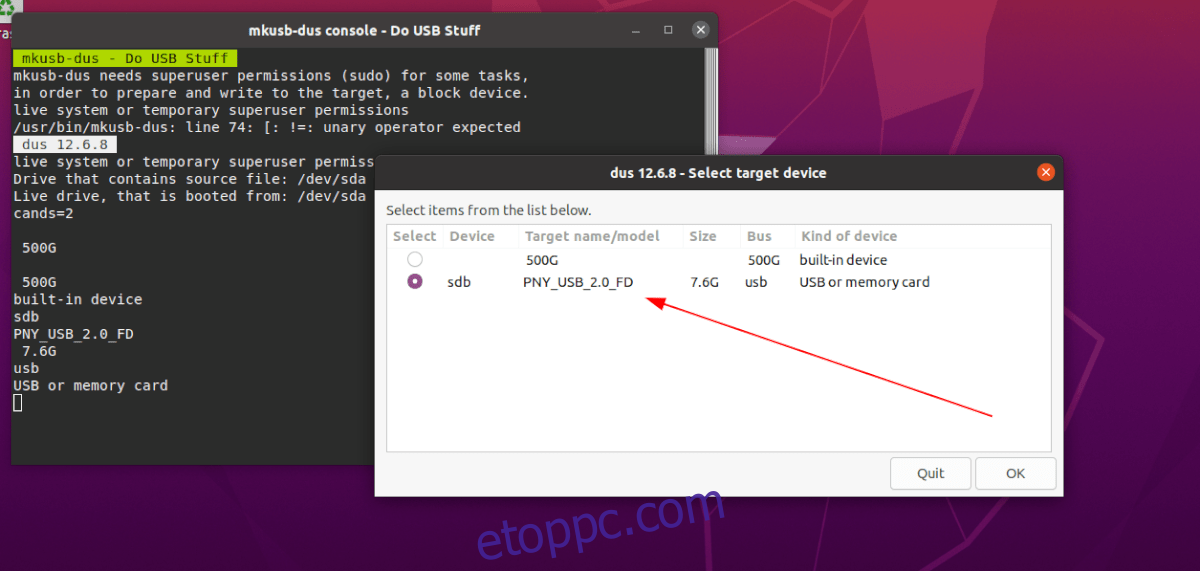Ha gyakran használ Ubuntu élő lemezt hordozható számítógépekhez, akkor észreveheti, hogy az arra mentett fájlok nem mennek, és nem tartósak. Ennek az az oka, hogy alapértelmezés szerint az Ubuntu élő lemezen nincs állandó tárhely.
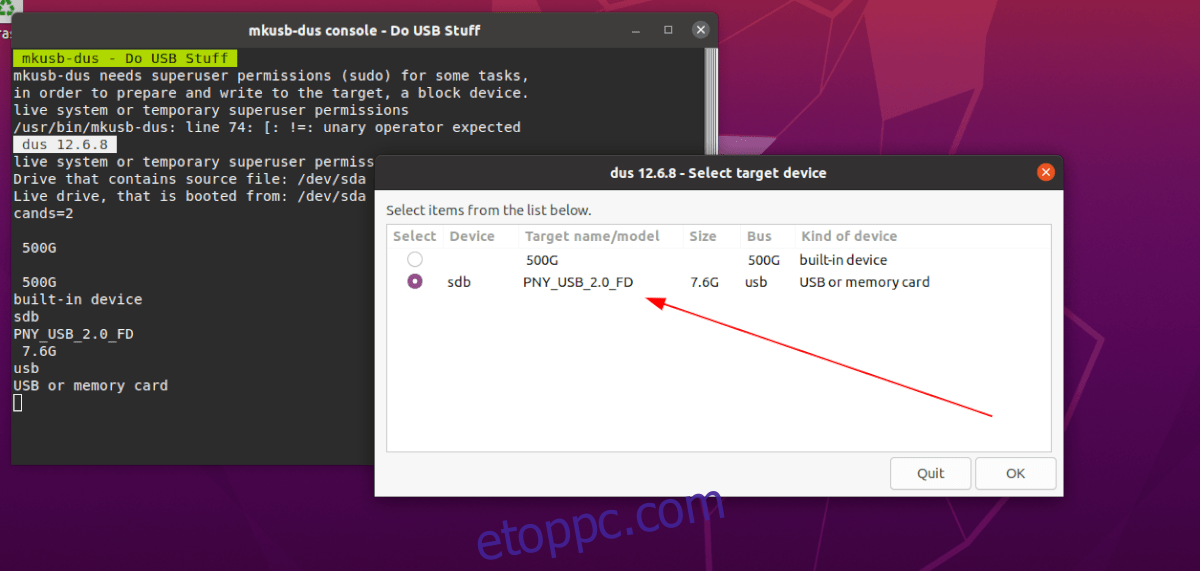
Ebben az útmutatóban megmutatjuk, hogyan hozhat létre Ubuntu élő USB-t állandó tárhellyel, hogy függetlenül attól, hogy melyik számítógépen van, és nem számít, hányszor indítják újra az USB-meghajtót, mindig meglegyenek a fájlok.
Tartalomjegyzék
Az Mkusb alkalmazás telepítése Ubuntun
Lehetséges tartós Ubuntu USB-meghajtót készíteni, de ehhez egy egyedi eszközt kell telepítenie. Ez az eszköz Mkusb néven ismert. Ez egy egyedülálló program, amely segíthet indítható lemezek létrehozásában, beleértve azokat is, amelyek lehetővé teszik az állandó tárolást.
Ennek az alkalmazásnak az Ubuntura való telepítéséhez némi trükközésre van szükség, mivel nem érkezik az alapértelmezett Ubuntu szoftvertárakba. A kezdéshez nyisson meg egy terminálablakot az Ubuntu asztalon. Ehhez nyomja meg a Ctrl + Alt + T billentyűket a billentyűzeten, vagy keresse meg a „terminál” kifejezést az alkalmazás menüjében.
Miután megnyílt a terminálablak, használja az alábbi add-apt-repository parancsot az Mkusb PPA hozzáadásához az Ubuntu rendszerhez. Ez a PPA jelenleg az egyetlen módja annak, hogy az alkalmazás működjön Ubuntun.
Megjegyzés: az Ubuntu szinte minden verziója támogatott az Mkusb PPA-n belül. Egyes kiadások azonban jobban támogatottak, mint mások. A támogatással kapcsolatos további információkért kattintson itt.
sudo add-apt-repository ppa:mkusb/ppa
Miután beírta a fenti add-apt-repository parancsot, egy rövid prompt jelenik meg, majd a terminál az Enter billentyű lenyomására kéri. Ha így tesz, az Ubuntu automatikusan frissíti a szoftverforrásokat, és beállítja az új Mkusb ppa-t.
Ha az Ubuntu rendszere nem frissül automatikusan, vagy inkább kézzel szeretné megtenni, akkor végrehajthatja az alábbi apt frissítési parancsot egy terminálablakban.
sudo apt update
Végül telepítheti az Mkusb alkalmazást Ubuntu számítógépére az alábbi Apt parancs végrehajtásával.
sudo apt install mkusb
Ubuntu letöltése
Az Mkusb alkalmazás be tudja állítani az állandó USB-t, hogy az Ubuntu live home mappájában lévő fájlok mindig ott legyenek, de ehhez Ubuntu ISO fájlra van szüksége. Sajnos a program nem tudja automatikusan letölteni az Ubuntu legújabb kiadását.
A legújabb Ubuntu ISO letöltéséhez kezdje a következővel: Ubuntu.com. Ha ott van, keresse meg a „Letöltés” részt, és kattintson rá az egérrel. Innentől egy felugró ablak jelenik meg.
Ebben a felugró ablakban válassza ki a 20.04 LTS lehetőséget, és lépjen a következő oldalra a letöltés megkezdéséhez. Vagy ha inkább marad a 6 hónapos kiadásnál, az LTS helyett, válassza a 20.04 LTS mellett elérhető másik lehetőséget.
Ha a legfrissebb Ubuntu ISO-fájlt szeretné letölteni a terminálon keresztül, nyisson meg egy terminálablakot az Ubuntu asztalon a Ctrl + Alt + T billentyűkombinációval a billentyűzeten, és írja be az alábbi wget parancsot.
wget https://mirror.us.leaseweb.net/ubuntu-releases/20.04.2.0/ubuntu-20.04.2.0-desktop-amd64.iso - O ~/Downloads/ubuntu-20.04.2.0-desktop-amd64.iso
Állandó USB létrehozása az Mkusb segítségével
Állandó USB-tárhellyel rendelkező Ubuntu USB létrehozásához kövesse az alábbi lépésenkénti utasításokat.
1. lépés: Nyissa meg az Ubuntu alkalmazás menüjét, keresse meg az „mkusb” kifejezést, és indítsa el. Az alkalmazás megnyitása után egy üzenet jelenik meg: „Futtassa az mkusb dus verzióját?” A folytatáshoz válassza az „Igen” gombot.
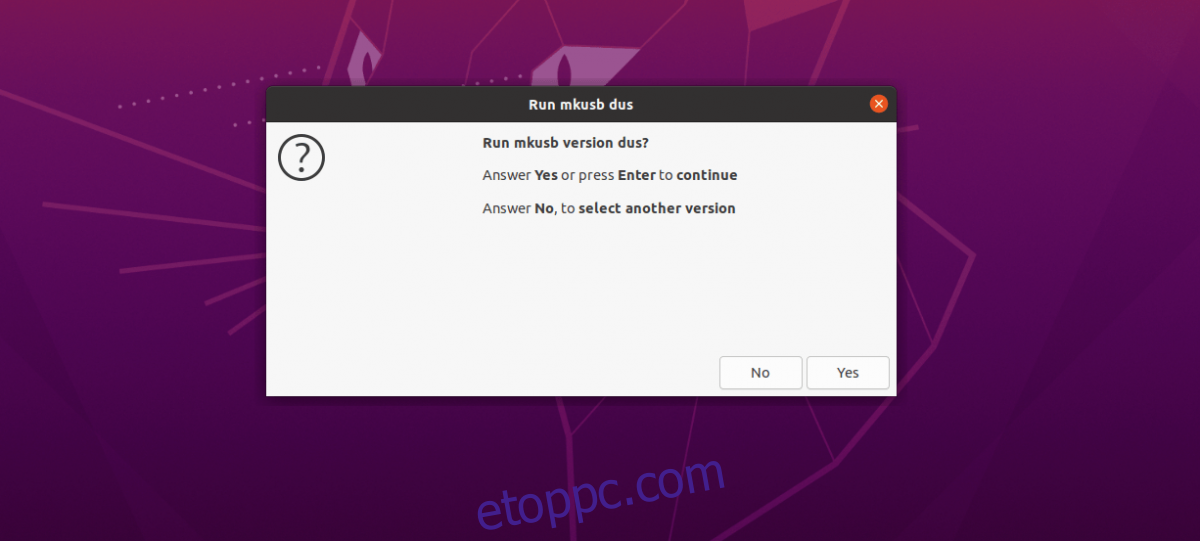
Miután rákattintott az „Igen” gombra, a rendszer felkéri a jelszó megadására. Tedd meg, és az Mkusb betöltődik.
2. lépés: A jelszó megadása után az Mkusb megjeleníti a műveletek listáját. Keresse meg az „Install (boot device)” opciót, és válassza ki az egérrel. Ezután kattintson az „OK” gombra a folytatáshoz.
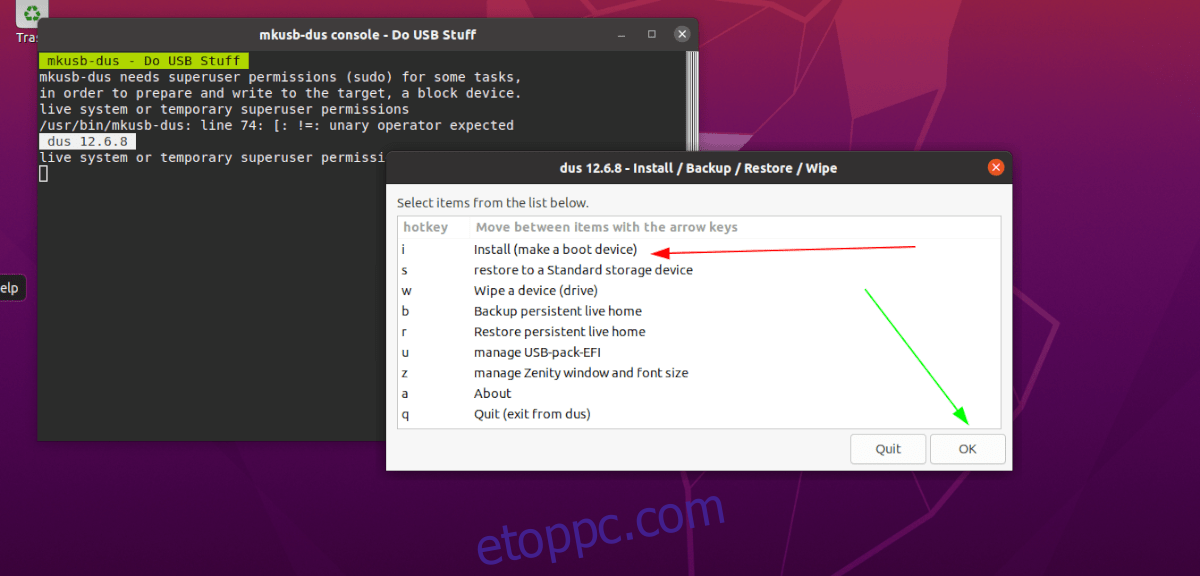
3. lépés: Válassza ki a „Persistent live” opciót az egérrel az Mkusb-ban. Ezután kattintson az „OK” gombra, hogy továbblépjen a következő oldalra.
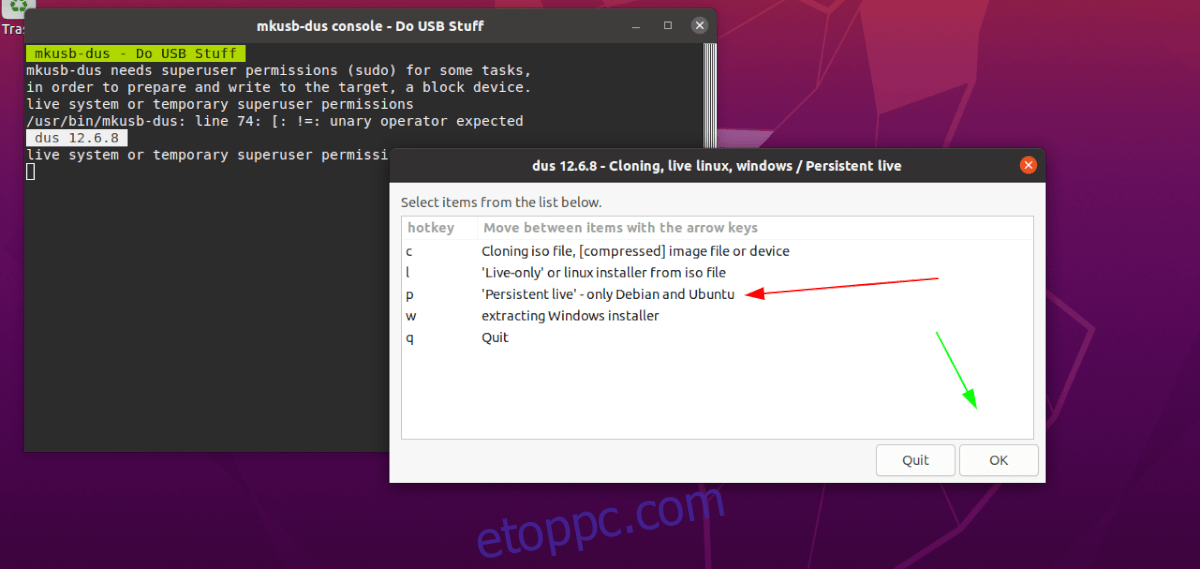
4. lépés: Keresse meg a korábban letöltött Ubuntu ISO-fájlt. Ezután nyomja meg az „OK” gombot a választás megerősítéséhez.
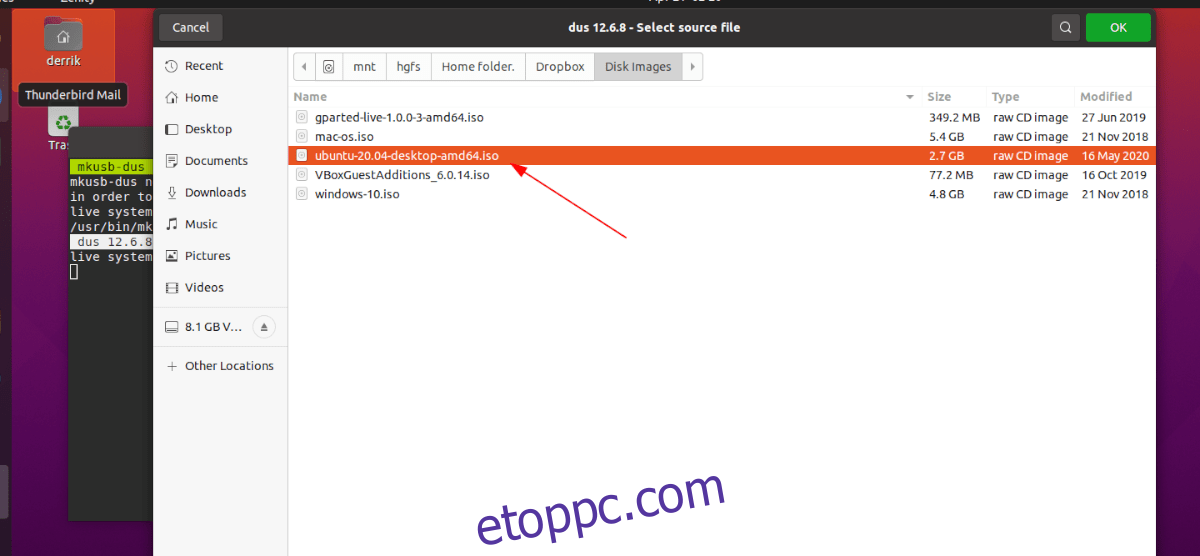
Az Ubuntu ISO fájl kiválasztása után egy felugró ablak jelenik meg a „Céleszköz kiválasztása” felirattal. A felugró ablakban válasszon ki egy USB flash meghajtót (legalább 8 GB méretű vagy nagyobb). Nyomja meg az „OK” gombot a folytatáshoz.
5. lépés: Az USB kiválasztása után ki kell választania a telepítés típusát. Keresse meg az „msdos” elemet, és kattintson rá a folytatáshoz. Ezután nyomja meg az „OK” gombot a folytatáshoz.
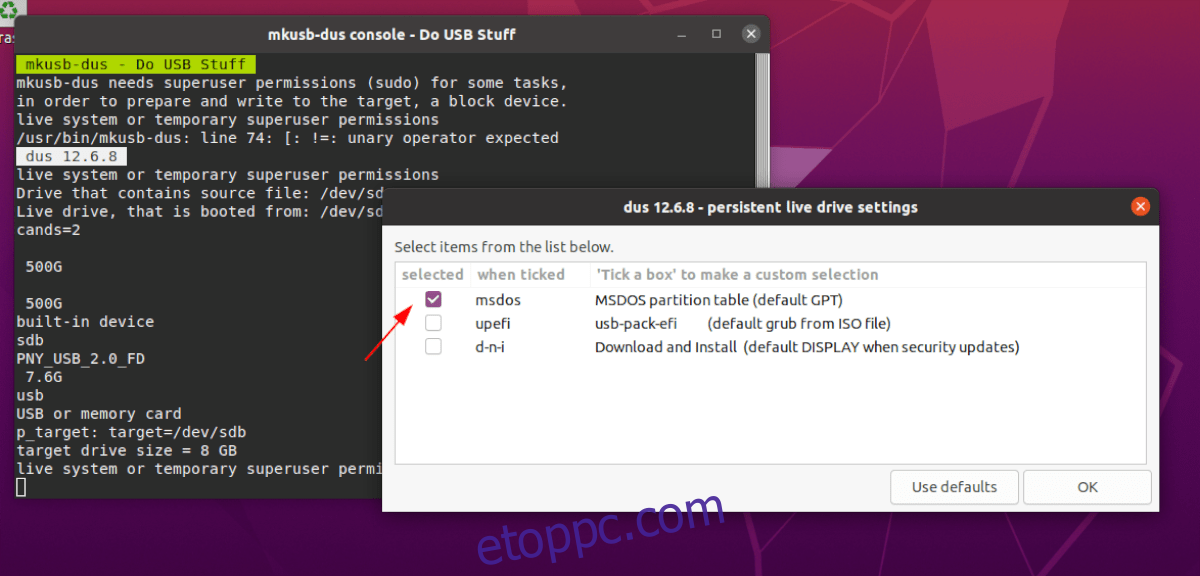
6. lépés: Most ki kell választania, hogy mekkora tárhelyet használjon a tartós tárolás. A csúszka segítségével döntse el, mennyi helyet kíván használni. Ha végzett, kattintson az „OK” gombra a folytatáshoz.
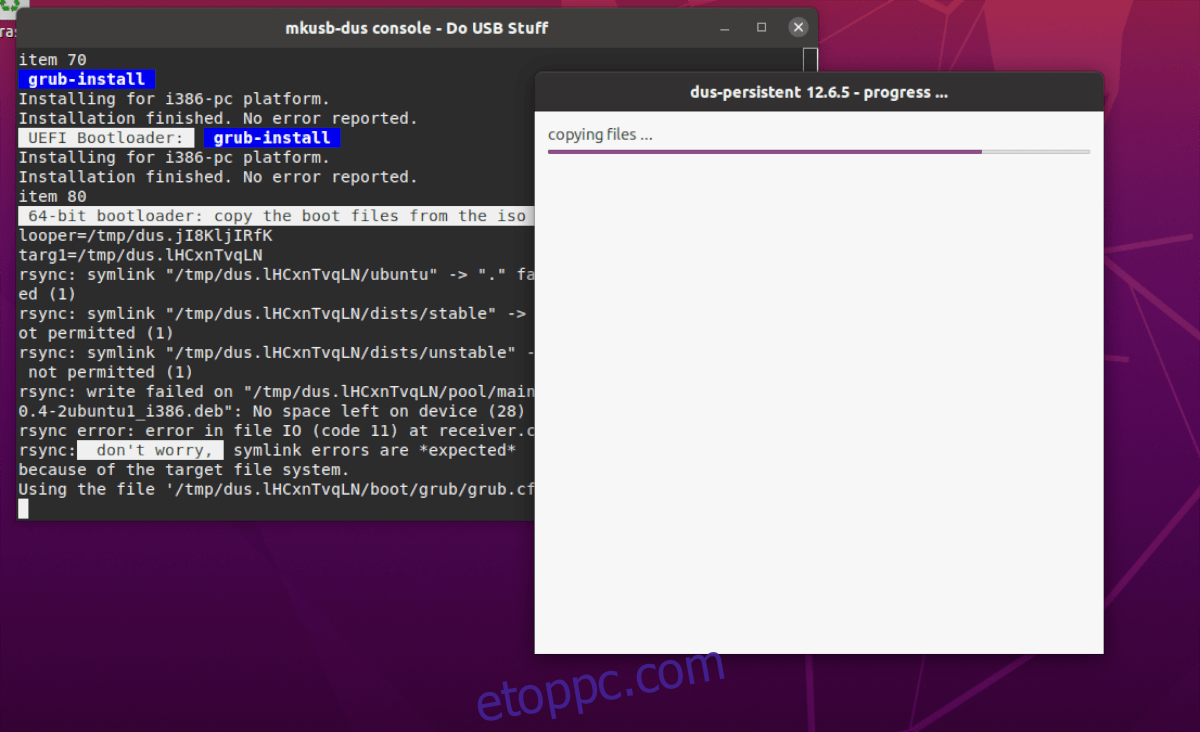
Ha kiválasztotta az állandó USB-tárhely méretét, az Mkusb villogni kezd az eszközön. Dőlj hátra és légy türelmes. Ha kész, zárja be az alkalmazást.