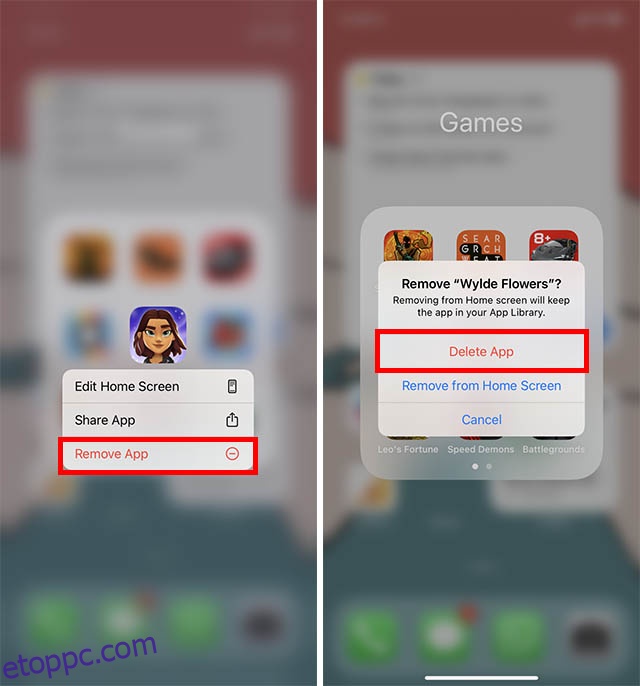Függetlenül attól, hogy iPhone-tárhelye kimerült, vagy egyszerűen csak sok haszontalan alkalmazás van, amelyek miatt az iPhone-ja lassabban reagál, az alkalmazások törlése olyan gyakorlat, amelyet el kell fogadnia, és gyakori szokásává kell válnia. Szerencsére az alkalmazások törlése iPhone-on meglehetősen egyszerű és egyszerű. Tehát a következőképpen törölheti az alkalmazásokat az iOS 15, iOS 14 vagy az iOS bármely más verzióját futtató iPhone készülékről.
Tartalomjegyzék
Alkalmazások eltávolítása/eltávolítása iPhone és iPad készüléken (2022)
Számos módja van az alkalmazások eltávolításának az iPhone készülékről. Sőt, a használt iOS-verziótól függően a folyamatban is vannak apró eltérések. Ezért ezt az útmutatót iOS-verziók alapján részekre osztottuk, így könnyedén elkezdheti az alkalmazások törlésének folyamatát iPhone-ján. Azt is megbeszéltük, hogyan törölhet alkalmazásokat a dokumentumok és adatok törlése nélkül.
Mint mindig, az alábbi tartalomjegyzékből megtudhatja, hogyan törölhet alkalmazásokat iPhone-ról iOS-verziójához.
Milyen beépített alkalmazásokat törölhet az iPhone-on?
Az Apple lehetővé teszi több belső alkalmazás törlését. Tehát, ha haszontalannak találja őket, megszabadulhat a nem kívántaktól. Itt található azon beépített alkalmazások teljes listája, amelyeket törölhet az iOS 12 vagy újabb rendszert futtató iPhone készülékéről.
- Könyvek
- Számológép
- Naptár
- Iránytű
- Kapcsolatok
- FaceTime
- Fájlok
- itthon
- iTunes áruház
- Posta
- Térképek
- Intézkedés
- Zene
- hírek
- Megjegyzések
- Podcastok
- Emlékeztetők
- Parancsikonok
- Készletek
- Tippek
- fordít
- tévé
- Hangjegyzetek
- Néz
- Időjárás
Jegyzet:
- Vegye figyelembe, hogy még a Névjegyek alkalmazás törlése után is elérhetők maradnak a kapcsolati adatok a Telefon, Üzenetek, Mail, FaceTime és más alkalmazásokban.
- Vegye figyelembe, hogy ha törli egy beépített alkalmazást, az hatással lesz az Apple Watch kapcsolódó rendszerfunkcióira vagy információira.
- Az iOS 10 rendszerben az Apple csak az eszköz kezdőképernyőjéről teszi lehetővé a beépített alkalmazások eltávolítását, mivel nem törölheti őket.
- Még a FaceTime alkalmazás törlése után is tud FaceTime-hívásokat kezdeményezni és fogadni a Névjegyek és Telefon alkalmazásban.
- Ha törli az Apple Maps, az Apple Music, az Apple Books és az Apple Podcasts alkalmazásokat, a továbbiakban nem fogja tudni használni őket a CarPlay szolgáltatással.
- Ha törli az Apple Music alkalmazást, nem tudja majd lejátszani a könyvtárában lévő audiotartalmakat Apple-alkalmazásokkal vagy harmadik féltől származó alkalmazások segítségével bizonyos autóhifi készülékeken vagy sztereó vevőkészülékeken.
- Ha megpróbálja törölni az Apple Watch-hoz párosított Watch alkalmazást iPhone-járól, a rendszer felkéri, hogy először szüntesse meg az Apple Watch párosítását.
Alkalmazások törlése iOS 14 és iOS 15 rendszert futtató iPhone készüléken
Ha iOS 14-et vagy a legújabb iOS 15-öt futtatja iPhone-ján, több módon is eltávolíthatja az alkalmazásokat. Az első és legegyszerűbb nyilvánvalóan közvetlenül a kezdőképernyőn keresztül történik. Először nézzük meg ezt, majd megvitatjuk az alkalmazásokat az iPhone készülékről való eltávolításának egyéb módjait.
Alkalmazások törlése a kezdőképernyőről
- A kezdőképernyőn érintse meg hosszan a törölni kívánt alkalmazás ikonját. A felugró helyi menüben érintse meg az „Alkalmazás eltávolítása” lehetőséget. Ezután érintse meg az „Alkalmazás törlése” lehetőséget.
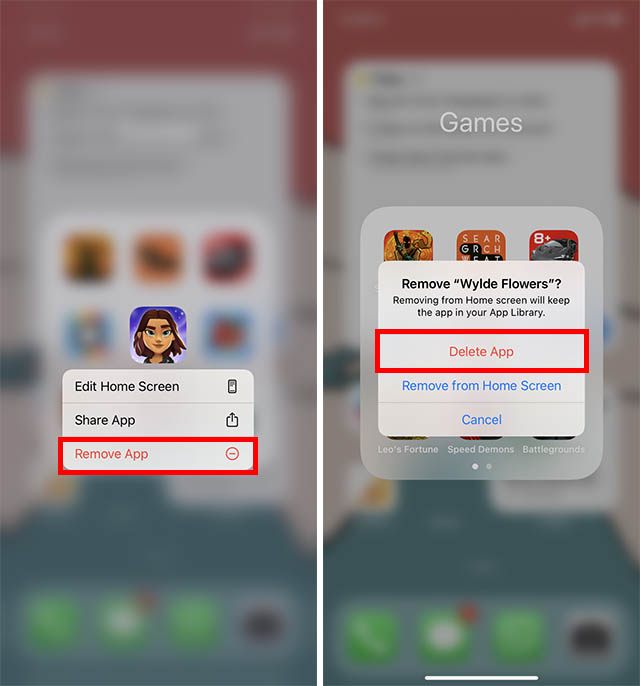
- Érintse meg a „Törlés” gombot a megerősítést kérő felugró ablakban, és ennyi. Az alkalmazás törlődik iPhone-járól.
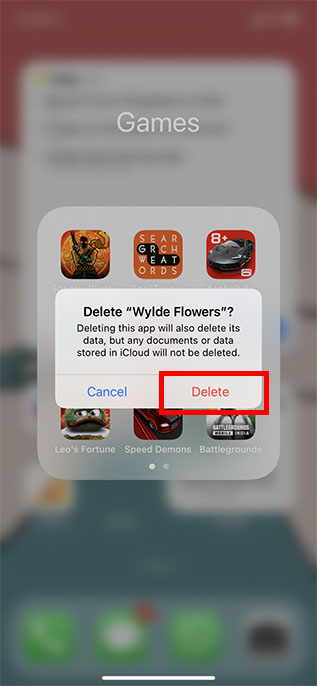
Alkalmazások törlése az alkalmazáskönyvtárból
Ha a törölni kívánt alkalmazás nem érhető el a kezdőképernyőn, közvetlenül az alkalmazáskönyvtárból is törölheti. Itt van, hogyan.
- Keresse meg az App Library-t iPhone-ján, és keresse meg a törölni kívánt alkalmazást. Nyomja meg és tartsa lenyomva az alkalmazás ikonját, és válassza az „Alkalmazás törlése” lehetőséget a helyi menüből.
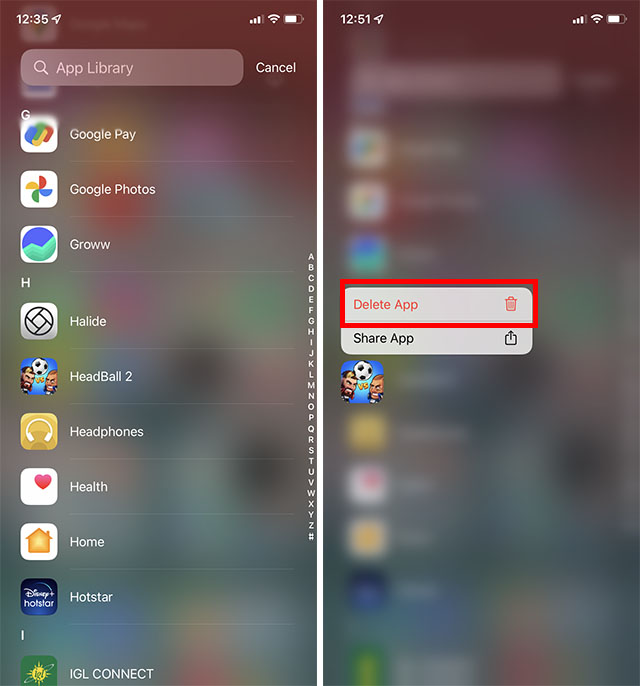
- A megerősítő felugró ablakban érintse meg ismét a „Törlés” gombot az alkalmazás teljes törléséhez az iPhone készülékről.
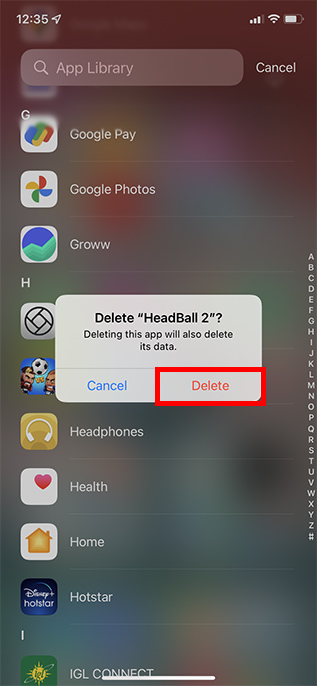
Alkalmazások törlése az iOS 13 rendszert futtató iPhone készüléken
- A kezdőképernyőn lépjen a törölni kívánt alkalmazásra. Ezután érintse meg és tartsa lenyomva az alkalmazás ikonját, és válassza a menü Alkalmazások átrendezése parancsát.
- Mostantól minden alkalmazása mozgatás módba lép. Érintse meg az „X” gombot az alkalmazás tetején, és a megerősítéshez nyomja meg a Törlés gombot a felugró menüben.
Távolítsa el az alkalmazásokat iOS 12 vagy korábbi verziókban
Ha az iOS régebbi verzióit, például iOS 12-t vagy korábbi verziót futtat, örülne, ha tudná, hogy az alkalmazások törlése még egyszerűbb.
- Menjen az iPhone kezdőképernyőjére, és keresse meg a törölni kívánt alkalmazást. Ezután nyomja meg hosszan a törölni kívánt alkalmazást, és nyomja meg az „X” gombot, amely az alkalmazás tetején jelenik meg.
- A felugró menüben érintse meg a „Törlés” elemet, és erősítse meg.
Törölje az iPhone-alkalmazásokat a Beállításokból
Az iPhone készüléken lévő alkalmazásokat a Beállítások alkalmazáson keresztül is törölheti. Ez akkor lehet hasznos, ha átnézi iPhone-jának tárhely állapotát, és észrevesz egy alkalmazást, amelyre már nincs szüksége, mivel közvetlenül törölheti azt a Beállításokból, ahelyett, hogy a kezdőképernyőre lépne és eltávolítaná. Íme, hogyan kell ezt megtenni.
- Nyissa meg a Beállítások alkalmazást, és érintse meg az „Általános” elemet. Ezután érintse meg az „iPhone Storage” elemet.
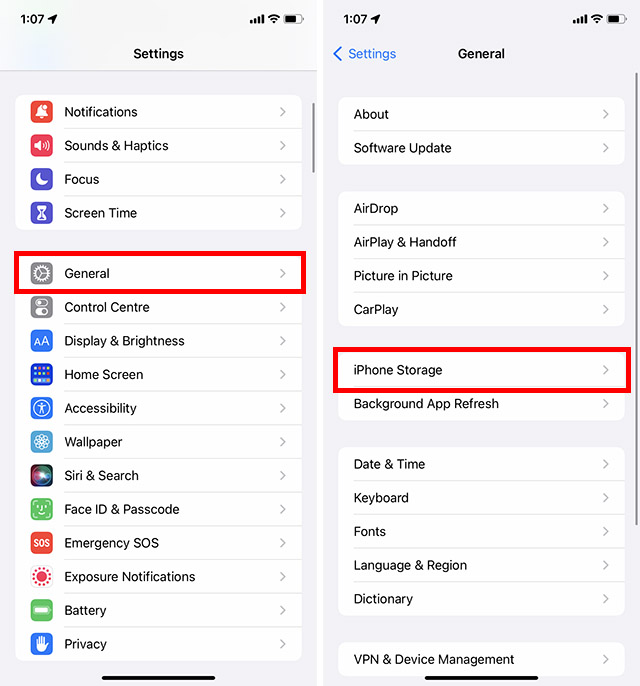
- Görgessen le, és keresse meg a törölni kívánt alkalmazást, és koppintson rá. Ezután érintse meg az „Alkalmazás törlése” lehetőséget.
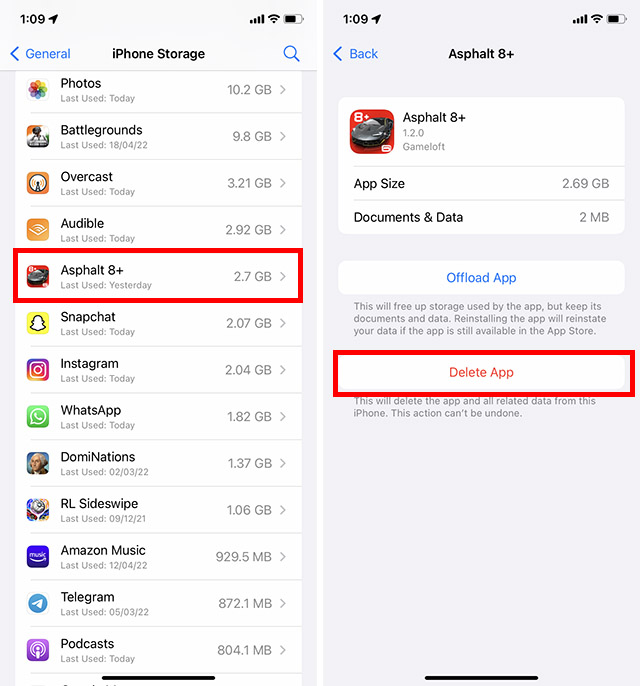
- Megerősítő felugró ablakot fog kapni. Érintse meg itt a „Törlés” elemet, és az alkalmazás eltávolításra kerül az iPhone-járól.
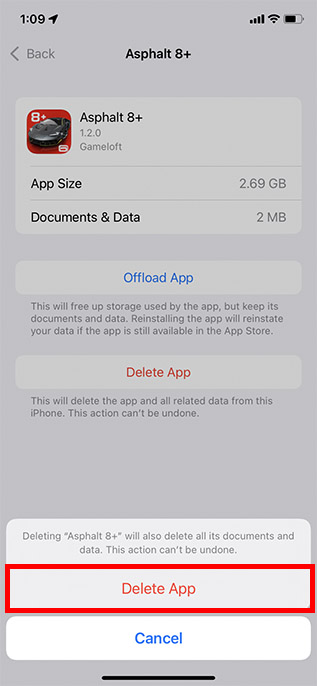
Alkalmazások letöltése iPhone-ról
Mi a teendő, ha törölni szeretne egy alkalmazást, de meg szeretné tartani a kapcsolódó dokumentumokat és adatokat? Ne aggódjon, itt lép működésbe az „Offload” funkció. Ez az először az iOS 11-ben bevezetett praktikus tárkezelési funkció lehetővé teszi az alkalmazások automatikus/manuális törlését, miközben továbbra is megőrzi az adatokat. Ezért, amikor újratelepíti a letöltött alkalmazásokat, az adatok visszatérnek, lehetővé téve a korábbiak szerinti használatát.
1. iOS-eszközén nyissa meg a Beállítások alkalmazást, és válassza az Általános lehetőséget.
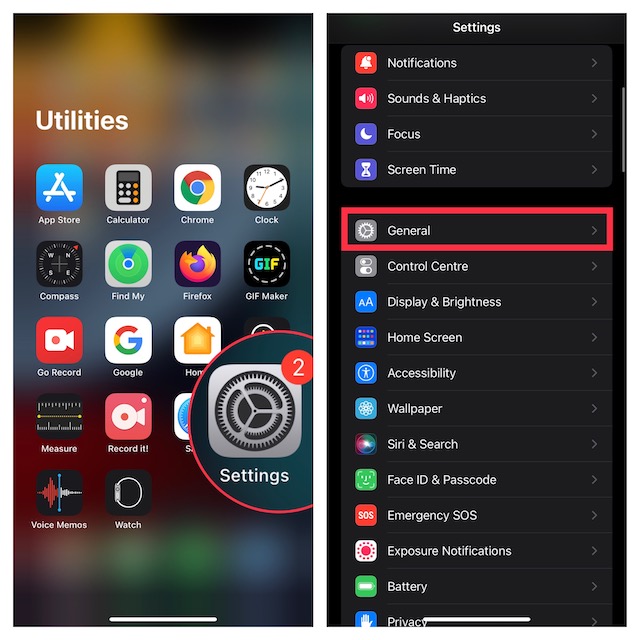
2. Most érintse meg az iPhone Storage opciót.
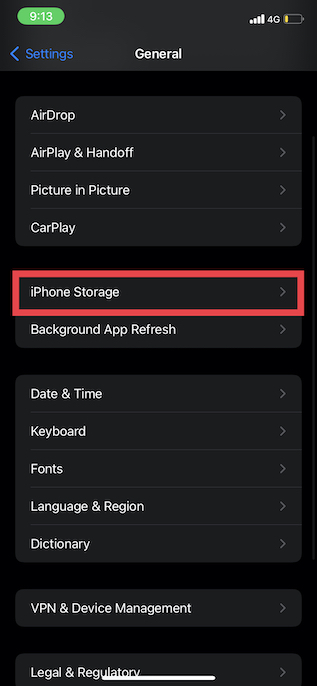
3. Ezután válassza ki a letölteni kívánt alkalmazást, és nyomja meg az Alkalmazás letöltése gombot. Erősítse meg a műveletet úgy, hogy ismét megérinti az Alkalmazás letöltése lehetőséget a menüben.
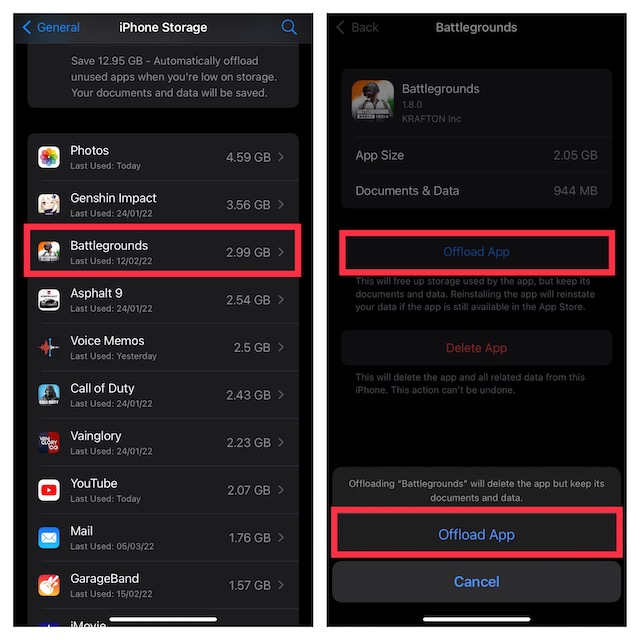
4. Ha automatikusan ki szeretné tölteni a nem használt alkalmazásokat iOS-eszközén, használja ki az automatikus kitöltés funkciót. Az Ajánlások részben, közvetlenül a tárhelyfelhasználás sávja alatt, felül kell látnia, hogy mennyi tárhelyet takaríthat meg az alig használt alkalmazások letöltésével. Az intelligens tároláskezelési funkció használatához érintse meg az Engedélyezés gombot.
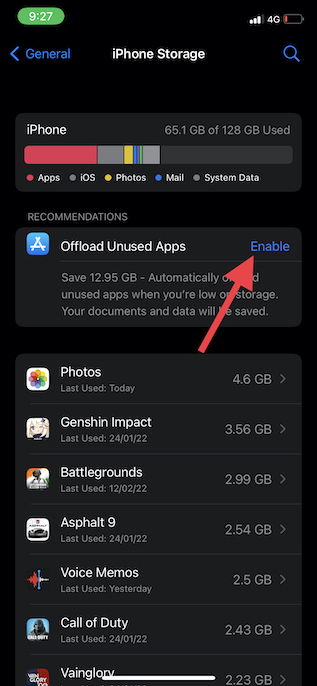
Hogyan töltsd le újra a törölt alkalmazásokat az iPhone-on
Ha bármikor újra le szeretné tölteni a törölt alkalmazásokat, ezt könnyedén megteheti.
1. Nyissa meg az App Store-t iPhone-ján. Ezután érintse meg a keresés gombot, és írja be a keresett alkalmazás nevét a keresősávba.
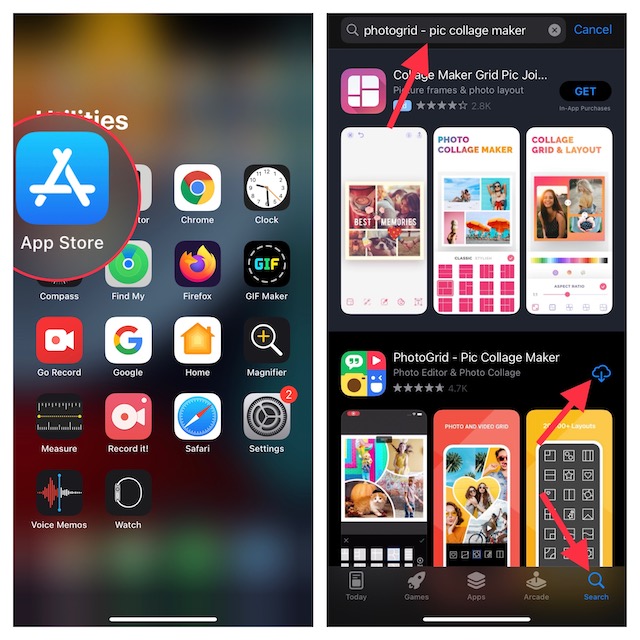
2. Amint az alkalmazás megjelenik, érintse meg a közvetlenül mellette található letöltés ikont.
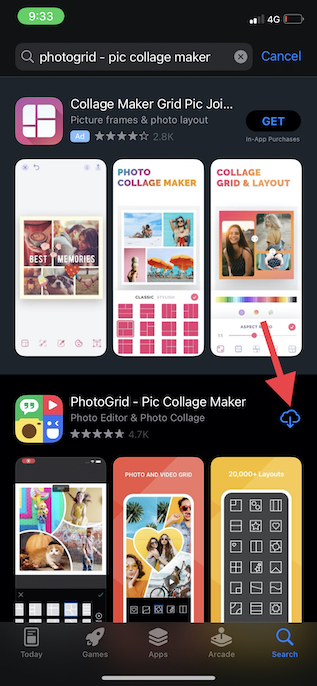
Senki ne törölje az alkalmazásokat iPhone-ján
Ha gyakran adja át iPhone-ját gyermekének, érdemes lehet gondoskodnia arról, hogy ne töröljenek véletlenül alkalmazásokat. Figyelembe véve, hogy milyen egyszerű a mozgásmód aktiválása és az alkalmazások törlése, jobb, ha korlátozza az alkalmazás törlését. Szerencsére a Screen Time, a beépített szülői felügyelet funkció lehetővé teszi, hogy megakadályozza az alkalmazások véletlen törlését.
1. Nyissa meg a Beállítások alkalmazást iPhone-ján, és válassza a Képernyőidő lehetőséget.
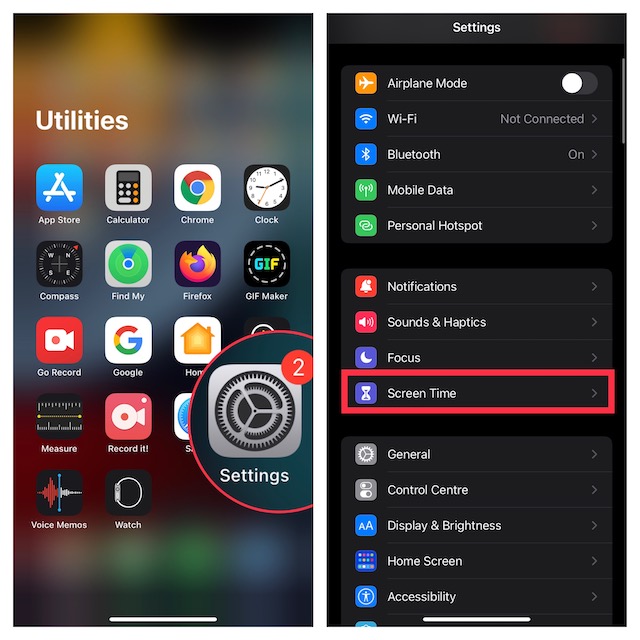
2. Most görgessen le, és érintse meg a „Tartalom és adatvédelmi korlátozások” elemet.
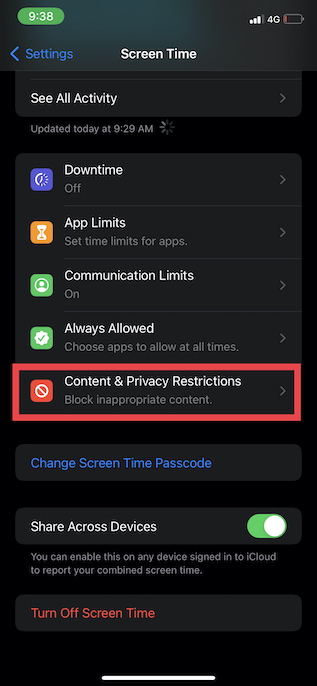
3. Kapcsolja be a „Tartalom és adatvédelmi korlátozások” melletti kapcsolót, és érintse meg az iTunes & App Store vásárlások elemet.
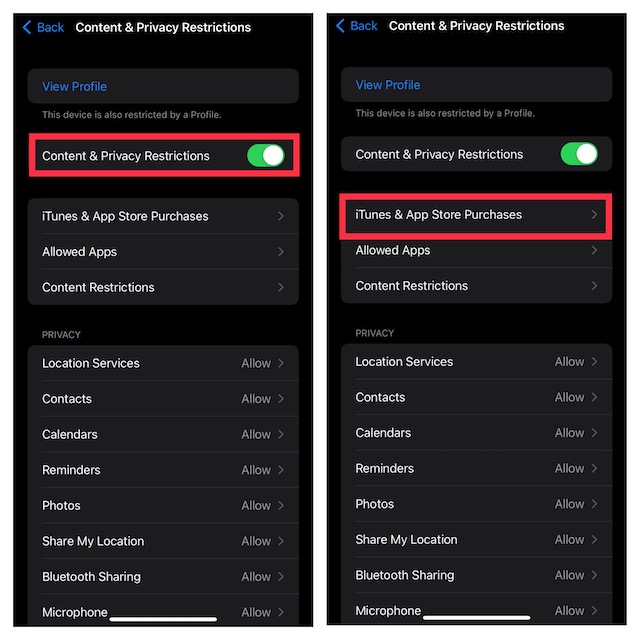
4. Ezután érintse meg az Alkalmazások törlése elemet, és válassza a Nem engedélyez lehetőséget.
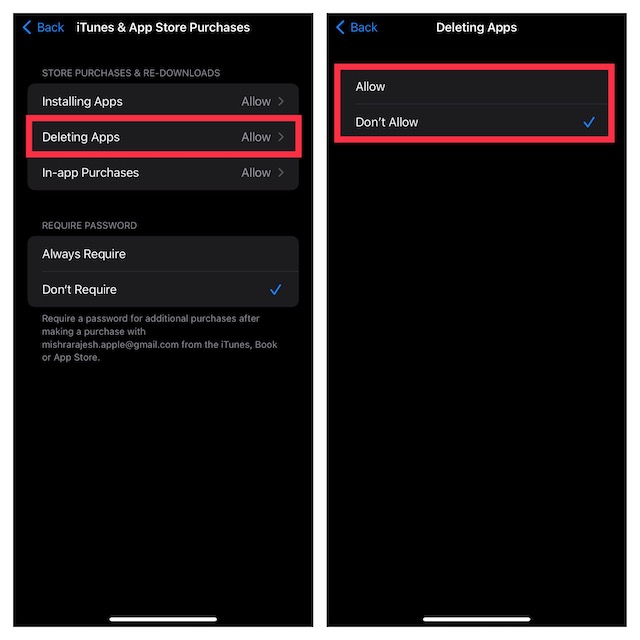
Könnyen törölhet alkalmazásokat iPhone-ról, és tárhelyet takaríthat meg
Nos, ezekkel a módokkal törölheti az alkalmazásokat iPhone-járól, akár a kezdőképernyőn, akár az Alkalmazáskönyvtáron vagy a Beállítások alkalmazáson keresztül szeretné ezt megtenni. A fel nem használt alkalmazások letöltése is nagyszerű módja annak, hogy iPhone-ja tárhelye ne fogyjon ki. Ha azonban továbbra sem tud elegendő tárhelyet visszaszerezni a telefonján, nézze meg, hogyan távolíthatja el a rendszeradatokat az iPhone-járól, hogy még több helyet nyerjen iPhone-ján. Továbbá, ha van bármilyen más módja az alkalmazások törlésének iPhone-ról, amelyekről lemaradtunk, tudassa velünk a megjegyzésekben.