A technológia fejlődésével az okostévék egyre intelligensebbek. A felhasználók különböző és eltérő igényeinek megfelelően a Samsung Smart TV ötvözi a szórakoztatást, az audiovizuális beállításokat, az adatokat és más hasznos szempontokat. Amikor csatlakozik az internethez, többek között internetes TV-t, filmeket, digitális zenét nézhet, online híreket olvashat, és online játékokat játszhat. Egyes harmadik féltől származó programok, például a Netflix, a Hulu és a YouTube azonban szükségesek lehetnek a különféle alkalmazásalapú szolgáltatások eléréséhez. A harmadik féltől származó alkalmazások olyan szoftverprogramok, amelyeket az eszközgyártótól eltérő fejlesztők fejlesztettek ki. Különféle módon telepítheti őket Smart TV-jére. Ebben a cikkben bemutatjuk, hogyan töltsön le alkalmazásokat Samsung Smart TV-re Windows 10 PC használatával. Tehát folytassa az olvasást, és telepítse a harmadik féltől származó alkalmazásokat a Samsung Smart TV-re.
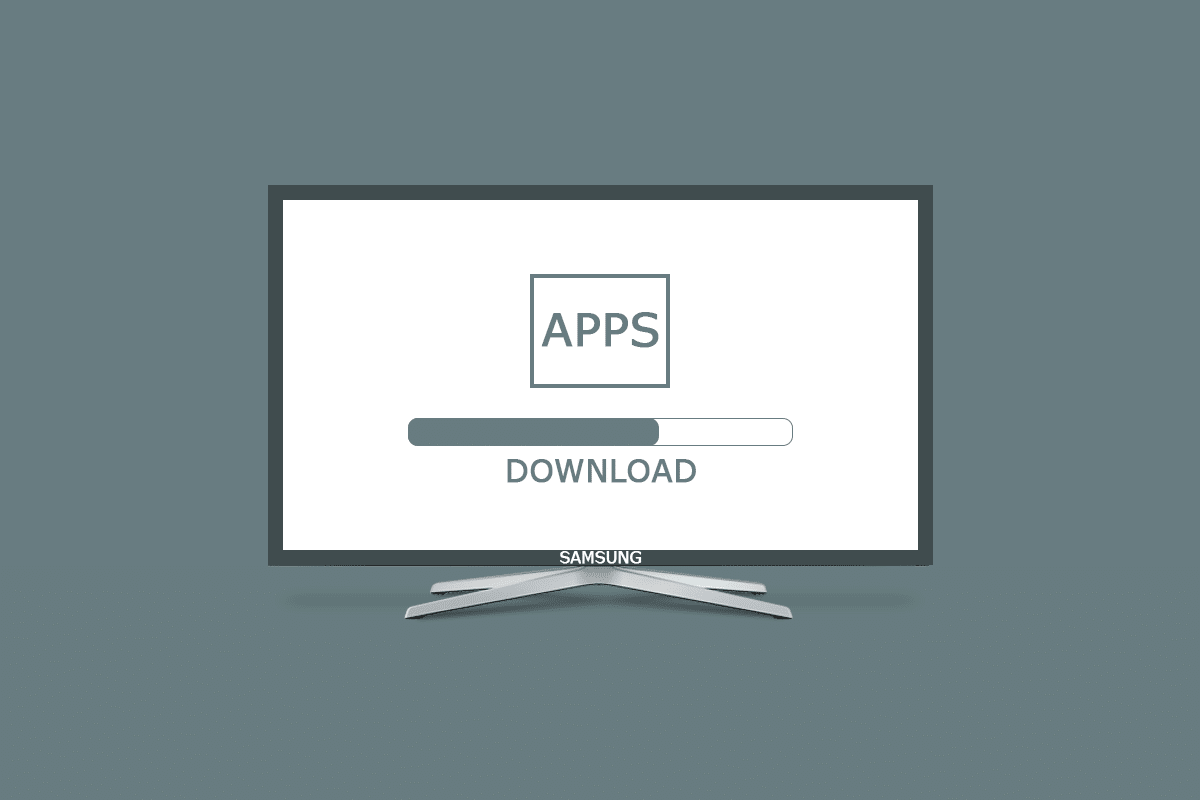
Tartalomjegyzék
Alkalmazások letöltése Samsung Smart TV-re
Előfordulhat, hogy a harmadik féltől származó programok nem kompatibilisek az Ön operációs rendszerével vagy az eszköz gyártójával, ha telepítésről van szó. Mivel a Tizen operációs rendszerre támaszkodik, a Samsung Smart TV-nek megvan az a látszólagos hátránya, hogy nem tud szabadon telepíteni harmadik féltől származó programokat.
1. módszer: Az APK-k manuális letöltése és telepítése
Először elmagyarázzuk, hogyan tölthet le alkalmazásokat a Samsung Smart TV-re APK-fájlból. Kövesse az alábbi lépéseket a harmadik féltől származó alkalmazások Samsung Smart TV-re történő telepítéséhez.
1. Nyissa meg a Samsung Smart TV böngészőjét az ábra szerint.
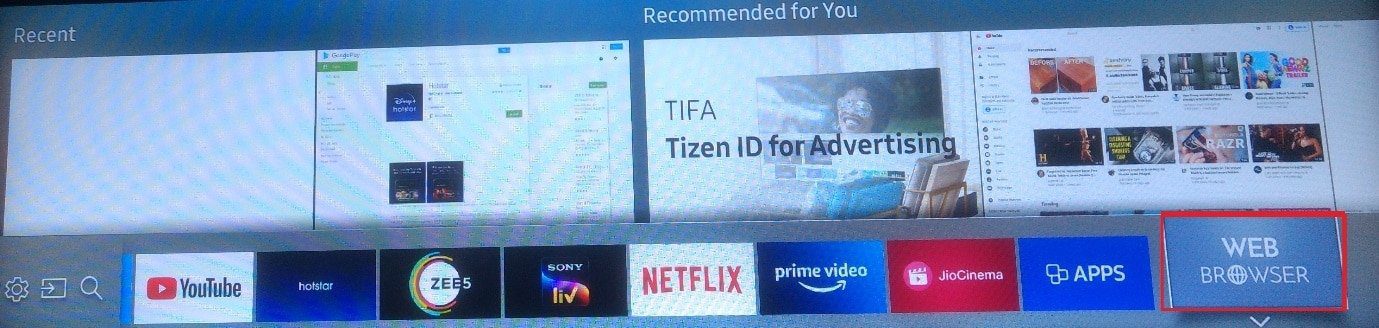
Megjegyzés: A következő képernyő azt mutatja be, hogyan lapozhat a weboldalakon a TV távirányítójával Samsung Smart TV-jén. Válassza a Bezárás lehetőséget.
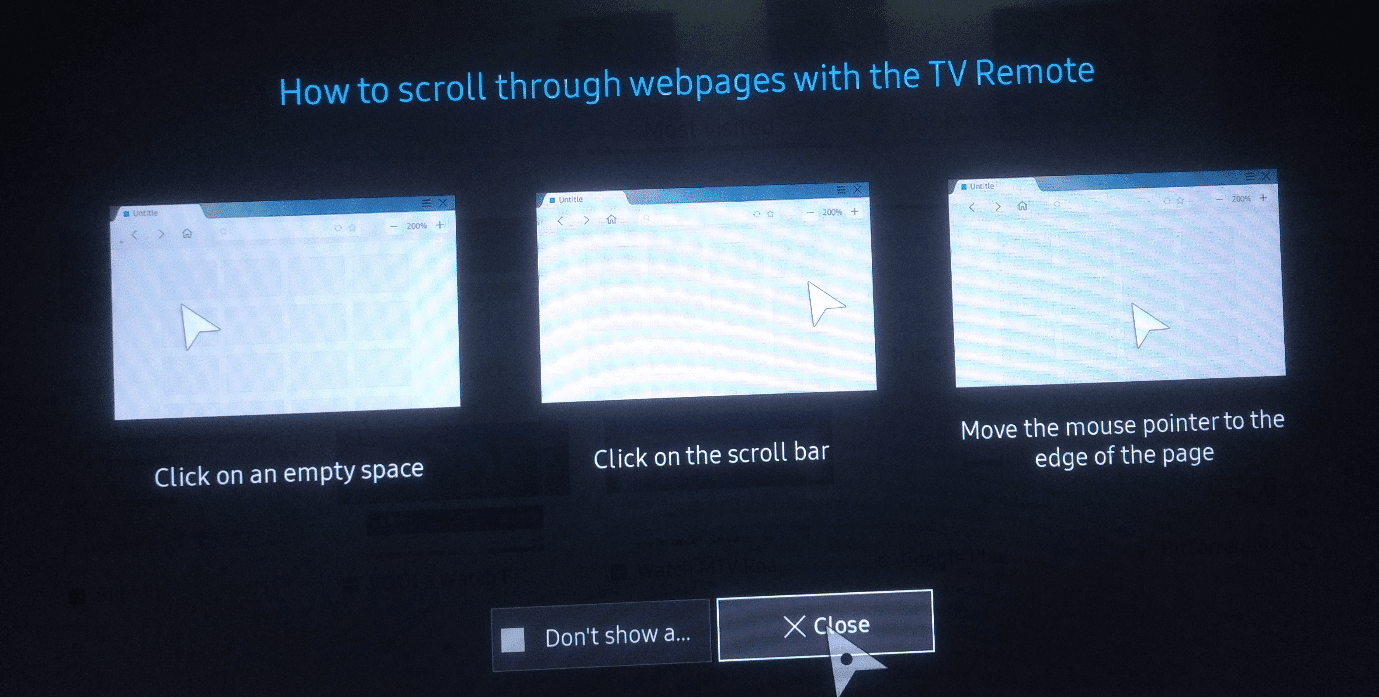
2. Írja be és keresse meg az Apksure webhelyet.
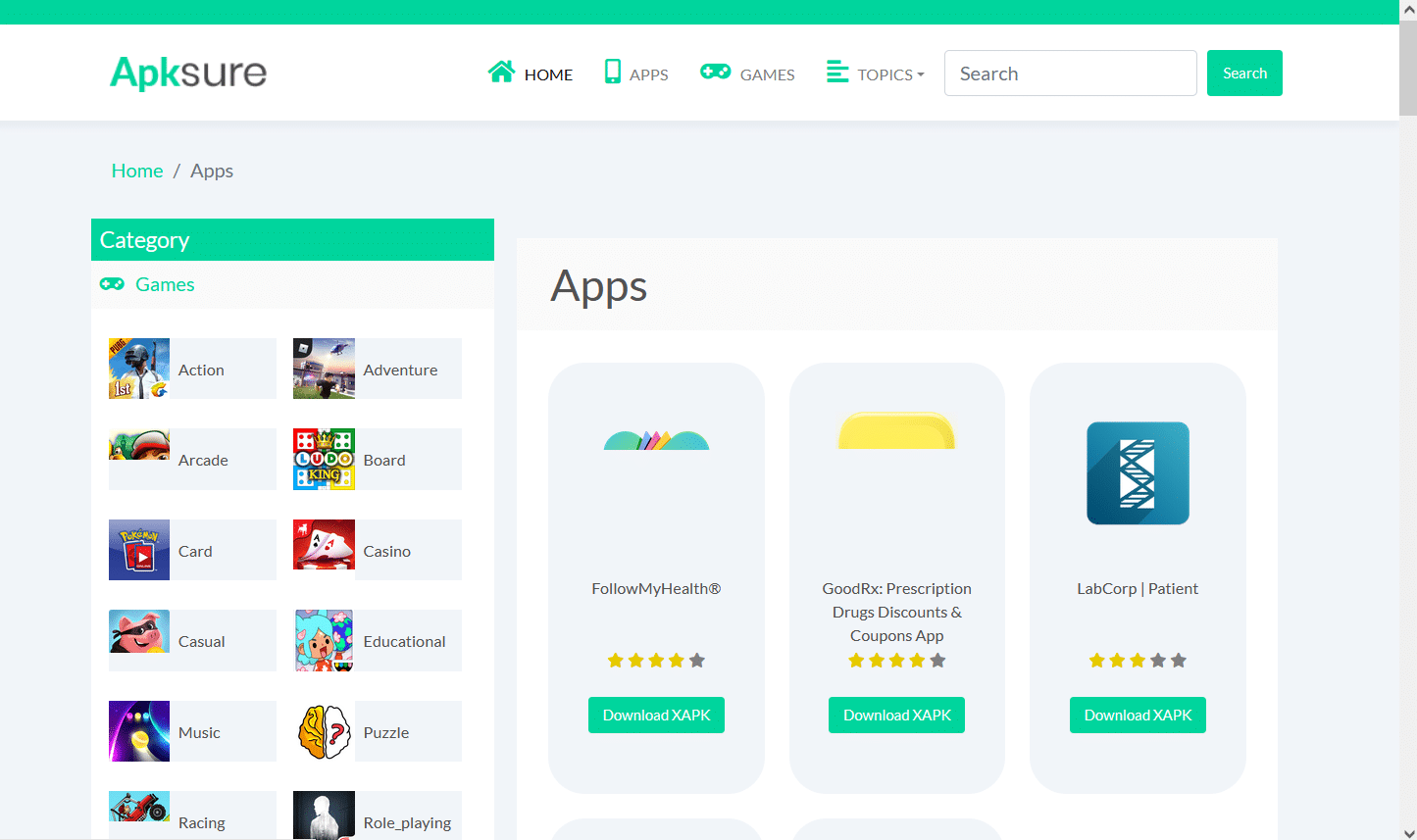
3. Keressen egy harmadik féltől származó alkalmazást, amelyet telepíteni szeretne.
4. Az APK fájl letöltéséhez egyszerűen kattintson rá.
5. Ezután válassza a Telepítés lehetőséget.
6. A megerősítéshez válassza még egyszer a Telepítés lehetőséget.
7. Kövesse a képernyőn megjelenő utasításokat az APK-fájl Smart TV-re történő telepítéséhez.
Megjegyzés: A telepítés befejeztével eltávolíthatja az APK-fájlt. Ezt követően térjen vissza a Downloader alkalmazáshoz. Megjelenik egy üzenet, hogy a telepítés sikeres volt. A három lehetőség a Telepítés, a Törlés és a Kész. Csak válassza a Törlés lehetőséget.
2. módszer: Parancssoron keresztül
Ez az egyik legegyszerűbb módja annak, hogy harmadik féltől származó alkalmazásokat töltsön le Samsung Smart TV-jén. A számítógépén lévő parancssor segítségével végrehajthat néhány parancsot, és telepítheti a programot a TV-re. Előbb azonban meg kell találnia televíziója IP-címét az alábbiak szerint:
lépés: Határozza meg a Samsung Smart TV IP-címét
1. Válassza a Beállítások opciót a televízión.
2. Válassza a Hálózat > Hálózat állapota menüpontot az alábbiak szerint.
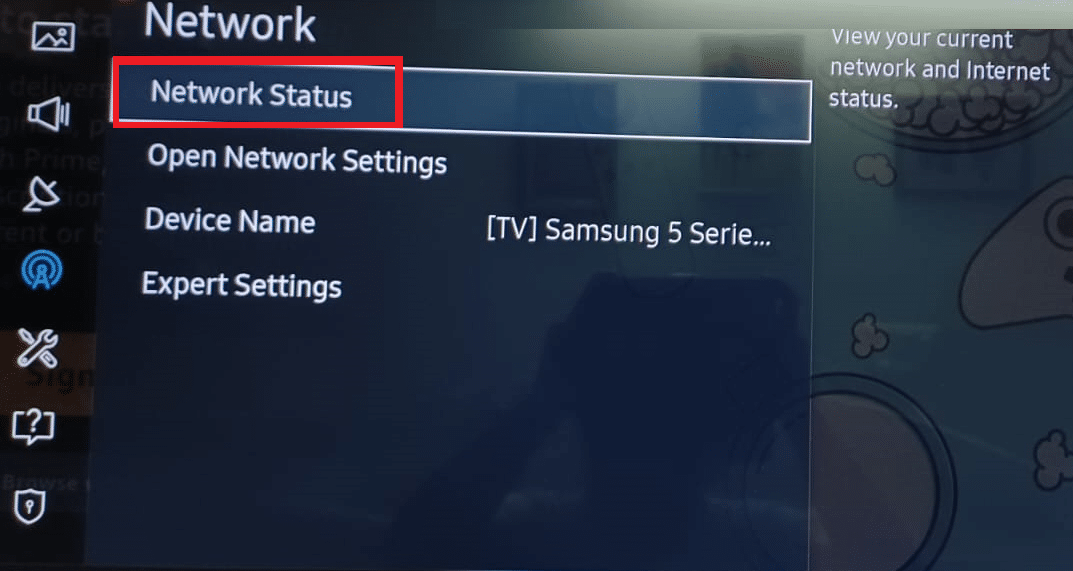
3. A következő képernyőn válassza az IP-beállítások lehetőséget.
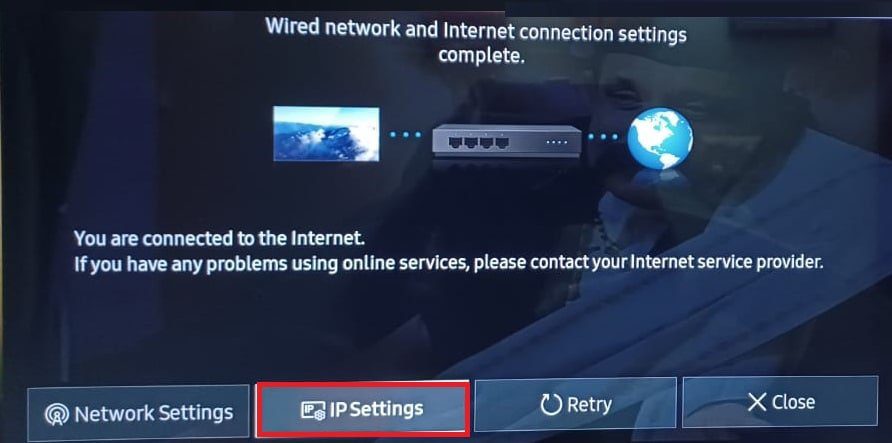
Itt megtekintheti az internetkapcsolat minden részletét:
- Mac cím
- IP-cím
- Alhálózati maszk
- Átjáró
- DNS szerver
4. A következő lépéshez jegyezze fel televíziója IP-címét.
II. lépés: Letöltés parancssoron keresztül
Az alábbiakban bemutatjuk a harmadik féltől származó alkalmazások Samsung Smart TV-re történő telepítésének lépéseit.
1. A számítógépen nyomja meg a Windows billentyűt, írja be a cmd parancsot, és kattintson a Futtatás rendszergazdaként lehetőségre.
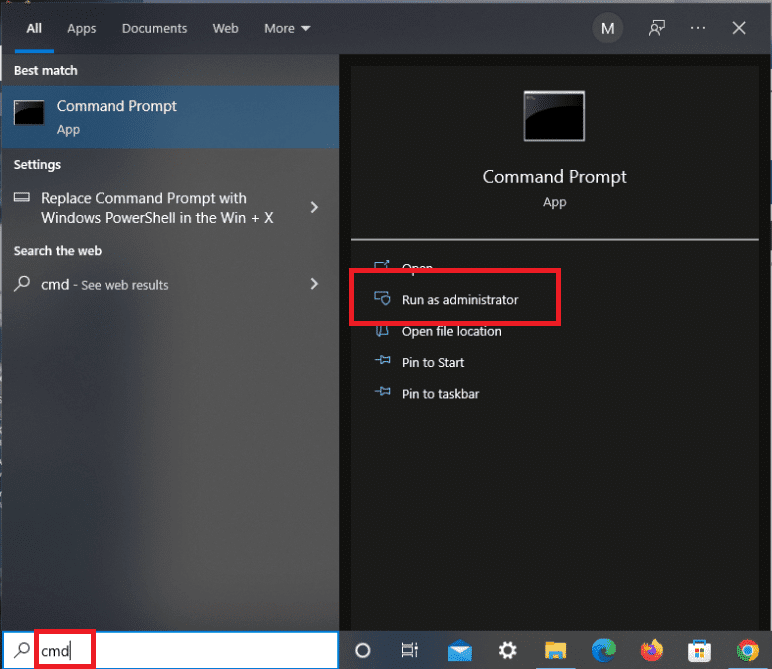
2. Írja be a következőket, és nyomja meg az Enter gombot a végrehajtáshoz
adb connect 192.168.2.201 (your TV IP)
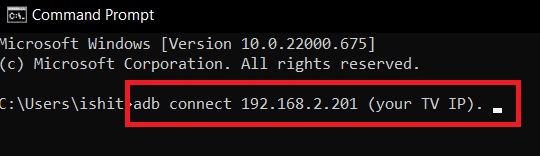
Látni fogja, hogy az Ön IP-címe megegyezik a TV-éval.
3. Ezután futtassa az install Dinstall.apk parancsot az ábra szerint.
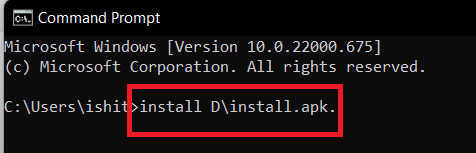
Megjegyzés: Amíg a letöltés folyamatban van, kérjük, legyen türelemmel.
4. Amint a sikeres telepítést jelzi, válassza le a TV-készüléket a számítógépről.
5. Most írja be a megadott parancsot, és nyomja meg az Enter billentyűt:
adb disconnect 192.168.2.201 (Your TV IP)
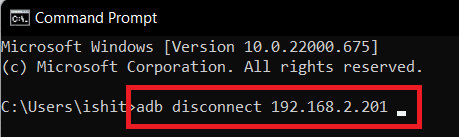
A kívánt harmadik féltől származó alkalmazás sikeresen telepítve lett Samsung Smart TV-jére. A TV Smart hub > Alkalmazások menüpontban találja meg.
3. módszer: Külső tárolóeszközökön keresztül
Ez azt jelenti, hogy a szoftvereket egy megbízható forrásból kell letölteni az internetről. Ez úgy történik, hogy a böngésző segítségével letölti a programot a számítógépére. Másolja át a fájlt a számítógépéről a Samsung Smart TV-re tárolóeszközök, például flash meghajtó segítségével. Ennek eredményeként a következő lépéseket kell végrehajtania az alkalmazások Samsung Smart TV-re történő letöltéséhez:
1. Nyissa meg a webböngészőt asztali számítógépén vagy laptopján.
2. Keresse meg és töltse le a Samsung Smart TV-re telepíteni kívánt program .apk fájlját olyan jó hírű forrásokból, mint az apksure vagy az apkpure.
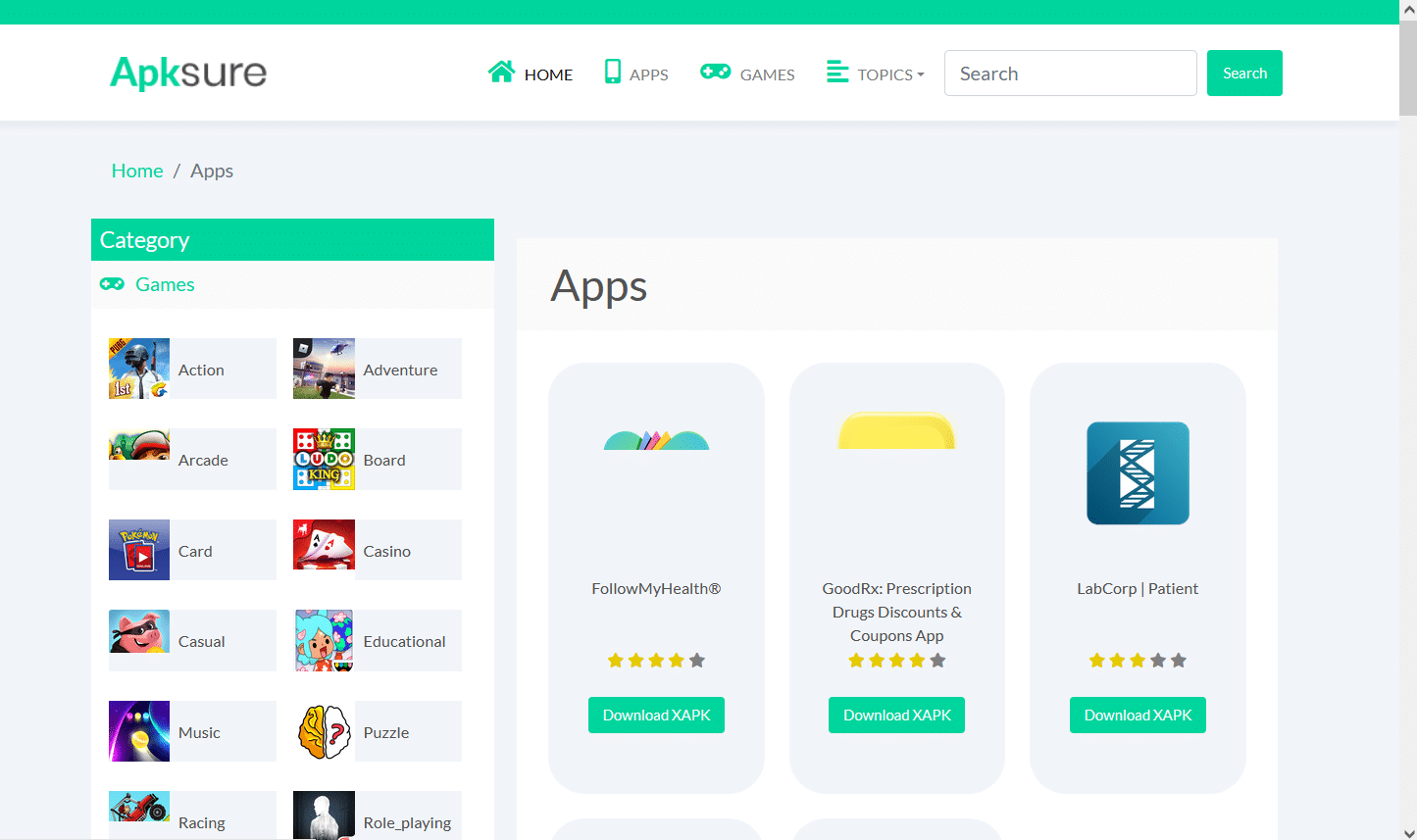
3. Csatlakoztassa a Flash Drive/USB Sticket a számítógépéhez, és másolja rá az .apk fájlt.
4. A fájl másolása után helyezze be az USB-meghajtót a Samsung Smart TV-be.
5. Válassza ki a fájlt a Mass Storage Device listából, majd válassza a Telepítés lehetőséget.
Itt megnyithatja és élvezheti a Samsung Smart TV-re telepített alkalmazást.
4. módszer: Fire TV Stick segítségével
Ha nem szeretne minden fájlt kezelni, vásárolhat egy streaming sticket, például az Amazon Firestick-et, és sok olyan alkalmazáshoz férhet hozzá, amelyek nem tartoztak a Samsung TV-hez. Ez a legegyszerűbb megközelítés a Tizen OS TV-felhasználók számára. Ez egy streaming modul, amely a TV-készülék HDMI-csatlakozásához csatlakozik, és a következő előnyöket kínálja:
- Számos streaming alkalmazás, például a Hulu és a YouTube elérhető rajta.
- Azt is lehetővé teheti, hogy letöltse a Netflixet nem okostelevízióról.
- A filmek és tévéműsorok mellett zenét is lejátszhat.
- Ezenkívül harmadik féltől származó alkalmazásokat is letölthet közvetlenül Samsung Smart TV-jéről.
1. Miután csatlakoztatta a FireTV Sticket a Samsung Smart TV-hez, nyomja meg a Home gombot a Fire TV távirányítóján.
2. Válassza a Beállítások, majd a My Fire TV opciót az ábrán látható módon.
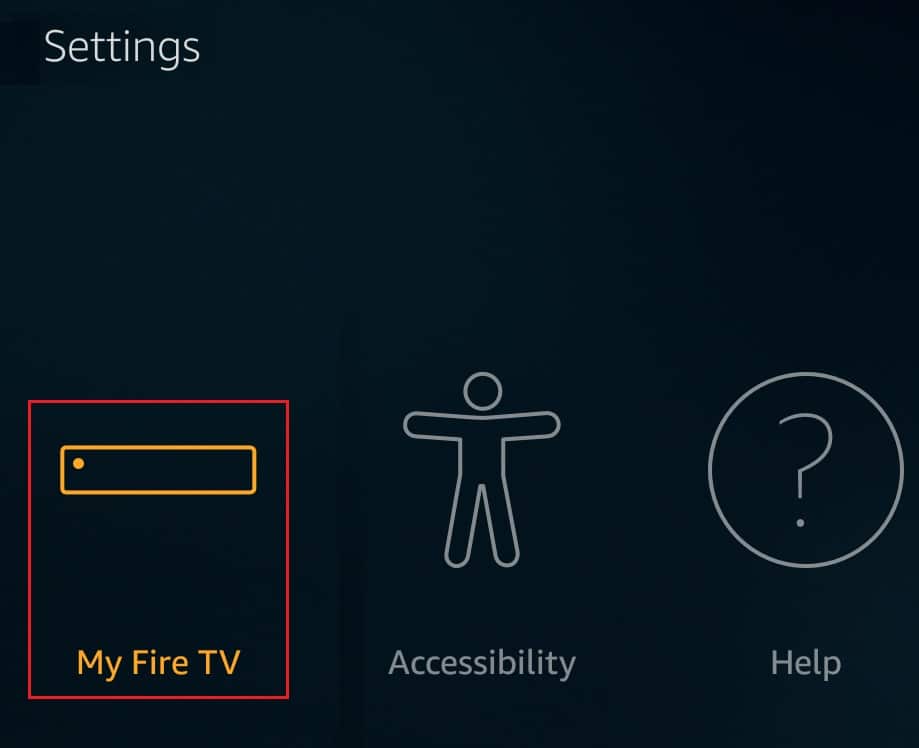
3. Itt a Fejlesztői beállítások lesznek láthatók. Kapcsolja be a következő opciókat:
- ADB hibakeresés
-
Ismeretlen forrásokból származó alkalmazások.
Hogyan adhatok hozzá alkalmazásokat a listán szereplő Samsung Smart TV-mhez
A legtöbb neves és gyakran használt alkalmazás esetén egyszerűen tegye a következőket:
1. Nyomja meg a Kezdőlap gombot a TV távirányítóján.
2A. Nyomja meg a bal/jobb nyílgombokat a kívánt előre telepített alkalmazás kiválasztásához, például:
- Youtube
- NETFLIX
- Amazon Prime Videó
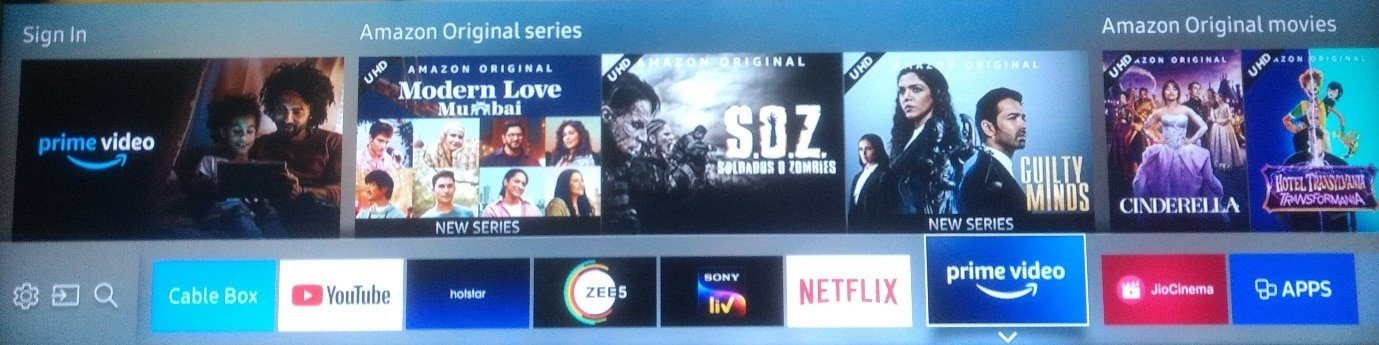
2B. Nyomja meg a jobbra mutató nyíl gombot, hogy az ALKALMAZÁSOK opcióhoz navigáljon, hogy megtekinthesse és válasszon az Ajánlott alkalmazások listából.
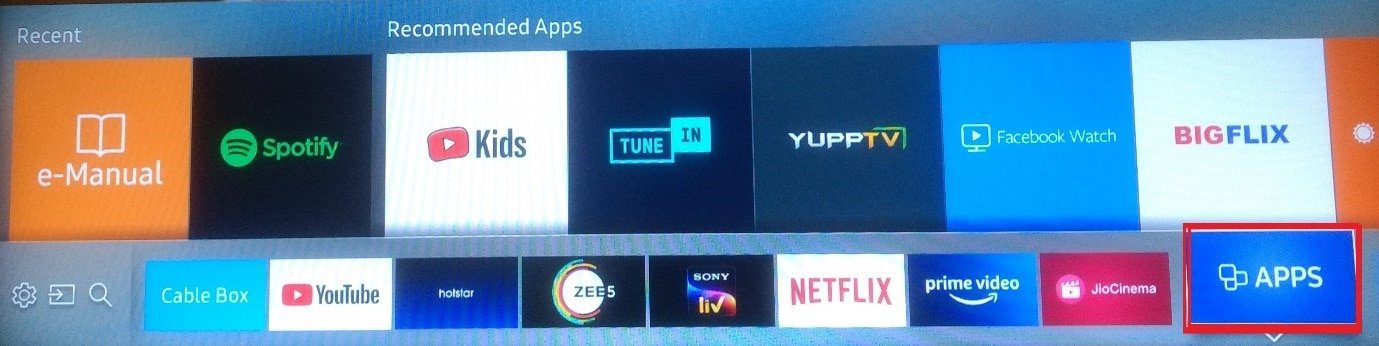
Hogyan adhatok hozzá olyan alkalmazásokat a Samsung Smart TV-mhez, amelyek nem szerepelnek a listán
Használhat külső tárolóeszközt a programok telepítéséhez, például USB flash meghajtót, SD-kártyát vagy tollmeghajtót a számítógépről a TV-re. Mielőtt azonban ezt megtenné, engedélyeznie kell a következő szükséges szolgáltatásokat az alábbiak szerint.
I. lépés: Engedélyezze a telepítést ismeretlen forrásból
Mielőtt elkezdené harmadik féltől származó alkalmazások telepítését Samsung Smart TV-jén, először engedélyeznie kell a telepítést az ismeretlen forrásból az Ismeretlen források opció bekapcsolásával. A következőképpen teheti meg:
Megjegyzés: Győződjön meg arról, hogy be van jelentkezve Samsung-fiókjába a Smart TV-n.
1. A Samsung Smart TV kezdőképernyőjén lépjen a Beállítások menübe az ábra szerint.
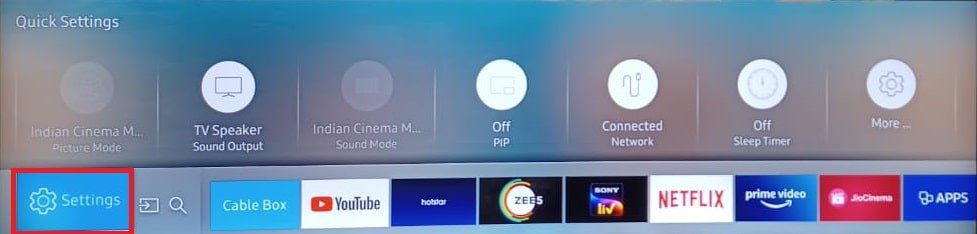
2. Nyissa meg a Rendszerbeállítások menüpontot.
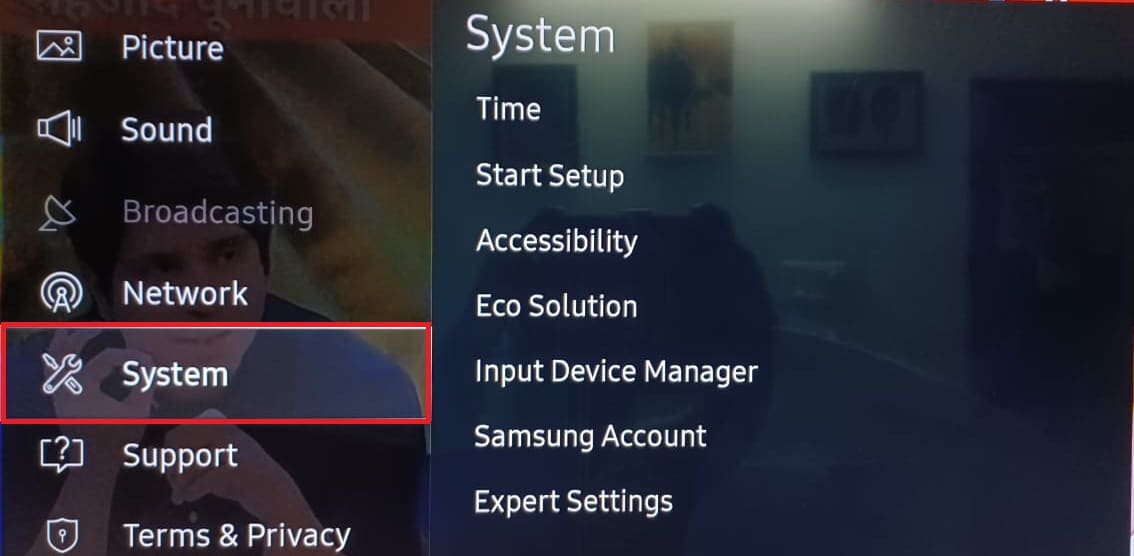
3. Ezután lépjen a Samsung-fiók > Biztonság és korlátozások menüpontra
4. Az Ismeretlen források opció most látható lesz. Válassza ki a más forrásból származó alkalmazások telepítésének engedélyezéséhez.
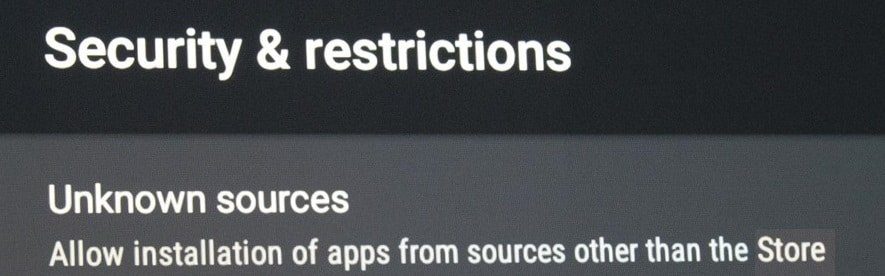
II. lépés: Engedélyezze a Fejlesztői módot
Ha engedélyezi a fejlesztői módot Smart TV-jén, számos hasznos eszközhöz és beállításhoz férhet hozzá. A harmadik féltől származó programok letöltése a fejlesztői mód egyik lehetősége. Következésképpen az alábbi irányelvek szerint aktiválja:
1. Nyissa meg a Smart Hub > Alkalmazásbeállítások menüpontot, mint korábban.
Megjegyzés: Miután az alkalmazások részre kattintott, előfordulhat, hogy PIN-kódot kell megadnia. A távirányítóval adja meg az összes Samsung Smart TV alapértelmezett PIN kódját.
2. Megjelenik a Fejlesztői mód beállításait tartalmazó ablak. Kapcsolja be a Fejlesztői módot, majd kattintson az OK gombra a kiemelten látható módon.
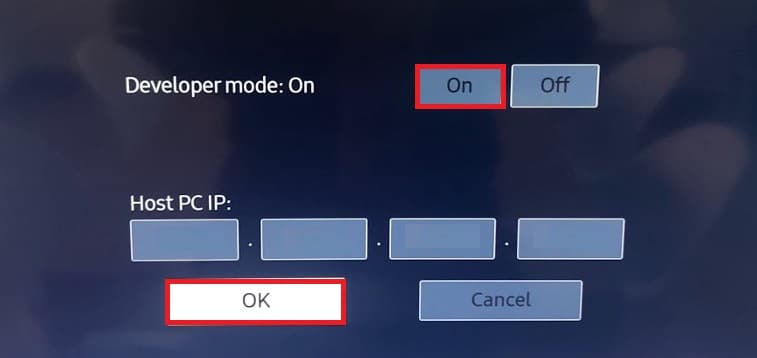
3. Miután megadta a TV-készülékhez csatlakoztatni kívánt számítógép IP-címét, kattintson az OK gombra.
4. Végül indítsa újra a TV-t, és már kész is.
Miután teljesítette a feltételeket, megkezdheti a harmadik féltől származó alkalmazások letöltését Smart TV-jére. Ez magában foglalja a parancssor használatát a számítógépen vagy a külső tárolóeszközökön, ahogyan a következő részben tárgyaljuk.
Gyakran Ismételt Kérdések (GYIK)
Q1. Hol található az App Store a Samsung TV-n?
Válasz: Egyszerűen nyomja meg a Forrás/Kezdőlap gombot a TV távirányítóján. Nyomja meg a jobbra mutató nyíl gombot az ALKALMAZÁSOK lehetőséghez való navigáláshoz. A legnépszerűbb és leggyakrabban használt alkalmazások közvetlenül innen érhetők el.
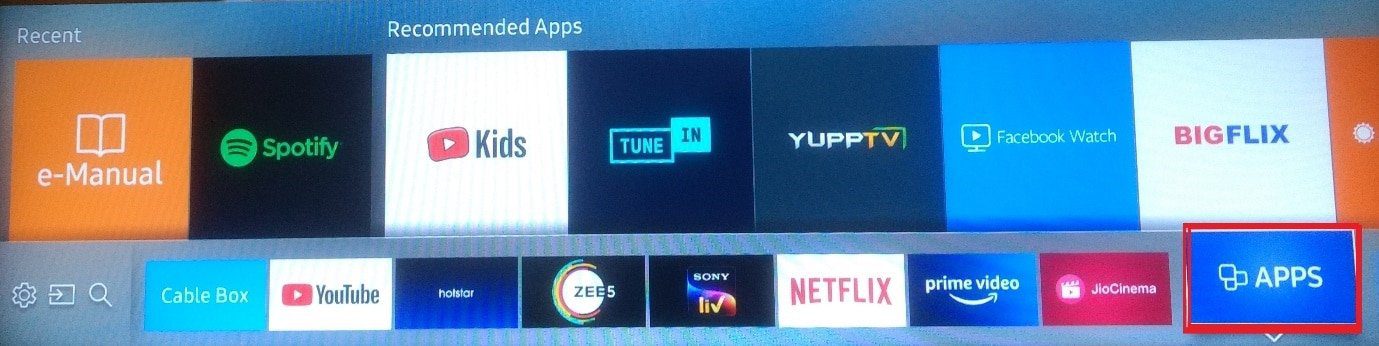
Q2. Miért nincs alkalmazásbolt a Samsung Smart TV-n?
Válasz: A Samsung Smart TV alkalmazásbolt használatához aktiválnia kell a Smart Hub funkciót.
- Tehát ellenőrizze, hogy telepítve van-e a televíziójára, és engedélyezve van-e az ábrán látható módon.
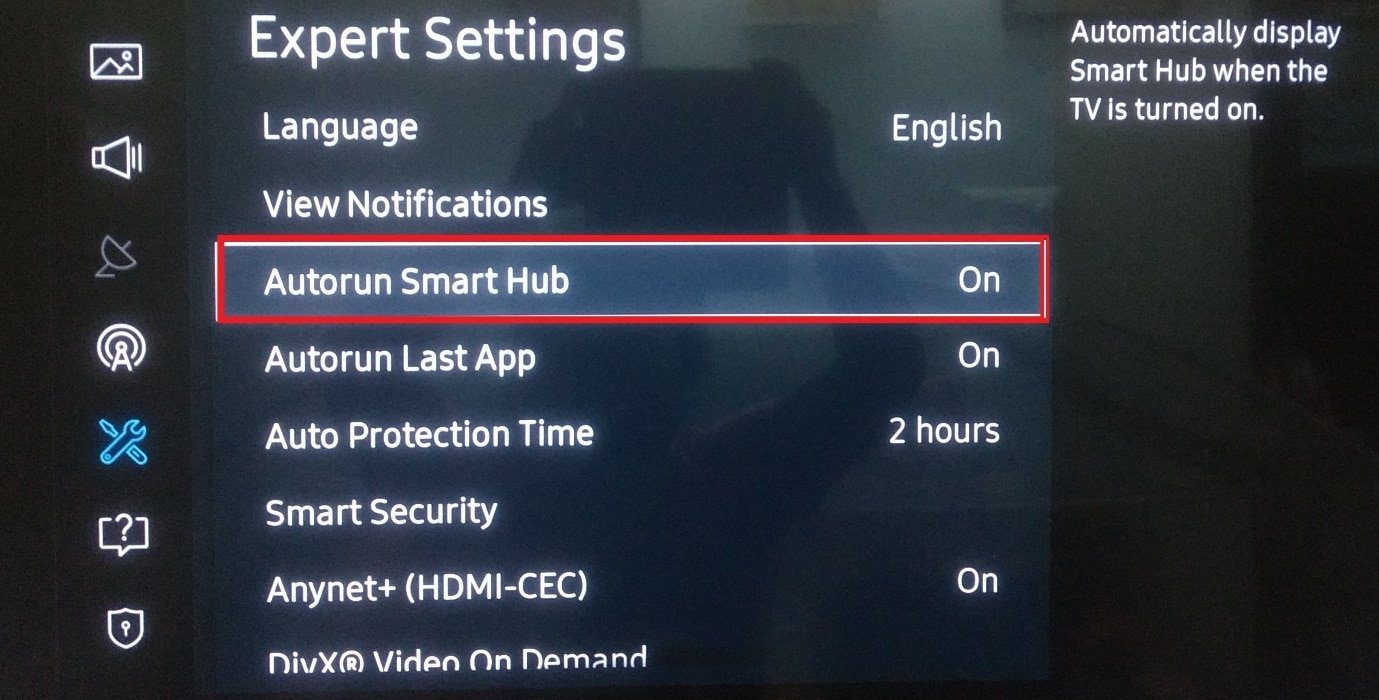
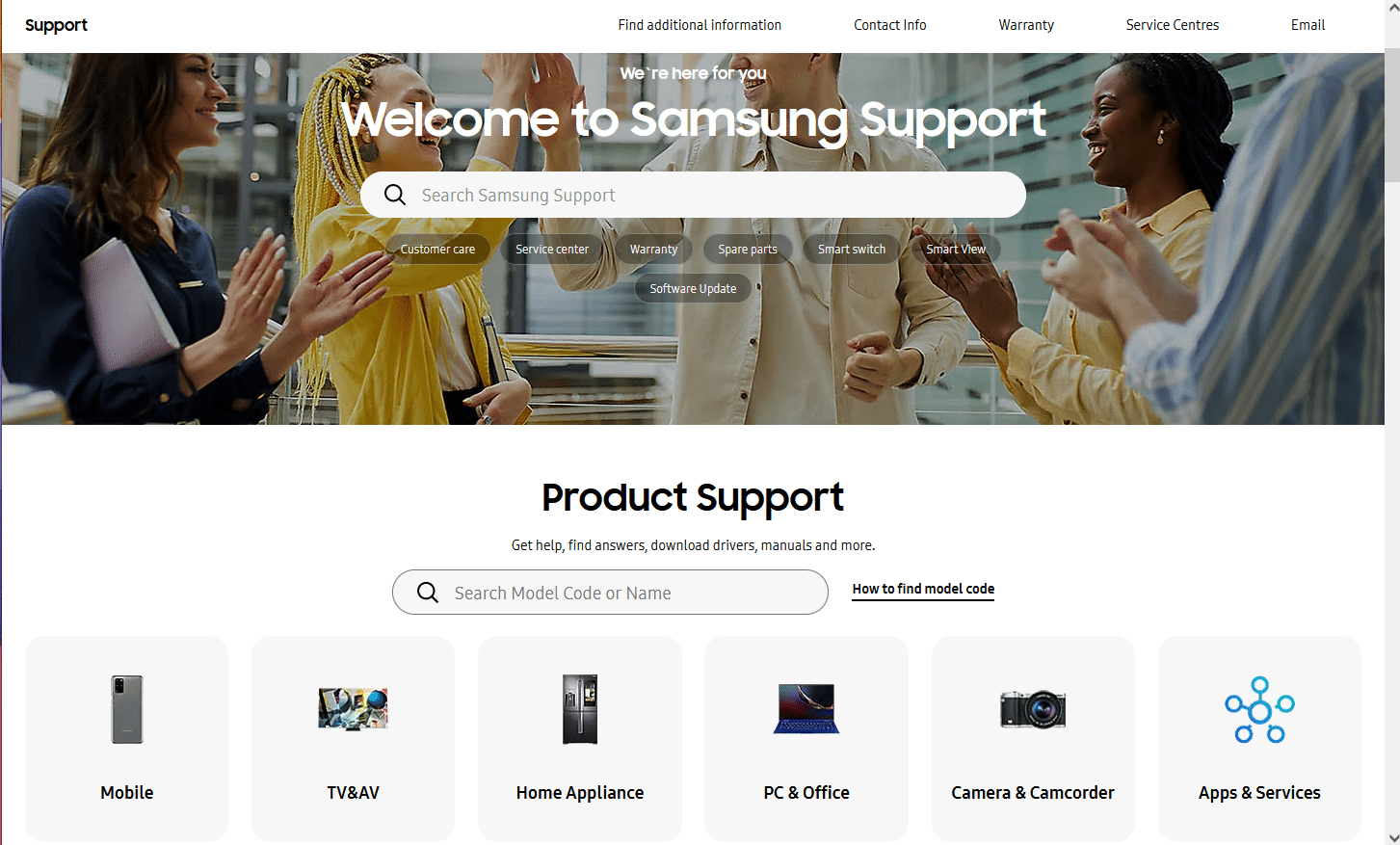
***
Reméljük, hogy hasznosnak találta ezeket az információkat, és megtanulta, hogyan tölthet le alkalmazásokat Samsung Smart TV-re. Kérjük, használja az alábbi űrlapot, ha kérdése vagy javaslata van.

