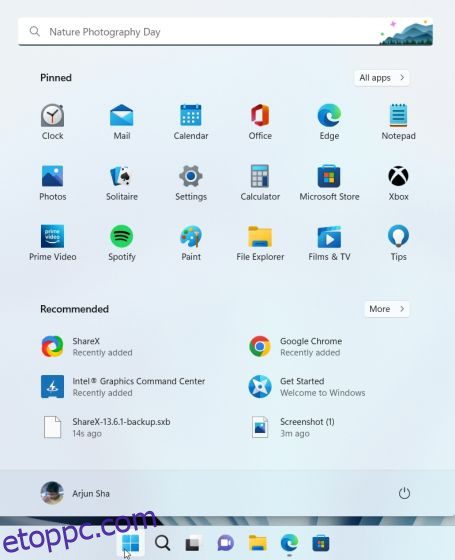A Windows 11 22H2 frissítése 2022 októberében minden felhasználóhoz érkezik, és a funkciók hosszú listáját tartalmazza. A Windows 11 22H2 új funkciói közül az alkalmazásmappák létrehozásának lehetősége a Start menüben az egyik legjobb kiegészítő a Microsoft legújabb asztali operációs rendszeréhez. Ez volt az egyik elsődleges fájdalompont a Windows 10-ről Windows 11-re frissítő felhasználók számára, és a javítás folyamatban van. Valójában a Microsoft egy hamarosan megjelenő Windows 11 funkción is dolgozik, amely lehetővé teszi alkalmazásmappák létrehozását az asztalon. Ez klassz, igaz? Ennek ellenére ebben a cikkben megtudjuk, hogyan csoportosíthatja az alkalmazásokat egy mappába a Start menüben.
Ebben az oktatóanyagban az alkalmazásmappák létrehozásának lépéseit tartalmazza a Windows 11 Start menüjében, valamint az alkalmazásmappák elnevezésének és eltávolításának lépéseit. Ezzel a megjegyzéssel kezdjük.
Megjegyzés: Ha Windows 11 rendszeren a Start menüben szeretne alkalmazásmappákat létrehozni, a Kiadás előnézeti csatornáján kell lennie (22621-es vagy újabb verzió). Jelenleg az alkalmazásmappa funkció csak a Windows Insider esetében működik. Az általános felhasználók 2022 októberében kapják meg az alkalmazásmappa funkciót a Windows 11 22H2 frissítésének részeként.
Ha ez nincs útban, a következő lépéseket kell követnie az alkalmazásmappák létrehozásához a Windows 11 Start menüjében:
1. A kezdéshez először meg kell nyitnia a Start menüt. Ehhez nyomja meg a Windows billentyűt, vagy kattintson a Windows ikonra a tálcán.
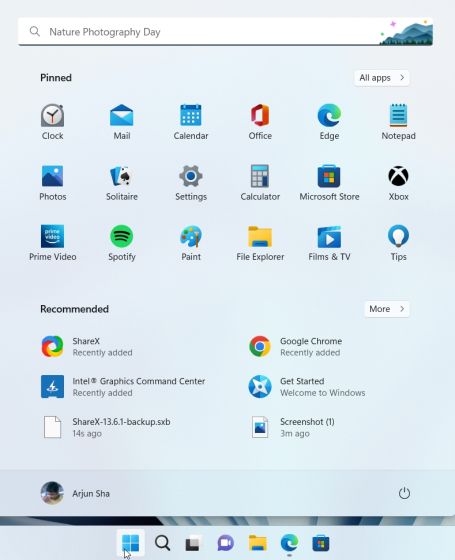
2. Mielőtt létrehozna egy alkalmazásmappát, lépjen a Start menü „Összes alkalmazás” szakaszába, és „Rögzítse az induláshoz” az összes olyan alkalmazást, amelyet egy mappába szeretne egyesíteni.
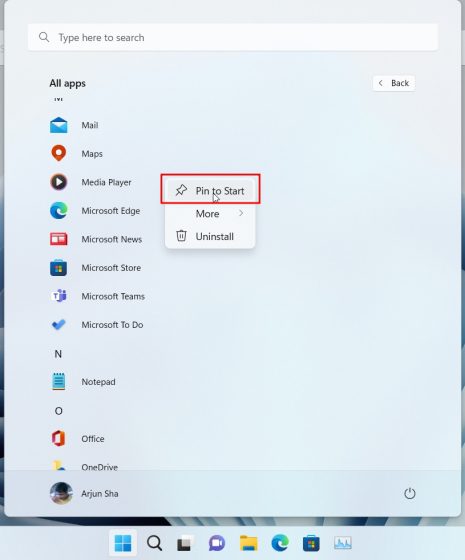
3. Ezután húzhat egy alkalmazást egy másik alkalmazásba, hogy azonnal létrehozzon egy alkalmazásmappát a Windows 11 rendszerben. Ha akarja, 12-nél több alkalmazást is áthúzhat egy mappába, de ez görgethető felületté bővül.
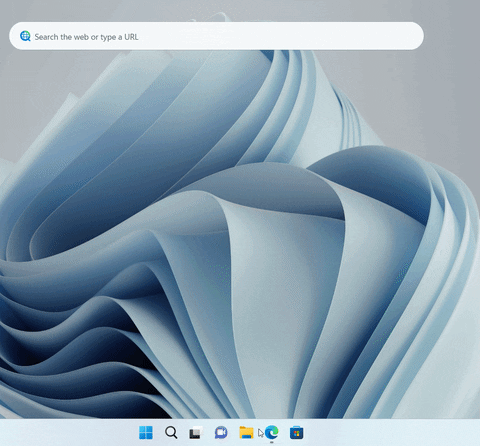
1. Az alkalmazásmappákat a Start menüben is felcímkézheti. Csak nyissa meg a mappát, kattintson a felül található „Név szerkesztése” lehetőségre, és nevezze át az alkalmazásmappát.
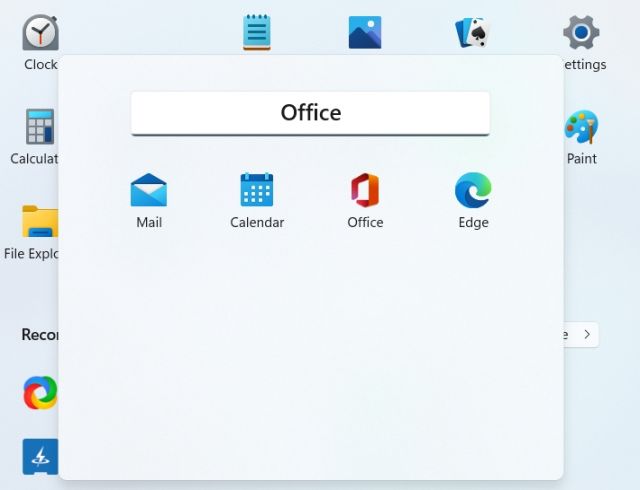
2. Tessék! Felcímkézett alkalmazásmappák a Start menüben Windows 11 rendszeren.
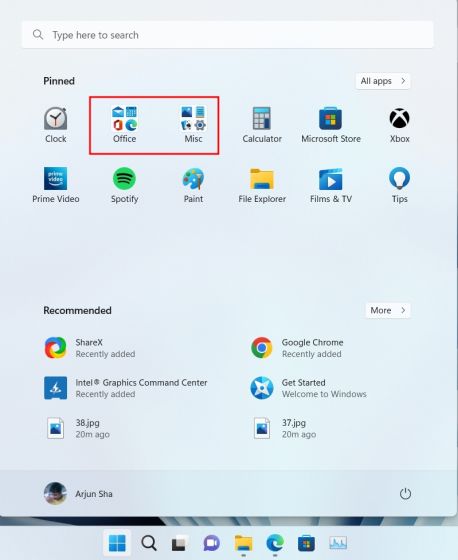
A funkció jelenleg csupasznak tűnik, mivel nincs közvetlen mód a programok alkalmazásmappákba való hozzáadására vagy eltávolítására. Az alkalmazások eltávolításához mindegyiket külön-külön el kell távolítania, és közvetlenül nem törölheti a mappát. Így működik:
1. Alkalmazásmappa eltávolításához húzza ki az összes alkalmazást a mappából.
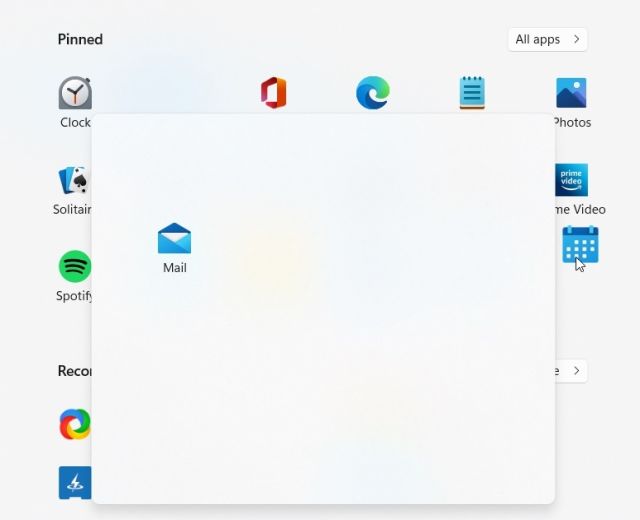
2. Végül a Start menü alkalmazásmappája törlődik.
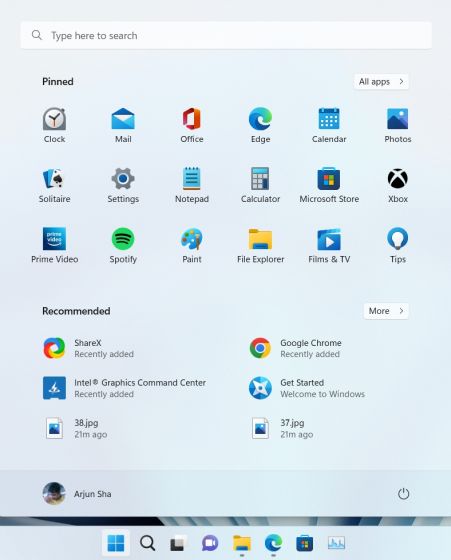
Összességében a Windows 11 alkalmazásmappa funkciója hiányosnak tűnik, és több figyelmet igényel. A Microsoftnak egyszerűbbé kell tennie az alkalmazások hozzáadását vagy eltávolítását a mappából, mielőtt kiadná a funkciót a Windows 11 22H2 rendszerben.
Gyakran Ismételt Kérdések (GYIK)
K. Hogyan hozhat létre alkalmazásmappákat a Windows 11 Start menüjében?
Nyissa meg a Start menüt, és húzzon egy alkalmazást egy másik alkalmazásba, hogy létrehozzon egy alkalmazásmappát a Windows 11 rendszerben. A részletes utasításokért kövesse lépésenkénti oktatóanyagunkat.
K. Hány alkalmazást adhat hozzá az alkalmazásmappákhoz a Windows 11 Start menüjében?
Annyi alkalmazást adhat hozzá, amennyit csak akar. A szabványos felületen az alkalmazásmappa legfeljebb 12 alkalmazást támogat, és ha további alkalmazásokat ad hozzá, akkor görgethető felületté bővül.
K. Nem tudok alkalmazásmappákat létrehozni a Windows 11 rendszerben. Miért?
A funkció jelenleg csak a Windows 11 Insider felhasználói számára érhető el a Release Preview csatornán. 2022 októberében mindenki számára elérhető lesz a Windows 11 22H2 frissítés, majd az általános felhasználók is használhatják ezt a funkciót.
Tehát így csoportosíthatja az alkalmazásokat egy mappába a Windows 11 Start menüjében. Több alkalmazásmappát is létrehozhat a termelékenység, az irodai eszközök, a zene, a munka stb. érdekében. A Windows 11 alkalmazásmappa funkciója nem hasonlít a Windows 10-hez. és kisebb előnézeti helyet kínál, de ennek ellenére működik. Mindegy, ennyi az útmutatóhoz. Ha élő csempéket szeretne hozzáadni a Windows 11 asztalához, ezt megteheti egy harmadik féltől származó alkalmazással. A Windows 11 Start menüjének további testreszabásához kövesse a hivatkozott cikkünket. Végül, ha bármilyen kérdése van, tudassa velünk az alábbi megjegyzés részben.