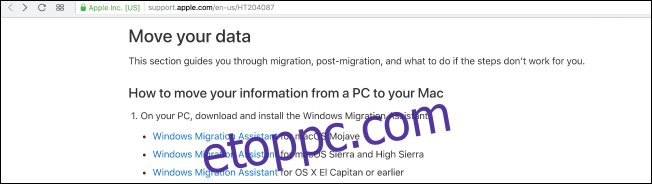A régi adatok áthelyezése egy új számítógépre némi fejtörést okozhat, különösen, ha PC-ről Macre megy. Szerencsére többféleképpen is megteheti ezt, így új Mac gépét beállíthatja és használatra készen állhatja.
Számos módja van az adatok átvitelének régi PC-jéről az új Mac-re. Fájljait külső merevlemezre húzhatja, és manuálisan átviheti, hálózati megosztást létesíthet a két rendszer között, vagy szinkronizálhatja őket egy felhőalapú tárfiók használatával. Ott van még a Windows Migration Assistant, egy speciális eszköz, amelyet az Apple kifejezetten erre a célra készített. Az eszköz használatához mindkét számítógépnek ugyanazon a hálózaton kell lennie, de ezen túlmenően nincs más szigorú követelmény.
A következőképpen használhatja a Windows Migration Assistant alkalmazást a fájlok átviteléhez.
Tartalomjegyzék
Első lépés: Készítse elő Windows gépét
A folyamat elindításához kezdje el a Windows PC-n. Nyisson meg egy választott böngészőt. Van egy Apple oldal az Apple hivatalos súgóadatbázisában található, ahol a Windows Migration Assistant programra mutató hivatkozások találhatók a macOS egyes verzióihoz az új Mac-en. Ezt az alkalmazást telepítenie kell a Windows rendszerű gépére.
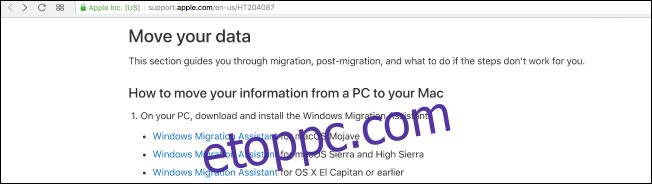
Válassza ki a megfelelő letöltést a macOS verziójához az új gépén, és kattintson a hivatkozásra a letöltési oldal eléréséhez. Ha ott van, kattintson a kék „Letöltés” gombra.
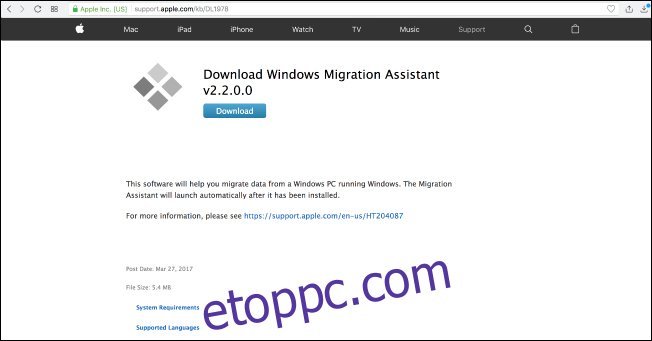
Miután letöltötte a Migration Assistant alkalmazást, győződjön meg arról, hogy bezárt minden nyitott Windows-alkalmazást, majd dupla kattintással nyissa meg a Windows Migration Assistant alkalmazást. A Migration Assistant ablakban kattintson a „Folytatás” gombra a folyamat elindításához.
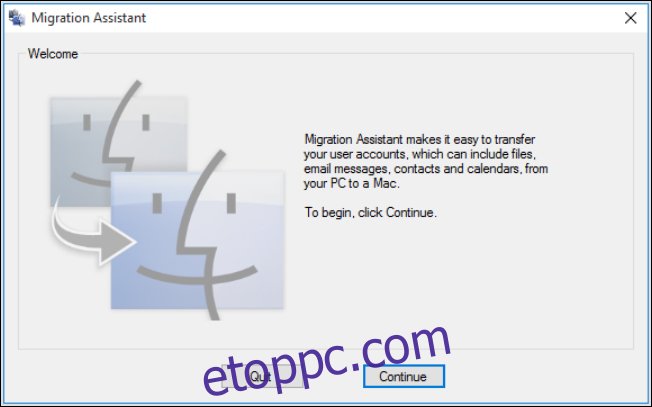
Hagyja elérhetővé számítógépét a következő képernyőn, ahol hamarosan megjelenik egy kód. Erre még visszatérünk, ne aggódj.
Második lépés: Készítse elő Mac-jét
Mostanra elkészült a Windows-os gépével, ezért kapcsolja be a Mac-et. Nyissa meg a Mac Migration Assistant alkalmazást, amely a Segédprogramok mappában található. Már előre telepítve van.
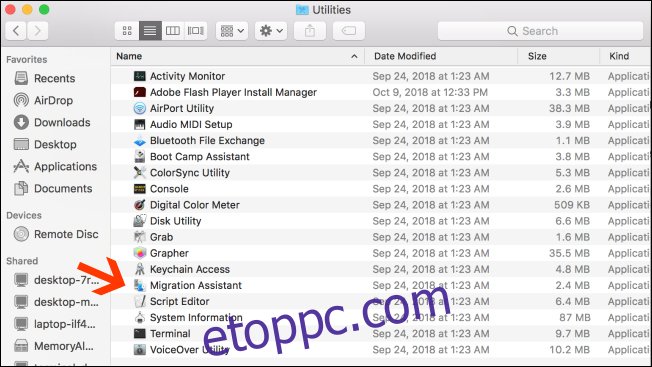
Ha megnyitja a Migration Assistant alkalmazást Mac számítógépén, és rákattint a „Folytatás” gombra, a Mac gépen az összes alkalmazás bezárul, ezért győződjön meg arról, hogy készen áll a folytatásra, mielőtt ezt megtenné.
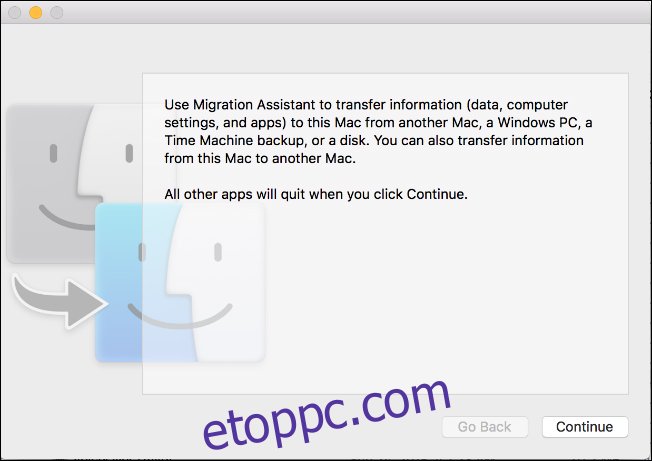
A következő képernyőn válassza ki az adatátvitel „Windows PC-ről” lehetőséget. Ezután kattintson a „Folytatás” gombra a képernyő alján található nyíl segítségével.
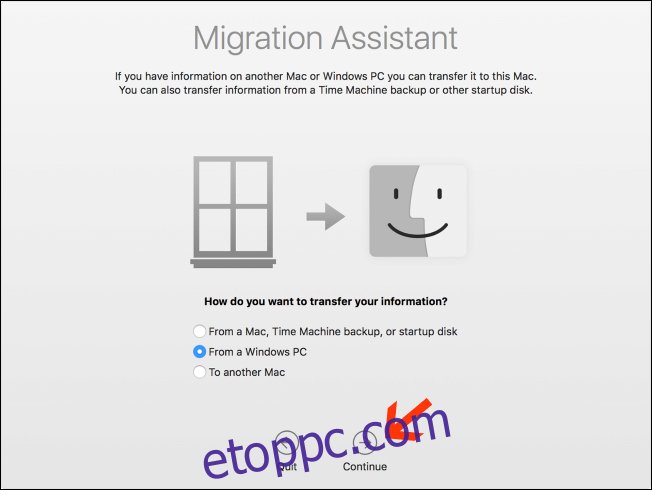
A következő képernyőn megjelenik annak a Macnek a jelszava, amelyre az adatokat migrálja. Látni fogja, hogy a számítógép ugyanazt a kódot mutatja a Migration Assistant példányán. A képernyők azonosak lesznek, amíg mindkét gép fut.
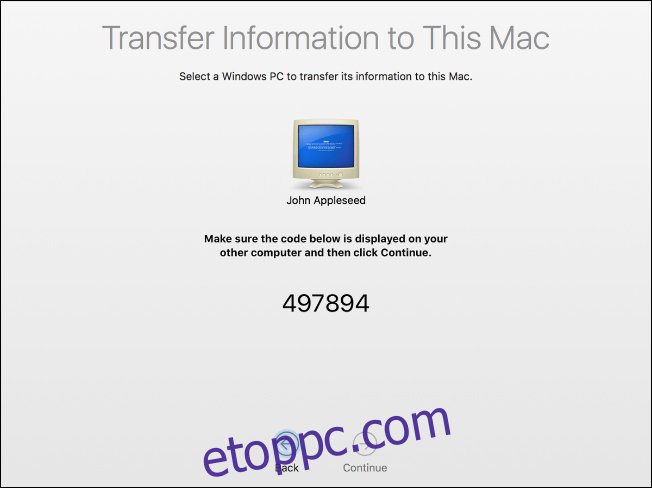
Győződjön meg arról, hogy a két számítógép ugyanazt a kódot jeleníti meg. Ezután először kattintson a „Folytatás” gombra a számítógépén, majd tegye ugyanezt a Mac-en.
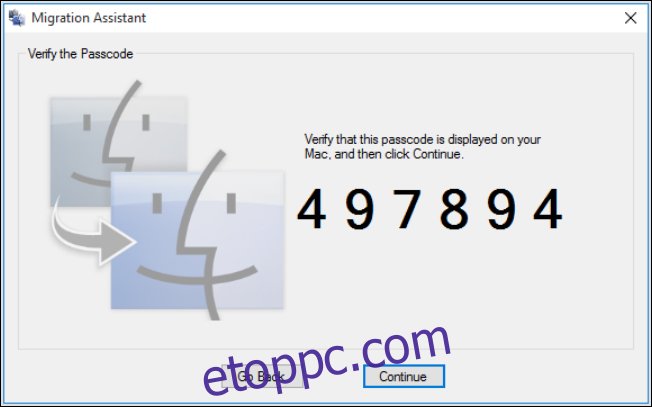
A folyamat hátralévő részében a Mac-re fog összpontosítani.
Harmadik lépés: Válassza ki az átvinni kívánt adatokat
Ha megnyomja a „Folytatás” gombot, a Mac gépen a Migration Assistant megkeresi azon fájlok listáját, amelyeket áttelepíthet az új számítógépére. Miután befejezte, megjeleníti az összes talált fájlt, felhasználó szerint elválasztva. Válassza ki az áthelyezni kívánt adatokat, majd kattintson a „Folytatás” gombra.
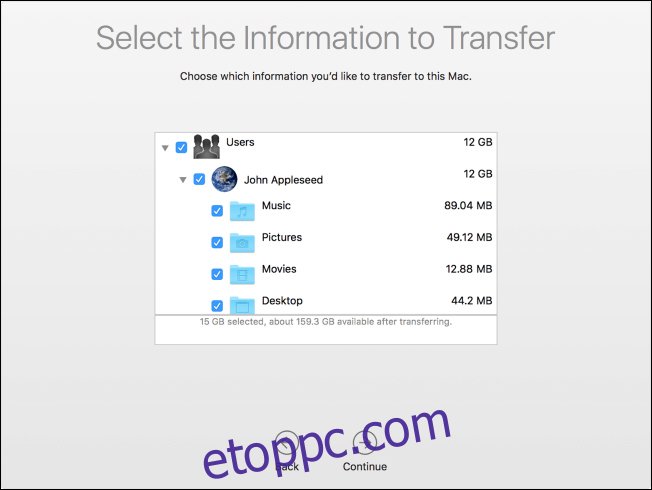
Miután ezt megtette, a folyamat elkezdődik, és a befejezéséig megjelenik az ETA. Az átvitel folyamata eltarthat egy ideig, attól függően, hogy mennyi adatot visz át, és a Segéd értesíti Önt, ha az átvitel befejeződött.
Gratulálunk! Most már használhatja friss, új Mac-jét.