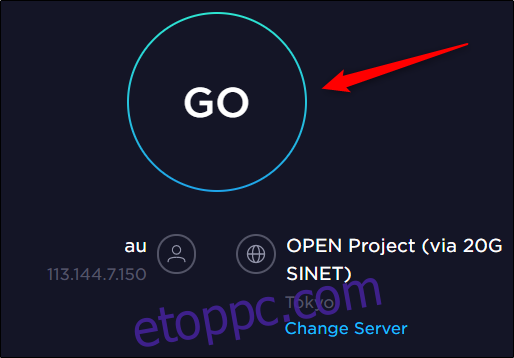Sok ember és vállalkozás fordult a Zoomhoz, mint videokonferencia-alkalmazásához. A zoom azonban nem mindig tökéletes. Íme néhány tipp a Zoom hívás hibaelhárításához a jobb hang- és videohívási élmény érdekében.
Tartalomjegyzék
Tekintse át a rendszerkövetelményeket
Bármilyen típusú szoftver futtatásakor az egyik első dolog, amit meg kell tennie, hogy ellenőrizze, hogy eszköze alkalmas-e a feladatra. Nem számít, ha minden megfelelően van telepítve és beállítva, ha régi és elavult hardvert használ, vagy olyan hardvert, amely nem felel meg a minimális követelményeknek, akkor nem fog zökkenőmentesen működni.
Nagyítás kényelmesen felsorolja a követelményeket, a rendszerkövetelményektől a támogatott operációs rendszereken és böngészőkön át a támogatott eszközökig. Olvassa el, és győződjön meg arról, hogy az eszköz megfelel a feladatnak.
Ellenőrizze a hálózatot
Nem meglepő, hogy megfelelő internetkapcsolatra is szükség van a videokonferencia-alkalmazások használatához. Zoomolás felsorolja azokat a követelményeket neked is. A rövid verziót itt közöljük. Ezek csak a minimális követelmények. Jobb, ha túllépi ezeket a számokat:
Kiváló minőségű egy az egyben videocsevegés: 600 kbps fel/le
Kiváló minőségű csoportos videocsevegés: 800 kbps feltöltés, 1 Mbps letöltés
Képernyőmegosztás:
Videó bélyegképével: 50-150 kbps
Videó bélyegkép nélkül: 50-75 kbps
Az interneten keresztül ellenőrizheti az internet sebességét Sebesség mérés. Csak menjen a webhelyre, és válassza a „Mehet” lehetőséget.
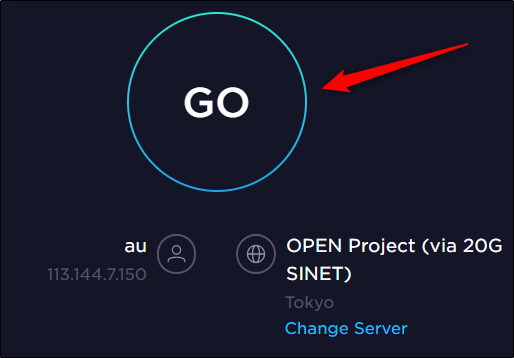
Néhány pillanat múlva megjelenik a várakozási idő (ping), a letöltés és a feltöltés sebessége.
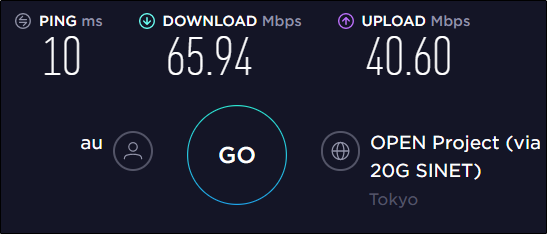
Ellenőrizze az eredményeket a Zoom követelményeivel, hogy megtudja, a hálózati sebesség a Zoom-problémák forrása.
Ha megfelel a hálózati követelményeknek, és problémái vannak, előfordulhat, hogy módosítania kell néhány zoom-beállítást.
Módosítsa a zoom beállításait a teljesítmény javítása érdekében
Az előző részben említettük a minimumkövetelményeket, de ez csak a minimális követelmény a Zoom hívás használatához. Ha alig felel meg ezeknek a követelményeknek, de néhány egyéb funkciót engedélyez, akkor a minimális követelmények növekedni fognak, és előfordulhat, hogy már nem felel meg nekik.
A két fő funkció, amelyet le kell tiltania, a „HD” és a „Touch Up My Appearance”. Mindannyian szeretnénk jól kinézni egy Zoom-híváson, de vannak más módok is. Valójában adunk néhány tippet, hogyan nézzen ki a legjobban egy Zoom-hívás során. Tiltsa le ezt a két beállítást, és olvassa el a cikket, hogy nagyszerűen nézzen ki a hálózati sebesség megőrzése mellett.
A beállítások letiltásához nyissa meg a Zoom klienst, majd válassza ki a „Fogaskerék” ikont a jobb felső sarokban a „Beállítások” menü megnyitásához.
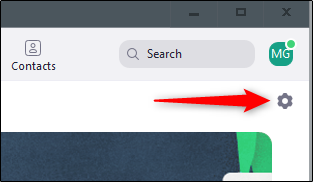
A bal oldali panelen válassza a „Video” lehetőséget.

A „Saját videóm” részben törölje a jelölést az (1) „HD engedélyezése” és (2) „A megjelenésem javítása” melletti négyzetekből.
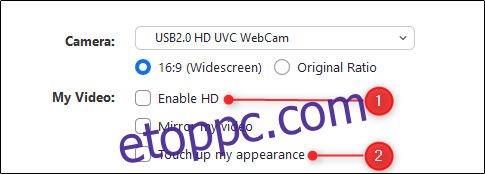
Ha a videofeedre nincs igazán szükség a híváshoz, teljesen kikapcsolhatja azt is.
Az audiovisszhang/visszajelzési probléma megoldása
A hangvisszhang gyakori probléma, amellyel az emberek hajlamosak megtapasztalni a videokonferencia szoftverrel. A visszhang magában foglalja azt az igazán hangos csikorgást is (azaz hangvisszajelzést), ami rosszabb, mint a szögek a táblán. Íme a probléma néhány gyakori oka:
Ugyanabban a szobában több eszköz is be van kapcsolva a hanggal
Az egyik résztvevőnek be van kapcsolva a számítógépe és a telefonja is
A résztvevők számítógépe vagy hangszórója túl közel van
Ügyeljen arra, hogy elterjedjen, ha egy konferenciatermet egy másik résztvevővel oszt meg, és ha nem beszél, állítsa némításra a mikrofont. Javasoljuk fejhallgató használatát is, ha lehetséges.
A videód nem jelenik meg
Ezt több probléma is okozhatja. Mindenekelőtt ellenőrizze, hogy a videó valóban be van-e kapcsolva. A Zoom hívás során tudni fogja, hogy a videó ki van kapcsolva, ha a bal alsó sarokban lévő kamera ikonon piros perjel van áthúzva. Kattintson a „Camcorder” ikonra a videó bekapcsolásához.
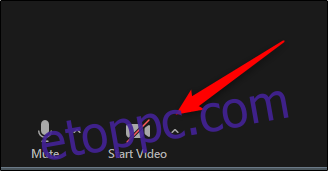
Ezenkívül győződjön meg arról, hogy a megfelelő kamerát választotta ki. Ha meg szeretné tekinteni, hogy éppen melyik kamera zoom funkciót használja, válassza ki a kamera ikonja melletti nyilat, és megjelenik az éppen használatban lévő kamera. Ha nem ezt keresi, ebből a menüből kiválaszthatja a megfelelőt (ha más kamerák is vannak csatlakoztatva), vagy megteheti a Beállítások menüben a „Fogaskerék” ikonra kattintva, majd válassza a „Videobeállítások” lehetőséget.
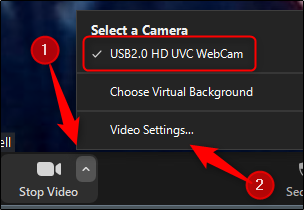
A „Kamera” részben válassza ki a nyilat, és válassza ki a kamerát a menüből.
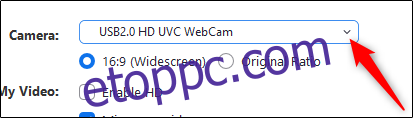
Ezenkívül győződjön meg arról, hogy az eszközön lévő más program nem használja a kamerát. Ha igen, zárja be a programot. Ez megoldhatja a problémát.
Érdemes megbizonyosodni arról is, hogy a kamera illesztőprogramját a legújabb verzióra frissítette. Ezt általában megteheti a fényképezőgép gyártójának letöltési és támogatási oldalán a hivatalos webhelyén.
Ha minden más nem segít, indítsa újra a számítógépet, és próbálja újra. Ha a videó továbbra sem működik, akkor magával a webkamerával lehet a probléma. Lépjen kapcsolatba a gyártó támogatási csapatával.
Lépjen kapcsolatba a Zoom támogatási csapatával
Az utcán az a hír járja, hogy a Zoomnak elég jó csapata van támogató tagjai. Ha nem tud rájönni, mi történik a Zoommal, mindig érdemes felvenni a kapcsolatot a szakértőkkel.
Ha nem tudják azonnal megoldani a problémát, a Zoom ügyfélszolgálata valóban küldhet egy hibaelhárító csomagot a naplófájlok tárolására. A csomag telepítése után tömörítheti a naplófájlokat, és elküldheti a támogatási csapatnak további elemzés céljából. A cég utasításokat ad erre vonatkozóan Windows 10 PC, Mac, és Linux a Támogatás oldalán.