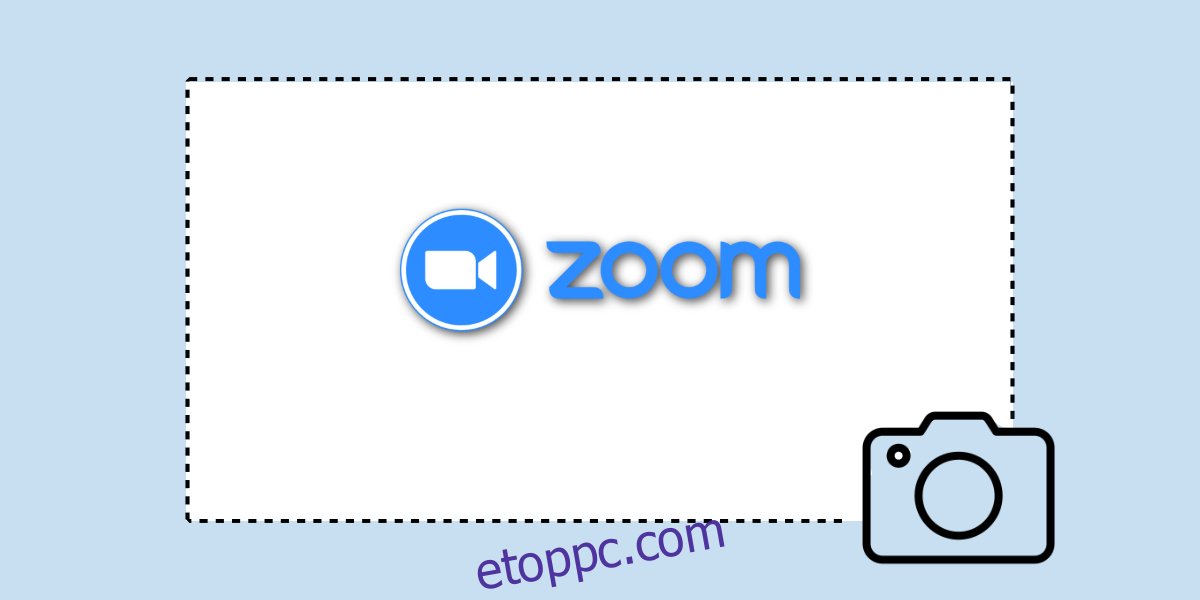A Zoom beépített képernyőrögzítő eszközzel rendelkezik, amely – ha az értekezlet házigazdája engedélyezi – bárki számára lehetővé teszi a Zoom értekezlet rögzítését. A Zoom-találkozót az ingyenes felhasználók helyben, a prémium felhasználók pedig a felhőben rögzíthetik. Egy felvétel mindent megörökít, bármilyen legyen is április Legyen túlzás időnként, amikor egy egyszerű képernyőkép ugyanolyan jól ellátja a feladatot.

Tartalomjegyzék
Zoom meeting screenshot
Képernyőkép készítése a Zoom megbeszélésen egyszerű, mivel a legtöbb asztali operációs rendszer rendelkezik beépített eszközzel a képernyőkép készítéséhez. Az eszköz univerzálisan működik, azaz minden alkalmazást képes rögzíteni, kivéve, ha kifejezetten korlátozott képernyőképekkel rendelkeznek (Netflix).
A Zoom rendelkezik képernyőképek készítésére szolgáló eszközzel is, és a felhasználók dönthetik el, hogy a stock screenshot eszközt kívánják-e használni az operációs rendszerükön, vagy a Zoom screenshot eszközt.
Zoom meeting screenshot – Stock eszköz
Ha az asztali operációs rendszeren a stock screenshot eszközt szeretné használni képernyőkép készítéséhez egy Zoom értekezlet során, csak a megfelelő billentyűzetkombinációt kell ismernie.
Windows 10
Mac operációs rendszer
A macOS lehetővé teszi a felhasználók számára, hogy képernyőképeket készítsenek a teljes képernyőről, egy ablakról vagy a képernyő egy területéről. A képernyőképek a Képek mappába kerülnek.
Teljes képernyős képernyőkép készítéséhez érintse meg a Command+Shift+3 billentyűparancsot.
Ha képernyőképet szeretne készíteni az aktív ablakról, érintse meg a Command+Shift+4 billentyűparancsot. Amikor a kurzor szálkeresztté változik, érintse meg a szóköz billentyűt. Kattintson a rögzíteni kívánt ablakra.
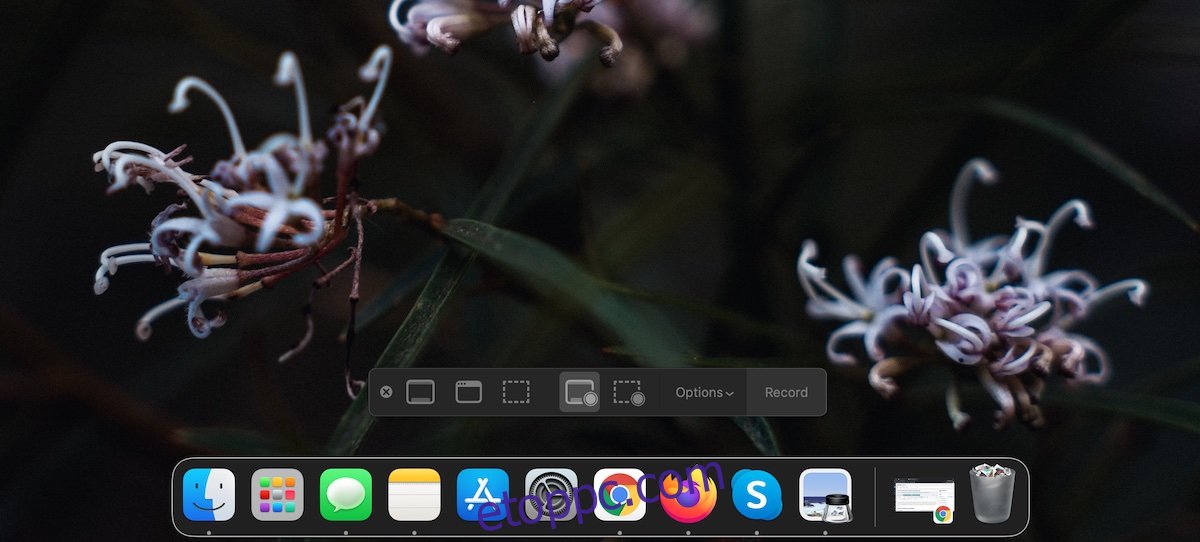
Zoom értekezlet képernyőképe – a Zoom natív eszköze
A Zoomnak saját képernyőképező eszköze van, de alapértelmezés szerint nincs engedélyezve. Az engedélyezéséhez kövesse az alábbi lépéseket. Mind a Windows 10, mind a macOS alkalmazásra vonatkoznak.
Nyissa meg a Zoom alkalmazást.
A Kezdőlap lapon kattintson a profilképe alatt található fogaskerék gombra.
Lépjen a Billentyűparancsok lapra.
Bontsa ki a Chat elemet.
Engedélyezze a Képernyőkép parancsikont.
MacOS rendszeren képernyőképek készítéséhez további engedélyeket kell adnia a Zoom számára.
Ha engedélyezve van, használja a Command+T billentyűkódot, hogy képernyőképet készítsen macOS rendszeren.
Használja a Ctrl+T billentyűparancsot, hogy képernyőképet készítsen Windows 10 rendszeren.
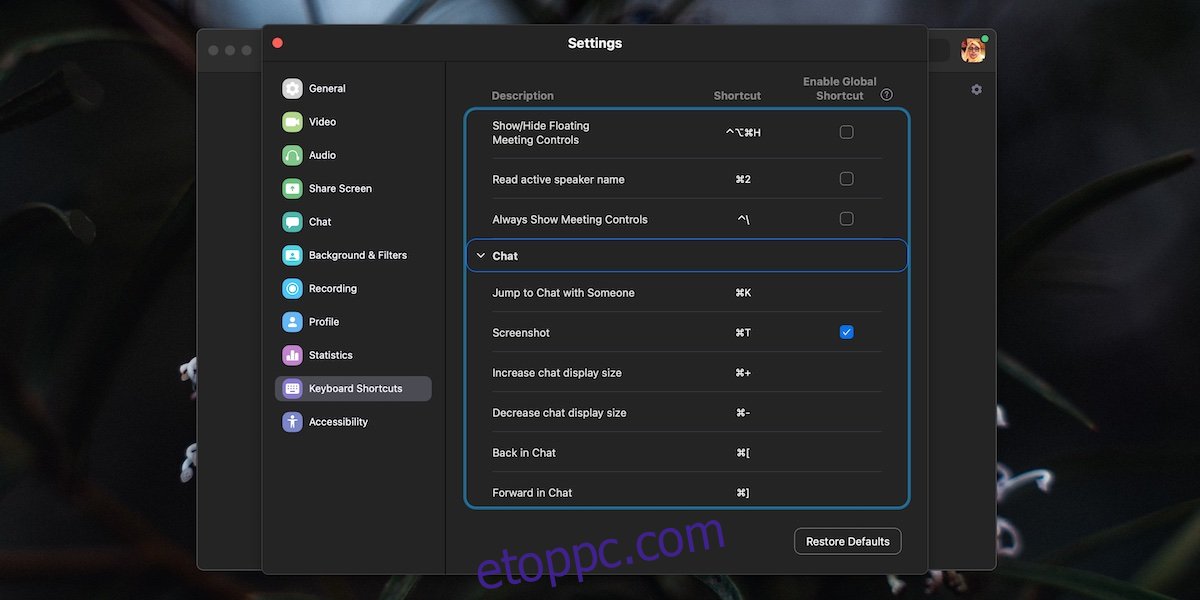
Következtetés
A Ctrl+T vagy a Command+T billentyűparancsot a Zoom veszi át, és nem használhatja más alkalmazásokban, ha a Zoom fut. Ez probléma lehet, mivel ugyanezt a parancsikont használják a böngészők egy új lap megnyitásához. A jó hír az, hogy ha a Zoom beállításaiban a parancsikonra kattint, beállíthat egy másik/egyéni parancsikont, amely nem zavarja a többi alkalmazást.