Az online találkozóeszközök és alkalmazások, függetlenül attól, hogy melyiket használja, a rendszer hardverére támaszkodnak. Mindegyik a rendszer audio bemeneti és kimeneti eszközét fogja használni (és webkamerát, ha úgy dönt). Audioeszközök április könnyen csatlakoztathatók és használhatók, amikor zenelejátszásról vagy hangrögzítésről van szó, de az értekezlet-eszközök gyakran nem tudnak csatlakozni hozzájuk.

Tartalomjegyzék
Javítsa ki a Zoom értekezlet hangproblémáit
A Zoom használható egy modern asztali böngészőből, vagy a dedikált asztali alkalmazásain keresztül. A zoommal kapcsolatos hangproblémák általában asztali számítógépeken fordulnak elő. A mobilalkalmazások sokkal kevésbé valószínű, hogy problémákba ütköznek. Ha hangproblémái vannak egy Zoom értekezleten, próbálkozzon a következővel.
1. Némítsa el/feloldja magát
Győződjön meg arról, hogy nem némított mikrofonnal csatlakozott az értekezlethez, vagy hogy a megbeszélés beállításai nem némítják el az összes résztvevőt érkezéskor.
Forduljon a csapat házigazdájához (használja a csevegési funkciót), vagy kattintson a mikrofon ikonra a bal alsó sarokban a némítás feloldásához.
2. Lépjen ki és csatlakozzon újra
Ha csatlakozott egy Zoom értekezlethez, és nem hallja a többi résztvevőt, vagy ők nem hallanak téged, akkor kiléphet, és újra csatlakozhat az értekezlethez.
Kattintson a jobb alsó sarokban található Befejezés gombra.
Válassza ki a szabadság opciót.
Miután elhagyta a megbeszélést, lépjen ki, és nyissa meg újra a Zoomot (vagy indítsa újra a böngészőt).
Csatlakozzon újra a megbeszéléshez, és ellenőrizze a hangot.
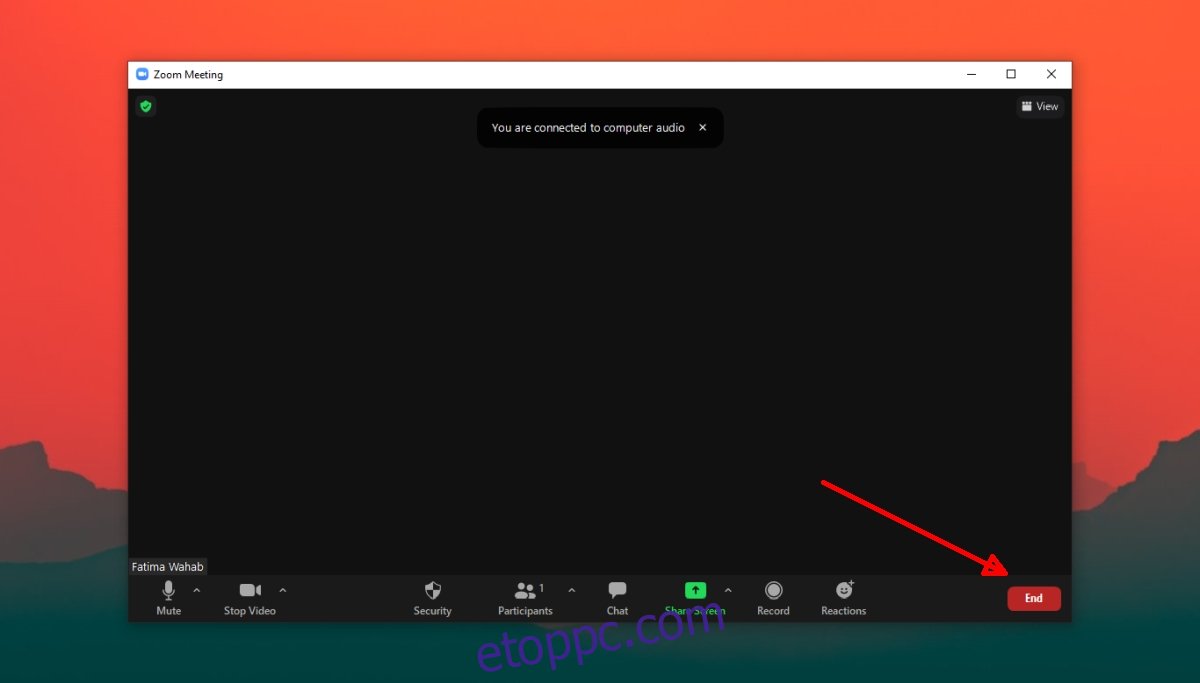
3. Ellenőrizze az alkalmazás engedélyeit
A zoomnak engedélyre van szüksége ahhoz, hogy hozzáférjen a rendszer mikrofonjához és hangszóróihoz, mielőtt hallhatna vagy beszélhetne egy értekezleten. Ha böngészőben használja a Zoom-ot, a böngészőnek hozzá kell férnie a hangszórókhoz és a mikrofonhoz, és a webhelynek engedélyeznie kell a használatát (böngészőn belüli engedélyek).
A Zoom alkalmazás engedélyeinek ellenőrzése Windows 10 rendszeren;
Nyissa meg a Beállítások alkalmazást a Win+I billentyűkóddal.
Lépjen az Adatvédelem oldalra.
Válassza a Mikrofon lapot.
Győződjön meg arról, hogy a mikrofon hozzáférés engedélyezve van.
Görgessen le, és ellenőrizze, hogy a Zoom engedélyezve van-e a mikrofon használatában.
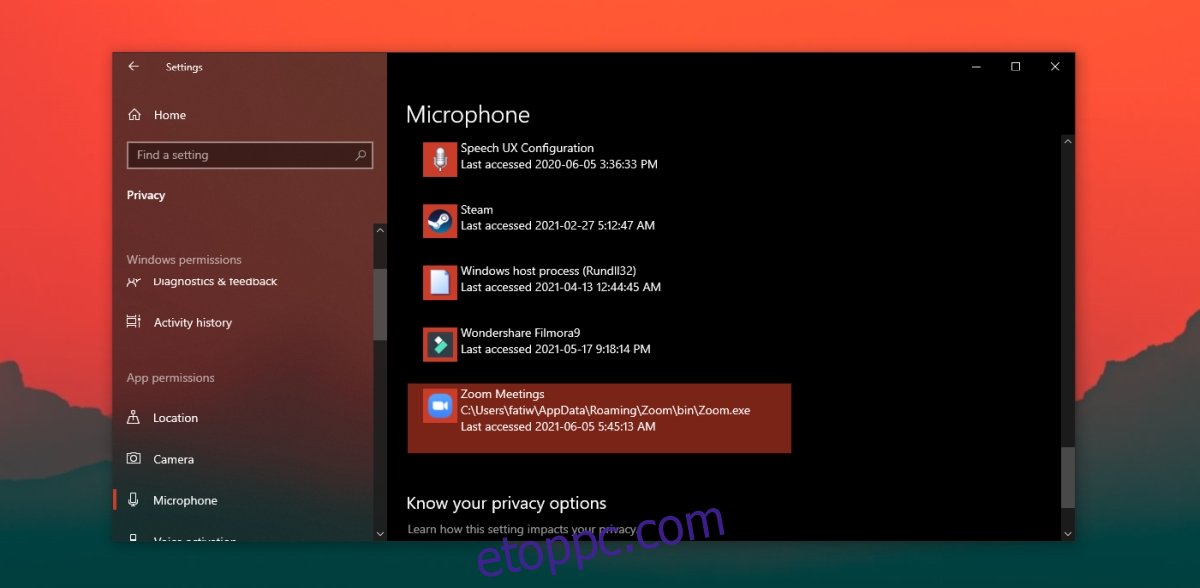
A Zoom alkalmazás engedélyeinek ellenőrzése macOS rendszeren;
Nyissa meg a Rendszerbeállításokat.
Lépjen a Biztonság és adatvédelem oldalra.
Válassza az Adatvédelem lapot.
A bal oldali oszlopban válassza a Mikrofon lehetőséget.
Ellenőrizze a jobb oldali ablaktáblát, és a Nagyításnak meg kell jelennie a listában.
Ha a Zoom nem szerepel a listában, kattintson a plusz gombra, és adja hozzá.
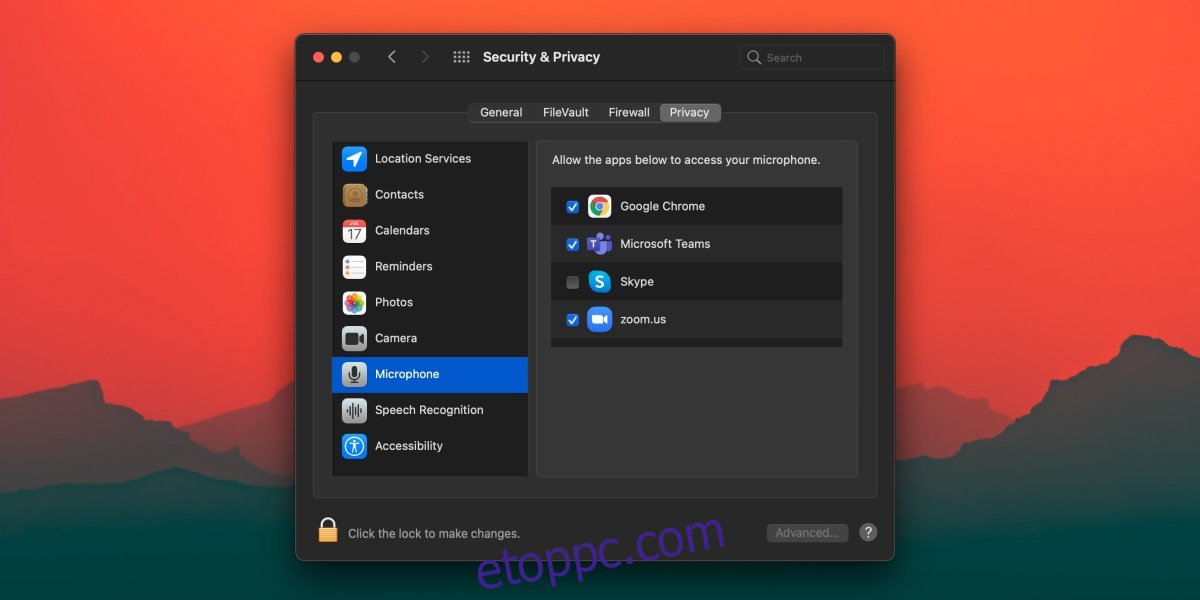
A böngészőn belüli zoom-engedélyek ellenőrzése;
Győződjön meg arról, hogy a böngésző hozzáférhet a mikrofonhoz a Rendszerbeállításokból (macOS) vagy a Beállítások alkalmazásból (Windows 10).
Látogassa meg a Zoomot, és jelentkezzen be.
Kattintson a lakat ikonra az URL-sávban, és a menüből válassza a Webhelybeállítások lehetőséget.
Hozzáférés engedélyezése a mikrofonhoz.
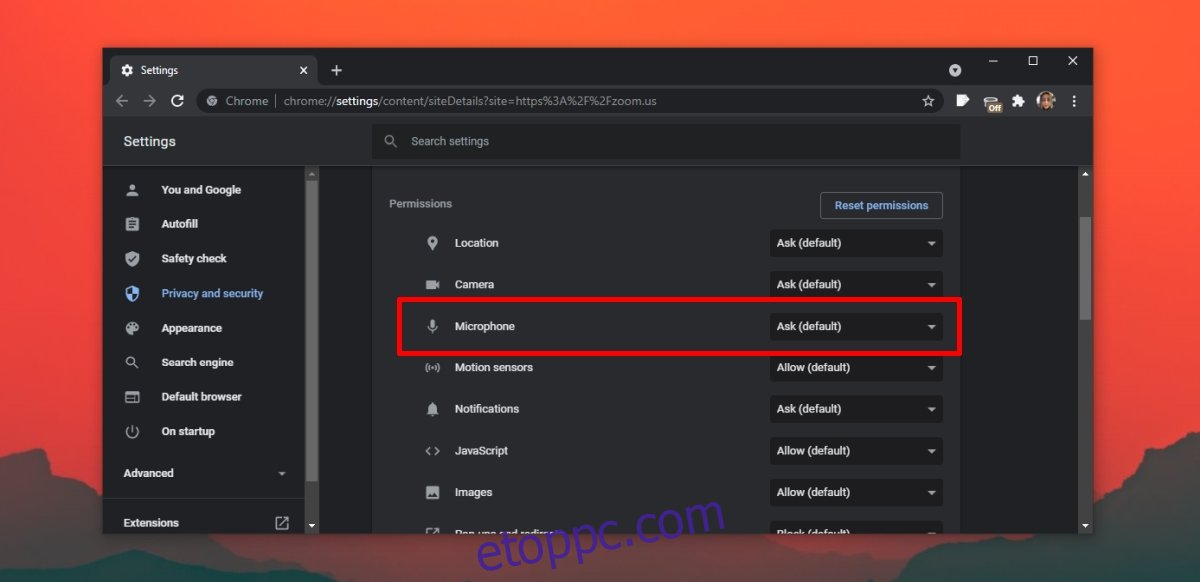
4. Tesztelje az audio bemeneti/kimeneti eszközt
A Zoom beépített teszttel rendelkezik az audioeszközökhöz. Használja annak ellenőrzésére, hogy a hang működik-e az alkalmazásban. A tesztet lefuttathatja az értekezlet megkezdésekor vagy azelőtt.
A Zoom értekezletben kattintson a mikrofon melletti legördülő gombra.
Válassza a Hangszóró és mikrofon tesztelése lehetőséget.
Ha a hang nem működik, próbálja ki ezeket a hibaelhárítási tippeket a Windows 10 rendszerhez, és futtassa végig a többi felsorolt megoldást.
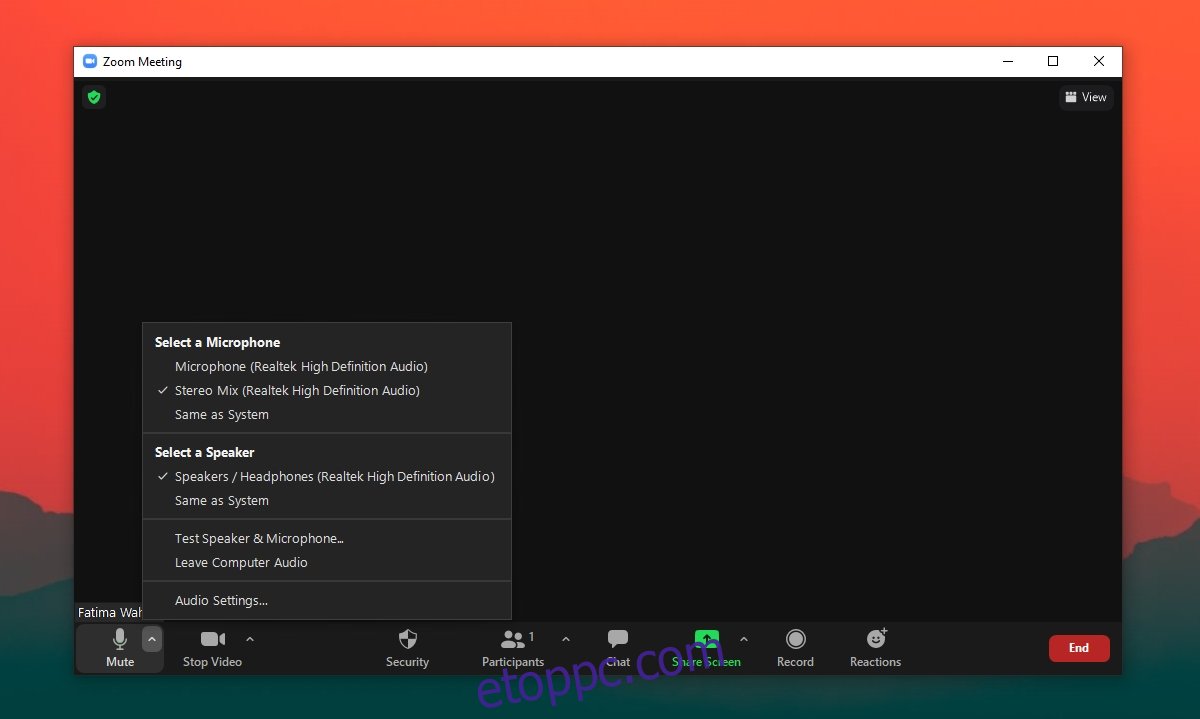
5. Cserélje ki az audioeszközt
Ha egynél több audioeszköz csatlakozik a rendszerhez, próbáljon meg másikra váltani. Zoomolás április nem ugyanazt az audioeszközt használja, mint az aktív.
Kattintson a legördülő menüre a mikrofonhoz.
A menüből válasszon egy másik, a rendszerhez csatlakoztatott audioeszközt.
Következtetés
A Zoom hangproblémái nem bonyolultak, mivel maga az alkalmazás meglehetősen egyszerű. Kis erőfeszítéssel csatlakozik az audio bemeneti/kimeneti eszközökhöz. Győződjön meg arról, hogy az alkalmazás a megfelelő eszköz használatára van beállítva, és nem némította el magát a megbeszélésen.

