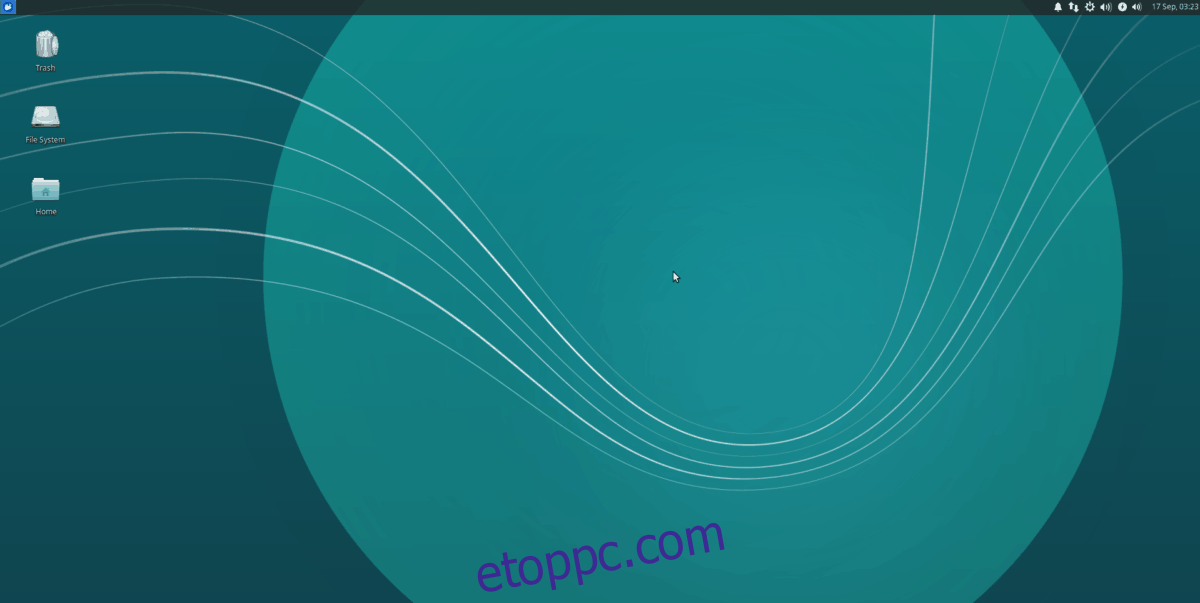A Xubuntu egy kiváló asztali operációs rendszer, de tudtad, hogy a Raspberry Pi 4-en is használhatod? Így van, az Ubuntu for Raspberry Pi-nek köszönhetően kedvenc Linux asztali disztribúcióját futtathatja a Pi 4-en. Így állíthatja be.
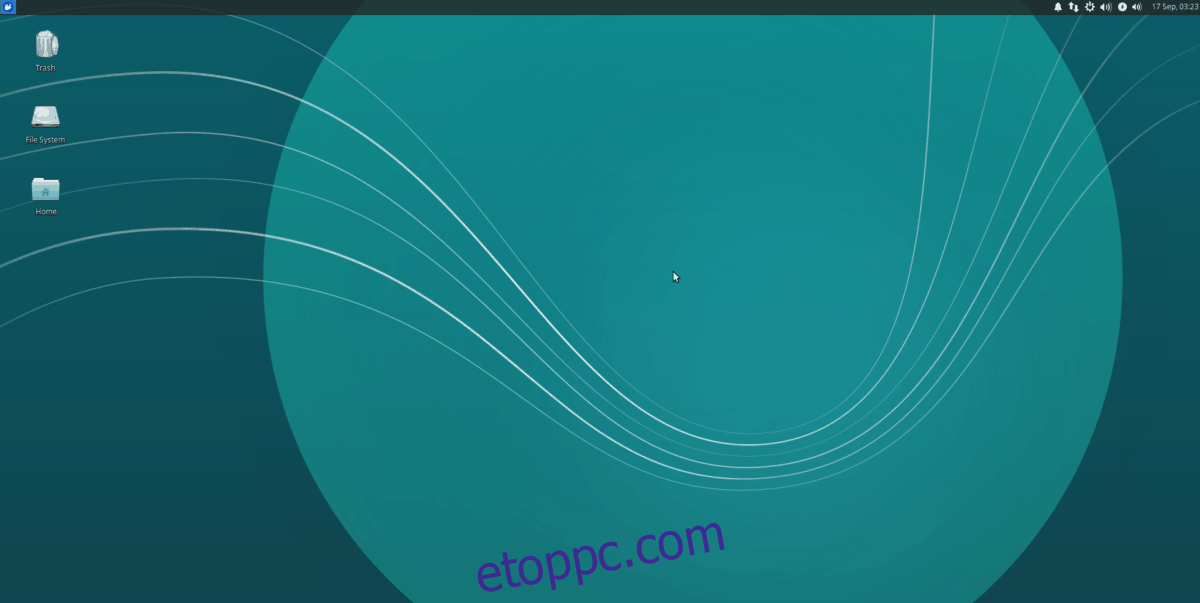
Tartalomjegyzék
A Raspberry Pi Imager telepítése Linuxra
A Xubuntu Raspberry Pi 4-en való használatához telepítenie kell a Raspberry Pi Imager eszközt. Ez a program messze a legegyszerűbb módja a Xubuntu SD-kártyán történő beállításának.
A Pi Imager eszköz telepítésének számos módja van; ebben az útmutatóban azonban a Snap csomagra és a Flatpak kiadásokra fogunk összpontosítani, mivel ezek kompatibilisek a legtöbb Linux operációs rendszerrel.
Megjegyzés: ha Linux helyett Windows vagy Mac OS rendszerről állítja be az Ubuntut az SD-kártyáján, akkor szerencséje van. A Raspberry Pi Imager más operációs rendszerekhez is elérhető itt.
Snap csomag
Ahhoz, hogy a Raspberry Pi képalkotó Snap csomagverzióját üzembe helyezze és fusson a rendszeren, először be kell állítania a Snap csomag futtatókörnyezetét a rendszeren.
A Snap futtatókörnyezetét Linuxon konfigurálhatja, ha követi ezt az útmutatót a témában. Miután beállította, a Raspberry Pi Imager telepítése elvégezhető egy egyszerű snap install paranccsal lent.
sudo snap install rpi-imager
Flatpak
A Raspberry Pi Imager a Flathub alkalmazásboltban is elérhető Flatpakként, ha jobban szereti a Flatpakot. A Raspberry Pi Imager Flatpak-ként történő telepítésének megkezdéséhez állítsa be a Flatpak futtatókörnyezetét a számítógépen.
A Flatpak futtatókörnyezetet beállíthatja számítógépén, ha követi a témával kapcsolatos útmutatónkat. A Flatpak konfigurálása és beállítása után a Raspberry Pi Imager telepítése elvégezhető az alábbi két paranccsal egy terminálablakban.
flatpak remote-add --if-not-exists flathub https://flathub.org/repo/flathub.flatpakrepo flatpak install flathub org.raspberrypi.rpi-imager
Az Ubuntu villogása SD-kártyára
A Xubuntu Raspberry Pi-n használható; A Canonical azonban csak a Pi 4-hez készít Ubuntu kiadást. Tehát a szabványos Ubuntut kell flashelni, és telepítenie kell a Pi-re, majd később be kell állítania a Xubuntut.
Az Ubuntu SD-kártyára való flasheléséhez helyezze be az SD-kártyát vagy az USB SD-kártyaolvasót a számítógépbe. Ezután indítsa el a Raspberry Pi Imager alkalmazást a Linux asztalon, és kövesse az alábbi lépésenkénti utasításokat.
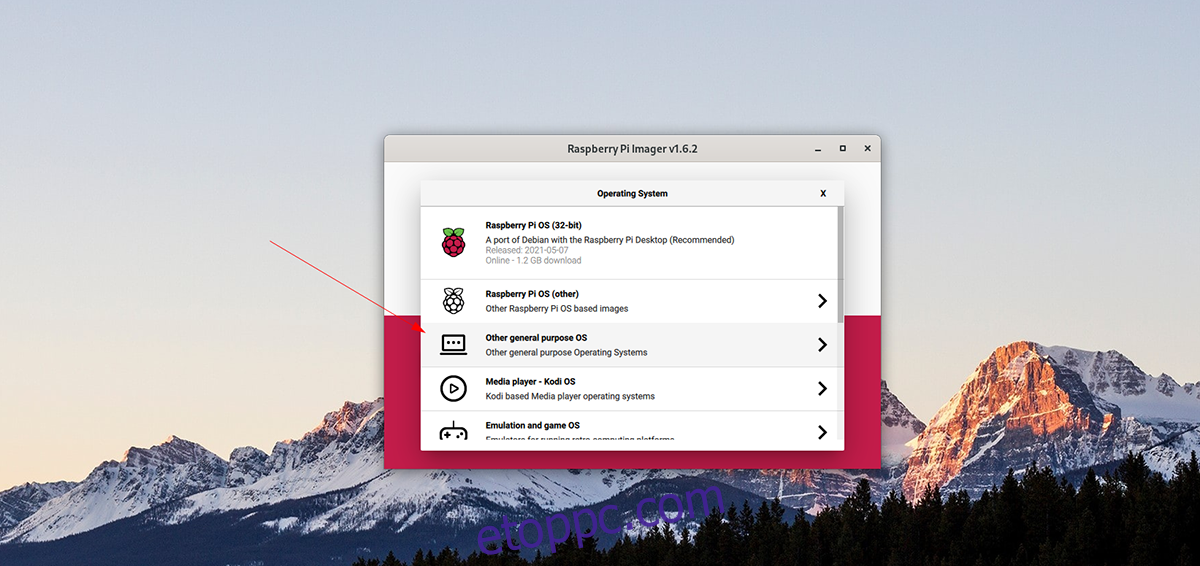
1. lépés: Keresse meg a „Choose OS” gombot a képalkotóban, és válassza ki az egérrel. A gomb kiválasztása után keresse meg az „Egyéb általános célú operációs rendszer” gombot, és válassza ki az egérrel a többi operációs rendszer eléréséhez.
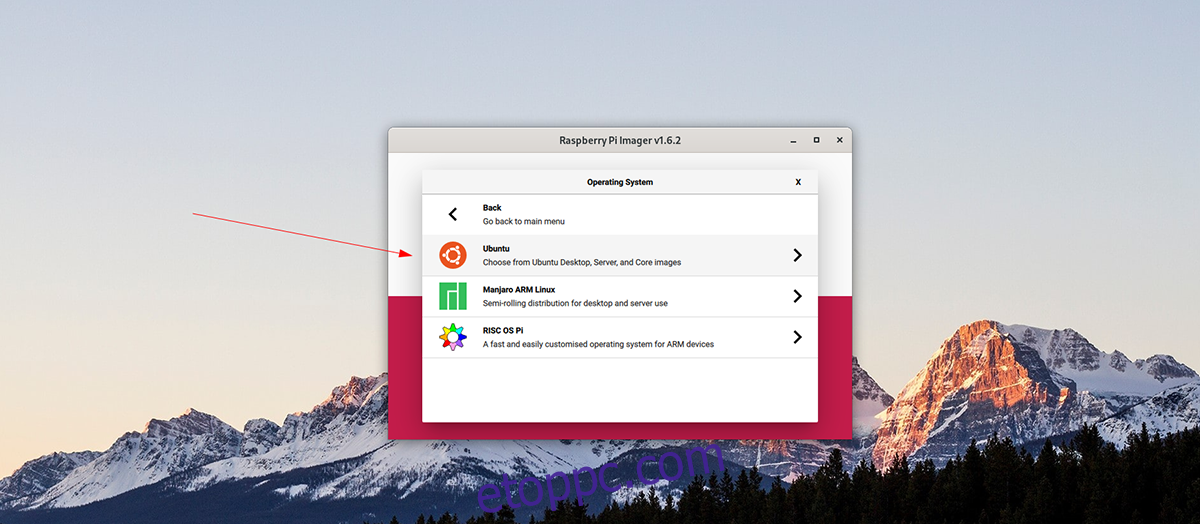
2. lépés: Tekintse át az operációs rendszerek listáját, és válassza az „Ubuntu” lehetőséget, hogy hozzáférjen a Raspberry Pi Imager által kínált Ubuntu összes lehetőségéhez. Ezután válassza az „Ubuntu desktop 21.04 (RPi 4/400)” lehetőséget.
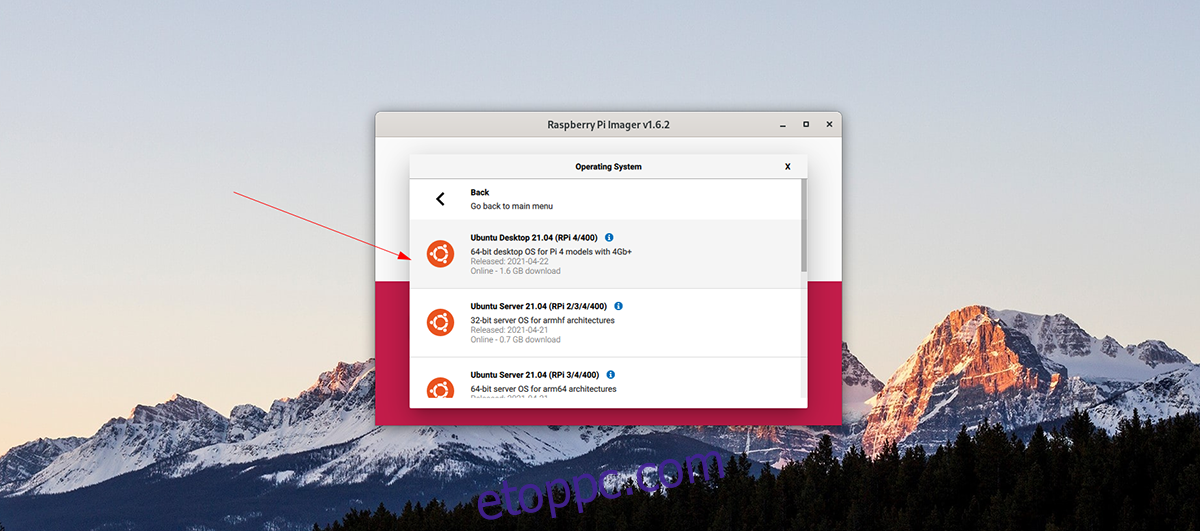
3. lépés: Miután kiválasztotta az Ubuntu-t a flash operációs rendszerként, ki kell választania azt a helyet, ahol az operációs rendszert flashelni szeretné. Kattintson a „Tárhely kiválasztása” lehetőségre, és válassza ki a Raspberry Pi képalkotóhoz használni kívánt SD-kártyáját.
4. lépés: Most, hogy kiválasztotta a tárhelyet, keresse meg a „Write” gombot a Raspberry Pi Imagerben, és kattintson rá. Ha ezt a lehetőséget választja, az Ubuntu felvillantja az SD-kártyát.
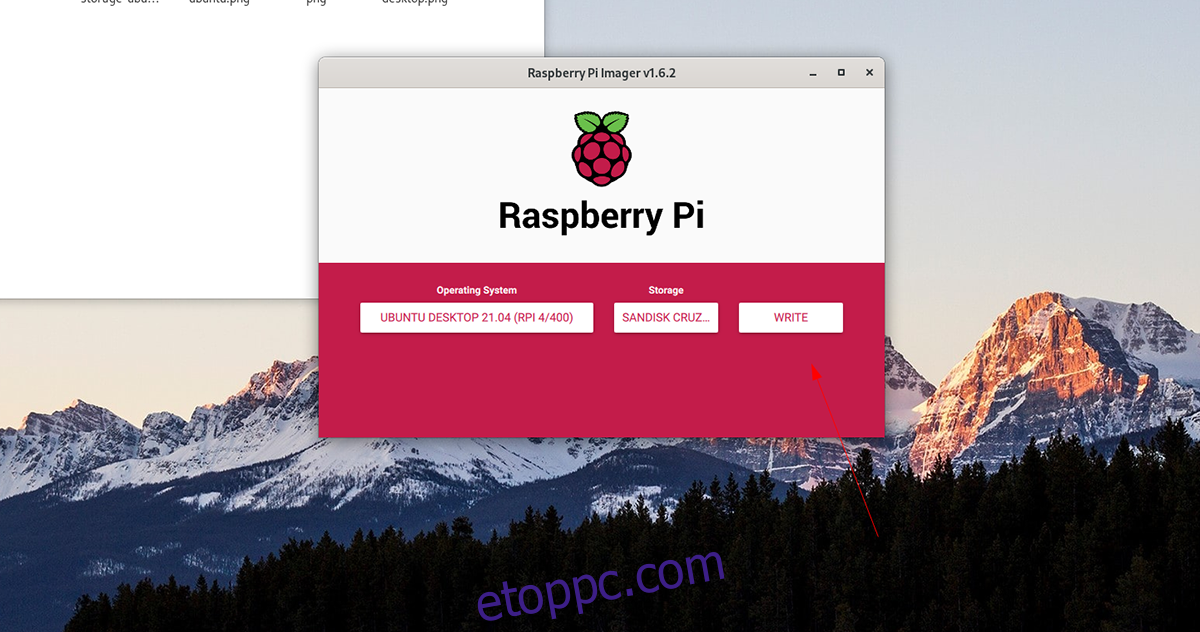
5. lépés: Húzza ki az SD-kártyát, és zárja be a Raspberry Pi Imager-t, amikor a villogási folyamat befejeződött. Ezután csatlakoztassa az SD-kártyát a Pi 4-hez, és kövesse az Ubuntu beállítási folyamatát a képernyőn megjelenő utasításokat követve.
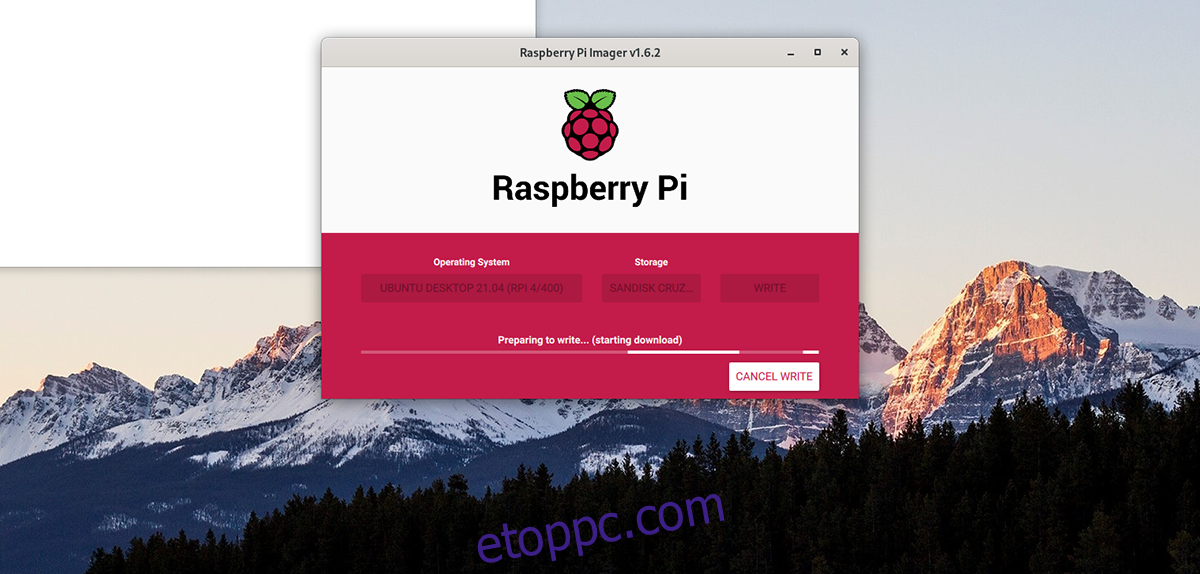
A Xubuntu beállítása
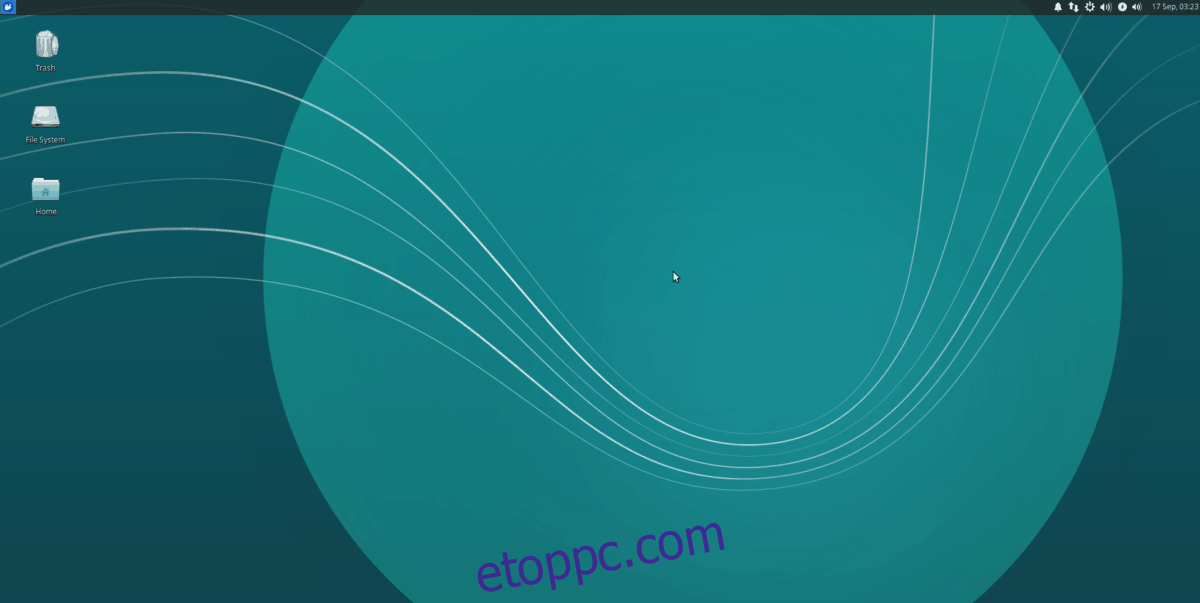
Ha az Ubuntu operációs rendszer telepítve van, és elindult a Raspberry Pi 4-en, akkor beállíthatja az Xubuntut. Ehhez indítson egy terminál ablakot az Ubuntu asztalon. Nyomja meg a Ctrl + Alt + T billentyűket a billentyűzeten, vagy keresse meg a „Terminal” kifejezést az alkalmazás menüjében az elindításához.
Amikor a terminálablak nyitva van, használja az apt install parancsot az „xubuntu-desktop” csomag beállításához. Ez a csomag mindent tartalmaz, amire szüksége van a Xubuntu asztali környezet használatához Raspberry Pi 4-en.
sudo apt install xubuntu-desktop
A fenti parancsot követően az Ubuntu jelszót kér. Ezután a billentyűzet segítségével írja be felhasználói fiókja jelszavát. Ezután nyomja meg az Enter billentyűt a folytatáshoz.
A jelszó megadása után az Ubuntu összegyűjti az összes Xubuntu asztali csomagot. Sok a csomag, így eltarthat egy kicsit. Az Ubuntu meg fogja kérni, hogy nyomja meg az Y billentyűt a billentyűzeten, amikor minden készen áll a telepítésre.
Az Y gomb megnyomásával elindíthatja a csomagok telepítését. Ne feledje, mivel sok csomagot kell telepíteni az asztalra, ez eltarthat néhány percig.
Amikor a telepítési folyamat befejeződött, jelentkezzen ki az Ubuntu asztalról, és válassza ki a Xubuntu vagy az XFCE munkamenetet. Ezután jelentkezzen be újra, hogy a Raspberry Pi 4-en használja a Xubuntut. Jó szórakozást!