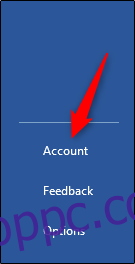A Microsoft Office folyamatosan dolgozik szoftverének fejlesztésén. Ennek ellenére előfordulhatnak olyan esetek, amikor a Word egyszerűen nem hajlandó elindulni. Íme néhány módszer a Word újraindítására.
Tartalomjegyzék
Frissítse a Microsoft Office-t
Mindig célszerű naprakészen tartani a szoftvert, mivel a vállalatok folyamatosan javítják azokat a hibákat és sebezhetőségeket, amelyek akadályozzák az alkalmazás teljesítményét.
Az Office 2013 óta a Microsoft automatikusan kiad minden frissítést az Office-alkalmazásaihoz, hacsak Ön másként nem rendelkezik. Ha ez a helyzet, és indítási problémákat tapasztal a Word alkalmazásban, érdemes frissítenie a legújabb verzióra, és meglátni, hogy ez megoldja-e a problémát.
A jó hír az, hogy ezt bármelyik Office-alkalmazásból megteheti. Tehát, ha a Word nem indul el, frissítheti az Excel, a PowerPoint vagy bármely más Office-program segítségével.
A frissítéshez nyissa meg az Office alkalmazást, kattintson a „Fájl” fülre, majd kattintson a „Fiók” lehetőségre a bal oldali panel alján.
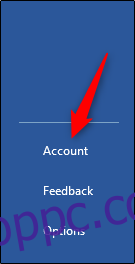
A „Termékinformáció” részben kattintson a „Frissítési beállítások” lehetőségre az „Officei frissítések” mellett. A legördülő menüben válassza a „Frissítés most” lehetőséget.
Az Office ellenőrzi és alkalmazza a frissítéseket. A frissítés befejezése után sikeres üzenet jelenik meg.
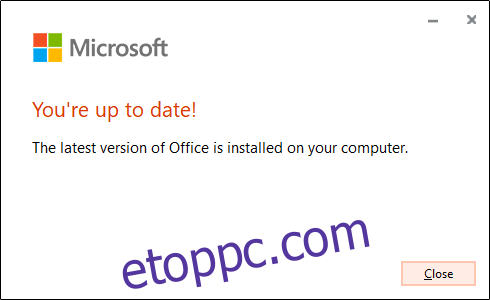
Most próbálja meg megnyitni a Word programot. Ha továbbra is problémái vannak, akkor valami más történik. Próbálkozzunk más lépésekkel.
Javítsa meg az Office-t a Windows Vezérlőpultjáról
Mielőtt törölné a rendszerleíró kulcsokat vagy a globális sablonfájlt, ellenőrizze, hogy a Windows javítóeszköz megcsinálja-e a trükköt.
Kattintson jobb gombbal a Windows ikonra a tálcán, majd válassza ki az „Alkalmazások és szolgáltatások” lehetőséget a megjelenő menüből.
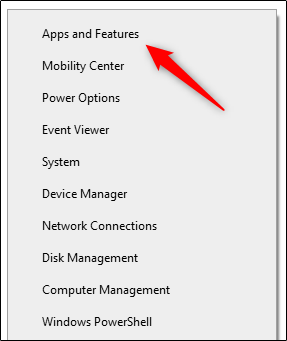
Megjelenik a „Beállítások” ablak. Görgessen végig a listán, válassza ki az Office alkalmazást, majd kattintson a „Módosítás” gombra.
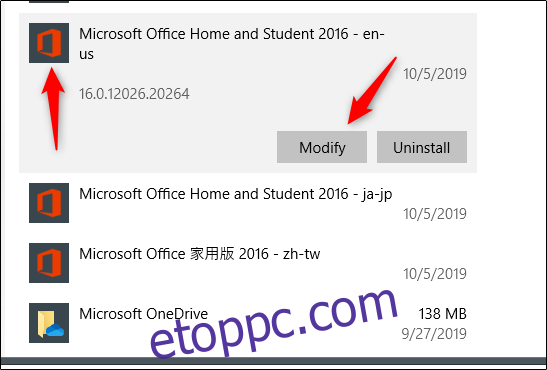
A következő üzenet attól függően változik, hogy az Office melyik verzióját használja. A kattintásra futtatható verzióban (például az Office 365-ben) válassza az „Online javítás”, majd a „Javítás” lehetőséget. Ha az Office MSI-alapú másolatát futtatja (telepítő szoftverrel telepítette azt a számítógépére), válassza a „Javítás”, majd a „Folytatás” lehetőséget.
A javítás befejezése után indítsa újra a számítógépet, majd próbálja meg elindítani a Word programot. Ha ez nem oldotta meg a problémát, ideje egy kicsit mélyebbre ásni.
Windowson használja a /a kapcsolót
Ha a /a kapcsolót használja a Word indításához, az eredeti állapotában indítja el. Így megakadályozza a bővítmények és a globális sablonok, például a Normal.dot automatikus betöltését.
Ha sikeresen elindítja a Word alkalmazást ezzel a módszerrel, remek kiindulópontot ad a hibaelhárításhoz, mert valószínűleg egy bővítmény vagy egy sablon okozza a problémát.
A Word csökkentett módban is elindítható, ha az alábbi lépésben /a helyett /safe-et ír be. Ezzel elindítja a Word alkalmazást is bővítmények, sablonok és egyéb testreszabások nélkül.
A módszer kipróbálásához nyomja meg a Windows billentyűt, írja be a „Futtatás” parancsot, majd nyomja meg az „Enter” gombot. Megjelenik a „Futtatás” párbeszédpanel. Ide írja be a winword /a parancsot, majd kattintson az „OK” gombra.
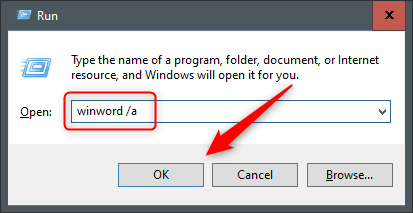
Ha a Word sikeresen elindul, a probléma az Office indító mappájában vagy a rendszerleíróadatbázis-kulcsban van.
Állítsa vissza a felhasználói beállításokat és a beállításjegyzék-beállításokat a Windows Wordben
A rendellenes viselkedést gyakran a Word formázása, beállításai és/vagy egyéni beállításai okozzák. Ha a Rendszerleíróadatbázis-szerkesztőt használja a beállításjegyzék módosításához, ezeket visszaállíthatja.
Normál figyelmeztetés: A Registry Editor egy hatékony eszköz; ha helytelenül használja, instabillá vagy működésképtelenné teheti a rendszert. Ez egy meglehetősen egyszerű oktatóanyag, és nem lehet problémája, ha követi az utasításokat.
Ha azonban még soha nem dolgozott a Rendszerleíróadatbázis-szerkesztővel, érdemes elolvasnia, mielőtt elkezdi. Ezenkívül fontolja meg a beállításjegyzék (és a számítógép) biztonsági mentését, mielőtt bármilyen változtatást végrehajtana.
Először zárja be az összes Office-alkalmazást. Ezután nyomja meg a Windows+R billentyűkombinációt a „Futtatás” ablak megnyitásához. Ide írja be a Regedt32.exe fájlt, és kattintson az „OK” gombra.
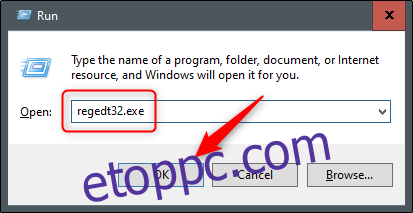
Megnyílik a Rendszerleíróadatbázis-szerkesztő. Navigáljon a törölni kívánt kulcs helyére; a következő fájl útvonalon jelenik meg:
HKEY_CURRENT_USERSoftwareMicrosoftOffice16.0Word
Vegye figyelembe, hogy a fájl elérési útjában szereplő „16.0” valószínűleg eltérő, attól függően, hogy az Office melyik verzióját használja. Ha Office 2013-at használ, keresse a „15.0” szöveget. A Microsoft biztosítja a kulcsfontosságú helyek átfogó listája ha további segítségre van szüksége.
Ezután válassza ki a törölni kívánt kulcsot, majd kattintson a Szerkesztés > Törlés elemre.
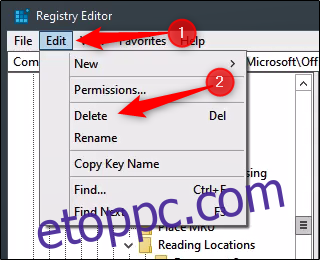
Kattintson az „Igen” gombra a megjelenő párbeszédablakban a kulcs törléséhez.
A Word következő indításakor a rendszer felkéri a telepítési folyamat elvégzésére.
Állítsa vissza a Word gyári beállításait Mac rendszeren
A Word gyári alaphelyzetbe állítását is elvégezheti Mac számítógépen. Ehhez zárja be az összes Office-alkalmazást, majd nyissa meg a „Keresőt”. Nyomja meg a Shift+Command+G billentyűkombinációt az „Ugrás a mappához” keresőmező megnyitásához.
Írja be a következőket:
~/Library/Group Containers/UBF8T346G9.Office/User Content/Templates
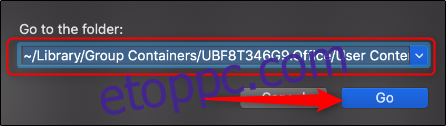
Kattintson a „Go” gombra. Itt megjelenik a Normal.dotm fájl; helyezze át az asztalra.
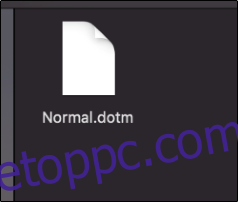
Ezután nyissa meg újra az „Ugrás a mappához” keresőmezőt (Shift+Command+G). Ezúttal lépjen a következő fájl elérési útjára:
~/Library/Preferences
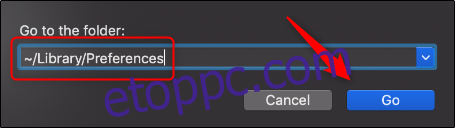
Kattintson a „Go” gombra. Keresse meg a com.microsoft.Word.plist és com.microsoft.Office.plist fájlokat, és helyezze át őket az asztalra. Indítsa újra a Word-et.
Az Office automatikusan újraépíti ezeket a fájlokat, ezért ne aggódjon.
Cserélje le a Normal.dot globális sablonfájlt a Windows rendszeren
A globális sablonfájl makrókat, AutoText bejegyzéseket és formázási beállításokat tartalmaz, amelyek gyakran megakadályozzák a Word megfelelő indulását. Ha lecseréli ezt a fájlt, az eltávolít minden olyan problémát, amely az előző fájl sérülése miatt felmerülhet. Ez azonban egy figyelmeztetéssel jár: vissza kell mennie, és újra kell konfigurálnia az összes egyéni beállítást.
A Normal.dot (vagy a Normal.dotm globális sablonfájl) lecseréléséhez nyomja meg a Windows billentyűt. Írja be a „cmd” kifejezést a Windows keresőmezőjébe, majd nyomja meg az „Enter” gombot a parancssor megnyitásához.
A Parancssorba írja be a következő parancsot:
Ren %userprofile%AppDataRoamingMicrosoftTemplatesOldNormal.dotm Normal.dotm
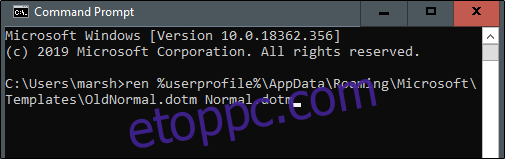
Nyomd meg az Entert.” Ha végzett, biztonságosan kiléphet a parancssorból.
A Word elindításakor a rendszer felszólítja a telepítési folyamat végrehajtására.
Ez csak néhány módszer a Word indítási problémáinak diagnosztizálására és javítására. Lehetnek azonban más okok is, amelyekre itt nem térünk ki.
Ha problémát tapasztalt a Word használatával, és megtalálta a megoldási módot, kérjük, ossza meg tippjét a megjegyzés részben – ez segíthet másoknak, akik ugyanazzal a problémával küzdenek.