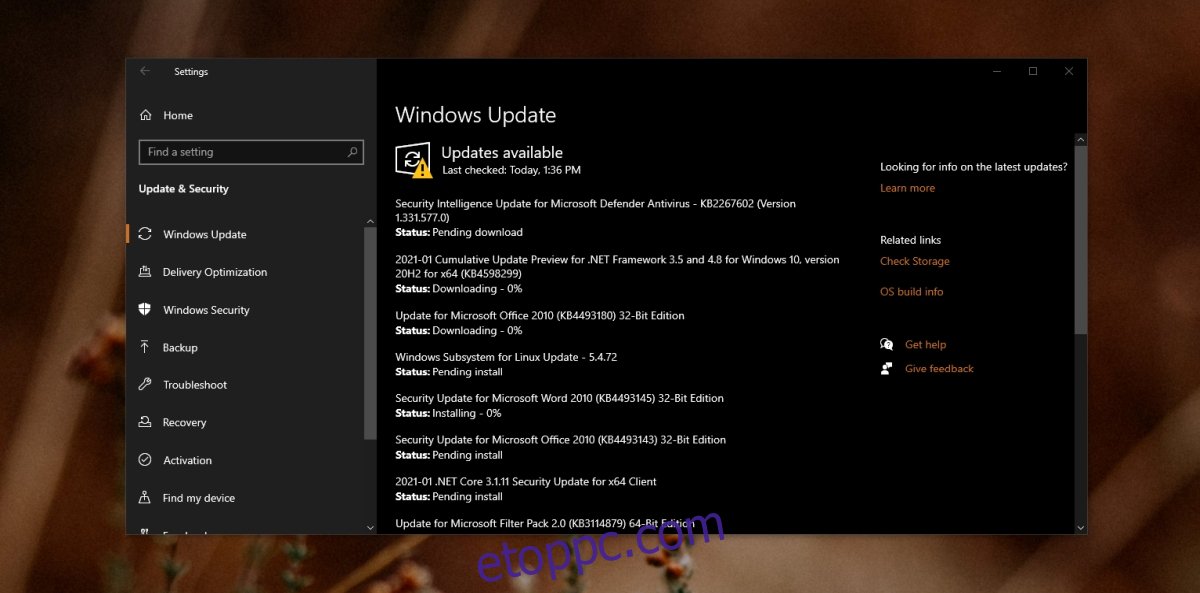A Windows frissítések telepítése több lépésben történik; A Windows 10 ellenőrzi a frissítéseket, letölti, majd telepíti. Általában az egyetlen dolog, ami megakadályozza a frissítés telepítését, az a használatban lévő rendszer, azaz az aktív órákon belül, vagy a lemezterület hiánya.
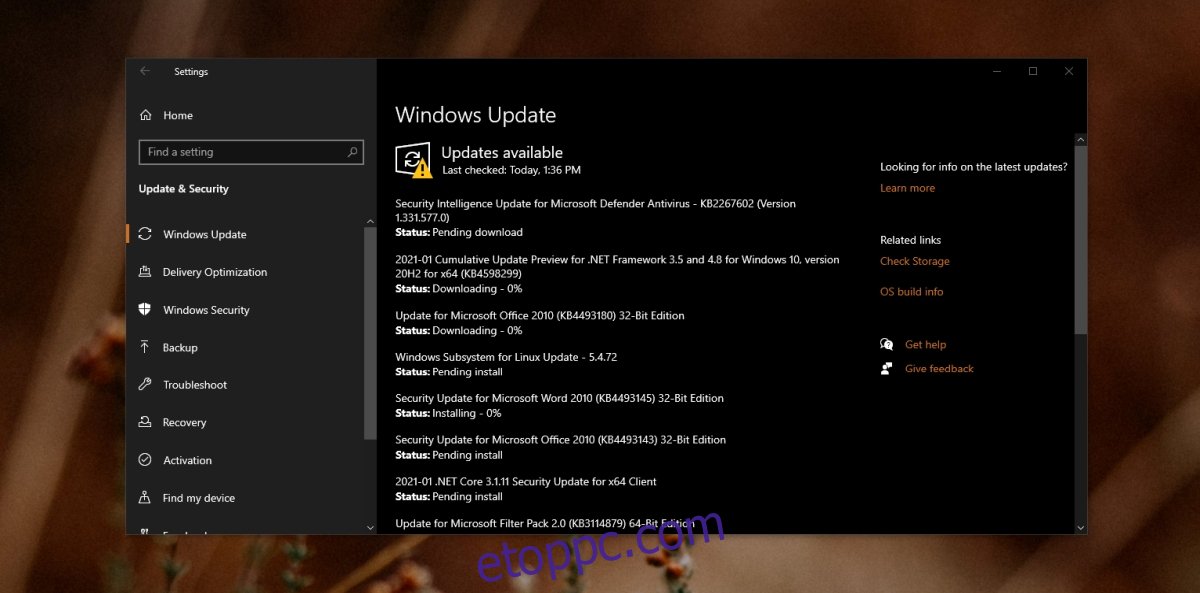
Tartalomjegyzék
Windows Update telepítésre vár (oktatóanyag)
A Windows 10 frissítéseinek telepítése vagy telepítése sikertelen lehet április egyáltalán nem indul el. Ez április vagy április nem lehet hiba, de a probléma okától függetlenül a probléma könnyen javítható.
1. Indítsa újra a rendszert
A Windows 10 frissítései nem települnek egyszerre. Néhány frissítés április más frissítések telepítése előtt telepíteni kell. Ha olyan frissítéseket telepített, amelyek rendszer-újraindítást igényelnek, akkor a függőben lévő újraindítás április megakadályozza más frissítések telepítését.
Nyissa meg a Start menüt.
Kattintson a bekapcsológombra.
Válassza a Frissítés és indítsa újra a lehetőséget.
Miután visszatért az asztalra, nyissa meg a Beállítások alkalmazást a Win+I billentyűkóddal.
Lépjen a Frissítés és biztonság elemre.
Válassza a Windows Update lehetőséget.
Kattintson a Frissítések keresése lehetőségre.
A frissítés telepítése megkezdődik.
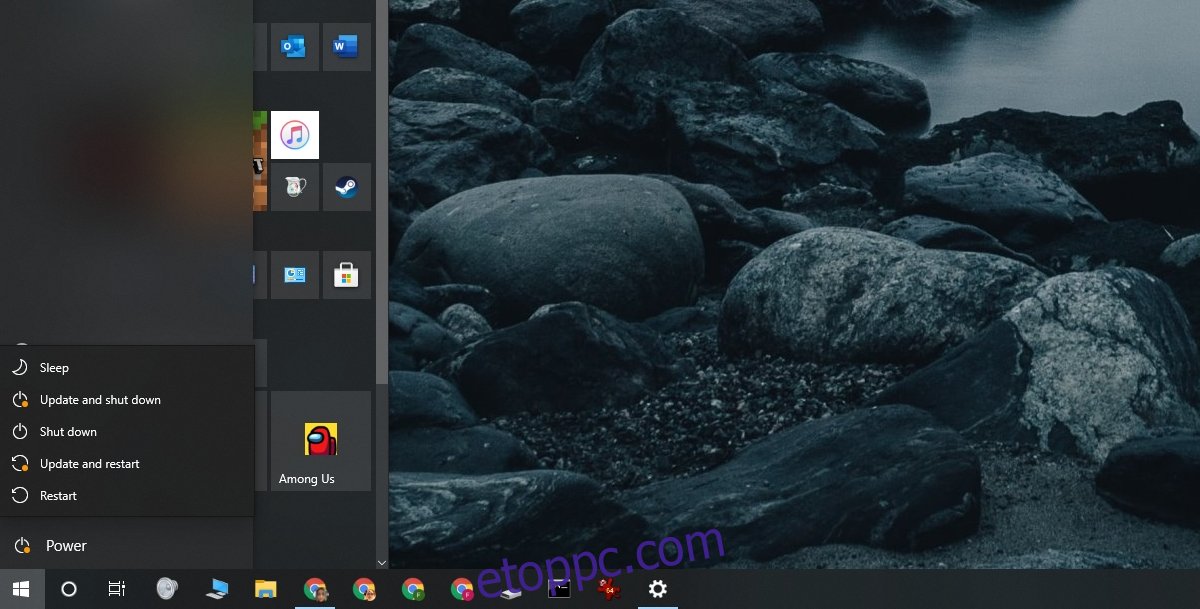
2. Törölje és töltse le újra a frissítést
Ha a frissítés a rendszer újraindítása után is függőben van, törölje a frissítést, és töltse le újra. Lehetséges, hogy a Windows 10 nem tudta letölteni az összes fájlt, vagy valami hiba történt a fájlok letöltése közben.
Nyissa meg a File Explorert.
Keresse meg ezt a mappát: C:WindowsSoftwareDistributionDownload
Törölje az összes fájlt és mappát ezen a helyen.
Indítsa újra a rendszert.
Nyissa meg a Beállítások alkalmazást.
Lépjen a Frissítés és biztonság elemre.
Válassza a Windows Update lapot.
Kattintson a Frissítések keresése lehetőségre.
A frissítés letöltésre és telepítésre kerül.
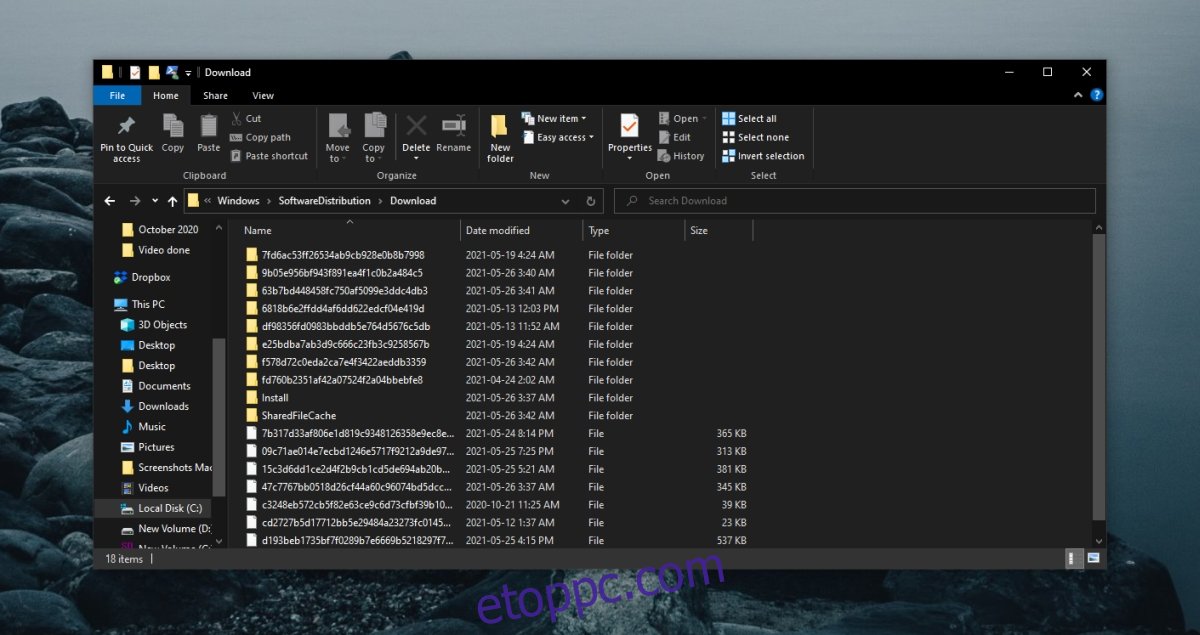
3. Engedélyezze az automatikus telepítést
Ha a frissítés továbbra sem települ, módosíthatja a frissítési folyamat természetét úgy, hogy a frissítéseket a letöltés után azonnal telepítse.
Érintse meg a Win+R billentyűparancsot a futtatási mező megnyitásához.
A futtatás mezőbe írja be a services.msc parancsot, és érintse meg az Enter billentyűt.
Kattintson duplán a Windows Update szolgáltatásra.
Nyissa meg az Indítási típus legördülő menüt, és válassza az Automatikus lehetőséget.
Indítsa újra a rendszert.
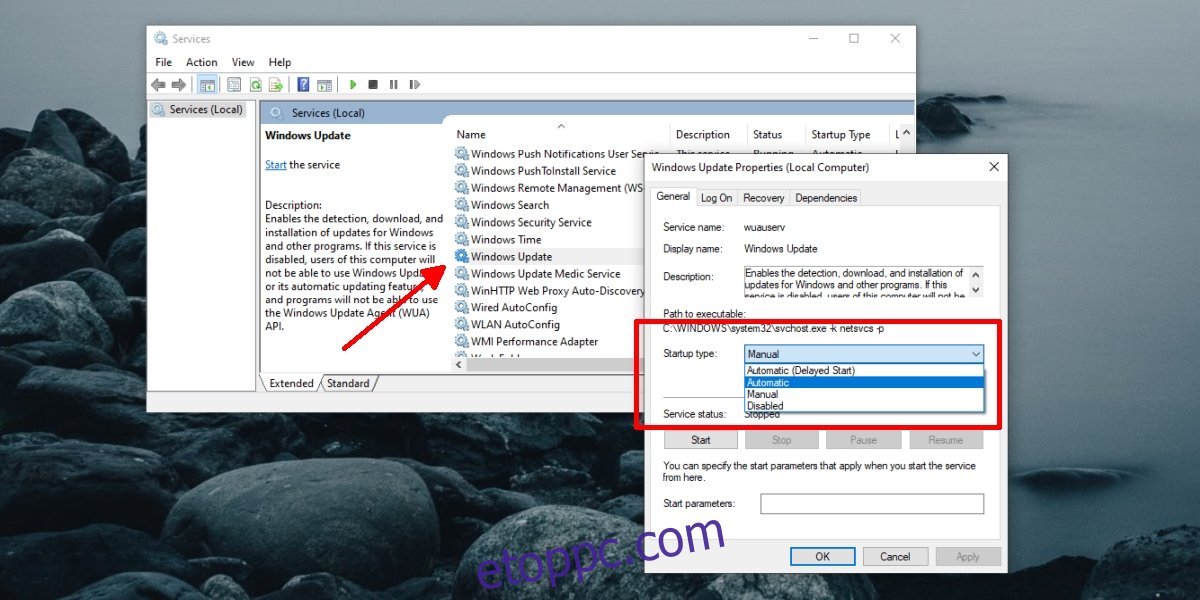
4. Futtassa a Windows Update hibaelhárítót
A Windows Update nem idegen a problémáktól, ezért a Windows 10 beépített hibaelhárítóval is megoldja ezeket a problémákat.
Nyissa meg a Beállítások alkalmazást a Win+I billentyűkóddal.
Lépjen a Frissítés és biztonság elemre.
Válassza a Hibaelhárítás lapot.
Kattintson a További hibaelhárító elemre.
Futtassa a Windows Update hibaelhárítót.
Alkalmazza az összes javasolt javítást.
Indítsa újra a rendszert.
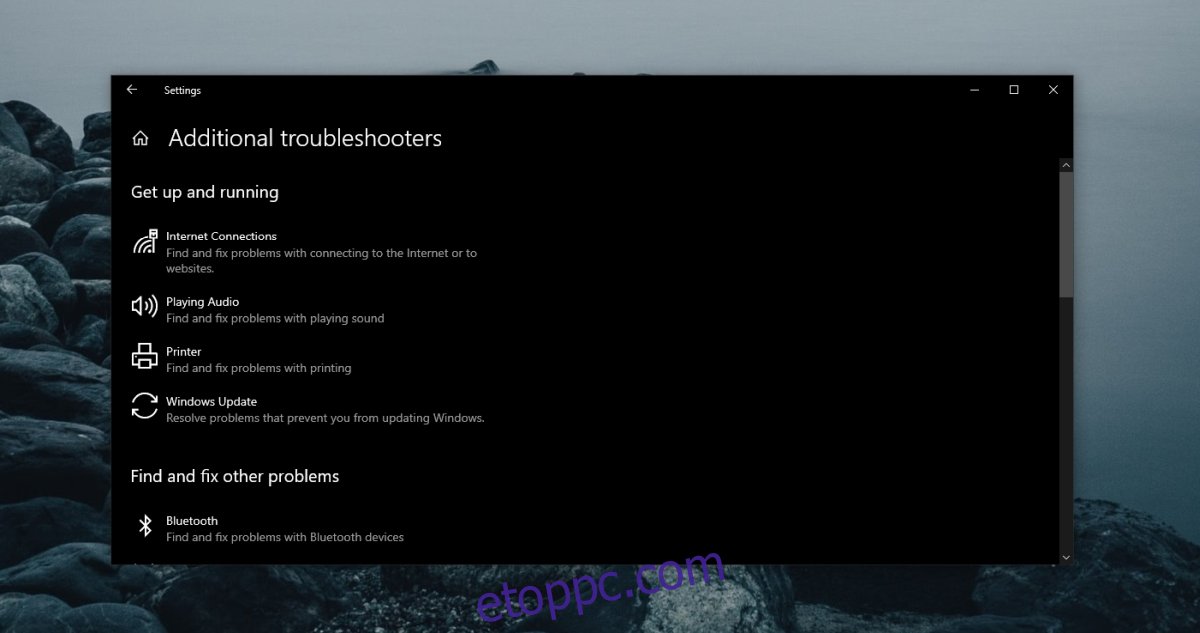
5. Állítsa vissza a Windows Update-et
Ha minden más nem segít, visszaállíthatja a Windows Update szolgáltatást. Néhány parancs futtatását igényli a Parancssorban, de végleg megoldja a problémát.
Nyissa meg a Parancssort rendszergazdai jogokkal.
Futtassa a következő parancsokat egyenként.
net stop wuauserv net stop cryptSvc net stop bits net stop msiserver ren C:WindowsSoftwareDistribution SoftwareDistribution.old ren C:WindowsSystem32catroot2 catroot2.old net start wuauserv net start cryptSvc net start bits net start msiserver
Következtetés
A Windows 10 frissítései lefagynak a telepítés során, ha túl sok van belőlük a telepítéshez. Próbálja meg naprakészen tartani a rendszert, és telepítse a frissítéseket, amint azok elérhetővé válnak. Ha egy frissítés túl sokáig marad a telepítési sorban, akkor az április végül nem sikerül telepíteni.