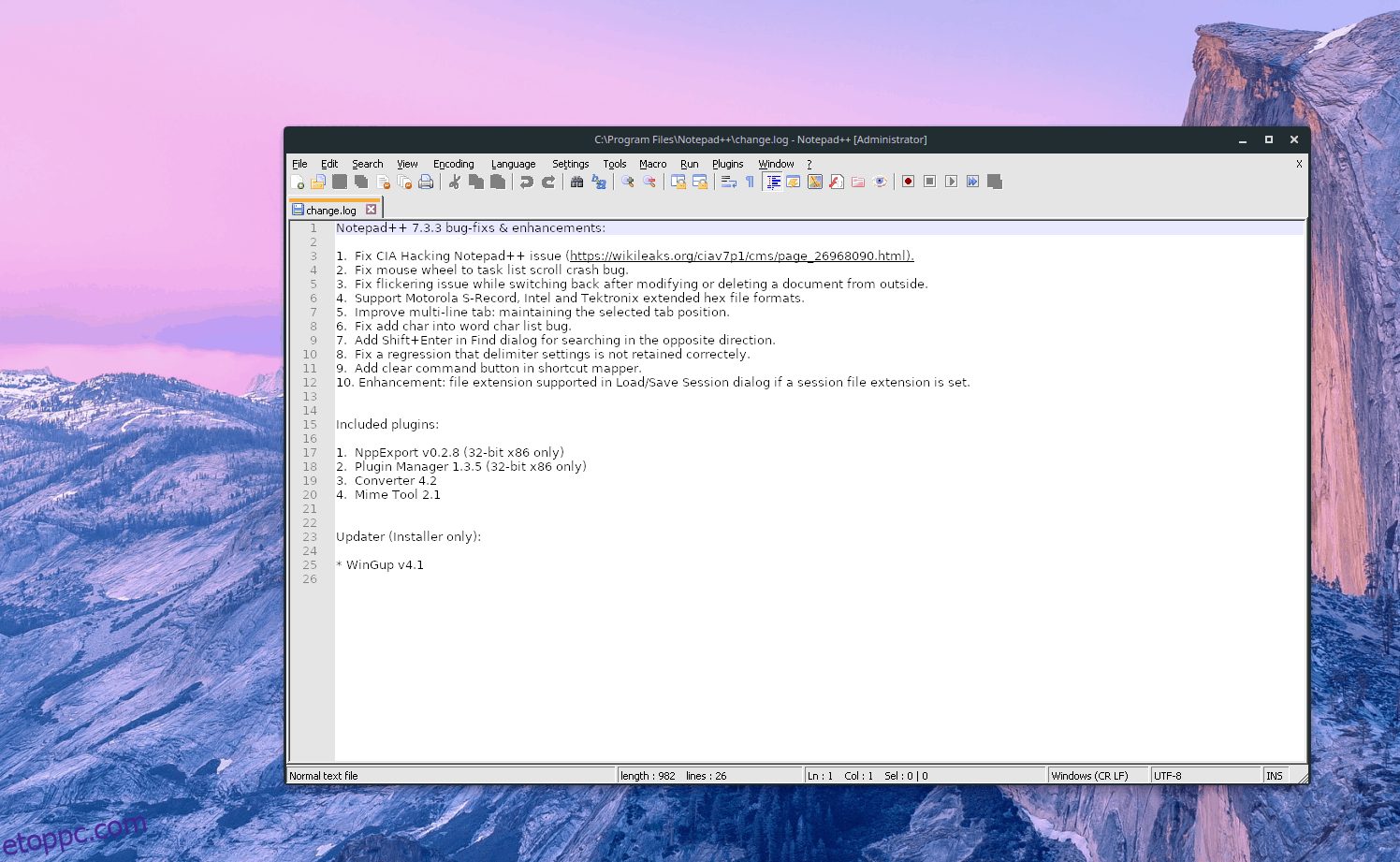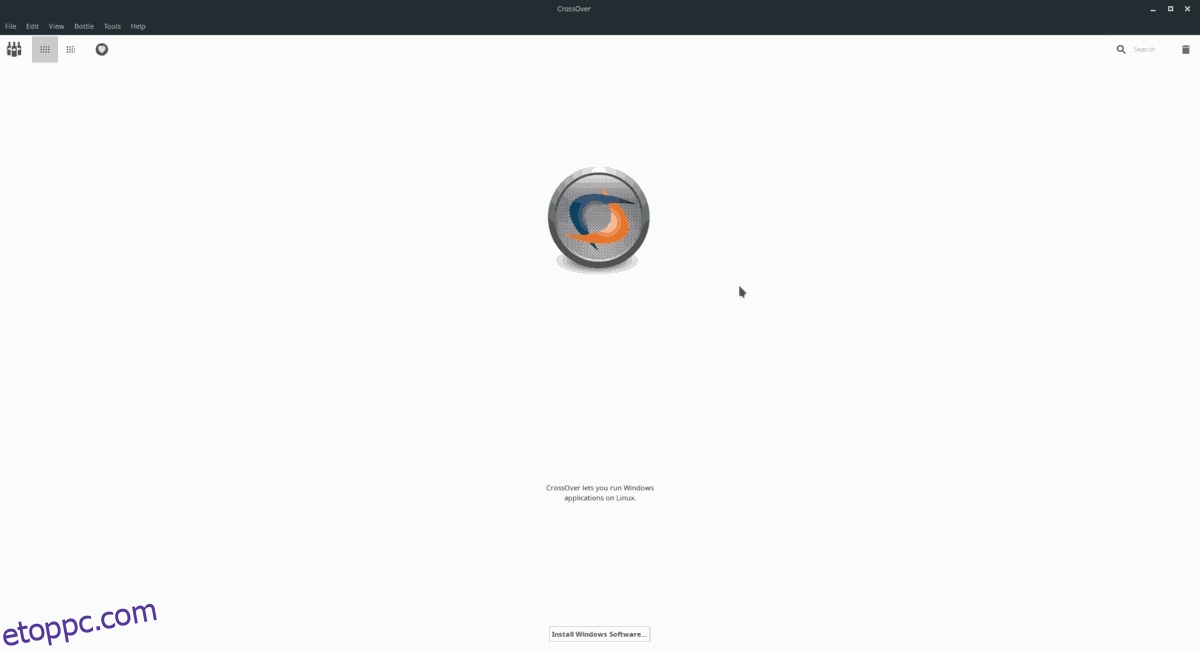Az olyan modern technológiáknak köszönhetően, mint a Wine, a Windows programok használata Linuxon elég jól működik. A Wine azonban nem éppen felhasználóbarát, és a felhasználók gyakran nehezen tudják megérteni, hogyan kell a Windows-alkalmazásokat működésre bírni Linuxon.
A probléma megoldásának egyik legjobb módja az, hogy elkerüljük a hagyományos Wine használatát a CrossOver javára. Ez egy olyan eszköz, amely a Wine összes legjobb részét tartalmazza, és egy rendkívül felhasználóbarát réteget ad hozzá, amely egy gombnyomással automatikusan beállíthat több tucat Windows-programot, játékot és sokféle alkalmazást.
Tartalomjegyzék
Telepítse a CrossOvert
A CrossOver Office nem ingyenes szoftver. Ennek eredményeként a telepítés nem olyan egyszerű, mint megnyitni az Ubuntu szoftverközpontot, rákeresni a „CrossOver” kifejezésre, és rákattintani a telepítés gombra. Ehelyett, ha használni szeretné ezt a szoftvert, licencet kell vásárolnia.
Ha ingyenesen szeretné használni a CrossOver Office-t, 14 napos próbaverzió áll rendelkezésére. A próbaverzió telepítéséhez kövesse az alábbi utasításokat, amelyek megfelelnek az Ön Linux disztribúciójának.
Ubuntu és Debian
A CrossOver szoftver kiválóan támogatja az Ubuntu, Debian és Linux disztribúciókat, amelyek ezek származékai.
A telepítés megkezdéséhez Ubuntu vagy Debian PC-jén látogasson el a hivatalos Linux letöltési oldalra. Tovább a letöltési oldaltkattintson a „Linux-terjesztés” legördülő menüre, és válassza az „Ubuntu, Mint vagy más Debian” lehetőséget.
A disztribúció kiválasztása után adja meg keresztnevét, e-mail címét, és kattintson a „Nem vagyok robot” melletti négyzetre a DEB letöltési folyamat elindításához.
Amikor a letöltés befejeződött, nyisson meg egy terminálablakot, és a CD paranccsal lépjen a ~/Downloads mappába.
cd ~/Downloads
A ~/Downloads mappában telepítse a CrossOvert a dpkg paranccsal.
sudo dpkg -i crossover_*.deb
A CrossOver DEB csomag terminálba történő telepítése néha függőségi hibákat eredményezhet. Ha egy függőségi hiba jelenik meg, javítsa ki az apt install paranccsal.
sudo apt install -f
Arch Linux
Bár nincs hivatalos letöltési oldal, az Arch Linux felhasználók az Arch közösségnek köszönhetően hozzáférhetnek a CrossOver Office-hoz az AUR-n keresztül. Az AUR telepítés elindításához nyisson meg egy terminált, és írja be az alábbi parancsokat.
Megjegyzés: A CrossOver telepítése az AUR-ba problémákat okozhat, mivel nem rendelkezik hivatalos támogatással a fejlesztőktől. Ha problémákba ütközik a csomag működése során, érdemes lehet inkább az „Általános Linux” utasításokat követni.
sudo pacman -S base-devel git git clone https://aur.archlinux.org/crossover.git cd crossover makepkg -si
Fedora és OpenSUSE
A Fedora, OpenSUSE és más Redhat Linux disztribúciók felhasználói telepíthetik a CrossOver Office-t a hivatalos Linux oldalra lépve. letöltési oldalválassza ki a „Red Hat, Fedora vagy más RPM-alapú Linux” lehetőséget.
Töltse ki az oldalon található információkat, majd kattintson a letöltés gombra. Amikor a CrossOver RPM fájl letöltése befejeződött a Linux PC-re, nyisson meg egy terminált, és a CD paranccsal lépjen a ~/Downloads mappába.
cd ~/Downloads
Telepítse a CrossOvert a Fedora DNF vagy az OpenSUSE Zypper használatával.
Fedora
sudo dnf install crossover-17.5.1-1.rpm
OpenSUSE
sudo zypper install crossover-17.5.1-1.rpm
Általános Linux
Telepítenie kell a CrossOver Office-t, és olyan Linux disztribúciót kell használnia, amely nem használja az Arch, Debian vagy Redhat alapját? Ha igen, a CrossOver Office működéséhez le kell töltenie az általános BIN-fájlt. A letöltéshez látogasson el a hivatalos oldalra letöltési oldaltöltse ki a kért információkat, és kattintson a „letöltés” gombra.
Most, hogy a BIN fájl letöltése befejeződött a Linux PC-re, ideje elkezdeni dolgozni a parancssorral. Nyisson meg egy terminált, és lépjen vele a ~/Letöltések mappába.
cd ~/Downloads
A ~/Downloads mappában frissítse a CrossOver BIN fájl engedélyeit, hogy az programként fusson.
sudo chmod +x install-crossover-*.bin
Indítsa el a telepítési párbeszédpanelt a következővel:
./install-crossover-*.bin
A fenti parancs futtatása elindítja a CrossOver telepítővarázslót. Kövesse az utasításokat, és figyelmesen olvasson el mindent, mivel ez a telepítővarázsló végigvezeti Önt, hogyan telepítheti a szoftvert Linux számítógépére.
Használja a CrossOvert
Nyissa meg az alkalmazásközpontot a Linux asztalán, keressen rá a „CrossOver” kifejezésre, és indítsa el. Amikor az alkalmazás megnyílik, kattintson a „Windows szoftver telepítése” gombra a kezdéshez.
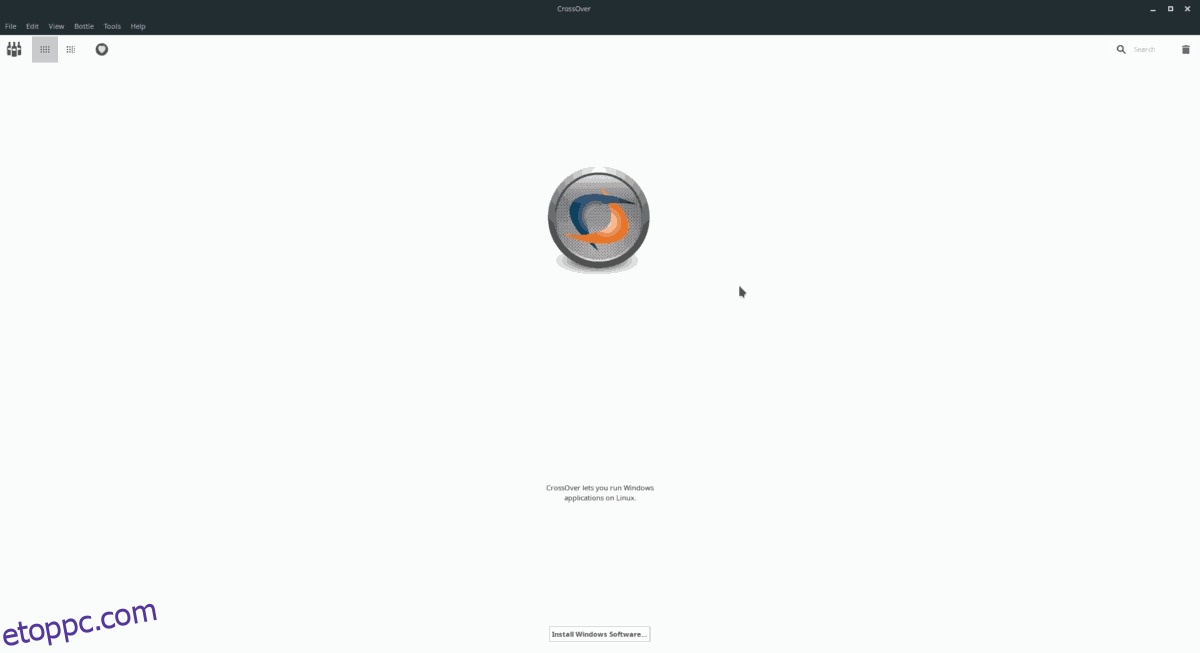
A Windows-szoftver telepítése a CrossOverre nem jelenti a régi EXE-fájlok letöltését és feltöltését. Ehelyett a felhasználók a CrossOver fantasztikus konfigurációs fájlok adatbázisát használják a programok betöltéséhez.
Windows program CrossOverben való telepítéséhez írja be a program nevét a keresőmezőbe. Ha látja a kívánt programot, kattintson az eredményre.
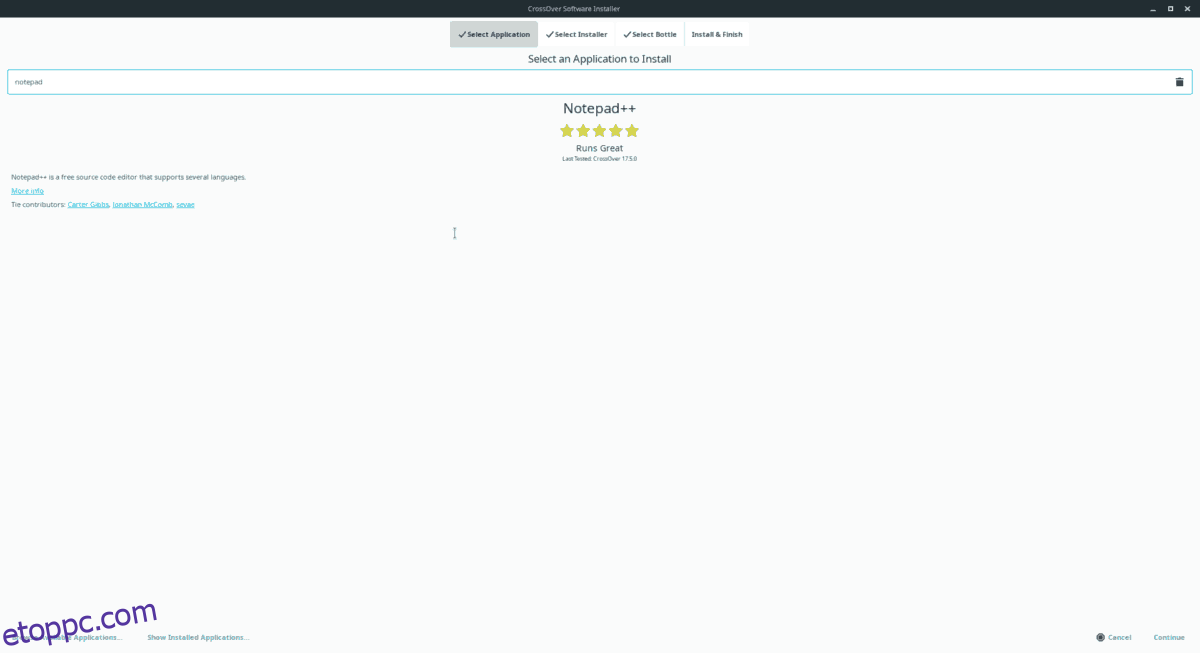
Indítsa el a telepítést a „Tovább”, majd a „Telepítés” gombra kattintva, a CrossOver ezután automatikusan letölti, konfigurálja és beállítja a Windows-programot, hogy fusson Linuxon.
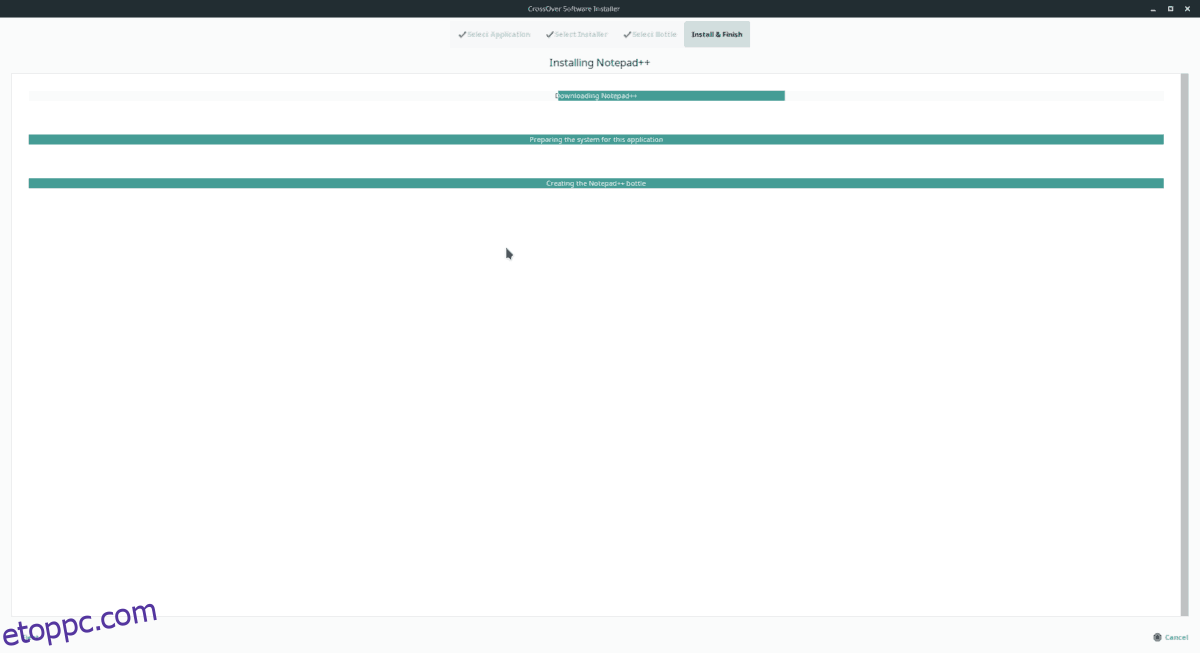
Amikor a folyamat befejeződött, a CrossOver alkalmazás elindítható a programmenü „Windows Alkalmazások” részében.