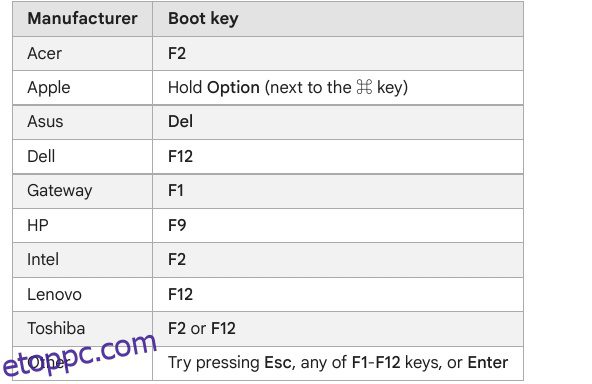Közel négy év után az Oracle kiadta a VirtualBox következő jelentős frissítését. A VirtualBox 7.0 legújabb kiadása bevezette a TPM és a Secure Boot támogatását a Windows 11 felhasználók számára. Ez azt jelenti, hogy most már telepítheti a Windows 11-et a VirtualBoxra anélkül, hogy aggódnia kellene a TPM vagy a Secure Boot ellenőrzése miatt a telepítés során. Míg a Hyper-V használatával létrehozhat egy Windows 11 virtuális gépet, a VirtualBox számos speciális beállításhoz kínál hozzáférést, kezdve az UEFI-től az erőforrás-elosztásig. Tehát ha a Windows 11-et szeretné telepíteni a VirtualBoxra, megkerülve a TPM-et és a biztonságos rendszerindítást, ez az útmutató az Ön számára. Ezzel kapcsolatban nézzük meg az utasításokat.
Tartalomjegyzék
A Windows 11 telepítése a VirtualBoxra (2022)
Ebben az útmutatóban a virtualizáció engedélyezésére, a Windows 11 virtuális gép létrehozására, és végül a Windows 11 VirtualBox 7.0 rendszerre történő telepítésére vonatkozó lépéseket tartalmaztunk. Lépésről lépésre nézzük meg ebben az útmutatóban:
A virtualizáció engedélyezése a Windows 11 rendszeren
1. A Windows 11 VirtualBox rendszerre történő telepítéséhez először be kell lépnie a BIOS/UEFI-be a Windows 11 rendszerű számítógépen, és engedélyeznie kell a virtualizációt. Egyszerűen indítsa újra a számítógépet, és indítsa el a BIOS-t vagy az UEFI-t. A rendszerindító kulcs általában F10 vagy F9, de ez a számítógép gyártójától függően változhat. Tehát ha nem biztos benne, keresse meg az interneten az alaplap vagy laptop gyártójának indítókulcsát. Az alább mellékelt listát is megtekintheti.

2. Általában a „Virtualizálás” opciót a BIOS Rendszerkonfiguráció vagy Speciális lapján találja. Mindössze annyit kell tennie, hogy engedélyezi a funkciót, és mentse a módosításokat. Ezután indítsa újra a számítógépet, és a virtualizáció engedélyezve lesz.

Hozzon létre egy Windows 11 virtuális gépet a VirtualBoxon
1. Először is le kell töltenie a VirtualBox 7.0 for Windows alkalmazást hivatalos honlapján. A telepítő futtatható fájl mérete csak körülbelül 100 MB, szóval ez jó. Ezután futtassa az EXE fájlt, és telepítse a VirtualBox 7.0-t a Windows 11 számítógépére.

3. Miután befejezte a telepítést, nyissa meg a VirtualBoxot, és kattintson az „Új” gombra.

4. Ezután adjon nevet a Windows 11 virtuális gépének. Egyszerűen „Windows 11-nek” neveztem.

5. Ezután az „ISO-kép” alatt válassza ki a letöltött Windows 11 ISO-képet. Ha meg szeretné tudni, hogyan töltheti le hivatalosan a Windows 11-et ingyenesen, tekintse meg az itt található útmutatónkat. Most jelölje be a „Felügyelet nélküli telepítés kihagyása” jelölőnégyzetet, és kattintson a „Tovább” gombra.

6. Ezután jelölje ki a Windows 11 VirtualBox telepítéséhez szükséges RAM mennyiségét. A Windows 11 minimális követelményei szerint legalább 4 GB RAM-ot kell hozzárendelnie. Ami a CPU-számot illeti, a hardvertől függően rendeljen hozzá 2 vagy több magot. Feltétlenül kapcsolja be az „EFI engedélyezése (csak speciális operációs rendszerek)” jelölőnégyzetet.

7. Ezt követően válassza a „Virtuális merevlemez létrehozása most” lehetőséget, és foglaljon le legalább 64 GB tárhelyet. Ha több lemezterülete van, többet is hozzárendelhet.

8. Végül kattintson a „Befejezés” gombra. Már majdnem készen áll a Windows 11 telepítésére a VirtualBoxra.

A Windows 11 telepítése a VirtualBoxra
Most, hogy létrehozta a virtuális gépet, indítsuk el, és menjünk végig a Windows 11 telepítési folyamatán:
1. A VirtualBox Manager ablakban válassza a Start -> Normál indítás lehetőséget.

2. Most néhány másodpercen belül megjelenik a képernyőn a Windows 11 telepítője. A szokásos módon telepítheti a Windows 11-et a VirtualBoxra.

3. Mint látható, a virtuális gép telepítése nem mutatott TPM vagy biztonságos rendszerindítási hibákat. Tehát fejezze be az OOBE beállítását, és már mehet is. Ha helyi fiókot szeretne létrehozni a Windows 11 rendszeren a telepítés során (mind a Home, mind a Pro kiadás esetén), kövesse a hivatkozott útmutatónkat.
Megjegyzés: A VirtualBox 7.0 támogatja a TPM 1.2 és 2.0 virtualizációt, valamint a Secure Boot, ami megkönnyíti a telepítést. Ha azonban a VirtualBox régebbi verzióját használja, a Windows 11 számítógépre történő telepítése során megkerülő megoldásokra kell hagyatkoznia a biztonságos rendszerindítás, a TPM és a RAM követelményeinek megkerüléséhez.

Kerülje meg a TPM-et és a biztonságos rendszerindítást a Windows 11 egyszerű telepítéséhez a VirtualBox rendszeren
Tehát ezeket a lépéseket kell követnie a Windows 11 VirtualBox rendszerre történő telepítéséhez anélkül, hogy a TPM vagy a Secure Boot követelményeinek megkerülésére szolgáló megoldásokat használna. Ahogy fentebb említettük, a VirtualBox 7.0-ban nincs szükség registry-feltörésekre vagy bármilyen más megoldásra. Mindenesetre, ha nem elégedett a VirtualBoxszal, és a legjobb VirtualBox-alternatívákat keresi, látogasson el az itt linkelt útmutatónkra. Android virtuális gép VirtualBoxon való futtatásához kövesse részletes útmutatónkat. Végül, ha bármilyen kérdése van, tudassa velünk az alábbi megjegyzés részben.