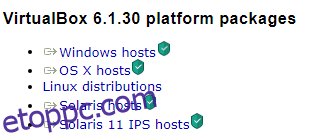Ki szeretné próbálni a legújabb Windows 11-et, de szkeptikusnak érzi a stabil operációs rendszerre való lecserélését? Miért nem futtatja a Virtual Boxban, és döntse el maga?
Ha megnézi a Microsoft korábbi eredményeit, megtalálhatja ezt a meglepően ostoba mintát, ahol minden alternatív Windows-kiadást elront. Emlékszel, hogy a Windows Me katasztrófa volt, de a Windows XP hatalmas sikert aratott?
Aztán megjelent a Windows Vista, egy újabb katasztrófa, de a Windows 7 ismét nagy sikert aratott. A történet úgy folytatódik, hogy a Windows 8 rossz, a Windows 10 pedig szívtipró. Szóval, mi a fogadásod a Windows 11-re? Hasonló tendenciát fog követni, vagy két egymást követő nagyszerű Windows-kiadásnak leszünk tanúi a Microsofttól?
Tartalomjegyzék
Miért futtassa a Windows 11-et a Virtual Boxban?
Itt nem kell találgatást játszani; Megjelent a Windows 11, és kipróbálhatja magát. A korai jelentések vegyes eredményeket mutattak a Windows 11 esetében, de egyelőre nem javaslom, hogy cserélje le stabil operációs rendszerét Windows 11-re. Az operációs rendszer ellenőrzésének jobb módja, ha a Virtual Boxban futtatja, és maga dönti el.
A Windows 11 futtatása valóban mindenki számára előnyös:
- Nem kell aggódnia az alapvető fájlokat érintő hibák miatt.
- Bármikor visszavonhatja a módosításokat, vagy törölheti a teljes Windows 11 beállítást.
- És ami a legfontosabb: a meglévő operációs rendszer cseréje nélkül is megítélheti a Windows 11 megjelenését, működését és funkcióit.
Hogyan kell futtatni a Windows 11-et a Virtual Boxban?
Így telepítheti a Windows 11-et a Virtual Boxba, és tesztelheti a stabil operációs rendszer cseréje nélkül. Kövesse az alábbi lépéseket a Windows 11 üzembe helyezéséhez és futtatásához:
- Töltse le a Windows 11 ISO fájlt
- Telepítse az Oracle VM Virtual Boxot, ha még nem tette meg
- Inicializáljon egy új virtuális gépet, és válassza ki a Windows 11 ISO-fájlt
- Rendelje el a rendszer erőforrásait, és telepítse az ISO-t
Nézzük meg részletesen a fent említett lépések mindegyikét.
Töltse le a Windows 11 ISO fájlt
Ezek a rendelkezésre álló módszerek Windows 11 letöltése:
- Windows 11 telepítési asszisztens
- Hozzon létre Windows 11 telepítési adathordozót
- Töltse le a Windows 11 lemezképét (ISO)
Azonban a harmadikat fogjuk használni, mivel szükségünk van az ISO-ra a virtuális doboz futtatásához.
Kattintson a Letöltés gombra, válassza ki a nyelvet, és folytassa. Ez körülbelül öt gigabájt, és a hálózati kapcsolattól függően eltart egy ideig.
Telepítse az Oracle VM Virtual Boxot
A folyamat következő lépése az Oracle Virtual Box telepítése a számítógépre. Ha már van Virtual Box a számítógépén, kihagyhatja ezt a részt, és a következőre léphet. Ha nem, kövesse az alábbi lépéseket:
#1. Menj a Virtual Box weboldal és válassza ki a „Windows Hosts” opciót a listából.
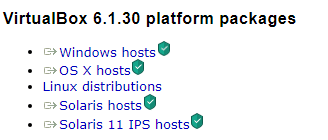
#2. A Virtual Box futtatható fájl letöltése megkezdődik a számítógépére.
#3. Futtassa a fájlt, és telepítse a kívánt helyre.
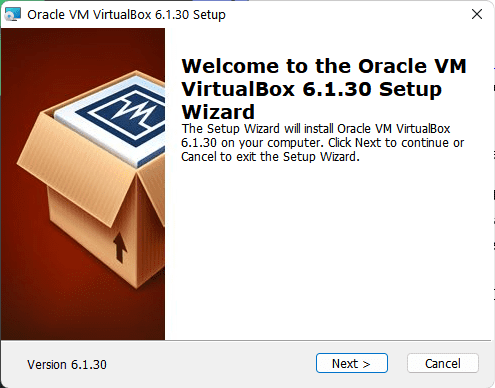
#4. Bónusztipp: Szüntesse meg az USB-funkciók kijelölését a telepítővarázslóban, ha problémákba ütközik a Virtual Box telepítése során.
Hozzon létre egy új virtuális gépet a Windows 11 rendszerhez
A folyamat megegyezik a virtuális gép létrehozásával bármely más operációs rendszerhez ISO-fájl használatával. Létre kell hoznia egy új virtuális gépet, le kell foglalnia néhány rendszererőforrást, majd telepítenie kell az ISO-fájlt az új virtuális gépbe.
A Windows 11 igényes operációs rendszerként körülbelül 4 GB RAM-ot és 20 GB tárhelyet igényel minimálisan a Virtual Box futtatásához.
Azt javaslom, hogy használjon legalább 8 GB RAM-ot és 30 GB tárhelyet a gördülékenyebb élmény érdekében. Így hozhat létre új virtuális gépet a Virtual Boxban:
#1. Kattintson az Új gombra a Virtual Box Manager részben.
#2. Adja meg az újonnan létrehozott virtuális gép nevét, és válassza ki a telepítési helyét.
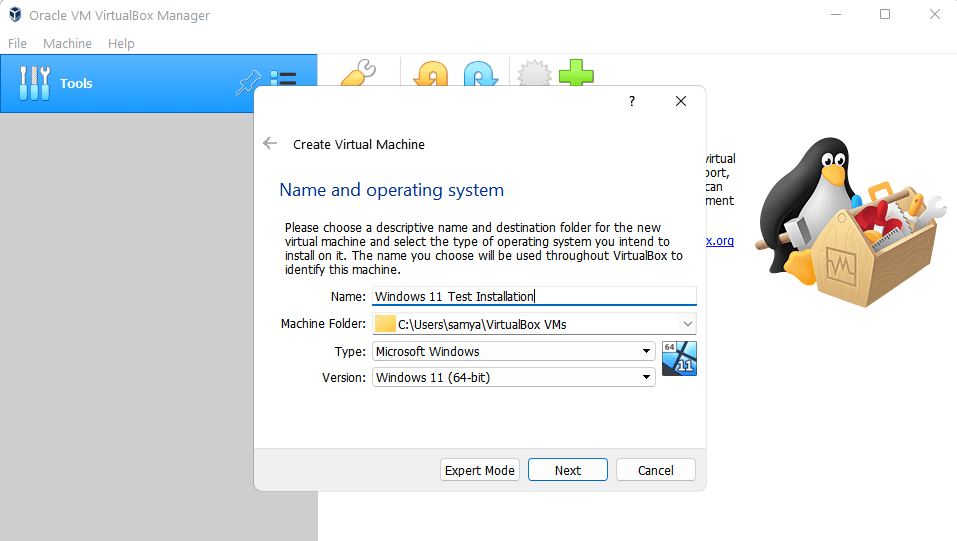
#3. A következő lépésekhez rendszererőforrásokat kell lefoglalnia a virtuális géphez. Itt 4096 MB RAM-ot és 30 GB tárhelyet használtam. Bármilyen más értéket választhat igényei szerint, amennyiben az megfelel a Windows 11 rendszerkövetelményeinek.
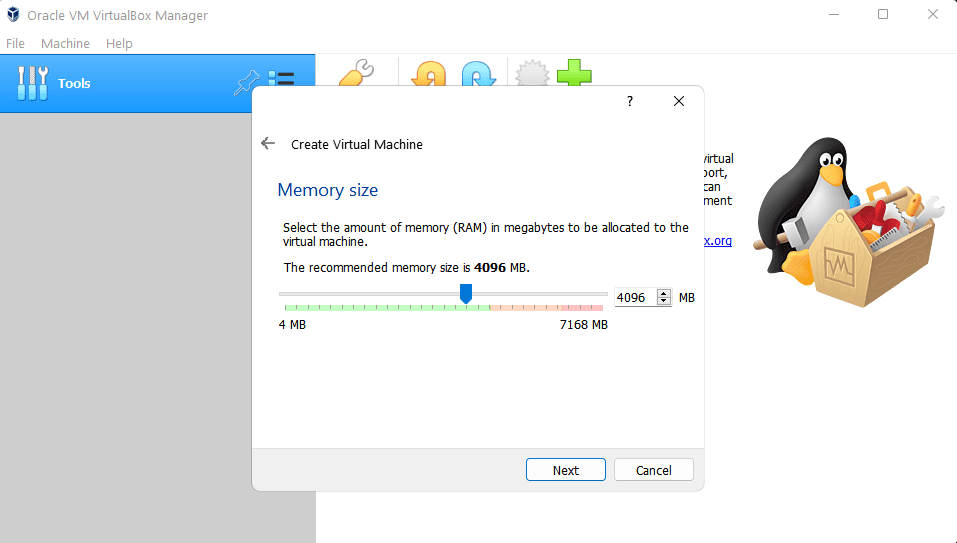
#4. Válassza ki a virtuális géphez kívánt memória mennyiségét, majd kattintson a Tovább gombra.
#5. Most válassza a „Virtuális merevlemez létrehozása” lehetőséget, és válassza ki a virtuális gép tárhelyét.
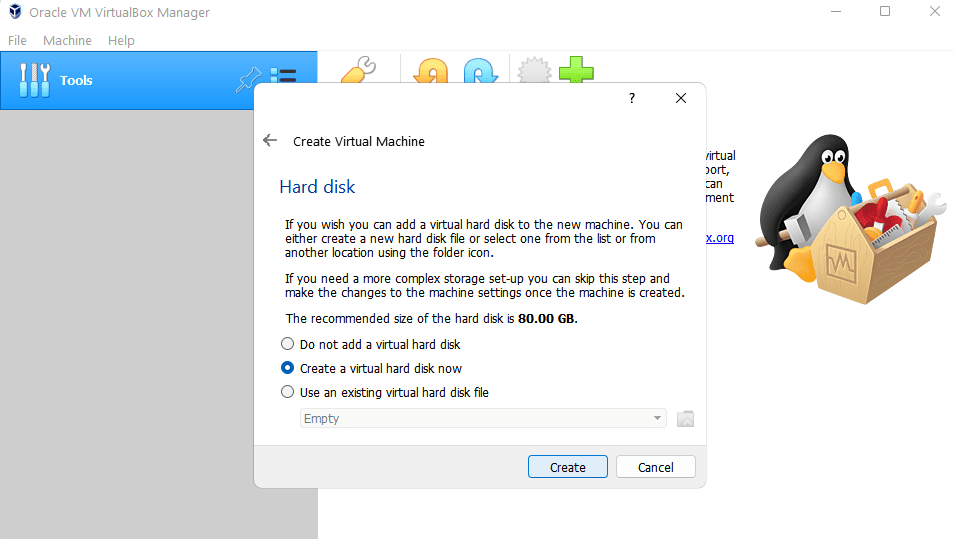
#5. Végül kattintson a létrehozás gombra.
Telepítse a Windows 11-et a Virtual Boxban
A cikk lényegéhez érve, most telepítjük a Windows 11-et az újonnan létrehozott virtuális gépünkre. Így folytathatja a telepítést:
#1. Először kattintson a Start gombra a VM-kezelő részben a virtuális gép futtatásához.
#2. Jelenleg a virtuális gép gyakorlatilag üres, a virtuális merevlemezen nincs operációs rendszer. Tehát válassza ki az ISO fájlt a következő ablakban a Hozzáadás gombra kattintva, majd végül a Kiválasztás gombra kattintva.
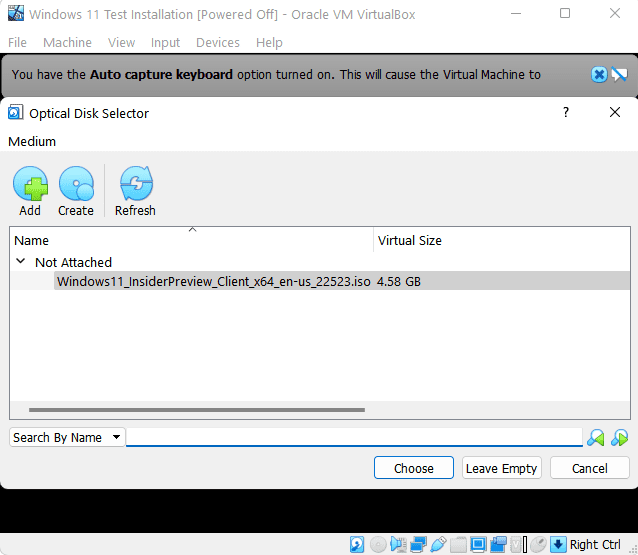
#3. Most indítsa újra a virtuális gépet a Start gombra kattintva.
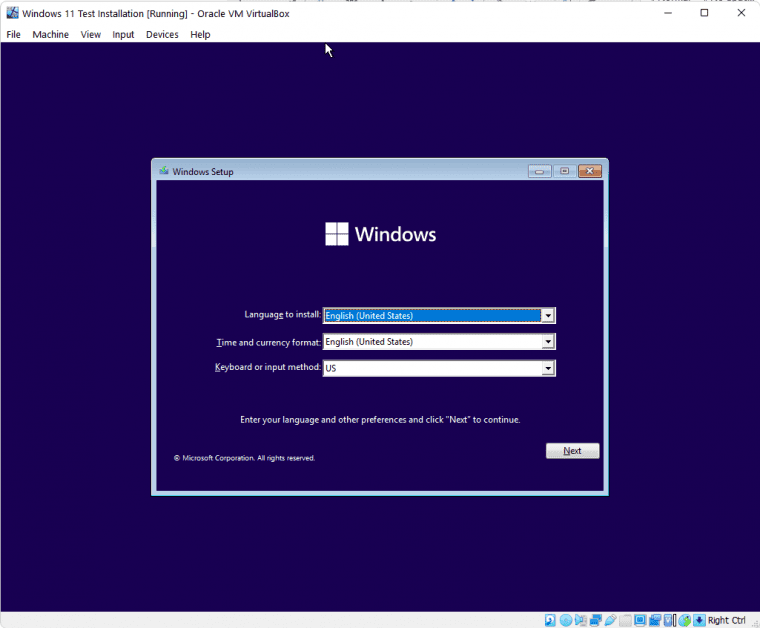
#4. Mivel a Microsoft hardveres korlátozásokat állított be a Windows 11-re, éppen itt az ideje a Windows átverésének. Ez tartalmazni fog néhány beállításjegyzéki módosítást.
Ehhez nyomja le a Shift+F10 billentyűkombinációt a parancssor megnyitásához, és írja be a regedit parancsot a beállításszerkesztő megnyitásához.
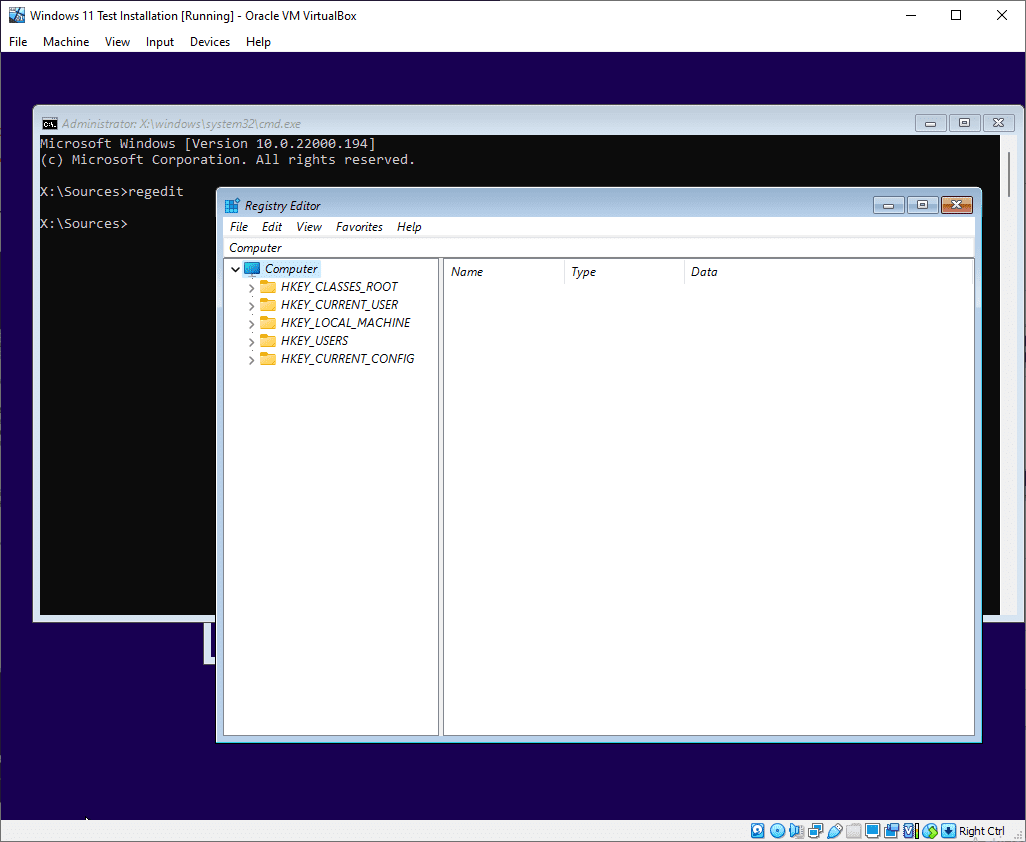
Most lépjen a HKEY_LOCAL_MACHINESYSTEMSetup oldalra. Ezt követően kattintson a jobb gombbal a Beállítás elemre, és válassza a Kulcs az Újban lehetőséget.
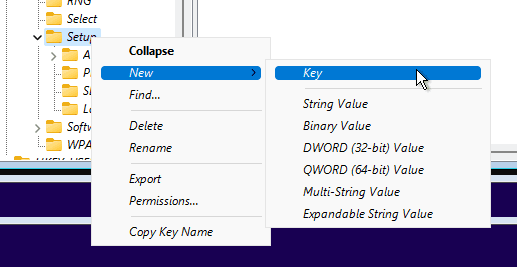
Nevezze el ezt az új kulcsot LabConfig néven. Ezután kattintson a jobb gombbal a LabConfig elemre, és lépjen a DWORD (32 bites) értékre.
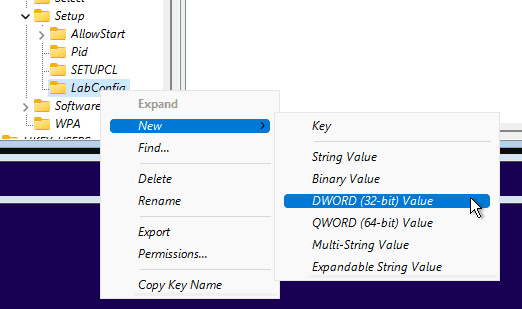
Nevezze el BypassTPMCheck néven, és nyomja meg az enter billentyűt. Kattintson duplán rá, és állítsa értékét 1-re az alapértelmezett 0-ról.
Ismételje meg ugyanezt a folyamatot, és hozzon létre két új bejegyzést, a BypassSecureBootCheck és a BypassRamCheck 1 értékkel.
Végül valami ehhez hasonló lesz:
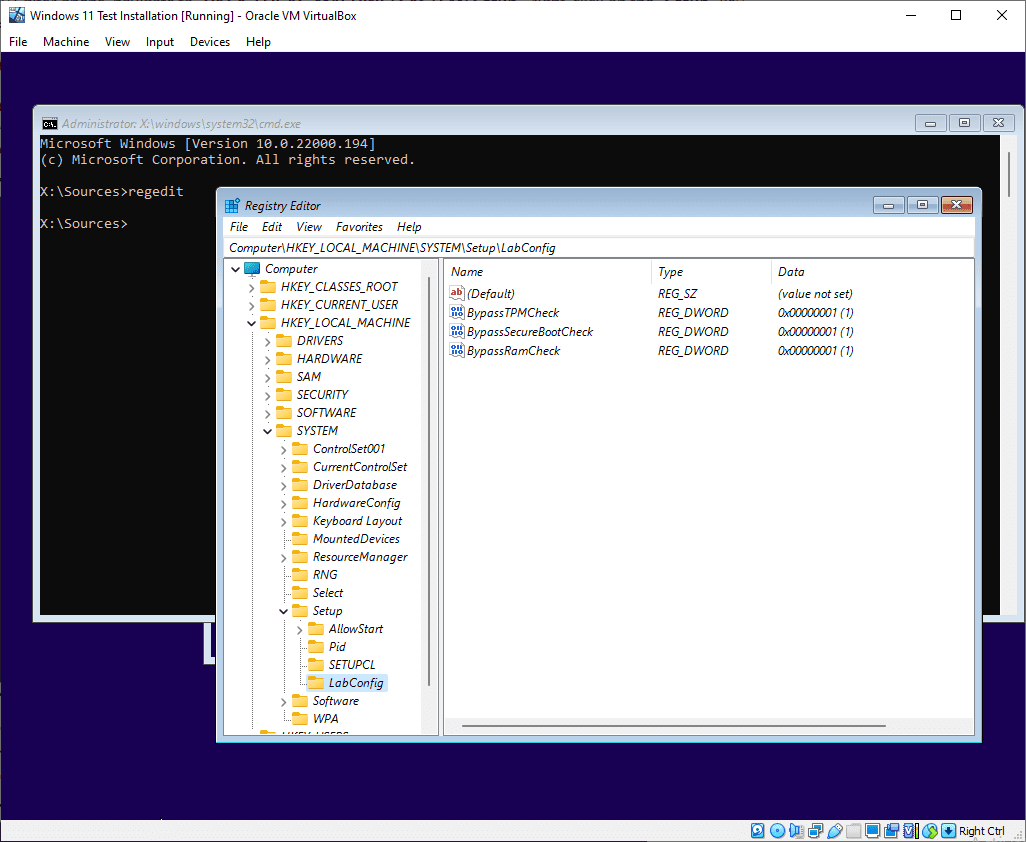
A Windows 11 telepítésének folytatásához zárja be a beállításszerkesztőt és a parancssort.
#5 A telepítési folyamat az alapvető adatok, például a kívánt nyelv, ország és beviteli módok megadásával kezdődik. Ezután kattintson a Tovább gombra.
Ezt követően a következő ablak termékkulcsot kér a Windows verzió aktiválásához. Ehhez a telepítéshez kattintson a „Nincs termékkulcsom” gombra.
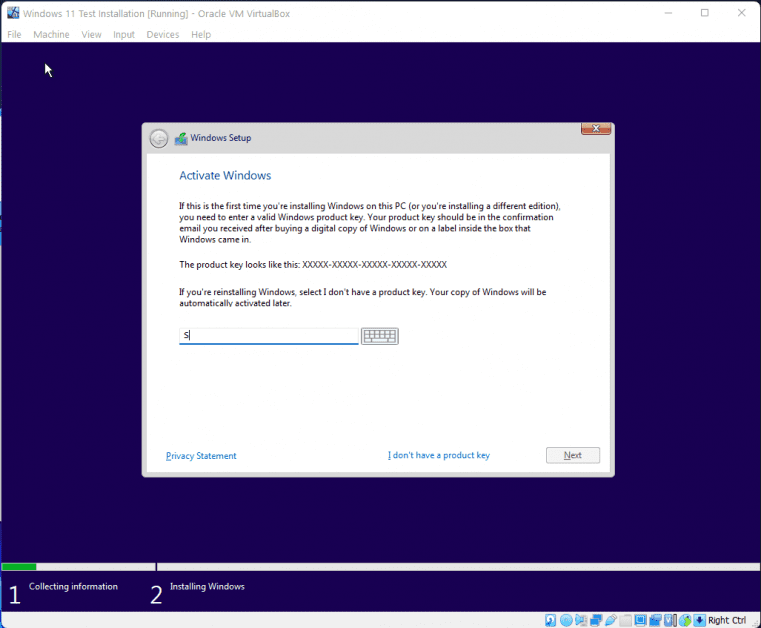
#6. Válassza ki a telepíteni kívánt Windows 11 verziót, majd kattintson a Tovább gombra a feltételek elfogadásához.
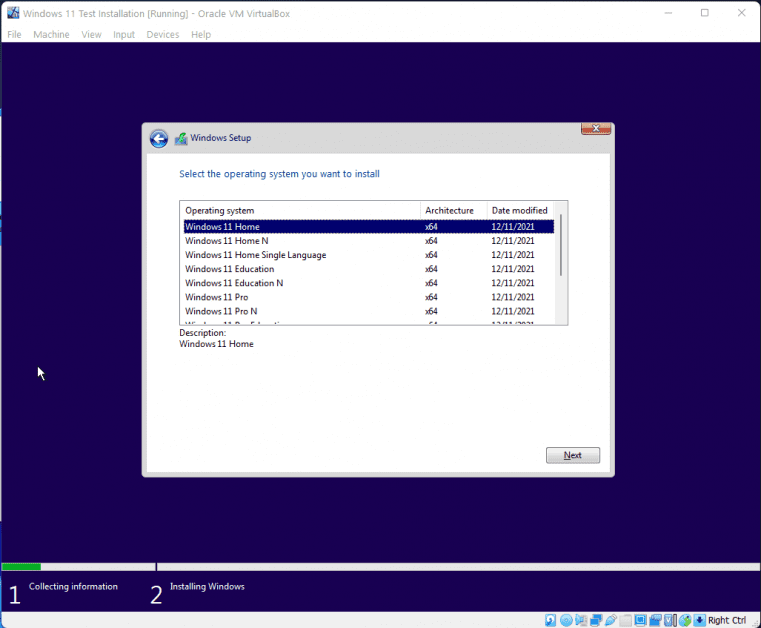
#7. A következő ablak az Egyéni telepítés vagy a Frissítés közötti választást kéri. Válassza az Egyéni telepítés opciót, és folytassa a következő lépéssel.
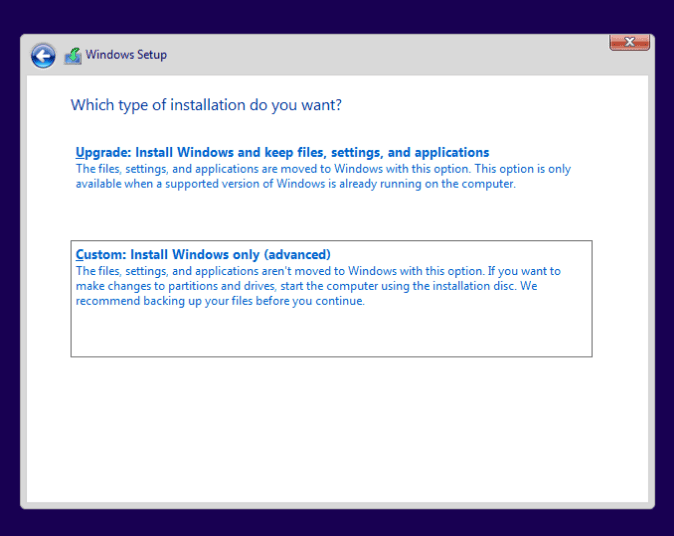
#8. Itt megjelenik a virtuálisan létrehozott lemez. Válassza ki, és kattintson a Tovább gombra a telepítés megkezdéséhez. Végül elkezdheti a vadonatúj Windows 11 beállítását egy virtuális dobozon:
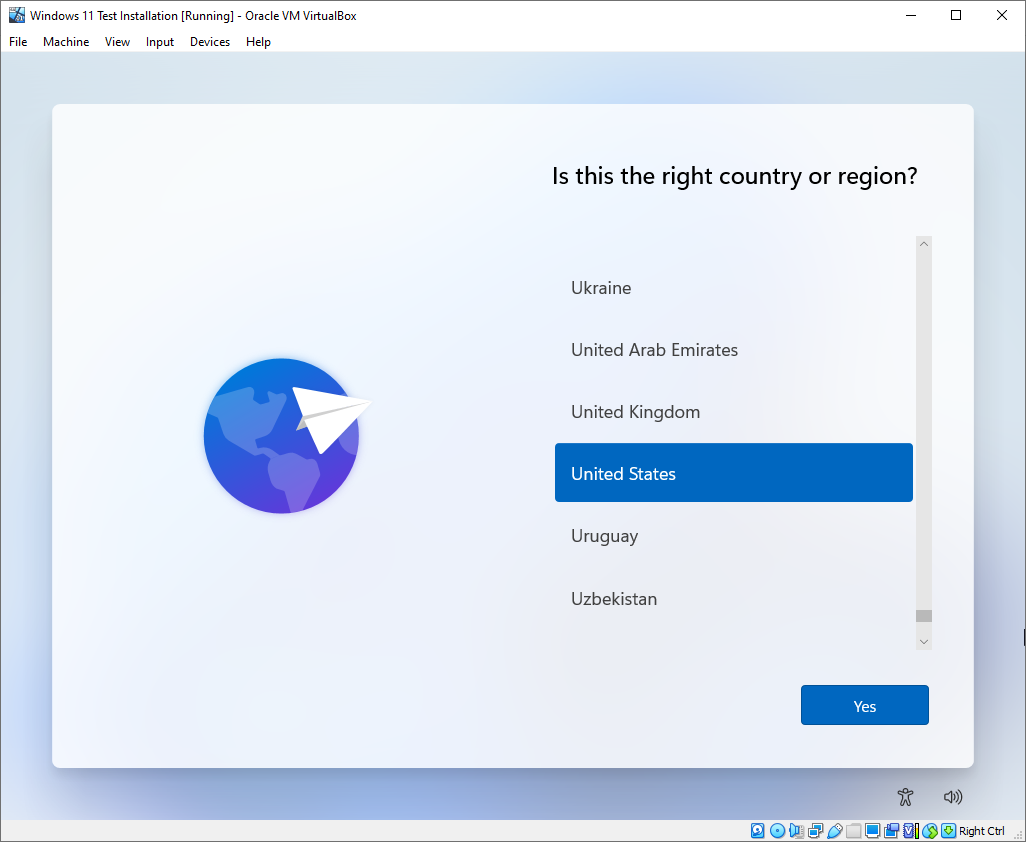
Összegezve
A fenti cikk átfogó módszert kínál a Windows 11 Virtual Box rendszerben való futtatásához. A Virtual Box használata a Windows 11 telepítéséhez nagyszerű módja annak, hogy megnézze a legújabb Windows rendszert anélkül, hogy elsődleges számítógépét potenciális hibáknak és biztonsági réseknek tenné ki.
Ha prémium alternatívát keres a Virtual Box helyett, nézze meg VMWare Fusion.
Bár a telepítési folyamat egyszerű, kissé eltér a szokásos virtuálisgép-beállítási folyamatoktól, különösen a beállításjegyzék módosítását igénylő résztől.
Tanulja meg azt is, hogyan telepíthet Windowst nem támogatott számítógépekre, valamint néhány olyan alkalmazást a Windows 11 rendszerhez, amelyeket nem hagyhat ki!