Amióta a Microsoft bejelentette a Windows 11 új rendszerkövetelményeit, a felhasználók megoldást keresnek a korlátozások megkerülésére. Valójában a Microsoft bizonyos mértékig maga is enyhített a szabályokon. Ha TPM 1.2-vel rendelkezik, a Microsoft hivatalos registry hack segítségével megkerülheti a TPM 2.0-t és a CPU-ellenőrzést. Arról nem is beszélve, hogy számos más módszer is létezik a Windows 11 CPU, TPM, Secure Boot, RAM és az online fiók követelményeinek megkerülésére. Tehát ebben az oktatóanyagban egy részletes oktatóanyagot mutatunk be, amellyel kihagyjuk az összes minimális rendszerkövetelményt, és telepítjük a Windows 11-et nem támogatott rendszerekre. Ezzel kapcsolatban ugorjunk az oktatóanyaghoz.
Tartalomjegyzék
A Windows 11 CPU, TPM, Secure Boot és RAM követelményeinek megkerülése (2022)
Ebben a cikkben megemlítettük a Windows 11 minimális rendszerkövetelményeinek megkerüléséhez szükséges összes lépést. A Rufus segítségével tisztíthatja a Windows 11-et, miközben eltávolítja az összes korlátozást. A Windows Update még nem kompatibilis számítógépeken is alkalmazható. Végül a Microsoft hivatalos megoldását is belefoglaltuk. Az alábbi táblázatot kibonthatja, és a kívánt szakaszra léphet.
Kerülje meg az összes Windows 11 rendszerkövetelményt a Rufus segítségével
A Rufus egy ingyenes és nyílt forráskódú formázási segédprogram, amellyel rendszerindító USB-meghajtót lehet létrehozni Windows 11 és Linux operációs rendszerekhez. Ez egy kiváló eszköz, amely lehetővé teszi a Windows 11 rendszerkövetelményeinek megkerülését is. A Rufus legújabb verziója lehetővé teszi a TPM, a Secure Boot, a 4 GB RAM korlát, és még a Windows 11 Pro és Home rendszerben nemrégiben bevezetett online fiókkövetelmények megkerülését is. .
Ezzel a megjegyzéssel menjünk tovább, és tanuljuk meg, hogyan lehet kihagyni a Windows 11 összes minimális rendszerkövetelményét.
1. Először is töltse le a Rufus legújabb verzióját (3.18 vagy újabb, ingyenes) a linkről itt.
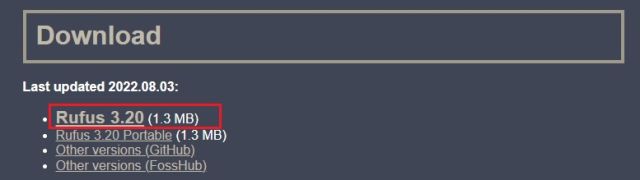
2. Ezután töltse le a hivatalos Windows 11 ISO-t a Microsoft webhelyéről (látogatás) ingyen. A részletes útmutatásért kövesse linkelt útmutatónkat.
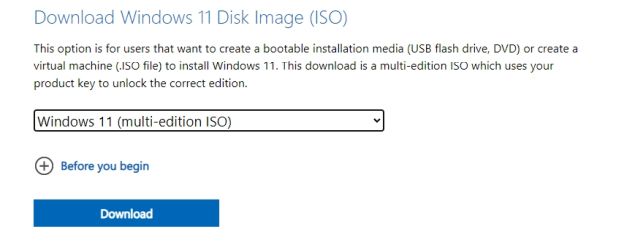
3. Ezután csatlakoztasson egy USB-meghajtót a számítógépéhez, és futtassa a Rufust. Automatikusan felismeri az USB-meghajtót. Most kattintson a „Kiválasztás” gombra a Windows 11 ISO kép betöltéséhez.
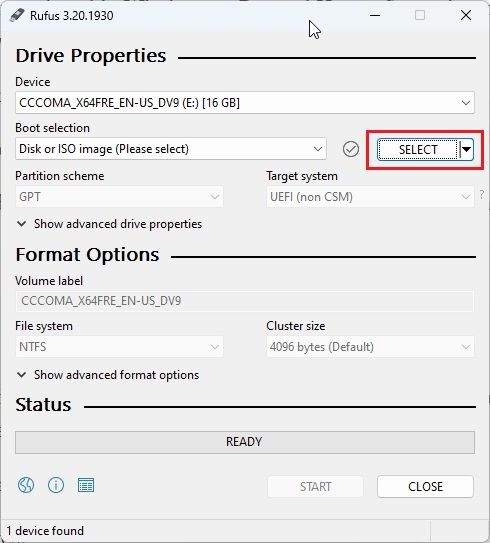
4. Itt válassza ki a nemrégiben letöltött Windows 11 ISO-képet.
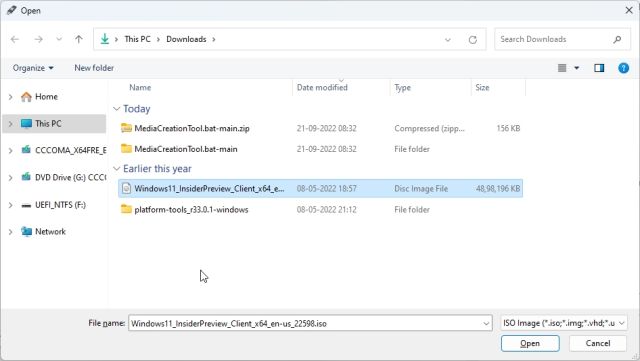
5. Ezután kattintson a „Start” gombra a Windows 11 rendszerindító USB-meghajtó létrehozásához.
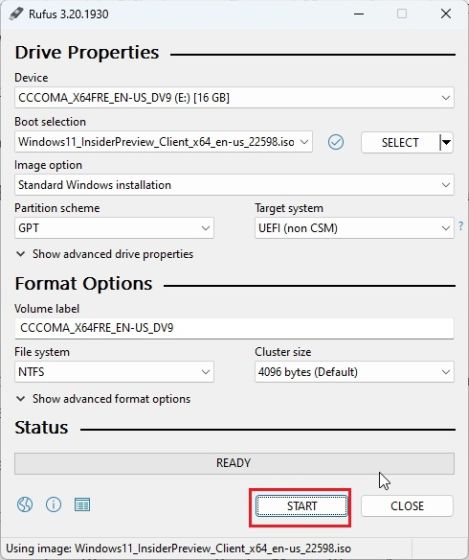
6. A Start gombra kattintva azonnal megjelenik egy felugró ablak a képernyőn. Itt letilthatja a Windows 11 összes követelményét, beleértve a TPM-et, a 4 GB RAM-ot, a Secure Boot-ot és az online Microsoft-fiókot. Ezenkívül letilthatja az adatgyűjtést és más hasonló dolgokat is. Végül kattintson az „OK” gombra, és a rendszerindító flash meghajtó néhány percen belül készen áll.
Megjegyzés: A Rufus nem kerüli meg a CPU-igényt, amelyhez az alábbiakban további lépéseket említettünk.
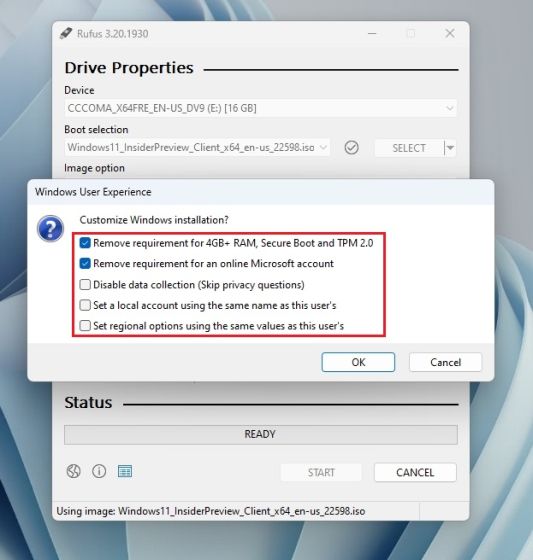
7. Most csatlakoztassa az USB-meghajtót a célgéphez, és telepítse tisztán a Windows 11-et, ahogy általában. Nem fog szembesülni semmilyen hibával. Ha nem támogatott CPU-ja van, lépjen a következő lépésre.
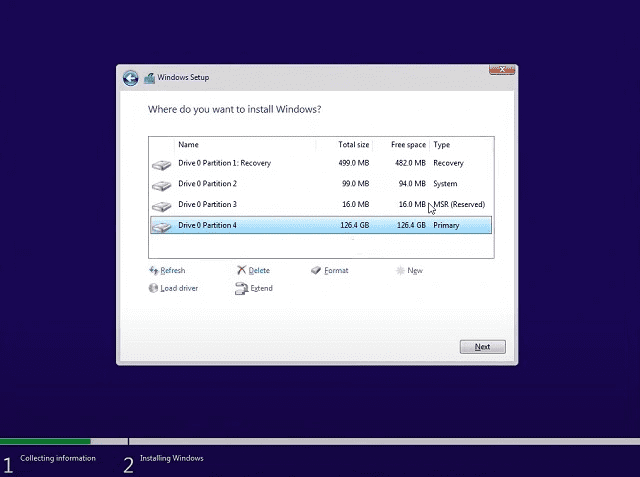
További lépések a Windows 11 CPU-igényének megkerüléséhez
1. Azok a felhasználók, akik nem rendelkeznek Windows 11 támogatott CPU-val, és „Ez a számítógép nem tudja futtatni a Windows 11 rendszert” hibaüzenetet kapnak, ne aggódjanak. Csak nyomja meg a „Shift + F10” gombot a Parancssor ablak megnyitásához. Ide írja be a regedit parancsot, és nyomja meg az Enter billentyűt.
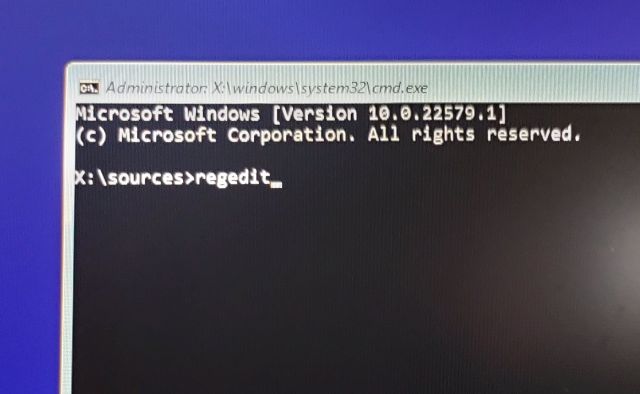
2. Ezzel megnyílik a Rendszerleíróadatbázis-szerkesztő. Most navigáljon az alábbi útvonalra.
HKEY_LOCAL_MACHINESYSTEMSetup
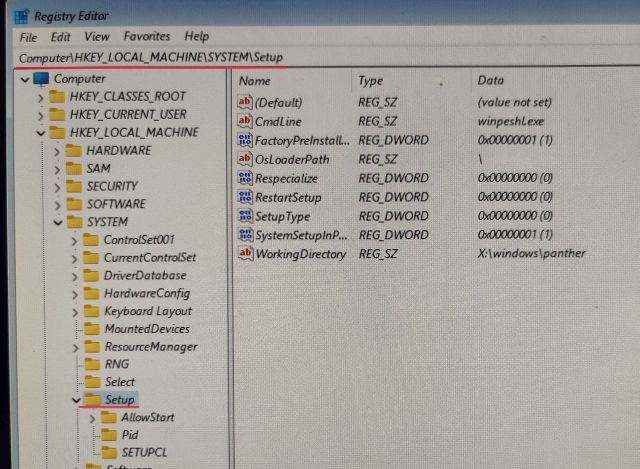
3. Itt kattintson a jobb gombbal a „Beállítás” elemre, és válassza az Új -> Kulcs menüpontot.
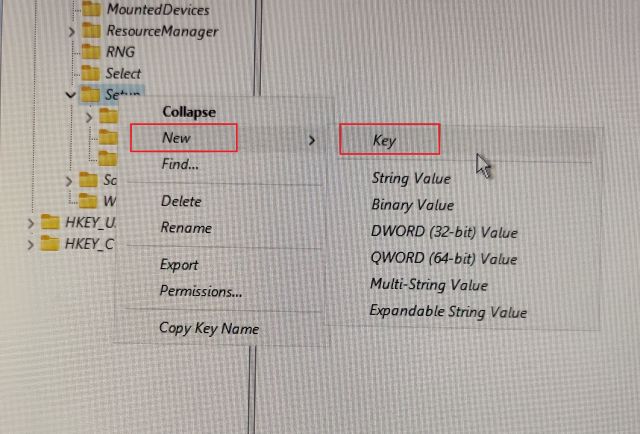
4. Ezt követően nevezze át „LabConfig” névre, és nyomja meg az Enter billentyűt.
Megjegyzés: Ha a LabConfig már megtalálható a Setup alatt, azonnal lépjen az 5. lépésre.
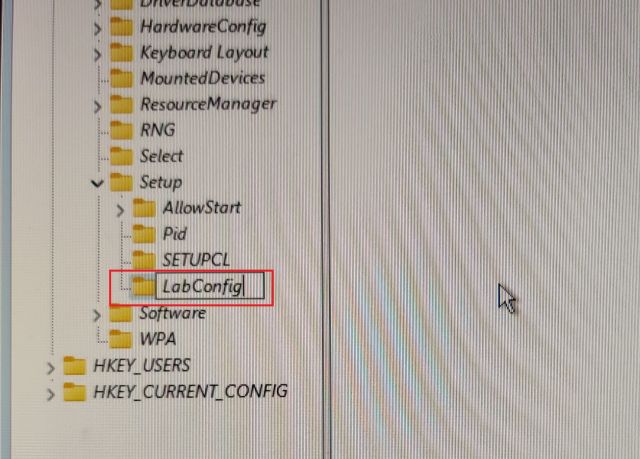
5. Miután létrehozta a LabConfig kulcsot, jelölje ki, és kattintson a jobb gombbal a bal oldali ablaktáblán lévő üres helyre. Itt válassza az Új -> Duplaszó (32 bites) értéket.
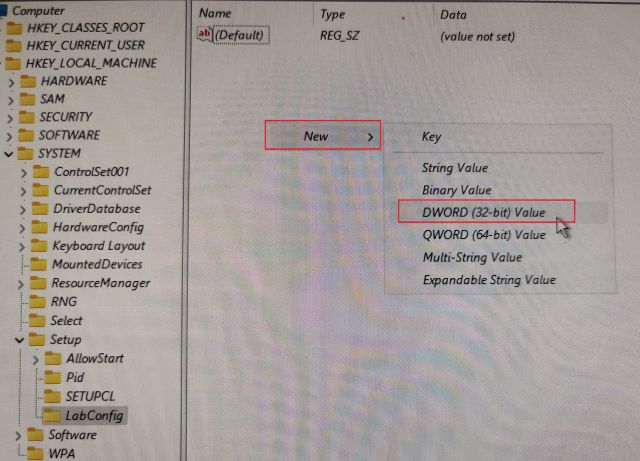
6. Nevezze át a BypassCPUCheck-et, és nyomja meg az Enter billentyűt.
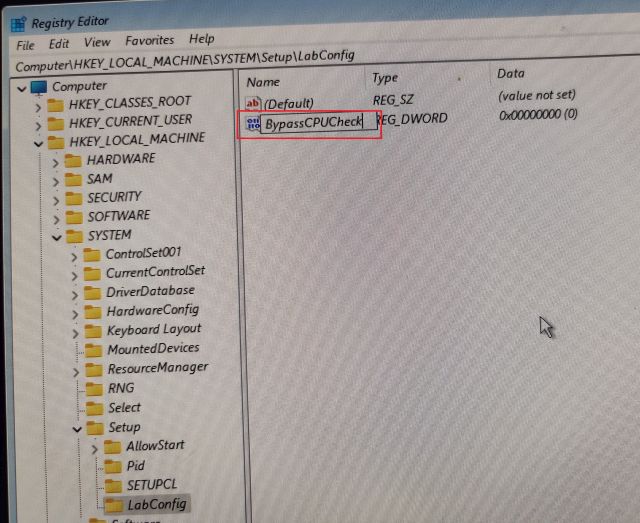
7. Kattintson duplán rá, és módosítsa az Érték adatot 1-re. Kattintson az „OK” gombra a Rendszerleíróadatbázis-szerkesztő és a Parancssor ablak bezárásához.
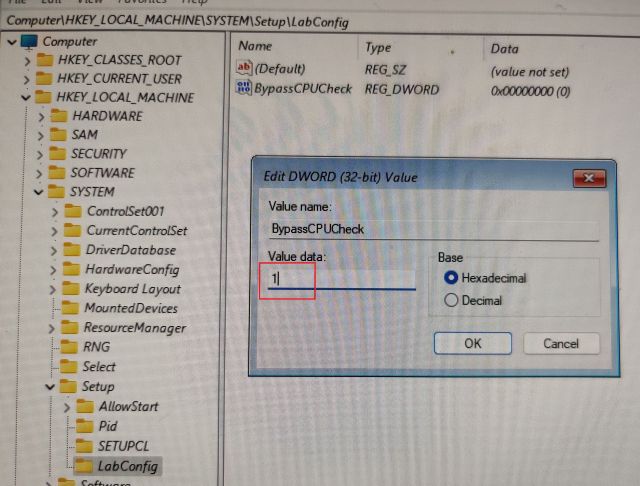
8. Ezt követően kattintson a bal felső sarokban található vissza gombra.
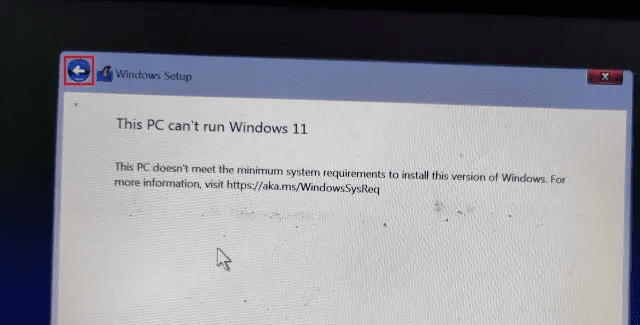
9. Most kattintson a „Tovább” gombra, és ezúttal nem fog találkozni a hibával. Tehát így kerülheti meg a CPU ellenőrzését a Windows 11 rendszeren.
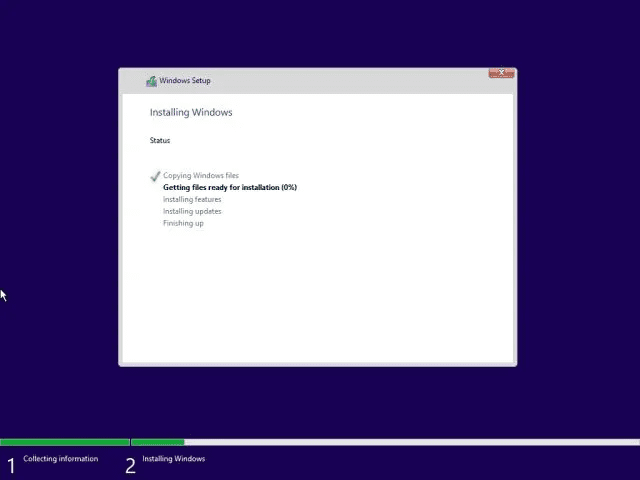
A TPM-ellenőrzés megkerülése a Windows 11 frissítése során
Míg a felhasználóknak sikerült telepíteni a Windows 11-et nem megfelelő számítógépekre, a hivatalos Windows-frissítések telepítése sikertelen a dinamikus frissítések során végzett rendszerkövetelmények ellenőrzése miatt. Nos, ez várható is, mivel a Microsoft korábban azt mondta, hogy nem tudja garantálni a jövőbeni frissítéseket az inkompatibilis számítógépeken.
Tehát ha néhány hiányzó követelmény miatt a Windows frissítések nem települnek a Windows 11 számítógépére, akkor ez a módszer segít megoldani a problémát. Egy AveYo nevű fejlesztő kifejlesztett egy szkriptet, amely egy Product Server trükk segítségével automatikusan megkerüli a beállítási követelményeket. Íme, hogyan működik.
1. Menjen előre, és nyissa meg a GitHub oldal a forgatókönyvről. Itt kattintson a Kód -> ZIP letöltése elemre a jobb felső sarokban.
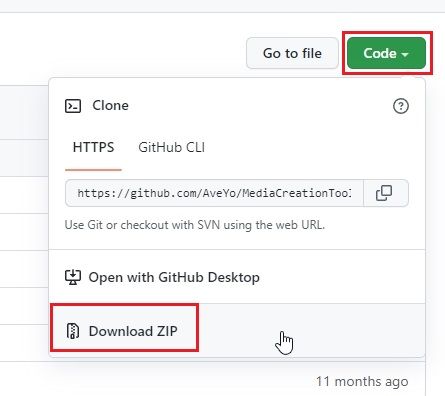
2. Ezután bontsa ki a ZIP-fájlt a Windows 11 rendszerű számítógépén, és nyissa meg a mappát.
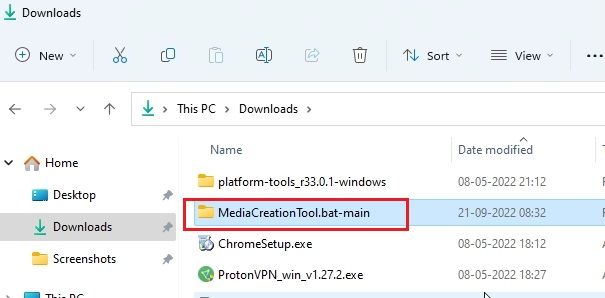
3. Most lépjen a „bypass11” mappába, és kattintson jobb gombbal a „Skip_TPM_Check_on_Dynamic_Update.cmd” elemre. Itt válassza a „Futtatás rendszergazdaként” lehetőséget a helyi menüből. Ha biztonsági kérést kap, kattintson a További információ -> Futtatás mindenképpen lehetőségre.
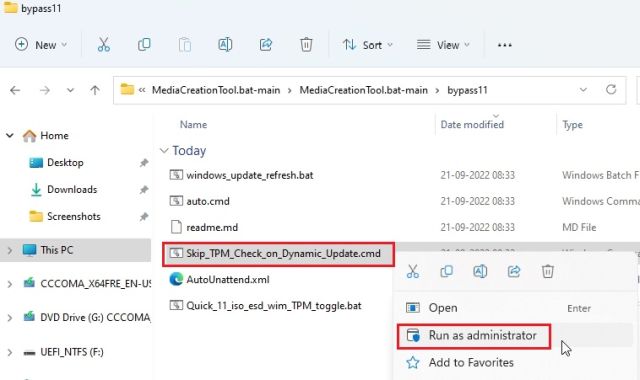
4. Megnyílik egy Parancssor ablak, amely tájékoztatja Önt, hogy a kiiktatást alkalmazták.
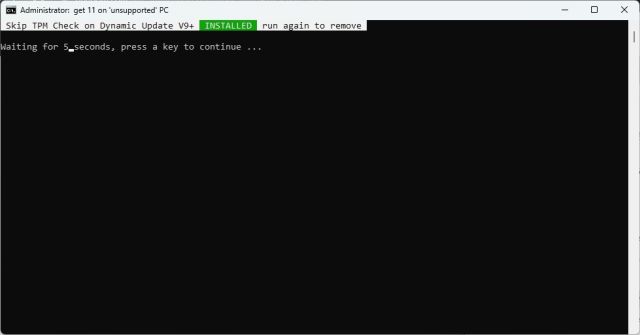
5. Most nézze meg, hogy vannak-e frissítések a Windows 11 rendszerű számítógépén, és gond nélkül telepítheti azokat. A telepítés előtt előfordulhat, hogy a telepítővarázsló felkéri Önt, hogy vállalja a kockázatot, mielőtt frissítéseket telepítene a nem kompatibilis számítógépre. Fogadd el, és már indulhatsz is. Ha nem működik, indítsa újra a számítógépet, és próbálja újra.
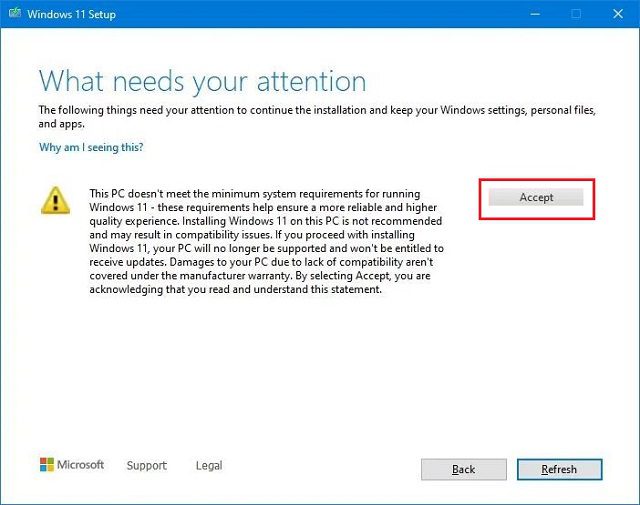
6. Ha el szeretné távolítani a megkerülő javítást a rendszerről, futtassa újra ugyanazt a szkriptet, és azonnal eltávolítjuk.
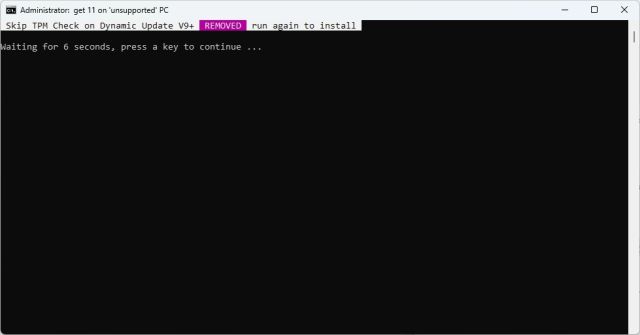
A Windows 11 CPU és TPM követelményeinek megkerülése (a Microsoft hivatalos módszere)
A harmadik féltől származó trükkökön kívül a Microsoft részletes utasításokkal is rendelkezik a CPU- és TPM-követelmények megkerülésére vonatkozóan a Windows 10-ről Windows 11-re való frissítés során. Ennek ellenére legalább egy TPM 1.2-es chipre van szükség ahhoz, hogy ez a módszer működjön. Íme, hogyan kell eljárni.
1. Nyomja meg a Windows billentyűt, és írja be a „regedit” parancsot. Most nyissa meg a Rendszerleíróadatbázis-szerkesztőt.
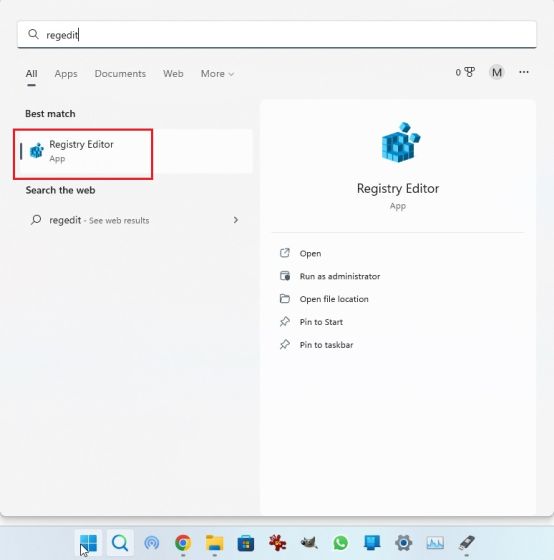
2. Itt illessze be az alábbi elérési utat a Rendszerleíróadatbázis-szerkesztő címsorába, és nyomja meg az Enter billentyűt. Ez közvetlenül a következő útra visz.
ComputerHKEY_LOCAL_MACHINESYSTEMSetupMoSetup
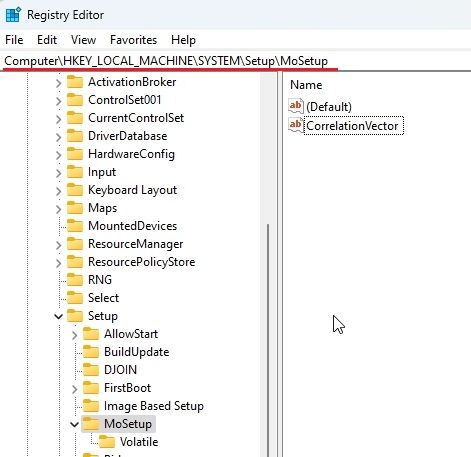
3. Ezután kattintson a jobb gombbal a „MoSetup” elemre a bal oldalsávban, és válassza az Új -> Duplaszó (32 bites) értéket.
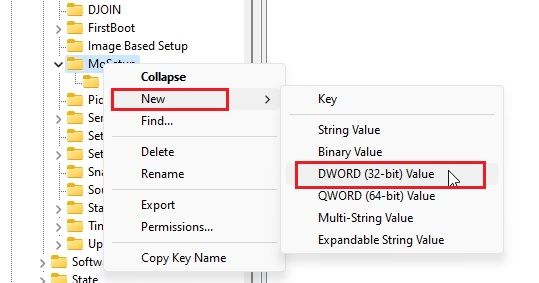
4. Nevezze át az AllowUpgradesWithUnsupportedTPMOrCPU-t, és nyomja meg az Enter billentyűt.
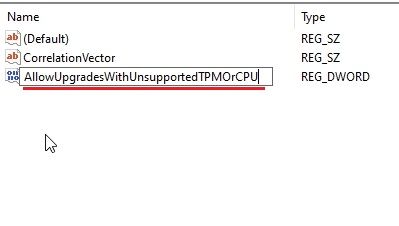
5. Most kattintson duplán az új kulcsra a megnyitásához. Itt írja be az 1-et az adatmezőbe, és kattintson az „OK” gombra.
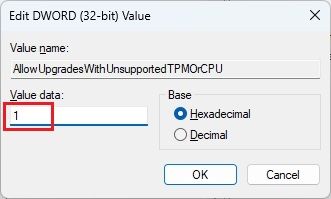
6. Most bezárhatja a Rendszerleíróadatbázis-szerkesztőt, és újraindíthatja a számítógépet a módosítások alkalmazásához. Ha már letöltötte a Windows 11 ISO-képet, kattintson rá jobb gombbal, és válassza a „Mount” lehetőséget.
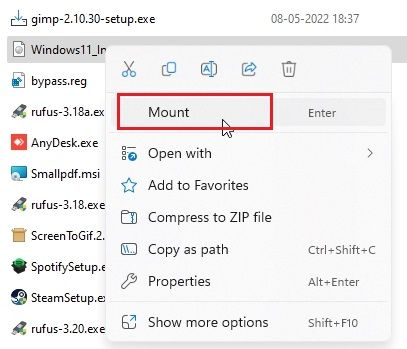
8. A Windows 11 ISO lemezkép külső lemezként lesz csatolva. Ezután nyissa meg a File Explorer programot, és lépjen a csatlakoztatott meghajtóra. Itt kattintson duplán a „setup.exe” fájlra a frissítési folyamat elindításához.
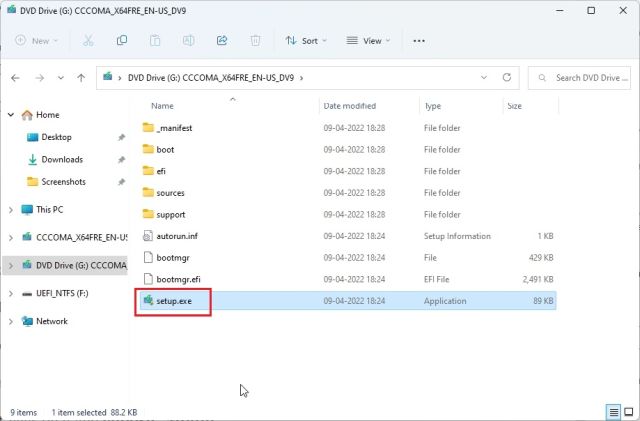
9. Kattintson a „Tovább” gombra, és fogadja el a figyelmeztetést, hogy a Windows 11-et nem kompatibilis számítógépen fogja futtatni. Ez az. Most már hivatalosan is frissíthet a Windows 11-re, megkerülve a CPU- és TPM-ellenőrzéseket.
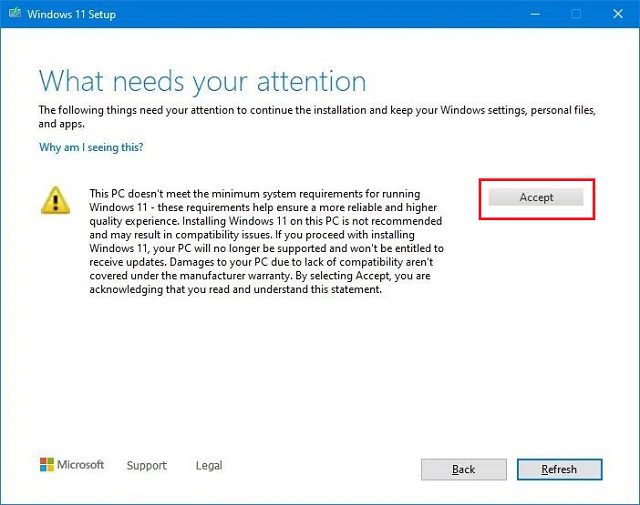
Távolítsa el a Windows 11 rendszerkorlátozásait a nem támogatott számítógépeken
Tehát ez a három egyszerű módszer a minimális rendszerkövetelmények kihagyására a Windows 11 rendszerben. Az első módszerrel tisztán telepítheti a Windows 11 rendszert, a második módszerrel pedig későbbi frissítéseket telepíthet a Windows 11 rendszert futtató számítógépére. A harmadik módszer lehetővé teszi, hogy Windows 10-ről Windows 11-re frissítsen nem kompatibilis számítógépeken. Mindegy, ez mind tőlünk származik. Ha szeretné engedélyezni vagy letiltani a gyorsindítást a Windows 11 rendszeren, kövesse a hivatkozott cikkünket. Az Android-alkalmazások Windows 11 rendszerre történő telepítéséhez pedig külön útmutatónk van. Végül, ha bármilyen kérdése van, tudassa velünk az alábbi megjegyzés részben.

