A Microsoft kiadta a következő jelentős frissítést a Windows 11-hez a Release Preview csatornán, hogy kipróbálhassák az Insidereket. A Windows 11 22H2 frissítése (22621-es build) 2022 szeptembere és októbere között éri el a stabil felhasználókat, de ha nem tud várni, már most frissítheti a 22H2 buildet. Három módszert említettünk a Windows 11 22H2 frissítésének telepítésére a számítógépére. Egyik módszer sem vezet adatvesztéshez, és nem befolyásolja személyes fájljait vagy alkalmazásait, hacsak nem választja a Windows 11 22H2 frissítés tiszta telepítését. Ezzel kapcsolatban nézzük meg, hogyan frissíthet a Windows 11 22H2 (más néven Sun Valley 2) frissítésre.
Tartalomjegyzék
A Windows 11 22H2 frissítésének telepítése (2022)
Ebben az oktatóanyagban három különböző módszert mutattunk be a Windows 11 22H2 számítógépre történő telepítéséhez. Frissíthet a 22621-es verzióra a Release Preview csatornán keresztül, vagy használhatja az ISO lemezképet a frissítés közvetlen telepítéséhez. Bontsa ki az alábbi táblázatot, és lépjen a kívánt szakaszra.
Frissítés a Windows 11 22H2 rendszerre a Release Preview Channel segítségével
A Windows 11 rendszerre való frissítés legegyszerűbb módja a Windows Insider program. A Microsoft a Windows 22H2 frissítést már az Általános elérhetőség (GA) előtt bevezette a Release Preview csatornába, amely valószínűleg 2022 októberében fog megtörténni. Ha tehát most szeretné telepíteni a következő jelentős Windows 11 frissítést, kövesse az alábbi lépéseket.
1. Először nyomja meg a Windows 11 „Windows + I” billentyűparancsát a Beállítások alkalmazás megnyitásához. Itt kattintson az „Adatvédelem és biztonság” elemre a bal oldalsávon, és lépjen a „Diagnosztika és visszajelzés” elemre.
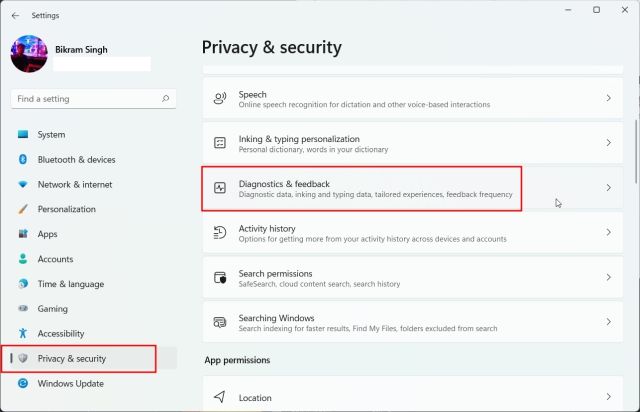
2. Most bontsa ki a „Diagnosztikai adatok” menüt, és kapcsolja be az „Opcionális diagnosztikai adatok küldése” kapcsolót. Most már szükséges a Windows Insider programhoz való csatlakozáshoz.
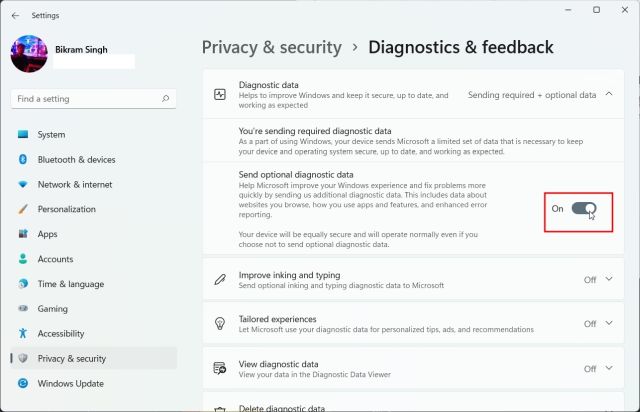
3. Miután ezt megtette, lépjen a „Windows Update” elemre a bal oldalsávról, és bontsa ki a „Windows Insider Program” részt alul.
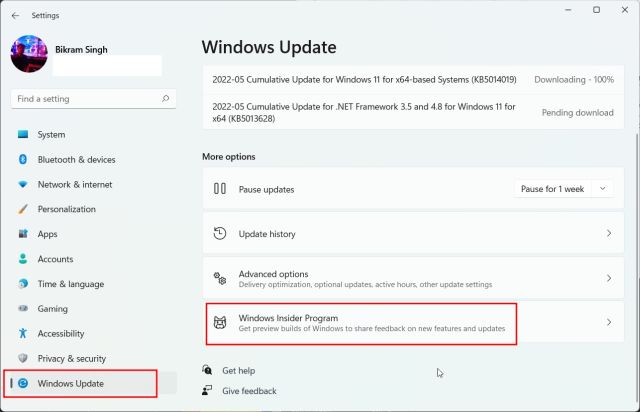
4. Most kattintson a „Kezdés” gombra.
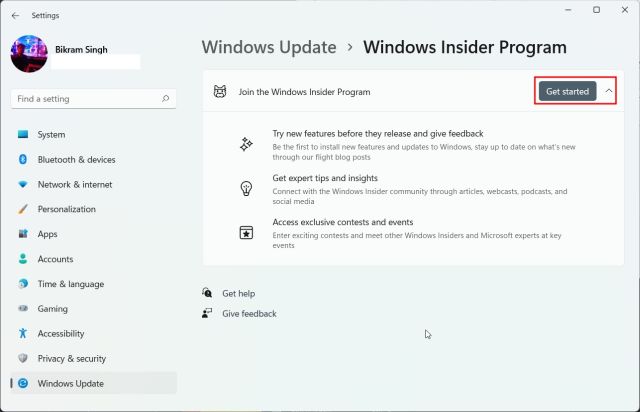
5. Itt kattintson a „Windows Insider fiók” melletti „Fiók összekapcsolása” gombra. Vegye figyelembe, hogy a Windows Insider programhoz való csatlakozáshoz Microsoft-fiókra lesz szüksége.
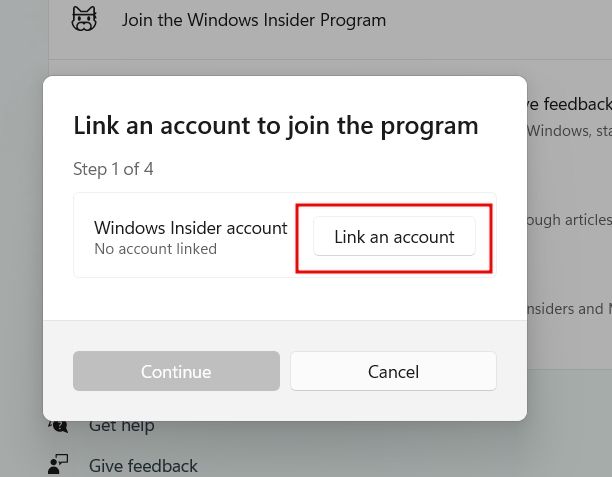
6. Most válassza ki a Microsoft-fiókot, ha az már össze van kapcsolva a számítógépével. Vagy bejelentkezhet Microsoft-fiókkal. Ha nincs Microsoft-fiókja, az itt található hivatkozás segítségével létrehozhat egyet.
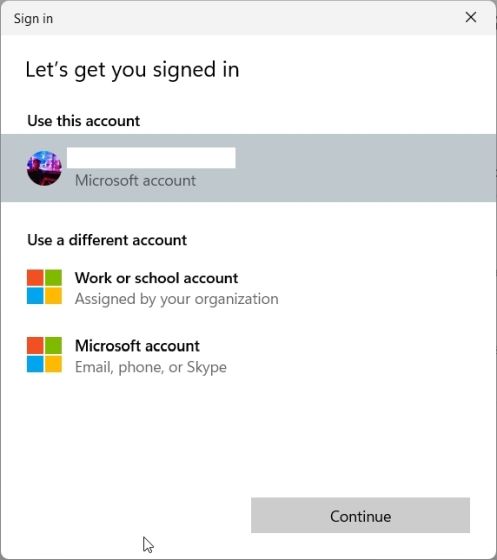
7. A következő oldalon válassza a „Kiadás előnézete” lehetőséget, majd kattintson a „Folytatás” gombra. A Windows 11 22H2 frissítése (22621-es build) csak a Kiadás előnézeti csatornáján érhető el.
Megjegyzés: Néha az oldal elakad a „Tovább” gombra kattintás után. Ebben az esetben zárja be a Beállítások alkalmazást, és kövesse újra ugyanazt a lépést. Ezúttal működni fog.
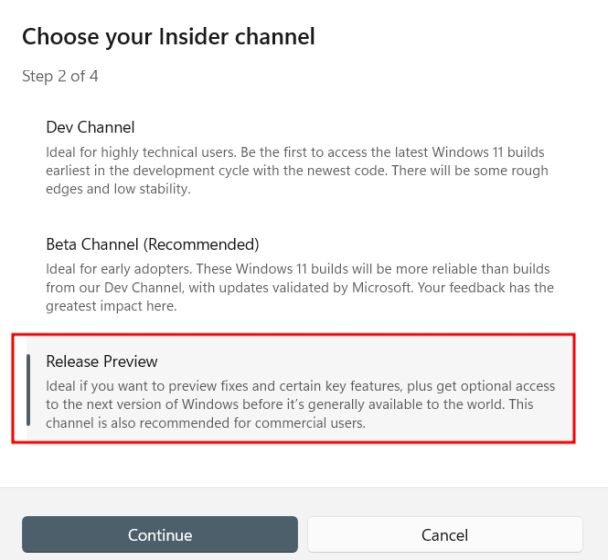
8. Ezután kattintson a „Folytatás” gombra, és megjelenik egy üzenet, amely arra kéri, hogy indítsa újra az eszközt. Kattintson az „Újraindítás most” gombra.
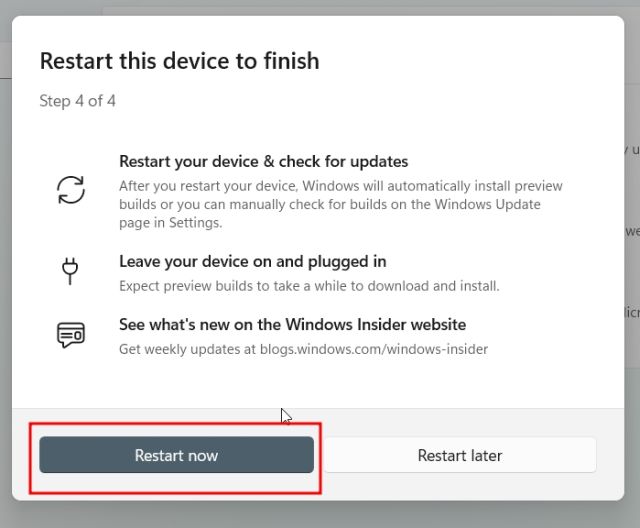
9. Az újraindítás után nyissa meg a Beállítások alkalmazást, és lépjen a „Windows Update” elemre. Most kattintson a „Frissítések keresése” elemre, és várjon egy kicsit. Mostantól lehetőség lesz a Windows 11 22H2 (22621) frissítésének telepítésére. Kattintson a „Letöltés és telepítés” gombra.
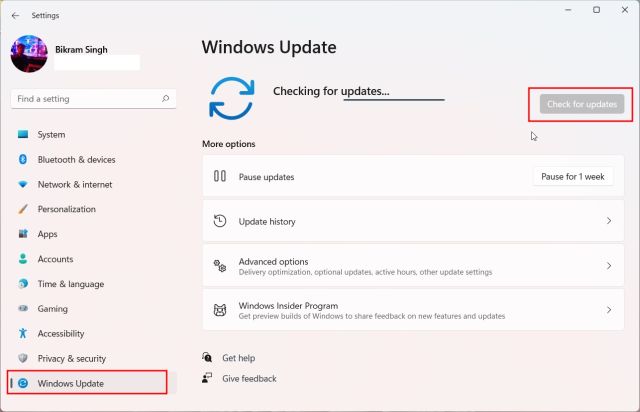
10. Az egész folyamat az internet sebességétől függően egy órát vagy többet vesz igénybe. A frissítés befejezése után indítsa újra a számítógépet. Végül, az újraindítás után a számítógép frissítve lesz a Windows 11 22H2 frissítésére. Élvezd!
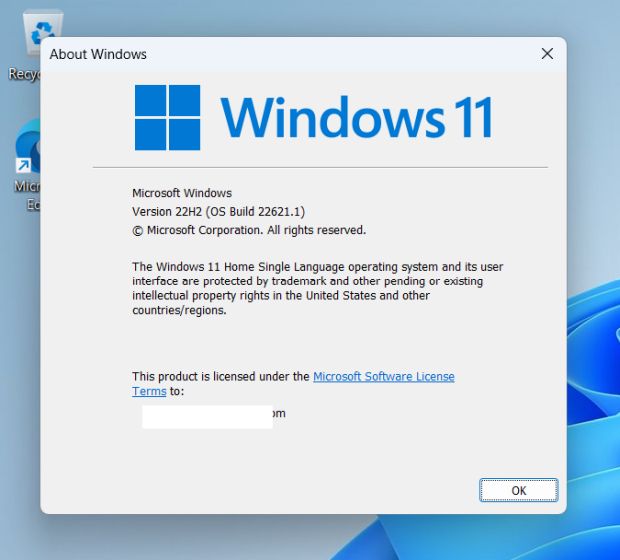
Frissítsen Windows 11 22H2 rendszerre az ISO kép használatával
A Windows 11 22H2 rendszerre való frissítés másik módja a hivatalos ISO-kép. Nem kell regisztrálnia számítógépét a Windows Insider programba. Ezzel a módszerrel egyszerűen letöltheti az ISO képfájlt, és frissítheti a Windows 11 22H2 rendszerre. Kövesse az alábbi utasításokat.
1. Először nyissa meg ezt az oldalt, és jelentkezzen be Microsoft-fiókjába. Ezután nyissa meg újra az oldalt, és görgessen lefelé. Itt kattintson a „Kiadás kiválasztása” alatti legördülő menüre.

2. A listából válassza a „Windows 11 Insider Preview (Release Preview Channel) – Build 22621” lehetőséget.

3. Ezután válassza ki a nyelvet a következő legördülő menüből.

4. Végül töltse le a Windows 11 22H2 (Build 22621) ISO-képet közvetlenül a Microsoft webhelyéről.

5. Ha a letöltés befejeződött, kattintson a jobb gombbal az ISO képre, és válassza a „Mount” lehetőséget.
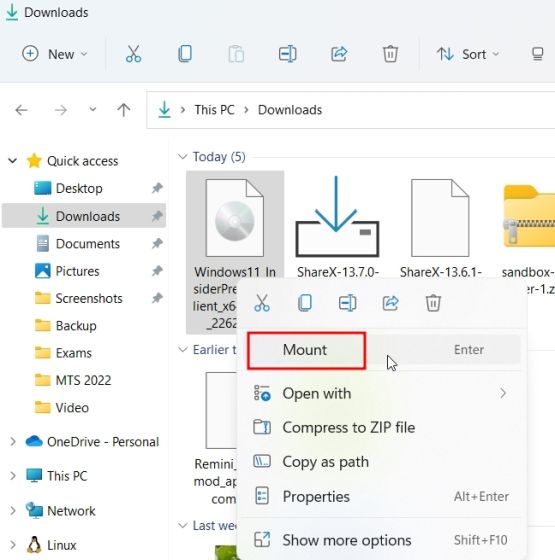
6. Ekkor megnyílik egy új mappa. Itt kattintson duplán a „setup.exe” fájlra.
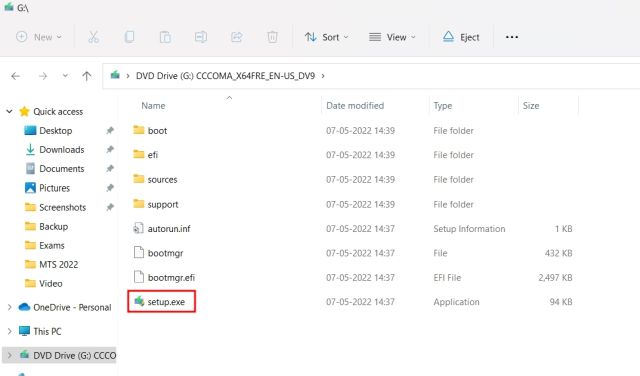
7. Most megnyílik a Windows 11 Installer. Itt kattintson a „Tovább” gombra, és „Elfogadom” a feltételeket. Most elkezd letölteni néhány szükséges fájlt.
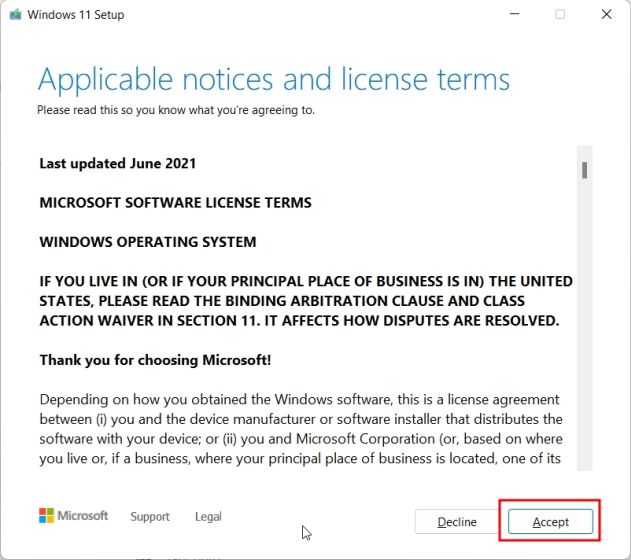
8. Ezután kattintson az „Install” (Telepítés) gombra, miután áttekintette a kiadás módosításait, és azt, hogy mely fájlokat szeretné megtartani vagy sem.
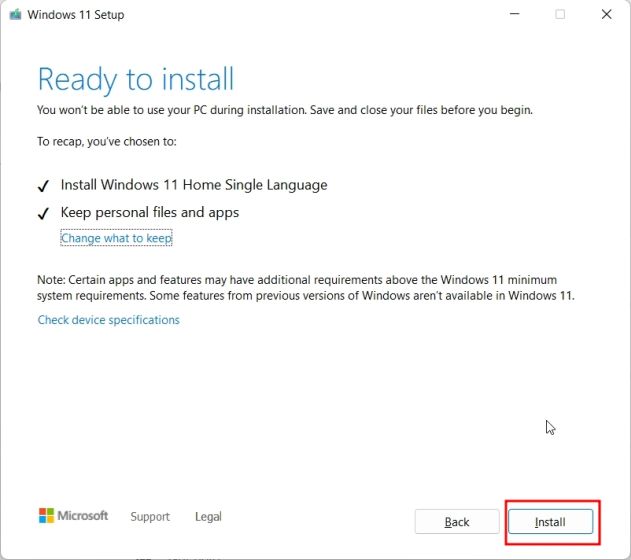
9. A Windows 11 22H2 build most telepítve lesz a számítógépére. A folyamatnak 30-45 percet kell várnia.
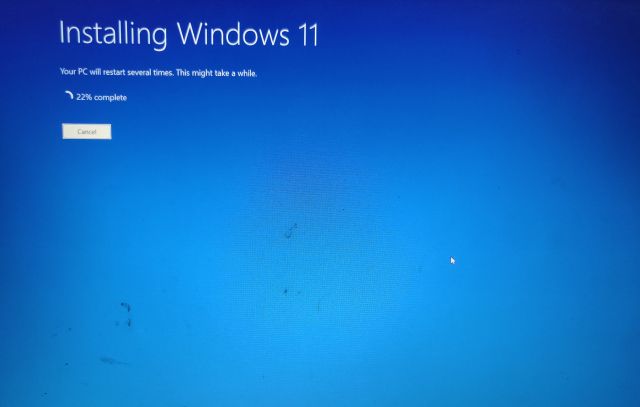
11. A frissítés befejezése után a telepítő újraindítja a számítógépet, és végigvezeti a szokásos telepítési folyamaton. Frissítésre kerül a Windows 11 22H2 rendszerre, mielõtt az év folyamán megjelenne a hivatalos megjelenés.
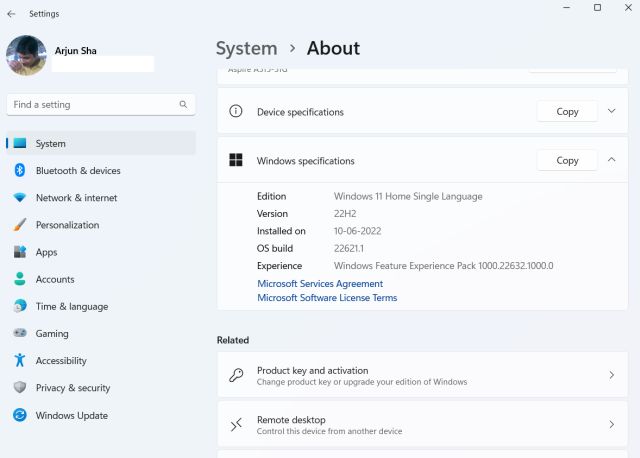
Tisztítás Telepítse a Windows 11 22H2 rendszert a számítógépére
1. Először is le kell töltenie a Windows 11 22H2 ISO-képet a Microsoft webhelyéről. Menjen erre az oldalra, és jelentkezzen be Microsoft-fiókjába. Ezután nyissa meg újra az oldalt, görgessen le, és kattintson a „Kiadás kiválasztása” alatti legördülő menüre.

2. Itt válassza a „Windows 11 Insider Preview (Release Preview Channel) – Build 22621” lehetőséget.

3. Ezután válassza ki a nyelvet a legördülő menüből.

4. Végül töltse le a Windows 11 22H2 (Build 22621) ISO-képet közvetlenül a Microsoft webhelyéről.

5. Ezután le kell töltenünk a Rufust, hogy USB-meghajtón flashelhessük az ISO-képet. Kattintson ide a Rufus letöltéséhez.
6. Most nyissa meg a Rufust, és csatlakoztassa az USB-meghajtót a számítógépéhez. Itt kattintson a „Kiválasztás” gombra, és válassza ki a Windows 11 22H2 ISO-képet.
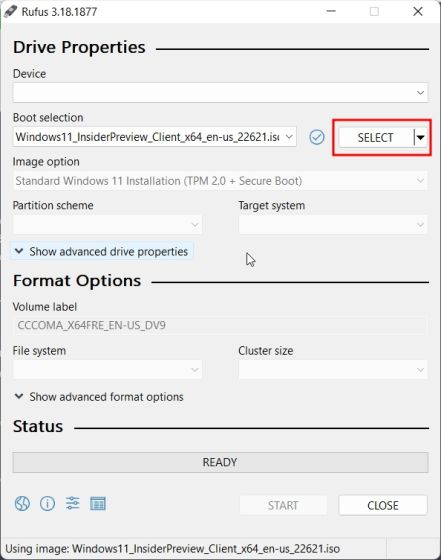
7. Ezt követően kattintson a „Start” gombra alul. A rendszerindító telepítő meghajtó elkészítése előtt győződjön meg arról, hogy a megfelelő USB-eszközt választotta ki.
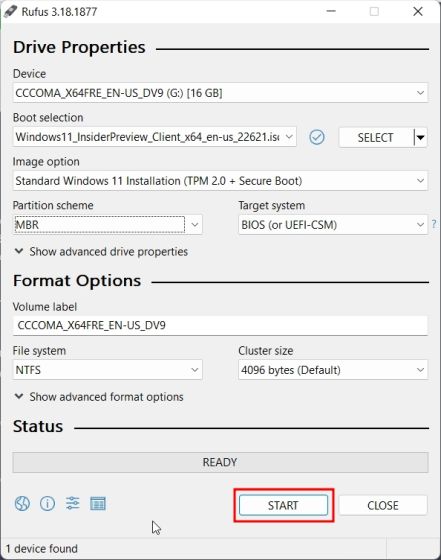
8. A villogási folyamat befejezése után zárja be a Rufust, és indítsa újra a számítógépet. Amikor a számítógép elindul, nyomja le folyamatosan a rendszerindító gombot.
Megjegyzés: HP laptopokon az „Esc” billentyű lenyomása az indítás során az Indítás menüt jeleníti meg. Más laptopok és asztali számítógépek esetében meg kell keresnie a rendszerindító kulcsot az interneten. Ezek egyike legyen: F12, F9, F10 stb.
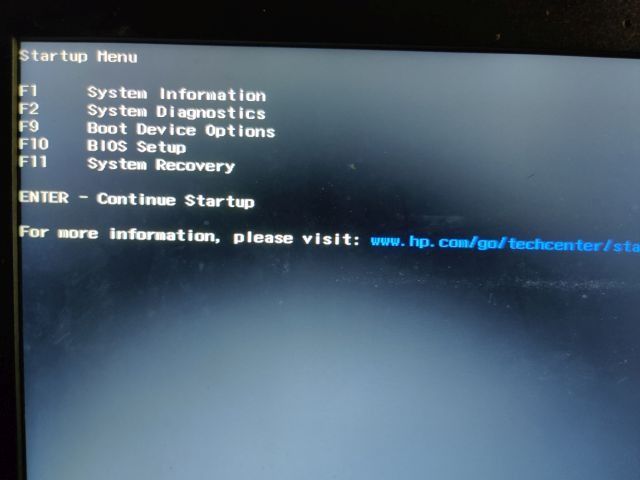
9. Most válassza ki azt az USB-meghajtót, amelyen felvillantotta a Windows 11 22H2 ISO-t, és nyomja meg az Enter billentyűt.
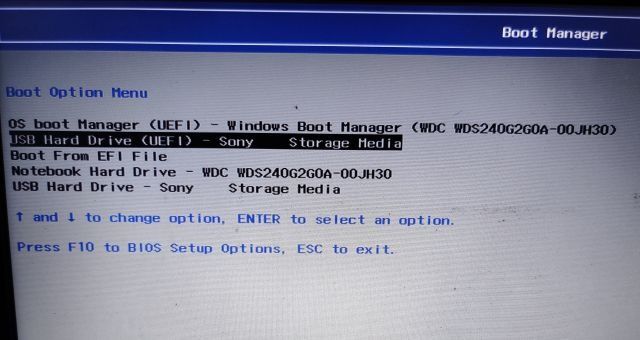
10. Ezután elindul a Windows 11 telepítőjének beállítása. Kattintson a „Következő -> Telepítés most -> Nincs termékkulcsom -> Kiadás kiválasztása -> Egyéni” elemre.
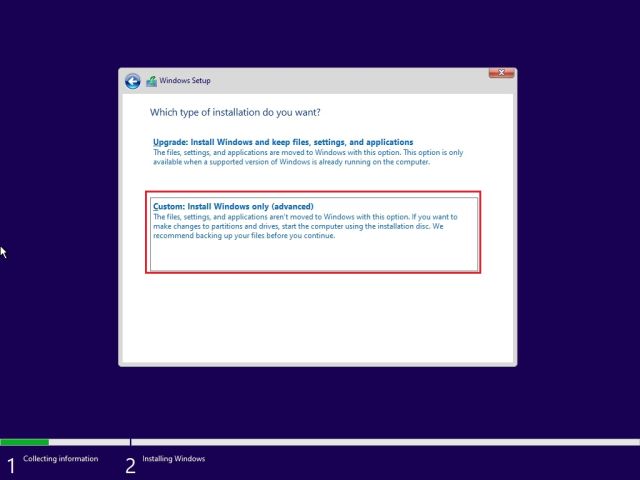
11. Ezután válassza ki azt a partíciót, amelyre a Windows 11-et telepíteni szeretné, és kattintson a „Tovább” gombra. Általában ez a „C” meghajtó.
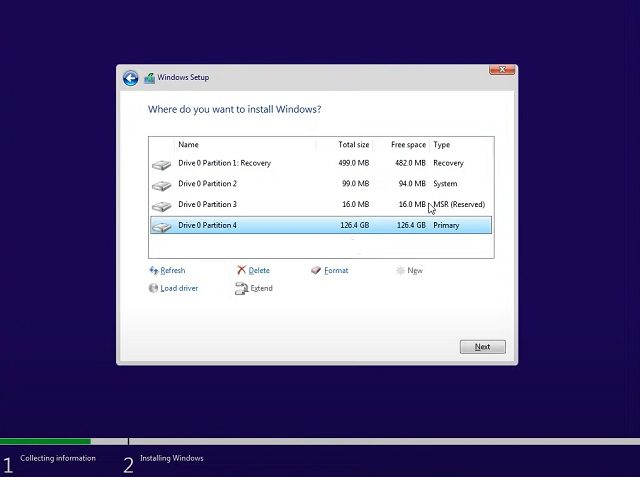
12. És ennyi. A Windows 11 legújabb 22H2 frissítése mostantól települ a számítógépére.
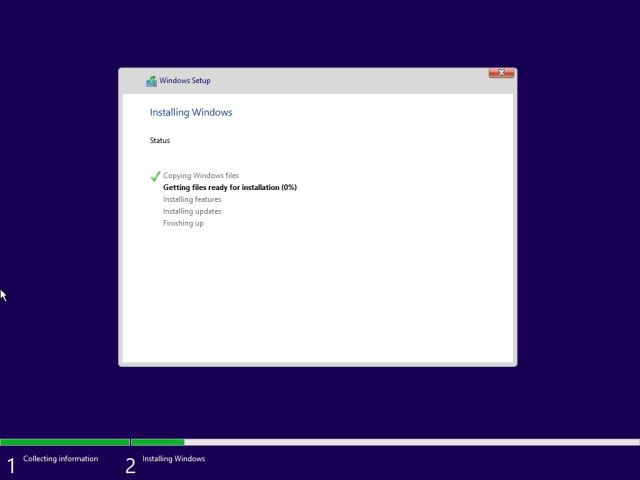
13. A telepítés után, amikor a számítógép újraindul, húzza ki az USB pendrive-ot, és rögtön elindul a Windows 11 22H2 rendszerbe. Vegye figyelembe, hogy a Microsoft módosította a 22H2 buildet, ahol még a Windows 11 Pro kiadást használóknak is online Microsoft-fiókot kell használniuk az OOBE-folyamat befejezéséhez. Ennek elkerülése és helyi fiók létrehozása a beállítás során kövesse a linkelt útmutatónkat.
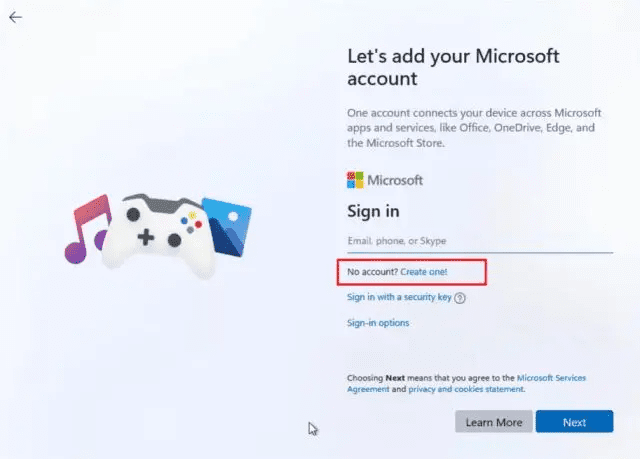
14. És hát megvan. A Windows 11 22H2 build sikeresen telepítve és fut a számítógépén. Jó szórakozást az új funkciók felfedezéséhez!
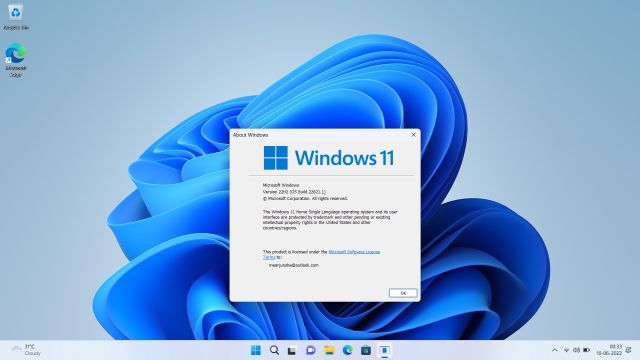
Frissítsen korán a Windows 11 következő nagy frissítésére
Tehát ez az a három módszer, amellyel megtapasztalhatja a következő jelentős Windows 11 frissítést a számítógépén. Ha pedig valamilyen okból nem tudja letölteni a 22621-es buildet a Release Preview csatornáról, javasoljuk, hogy töltse le az ISO képfájlt, és telepítse közvetlenül a frissítést. Egyébként nagyjából ennyi az útmutatóhoz. Ha szeretne többet megtudni a Windows 11 legjobb rejtett funkcióiról, kövesse a hivatkozott útmutatónkat. Annak érdekében, hogy a Windows 11 könnyű legyen, és kevésbé éhes legyen az erőforrás, olvassa el a Windows 11 leállításáról szóló cikkünket. Ha pedig bármilyen kérdése van, tudassa velünk az alábbi megjegyzés részben.

