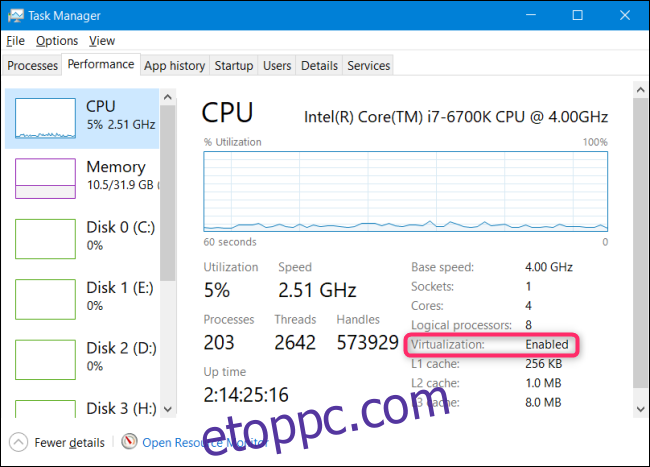A Windows 10 2019. májusi frissítése (19H1) egy új, új Windows Sandbox funkcióval bővült. Így használhatja még ma Windows 10 rendszerű számítógépén.
Megjegyzés: A Windows Sandbox nem érhető el a Windows 10 Home rendszeren. Csak a Windows 10 Professional, Enterprise és Education kiadásaiban érhető el.
Tartalomjegyzék
Mi az a Sandbox?
Röviden, a Windows Sandbox félig alkalmazás, félig virtuális gép. Lehetővé teszi, hogy gyorsan felpörgessen egy virtuális tiszta operációs rendszert a rendszer jelenlegi állapotából, így tesztelheti a programokat vagy fájlokat egy biztonságos környezetben, amely elszigetelt a fő rendszertől. Ha bezárja a homokozót, az elpusztítja azt az állapotot. A homokozóból semmi nem juthat el a Windows fő telepítéséhez, és semmi sem marad a bezárás után.
Hogyan szerezhetem meg?
Csak a Windows 10 modern verziójára van szüksége, amelyen Windows 10 Professional vagy Enterprise rendszer fut – a Windows 10 Home nem rendelkezik ezzel a funkcióval. A Sandbox funkció 2019 májusában vált stabillá.
Első lépés: Győződjön meg arról, hogy a virtualizáció engedélyezve van
Először is meg kell győződnie arról, hogy a virtualizáció engedélyezve van-e a rendszer BIOS-ában. Általában alapértelmezés szerint ez, de van egy egyszerű módja annak ellenőrzésére. Indítsa el a Feladatkezelőt a Ctrl+Shift+Esc lenyomásával, majd lépjen a „Teljesítmény” fülre. Győződjön meg arról, hogy a „CPU” kategória van kiválasztva a bal és a jobb oldalon, csak győződjön meg arról, hogy a „Virtualizáció: Engedélyezve” felirat szerepel.
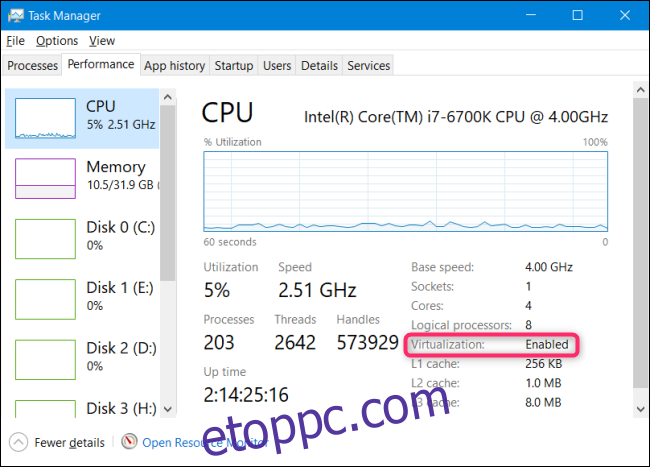
Ha a virtualizáció nincs engedélyezve, a folytatás előtt engedélyeznie kell azt a számítógép BIOS-beállításaiban.
Második lépés: Kapcsolja be a beágyazott virtualizációt, ha a gazdagép rendszert virtuális gépen futtatja (opcionális)
Ha már teszteli a Windows Insider buildjét egy virtuális gépen, és szeretné tesztelni a Sandboxot azon a virtuális gépen, akkor meg kell tennie a beágyazott virtualizáció bekapcsolását.
Ehhez indítsa el a PowerShellt a Windows virtuális gépen belüli verziójában, majd adja ki a következő parancsot:
Set-VMProcessor -VMName-ExposeVirtualizationExtensions $true
Ez lehetővé teszi, hogy a virtuális gépben lévő Windows vendégverziója megjelenítse a virtualizációs bővítményeket, hogy a Sandbox használni tudja őket.
Harmadik lépés: Engedélyezze a Windows Sandbox funkciót
Miután megbizonyosodott arról, hogy a virtualizáció engedélyezve van, a Windows Sandbox szolgáltatásának bekapcsolása egy pillanat alatt történik.
Ehhez lépjen a Vezérlőpult > Programok > Windows-szolgáltatások be- és kikapcsolása menüpontra. (Mellesleg, van egy teljes leírásunk a Windows-szolgáltatások használatáról, ha többet szeretne megtudni.)
A Windows szolgáltatások ablakban jelölje be a „Windows Sandbox” jelölőnégyzetet.
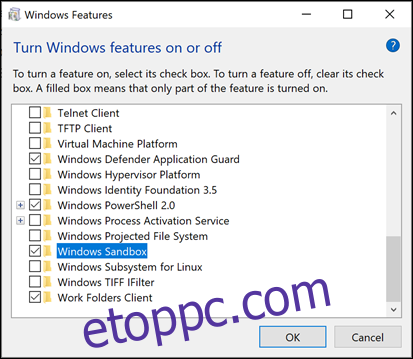
Kattintson az „OK” gombra, majd hagyja, hogy a Windows újrainduljon.
Harmadik lépés: Gyújtsa be
A Windows újraindítása után megtalálja a Windows Sandboxot a Start menüben. Írja be a keresősávba a „Windows Sandbox” kifejezést, vagy bökjön át a menüben, majd kattintson duplán az ikonra. Amikor kéri, engedélyezze neki adminisztrátori jogosultságokat.
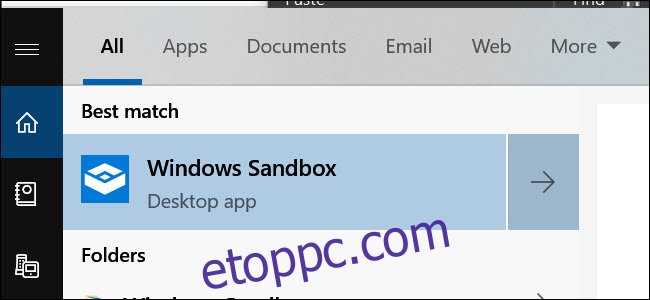
Ezután látnia kell a jelenlegi operációs rendszer közeli másolatát.
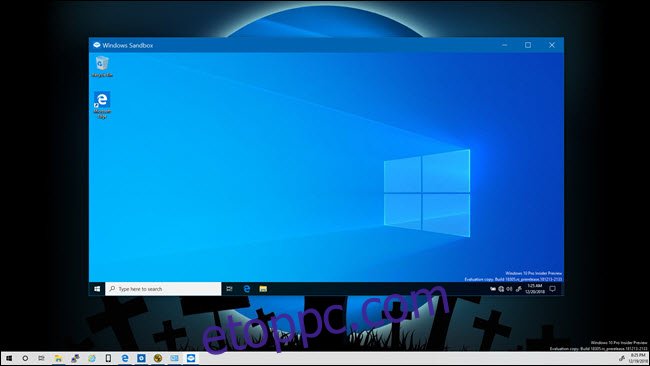
Van néhány eltérés. Ez egy tiszta Windows-telepítés, így az alapértelmezett háttérképet fogja látni, és csak a Windowshoz tartozó alapértelmezett alkalmazásokat.

A virtuális operációs rendszer dinamikusan generálódik a fő Windows operációs rendszerből, így mindig ugyanazt a Windows 10 verziót fogja futtatni, amelyet Ön is használ, és mindig teljesen naprakész lesz. Ez utóbbi tény különösen jó, mivel egy hagyományos virtuális gépnek időt kell szánni az operációs rendszer frissítésére.
Hogyan használjam?
Ha valaha is használt virtuális gépet, akkor a Sandbox használata régi kalapnak tűnik. Más virtuális gépekhez hasonlóan közvetlenül a Sandboxba másolhat és illeszthet be fájlokat. A fogd és vidd azonban nem működik. Miután a fájl a Sandboxban van, folytathatja a szokásos módon. Ha van futtatható fájlja, telepítheti a Sandboxba, ahol szépen el van zárva a fő rendszertől.
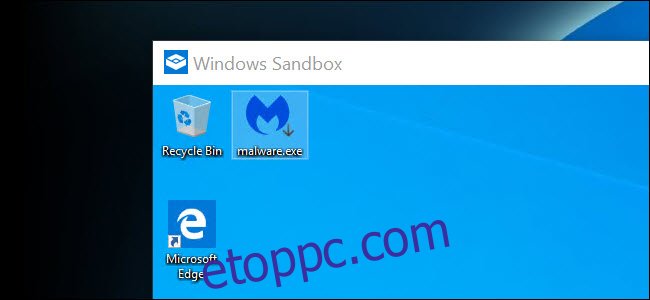
Egy dolog, amit érdemes megjegyezni: Ha töröl egy fájlt a Sandboxban, az nem kerül a kukába. Ehelyett véglegesen törlődik. Az elemek törlésekor figyelmeztetést kap.
Ha végzett a teszteléssel, bezárhatja a Sandboxot, mint bármely más alkalmazást. Ez teljesen megsemmisíti a pillanatképet, beleértve az operációs rendszeren végzett változtatásokat és az oda másolt fájlokat is. A Microsoft volt olyan kedves, hogy először figyelmeztetést adott.
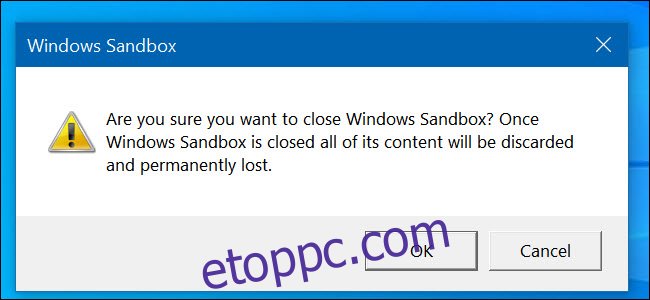
Amikor legközelebb elindítja a Sandboxot, tiszta lappal találja vissza, és újra elkezdheti a tesztelést.
Lenyűgöző módon a Sandbox jól fut minimális hardveren. A cikkhez tartozó tesztelést egy Surface Pro 3-on, egy dedikált grafikus kártya nélküli, öregedő eszközön végeztük. Kezdetben a Sandbox észrevehetően lassan futott, de néhány perc múlva meglepően jól futott a korlátokhoz képest.
Ez a jobb sebesség az alkalmazás bezárásakor és újraindításakor is megmaradt. Hagyományosan a virtuális gép futtatása több lóerőt igényelt. A Sandbox szűkebb használati esetei miatt (nem kell több operációs rendszert telepíteni, több példányt futtatni, vagy akár több pillanatképet sem készíteni), a léc egy kicsit lejjebb van. De ez a nagyon konkrét cél az, ami miatt a Sandbox olyan jól működik.
Kép jóváírása: D-Krab/Shutterstock.com