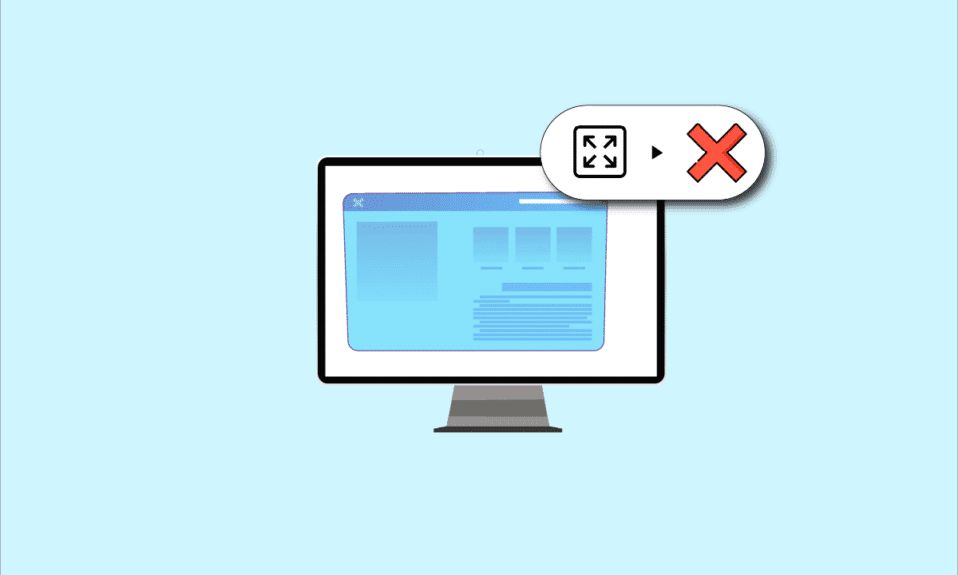
Ha egy alkalmazást vagy játékot próbál megtekinteni, és azzal a problémával szembesül, hogy a monitor nem jeleníti meg a teljes képernyőt a Windows 10 rendszerben, akkor el kell olvasnia a cikket. A cikk a teljes képernyős nem működő Windows 10 problémájának megoldására szolgáló módszereket tartalmazza, és segíthet a teljes képernyős Windows 10 visszaállításában. Próbálja meg a cikkben leírt módszereket megvalósítani a probléma megoldásához, és használja a teljes képernyős módot.

Tartalomjegyzék
A Windows 10 rendszeren nem működő teljes képernyő kijavítása
Az alábbiakban felsoroljuk annak lehetséges okait, hogy a teljes képernyő nem működik Windows 10 rendszeren.
-
Helytelen beállításkulcsok a Rendszerleíróadatbázis-szerkesztőben – Ha a Rendszerleíróadatbázis-szerkesztőben beállított érték rossz értékre van állítva, előfordulhat, hogy nem tudja használni a teljes képernyős módot.
-
Nem megfelelő grafikus beállítások – Ha a számítógép grafikus beállításai rosszul vannak konfigurálva, előfordulhat, hogy nem tudja használni a teljes képernyős módot. A beállításokat megfelelően konfigurálni kell az összes grafikus kártyán, például az Intel, az NVIDIA és az AMD Radeon szoftvereken.
-
Problémák a grafikus kártyával – Ha a számítógépen lévő grafikus kártya sérült, előfordulhat, hogy nem tudja használni a teljes képernyős módot, ha az illesztőprogram sérült.
-
Nem megfelelő NVIDIA-vezérlőpult-beállítások – Ha az NVIDIA vezérlőpult beállításai nincsenek megfelelően konfigurálva, előfordulhat, hogy nem tudja használni a teljes képernyős módot a számítógépen.
Alapvető hibaelhárítási módszerek
Az alábbiakban ismertetjük azokat az alapvető hibaelhárítási módszereket, amelyekkel a teljes képernyő nem működik Windows 10 rendszeren. Először próbálja ki az alapvető módszereket a probléma megoldásához, majd folytassa a további módszerekkel.
1. A kijelző méretezése 100%-ra
Az alkalmazás teljes képernyős módban való használatához a Beállítások alkalmazásban a kijelzőt 100%-ra kell állítani, a felbontást pedig teljes képernyős méretre. Kövesse ezeket a lépéseket a megjelenítés 100%-ra skálázásához, és kijavítsa, hogy a monitor ne jelenjen meg teljes képernyőn Windows 10 rendszeren.
1. Nyomja meg együtt a Windows + I billentyűket a Beállítások elindításához.
2. Kattintson a Rendszer elemre.

3. A Szöveg, alkalmazások és egyéb elemek méretének módosítása beállítást állítsa 100%-ra.
Megjegyzés: Mindig tanácsos a skálát az ajánlott beállításra állítani, hogy a rendszer megfelelően reagáljon.

2. Kapcsolja be a teljes képernyőt az alkalmazásban
Megpróbálhatja engedélyezni a teljes képernyős módot a játékban a teljes képernyő gombra kattintva.
1. Nyomja meg a Windows billentyűt, írja be a Solitaire Collection szót, és kattintson a Megnyitás gombra az alkalmazás elindításához.
Megjegyzés: A Solitaire Collection alkalmazást magyarázó célokra használjuk.

2. Ezután kattintson a teljes képernyő gombra a Solitaire Collection alkalmazás jobb felső sarkában, hogy belépjen a teljes képernyős módba számítógépén.

3. Frissítse a grafikus illesztőprogramot
Az alkalmazások és játékok teljes képernyős módban történő használatához frissítenie kell a grafikus illesztőprogramot a számítógépen. Olvassa el a cikket a számítógép grafikus illesztőprogramjának frissítéséhez a probléma megoldásához.

4. Telepítse újra a grafikus illesztőprogramot
Megpróbálhatja eltávolítani és újratelepíteni a grafikus illesztőprogramot a számítógépén, hogy megoldja a teljes képernyős móddal kapcsolatos problémákat. Olvassa el a grafikus illesztőprogram eltávolításának és újratelepítésének lépéseit a számítógépen az itt található hivatkozás segítségével.

5. Módosítsa a kompatibilitási beállításokat
Néha, ha olyan számítógépen használja a játékokat vagy alkalmazásokat, amelyek nem kompatibilisek a számítógépén lévő Windows-verzióval, megpróbálhatja a játékokat kompatibilis módban futtatni a probléma megoldásához. Olvassa el a metódusban említett lépéseket a játékok kompatibilitási módban való futtatásához.

6. Tiltsa le a víruskereső szoftvert
Időnként előfordulhat, hogy a víruskereső szoftver megzavarta az alkalmazások és játékok teljes képernyős módban történő használatát. Olvassa el a cikket, hogy megtudja, hogyan lehet ideiglenesen letiltani a víruskeresőt a Windows 10 rendszeren.

7. Futtassa a játékot ablakos módban
Megpróbálhatja futtatni a játékot Windowed módban, hogy kijavítsa a teljes képernyő működését a számítógépen. Ehhez kövesse a megadott lépéseket.
1. Keresse meg a Solitaire Collection kifejezést a keresősávban, és kattintson az alkalmazás eredményére az alkalmazás elindításához.

2. Kattintson az alkalmazás jobb felső sarkában található Kis méret gombra, és az alkalmazás sarkainak húzásával méretezze át a játékot.

8. Változtassa meg a Főképernyőt
Ha több képernyőt használ a számítógépen az alkalmazások használatához, megpróbálhatja megváltoztatni a főképernyőt a probléma megoldásához a teljes képernyős módban. Olvassa el a számítógép fő monitorának átkapcsolásának módját az itt található hivatkozás segítségével.

9. Állítsa vissza a Tálca alapértelmezett beállításait
Megpróbálhatja módosítani a beállításokat a tálcán a beállítások alkalmazásban a teljes képernyős móddal kapcsolatos problémák megoldásához. Kövesse a módszerben említett lépéseket a tálca beállításainak visszaállításához a számítógépen.

Íme a probléma megoldásához szükséges speciális hibaelhárítási módszerek.
1. módszer: Módosítsa a játékbeállításokat
Megpróbálhatja módosítani a beállításokat a számítógépen, hogy kijavítsa a teljes képernyős nem működő Windows 10 problémát.
I. lehetőség: A játék mód letiltása
Próbálja meg kikapcsolni a játékmódot a Beállítások alkalmazásban, hogy a játékokat teljes képernyős módban tekinthesse meg.
1. Nyomja meg együtt a Windows + I billentyűket a Beállítások megnyitásához.
2. Kattintson a Gaming beállításra.

3. Kattintson a Játékmód fülre az ablak bal oldali ablaktáblájában, és kapcsolja ki a kapcsolót a Game Mode beállításban.

II. lehetőség: Engedélyezze a DirectPlay opciót
A DirectPlay opció lehetővé teszi, hogy az internetes hálózaton keresztül csatlakozzon a játékokhoz, és a beállítás engedélyezése segíthet a teljes képernyős móddal kapcsolatos problémák megoldásában.
1. Nyomja meg a Windows billentyűt, írja be a Windows szolgáltatások be- vagy kikapcsolása mezőt, majd kattintson a Megnyitás gombra.

2. A Windows-szolgáltatások ablakban bontsa ki a Legacy Components opciót, válassza ki a DirectPlay szolgáltatást, és kattintson az OK gombra.

3. Miután a Windows szolgáltatásai befejezték a szükséges fájlok keresését, megjelenik a befejezett állapotú képernyő.

2. módszer: Módosítsa az Intel Graphic vezérlőpult beállításait
Ha az Intel Graphic Control Panel beállításai javítják a teljes képernyős nem működő Windows 10 problémát.
1. Nyomja meg egyszerre a Windows + D billentyűket az Asztal megtekintéséhez a számítógépen.
2. Kattintson jobb gombbal egy üres helyre, és kattintson a Graphic Properties… opcióra a megjelenő menüben.

3. Az Intel® HD Graphics Control Panel ablakában kattintson a Megjelenítés gombra a menüben.

4. Válassza a Scale Full screen opciót a Scaling részben, majd kattintson az Alkalmaz gombra.

5. Kattintson az Igen gombra a megerősítő ablakban az Intel Graphic beállításának módosításához.

3. módszer: Változtassa meg a rendszerleíró kulcsokat
Ha a kulcsok rosszul vannak konfigurálva a Rendszerleíróadatbázis-szerkesztőben, módosítania kell a beviteli kulcsokat a teljes képernyős nem működő Windows 10 probléma megoldásához.
1. Nyomja meg a Windows billentyűt, írja be a Rendszerleíróadatbázis-szerkesztő parancsot, és kattintson a Megnyitás gombra.

2. A megadott elérési út követésével keresse meg a Beállítás mappát a Rendszerleíróadatbázis-szerkesztőben.
ComputerHKEY_LOCAL_MACHINESYSTEMControlSet001ControlGraphicsDriversConfiguration

3. Kattintson jobb gombbal a Konfiguráció mappára az ablak bal oldali ablaktáblájában, majd kattintson a Keresés… opcióra a menüben a Keresés ablak megnyitásához.

4. Írja be a skálázás kifejezést a Keresse meg: sávba, válassza ki az összes opciót a Nézze meg részben, és kattintson a Következő keresése gombra az ablakban.

5. A kulcs szerkesztéséhez kattintson duplán a Scaling key-re a megjelenő listában.

6. Az EDIT DWORD (32-bit) Value ablakban írja be a 3-as értéket az Érték adatsorába, majd kattintson az OK gombra a kulcs értékének módosításához.

Ellenőrizze, hogy a monitor nem jeleníti meg a teljes képernyőt a Windows 10 rendszerben, továbbra is fennáll-e a probléma.
4. módszer: A Teamviewer letiltása
A Teamviewer egy olyan alkalmazás, amely a távoli eszközök elérésére szolgál, és le kell tiltania a Teamviewert, hogy kijavítsa a teljes képernyő működését a Windows 10 rendszeren. A távsegítő alkalmazás lehetővé teszi bármely más számítógép távoli vezérlését, és népszerű alkalmazás.
1. Nyomja meg a Windows billentyűt, írja be a Feladatkezelő parancsot, és kattintson a Megnyitás gombra.

2. Válassza ki a Teamviewer alkalmazást a Folyamatok lap Alkalmazások részében, és kattintson a Feladat befejezése gombra a Teamviewer alkalmazás letiltásához.

5. módszer: Módosítsa az AMD Catalyst Control Center beállításait
Ha az AMD Radeon szoftvert grafikus tervezőkártyaként használja, előfordulhat, hogy módosítania kell a Catalyst Control Center beállításait a teljes képernyős nem működő Windows 10 probléma megoldásához.
1. Nyomja meg egyszerre a Windows + D billentyűket az Asztalra lépéshez.
2. Kattintson jobb gombbal egy üres helyre, és válassza az AMD Catalyst Control Center lehetőséget.

3. Navigáljon a Saját VGA kijelzők részhez a vezérlőközpontban.

4. A Nagy képernyős modell részben kattintson a Háromszög gombra, majd kattintson a Tulajdonságok lehetőségre.
5. Válasszon kisebb felbontást a menüben, és kattintson a Mentés gombra a változtatások mentéséhez a vezérlőközpontban.
6. Most térjen vissza a My VGA Displays ablakhoz, és kattintson az ablak bal alsó sarkában található kis laptop háromszög gombra.
7. Kattintson a Teljes képernyő opcióra a rendelkezésre álló listában, majd kattintson a Mentés gombra a változtatások mentéséhez.
6. módszer: Tiltsa le a teljes képernyős optimalizálást
Ha a probléma egy adott játékkal kapcsolatos, megpróbálhatja letiltani a teljes képernyős optimalizálást a teljes képernyős nem működő Windows 10 probléma megoldásához, és manuálisan léphet teljes képernyős módba.
1. Kattintson a jobb gombbal a játék futtatható fájljára.
2. A helyi menüben válassza a Tulajdonságok lehetőséget.
3. Lépjen a Kompatibilitás lapra, és jelölje be a Teljes képernyős optimalizálás letiltása lehetőséget a Beállítások részben.

4. Végül kattintson az Alkalmaz > OK gombra a teljes képernyős optimalizálás letiltásához.
***
A cikk bemutatja a Windows 10 rendszeren nem működő teljes képernyő problémájának megoldásának módszereit. Ha azzal a problémával küzd, hogy a monitor nem jeleníti meg a teljes képernyős Windows 10 rendszert, a teljes képernyős Windows 10 visszaállításának módszereit ebben a cikkben találja. cikk. Kérjük, tegye fel javaslatait és kérdéseit az alábbi megjegyzés rovatban tárgyalt témával kapcsolatban.

