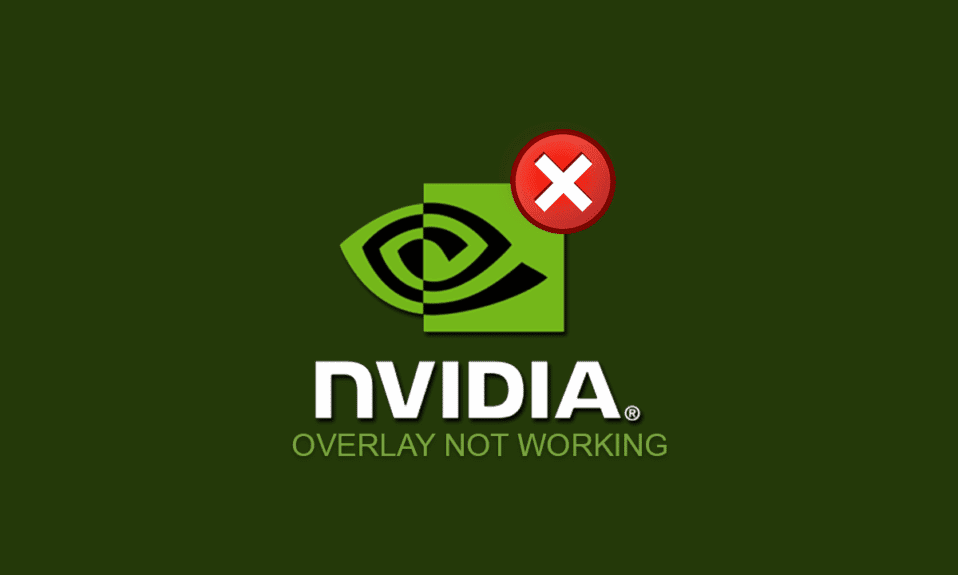
Játékosként ebben a technológiai korszakban fejlett eszközökkel kell rendelkeznie a folyamatos streameléshez. A szükséges grafikus illesztőprogram vagy az NVIDIA GPU egyik előnye a játékon belüli átfedés. Képzelje el, hogy az NVIDIA-fedvény nem működik, miközben a játék legnehezebb szintjét próbálja meg közvetíteni a közönség számára. Noha elérted a játék végső szintjét, előfordulhat, hogy nem tudod közvetíteni a győzelem pillanatát a rajongóidnak, mivel a legmegbízhatóbb funkció meghibásodik. Más szóval, ha a játékban lévő fedvény nem működik, az akadályozná a bemutatót, amelyet a közönség számára tervezett streamelni. A probléma teljes körű megoldásához ebben a cikkben számos módszer található. Ez a cikk elmagyarázza a számítógépen nem működő GeForce-élményfedvény megoldásának módszereit, és egyszerűen használhatja az NVIDIA grafikus kártya átfedő funkcióját streamelési célokra.

Tartalomjegyzék
A Windows 10 rendszeren nem működő NVIDIA átfedés javítása
Ez a szakasz azon okok listáját tartalmazza, amelyek miatt előfordulhat, hogy az NVIDIA GeForce Experience Client játékon belüli átfedés funkciója nem működik. Tehát, ha bármilyen problémába ütközik az átfedés funkció használata során, akkor ennek a szakasznak a segítségével megértheti a probléma okait.
-
Hibás NVIDIA grafikus illesztőprogram – Előfordulhat, hogy a számítógépen lévő sérült vagy elavult NVIDIA grafikus illesztőprogram nem teszi lehetővé az átfedés funkció működését a játékon.
-
Elavult Windows a számítógépen – Az átfedés funkció le van tiltva, ha a Windows elavult a számítógépen.
-
Nem biztosít rendszergazdai jogosultságokat – A rendszergazdai jogosultságok szükségesek a játékalkalmazások fedőfunkcióinak használatához. Ha nem adott adminisztrátori jogokat a GeForce Experience Clientnek, előfordulhat, hogy nem tudja használni az overlay funkciót.
-
Letiltott kísérleti beállítások a GeForce Experience Clientben – Az NVIDIA átfedés nem működik, ha a kísérleti beállítások le vannak tiltva a GeForce Experience Clientben.
-
NVIDIA harmadik féltől származó szolgáltatások a számítógépen – Az NVIDIA GeForce Experience Client harmadik féltől származó szolgáltatásai zavarhatják a számítógép működését, és előfordulhat, hogy nem tudja használni az átfedés funkciót egyetlen játékalkalmazásban sem.
-
Problémák a számítógépre telepített Microsoft Visual C++ újraterjeszthető csomaggal – A számítógépére telepített Microsoft Visual C++ újraterjeszthető csomagot frissíteni kell, és működőképes állapotban kell lennie, hogy lehetővé tegye a számítógép használatát olyan speciális folyamatokhoz, mint például a játék átfedő funkciójának használata. alkalmazásokat.
-
A Media Feature Pack nincs telepítve Windows N PC-re – Előfordulhat, hogy az NVIDIA overlay nem működik Windows N számítógépén, ha a Media Feature Pack nincs telepítve a számítógépére.
-
Az NVFBC Capture on NVIDIA GPU beállítás engedélyezve van a Steam alkalmazásban. Lehetséges, hogy az NVFBC Capture on NVIDIA GPU beállítás engedélyezve van a számítógépén. Bár segít a Steam alkalmazás Capture funkciójának használatában, előfordulhat, hogy az interferencia miatt nem tudja használni a GeForce Experience Client overlay funkcióját.
-
A hardveres gyorsítás és az átfedés beállításai engedélyezve vannak a Spotify alkalmazásban – A Spotify alkalmazás további funkciókkal is rendelkezik, amelyek a következők: Hardveres gyorsítás és átfedés. Ezek segítenék a Spotify alkalmazás egyszerű használatát a számítógépen, de akadályoznák az NVIDIA grafikus kártya vagy a játékon belüli átfedő funkció normál funkcióit.
1. módszer: Alapvető hibaelhárítási módszerek
Mielőtt bármilyen speciális módszerrel megpróbálná megoldani a nem működő NVIDIA-fedvény problémát, próbálkozzon az alábbiakban ismertetett alapvető javításokkal, hogy kijavítsa a problémát a számítógépen.
1. Indítsa újra a számítógépet
Lehetséges, hogy az átfedés funkció le van tiltva a számítógép hibája miatt; újraindíthatja a számítógépet a probléma megoldásához. Nyomja meg a Windows billentyűt, kattintson a Bekapcsológombra a START menüben, majd kattintson az Újraindítás lehetőségre a számítógép kényszerítéséhez.

2. Frissítse a Windows rendszert
Ha elavult Windows rendszert használ, előfordulhat, hogy a számítógépen találkozhat a hibával. A probléma megoldásához próbálja meg frissíteni a Windows operációs rendszert a számítógépén. Olvassa el a Windows 10 legújabb frissítésének letöltéséről és telepítéséről szóló cikket.

3. Zárja be a GeForce Experience Client programot
Ha a GeForce Experience Client több példánya van megnyitva a számítógépen, előfordulhat, hogy nem tudja használni az átfedés funkciót. Megpróbálhatja bezárni az alkalmazás összes példányát a Feladatkezelőben, majd újra engedélyezheti a fedvényt az alkalmazáson. Tekintse meg a háttéralkalmazás bezárásáról szóló cikket az itt található hivatkozás segítségével; válassza ki a GeForce Experience Client programot, és kattintson a Feladat befejezése gombra a probléma megoldásához.

A következő hibaelhárítási módszerek javíthatják a számítógép bizonyos funkciói miatti hibákat. Ezek a módszerek segítenek kiküszöbölni a nem működő NVIDIA overlay problémát, és eltávolítják a számítógép összes hibáját.
4. Használja az Overlay Funkció billentyűzet-kombinációját
Előfordulhat, hogy az átfedés funkció nem működik a hagyományos gyakorlat szerint, amikor engedélyezi a GeForce Experience Client-en. Ilyen esetekben próbálja meg egyszerre lenyomni a Ctrl+Shift+Windows+B billentyűket, és ellenőrizze, hogy tudja-e használni az átfedés funkciót a játékon.
5. Frissítse az NVIDIA grafikus illesztőprogramot
Mivel az NVIDIA GeForce Experience Client a játékátfedés funkció használatához magasan frissített grafikus illesztőprogramot igényel, a számítógépen lévő elavult illesztőprogramok megzavarhatják a funkciót. A probléma megoldásához olvassa el az NVIDIA Graphics illesztőprogram frissítéséről szóló cikket a számítógépen.

6. Javítsa meg a Microsoft Visual C++ újraterjeszthető csomagot
Előfordulhat, hogy a Microsoft Visual C++ újraterjeszthető csomag sérült vagy elavult a számítógépen, és előfordulhat, hogy nem teszi lehetővé a grafikus illesztőprogram bármely funkciójának használatát. Ha ez a helyzet, az itt található cikk segítségével javíthatja a Microsoft C++ újraterjeszthető csomagot a játékfedéssel kapcsolatos probléma megoldásához.

2. módszer: A GeForce Experience Client hibaelhárítása
Az ebben a részben ismertetett alapvető hibaelhárítási módszerek segítenek kijavítani a GeForce Experience Client alkalmazás nem működő NVIDIA-fedvényének problémáját.
1. Engedélyezze az Ingame Overlay funkciót
Az első módszer a játékon belüli átfedés funkcióval kapcsolatos probléma elhárítására annak ellenőrzése, hogy a funkció engedélyezve van-e a számítógépen. Olvassa el a játékon belüli átfedés funkció engedélyezésének módszerét a GeForce Experience Client-en az itt található hivatkozás segítségével.

2. Futtassa a GeForce Experience Client programot rendszergazdaként
A GeForce Experience Client az adminisztrátor engedélyét kéri az alkalmazás funkcióinak használatához. A cikkben elolvashatja a GeForce Experience Client rendszergazdaként való futtatásának módszerét, amellyel kijavíthatja a problémát a számítógépen. Ezután megpróbálhatja engedélyezni a játékon belüli átfedés funkciót az alkalmazásban, miután megadta a rendszergazdai jogosultságokat.

3. Telepítse újra a GeForce Experience Client programot
Ha továbbra sem tudja megoldani a problémát a játékon belüli fedéssel, megpróbálhatja eltávolítani és újratelepíteni a GeForce Experience Client programot a számítógépére. Olvassa el a GeForce Experience Client eltávolításának és újratelepítésének módszerét a számítógépen a probléma megoldásához az itt található hivatkozás segítségével.

3. módszer: Engedélyezze a kísérleti funkciókat
A GeForce Experience Client alkalmazás kísérleti funkciói hozzáférést biztosítanak azokhoz a frissítésekhez és funkciókhoz, amelyek nem minden felhasználó számára elérhetők. Ha a kísérleti funkciók nincsenek engedélyezve a számítógépen, akkor előfordulhat, hogy az NVIDIA overlay nem működik.
1. Keresse meg a GeForce Experience elemet a keresősávban, és kattintson az alkalmazás eredményére az alkalmazás elindításához a számítógépen.
2. Kattintson a Beállítások gombra a GeForce Experience kezdőképernyőjén.

3. Kattintson az ÁLTALÁNOS fülre az ablak bal oldalán, és jelölje be a Kísérleti szolgáltatások engedélyezése opciót. Szükség lehet a GeForce Experience frissítésére az ablak NÉVJEGY részében.

4. módszer: Tiltsa le az NVIDIA harmadik féltől származó szolgáltatásokat
A számítógépén lévő NVIDIA grafikus kártya harmadik féltől származó szolgáltatásai miatt előfordulhat, hogy az NVIDIA overlay nem működik. A probléma megoldásához megpróbálhatja letiltani a harmadik féltől származó összes szolgáltatást a számítógépen az ebben a részben leírt lépésekkel.
1. Nyomja meg a Windows billentyűt, írja be a System Configuration parancsot, és kattintson a Megnyitás gombra.

2. Lépjen a Szolgáltatások fülre, válassza ki az Összes Microsoft szolgáltatás elrejtése opciót, válassza ki az összes NVIDIA szolgáltatást, majd kattintson az Alkalmaz és az OK gombra.

3. Kattintson az Újraindítás gombra a számítógép újraindításához a változtatások mentéséhez.
Megjegyzés: A Szolgáltatások ablakból újraindítás nélkül is kiléphet a Kilépés újraindítás nélkül gombra kattintva.

5. módszer: Az NVFBC Capture letiltása NVIDIA GPU-n (ha van)
Az NVFBC Capture on NVIDIA GPU beállítás lehetővé teszi az NVIDIA GPU használatát a Steam alkalmazásban játszott játék rögzítésére. Azonban előfordulhat, hogy az NVIDIA overlay nem működik, ha ez a funkció engedélyezve van a számítógépen, mivel a két funkció zavarja egymást.
1. Nyomja meg a Windows billentyűt, írja be a Steam parancsot, és kattintson a Megnyitás gombra.

2. Kattintson a Steam fülre a kezdőlap tetején, majd kattintson a Beállítások fülre a megjelenő listában.

3. Kattintson az In-Home Streaming fülre az ablak bal oldali ablaktáblájában, válassza ki az NVFBC rögzítés használata NVIDIA GPU-n beállítást az Advanced Host Options részben, majd kattintson az OK gombra.
4. Zárja be a Steam alkalmazást, és ellenőrizze, hogy a GeForce Experience Client együttműködik-e az overlay opcióval a számítógépén.
6. módszer: Módosítsa a Spotify beállításait
A Spotify alkalmazásban további beállítások vannak engedélyezve, amelyek segítenek a Spotify alkalmazás streamelési célú használatában. Ezek a kiegészítő beállítások azt okozhatják, hogy az NVIDIA overlay nem működik a számítógépen, mivel a két beállítás zavarja egymást.
1. Nyomja meg a Windows billentyűt, írja be a Spotify parancsot, és kattintson a Megnyitás gombra.

2. Kattintson a kezdőlap bal felső sarkában lévő három vízszintes pontra, vigye a kurzort a listában a Szerkesztés fülre, majd kattintson a Beállítások fülre a szomszédos menüben.

3. A Beállítások képernyőn kapcsolja ki az Asztalfedvény megjelenítése médiabillentyűk használatakor beállítást a Megjelenítés részben a Képernyősablon kikapcsolásához.
Megjegyzés: Miután a Spotify alkalmazás Display overlay funkcióját kikapcsolta, használhatja az NVIDIA GPU játékon belüli fedvényét, amint az interferencia megszűnt.

4. Kapcsolja ki a Hardveres gyorsítás engedélyezése opciót a Beállítások képernyő Kompatibilitás részében.
Megjegyzés: A hardveres gyorsítás egy további funkció, amely segít a lejátszási listák streamelési folyamatában a Spotify alkalmazásban.

7. módszer: Telepítse a Media Feature Pack csomagot (Windows N rendszerhez)
A Windows Feature Pack telepítési módja kizárólag a Windows 10 N felhasználók számára alkalmas. Tehát, mielőtt folytatná ezt a módszert, ellenőrizze a rendszer specifikációit a számítógépén. A Windows Feature Pack telepítése a Windows N PC-re segíthet abban, hogy az NVIDIA overlay nem működik a GeForce élménykliensen.
1. Nyomja meg a Windows billentyűt, írja be, hogy Google Chrome, és kattintson a Megnyitás gombra.

2. Nyissa meg a Microsoft Media Pack letöltési oldalának hivatalos webhelyét.

3. A Letöltések részben kattintson a Kiadás kiválasztása legördülő menüre, majd a megjelenő listában kattintson a Media Feature Pack – 1903-as verzió (2019. május) lehetőségre.

4. Kattintson a Megerősítés gombra a részben a Media Feature Pack kiválasztásának megerősítéséhez.

5. Kattintson a 64 bites Letöltés gombra a képernyőn a Media Feature Pack letöltéséhez.
Megjegyzés: Ha a számítógép specifikációja 32 bites, kattintson a 32 bites Letöltés gombra az alkalmazás letöltéséhez.

6. Futtassa a letöltött végrehajtható fájlt, és kövesse a képernyőn megjelenő utasításokat a Media Feature Pack számítógépre történő telepítéséhez.
***
A cikk fő célja, hogy kidolgozza azokat a módszereket, amelyek segítségével javítható az NVIDIA-fedvény nem működő problémája a Windows PC-n. Ha azzal szembesül, hogy a GeForce tapasztalati átfedés nem működik a számítógépen az ismétlődő próbálkozások után, az ebben a cikkben ismertetett módszerek segítségével javíthatja ki a problémát a számítógépen. Próbálja meg végrehajtani az összes módszert a számítógépén, hogy a GeForce Experience kliens alkalmazásban megoldja a számítógépen nem működő játékbeli átfedés problémáját. Kérjük, ossza meg velünk az NVIDIA-fedvény problémájával kapcsolatos javaslatait, és nyugodtan tegye fel kérdéseit az alábbi megjegyzések részben.

