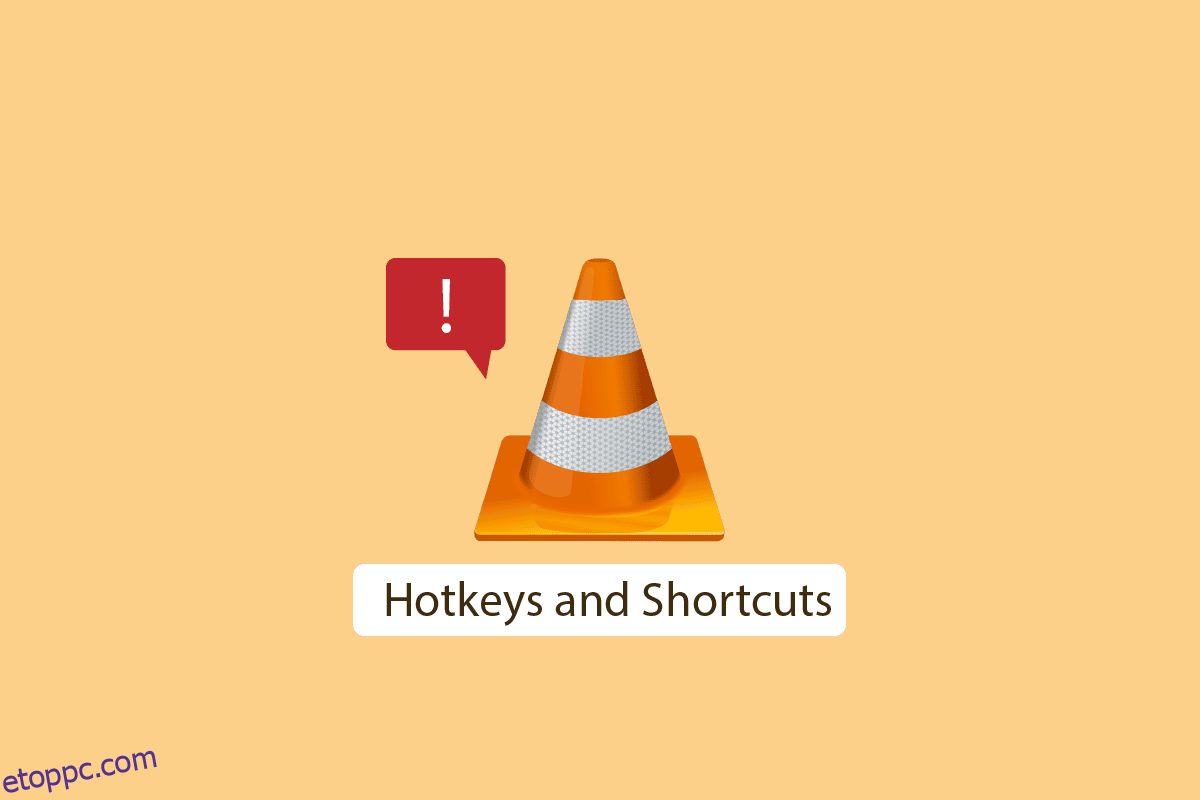A VLC (VideoLAN Client) Media Player egy nyílt forráskódú, ingyenes alkalmazás médialejátszáshoz. A VLC médialejátszó jól ismert arról, hogy számos videó- és hangformátumot támogat, és olyan nem támogatott fájlformátumokat is le tud játszani, amelyeket a hagyományos szoftverek vagy akár a Windows alapértelmezett lejátszója sem tud lejátszani. Ez jó választássá teszi a VLC-t a nagyobb médiakompatibilitás érdekében. Az emberek VLC-parancsikonokat (más néven gyorsbillentyűket) használnak, amelyekhez nincs szükség egér használatára. Annak ellenére, hogy ez egy jó funkció, a felhasználók arról számolnak be, hogy a VLC-parancsikonok és gyorsbillentyűk nem működnek. Ez probléma lehet a VLC gyorsbillentyűk használatakor. Ha azt keresi, hogyan javíthatja ki ezt a problémát, és hogyan engedélyezheti a globális parancsikonokat, akkor a megfelelő cikkben találja: Itt mutatok néhány módszert a probléma megoldására és a VLC gyorsbillentyűk használatának megkezdésére.
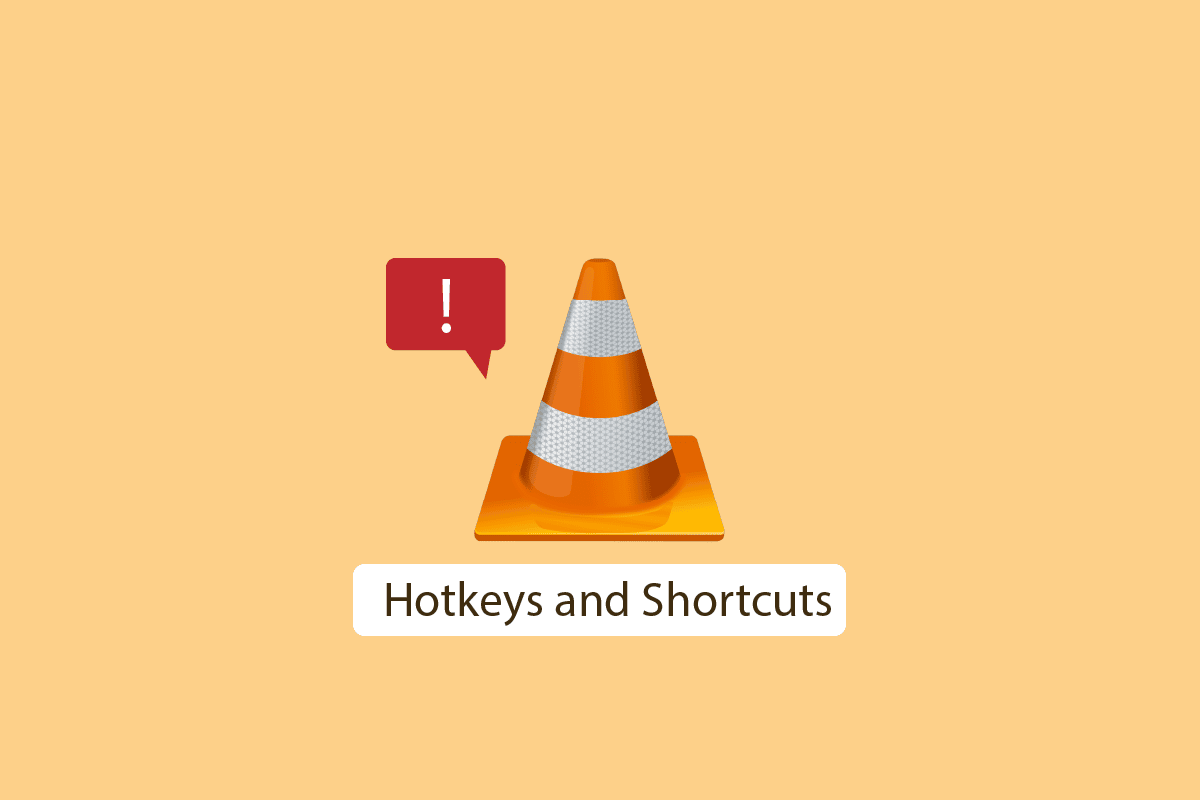
Tartalomjegyzék
A Windows 10 rendszerben nem működő VLC gyorsbillentyűk és parancsikonok javítása
Mielőtt rátérnénk a javítási módszerekre, nézzünk meg néhány pontot arról, hogy miért fordul elő ez a probléma
- A gyorsbillentyűk alkalmazásakor nem menti a változtatásokat
- A billentyűzet ütközik a VLC médialejátszóval
- Billentyűzetkiosztási hiba
- VLC telepítési problémák
- VLC médialejátszó hibái
- Ütközés más alkalmazásokkal
- A VLC lejátszó gyorsbillentyűi nincsenek engedélyezve
1. módszer: Csatlakoztassa az USB-csatlakozást egy másik porthoz
Ha a billentyűzet USB-n keresztül működik, megpróbálhat átváltani egy másik USB-portra, hogy megbizonyosodjon arról, hogy az működik-e. Ha probléma van a jelenlegi USB-port csatlakozásával, akkor a billentyűzet egyes funkciói nem működnek. Egy másik porthoz való csatlakozás megoldja az ezzel kapcsolatos problémákat. Ha a billentyűzet PS/2-kapcsolaton alapul, előfordulhat, hogy ez a módszer nem működik az Ön számára, mivel számítógépenként csak hub van.
2. módszer: Tisztítsa meg a billentyűzetet
Ez a megoldás kézenfekvő lehet, de a számítógép és a laptop billentyűzetén idővel por és egyéb részecskék halmozódnak fel, ami viszont azt okozhatja, hogy egyes billentyűzetgombok nem megfelelően működnek. A probléma megoldásához fizikailag tisztítsa meg a billentyűzetet egy puha ruhával, hogy eltávolítsa a porszemcséket. Ezenkívül bármilyen puha kefe használata, amelyet kifejezetten a billentyűzet tisztítására terveztek, szintén hasznos lehet.
 Kép: Andreas Lischka a Pixabay-től
Kép: Andreas Lischka a Pixabay-től
3. módszer: Engedélyezze a VLC-parancsikonokat
A globális gyorsbillentyűk hasznos funkciók a globális gyorsbillentyűk megértéséhez; hadd magyarázzam el, mi az a gyorsbillentyű vagy parancsikon. A gyorsbillentyűk olyan billentyűzetkombinációk, amelyek alapértelmezettek, vagy a felhasználó tetszés szerint hozzárendelheti. Ez a gyorsbillentyű az alkalmazás adott funkciójához van hozzárendelve (pl.: hangerő növelése), a gyorsbillentyűk fő előnye, hogy nincs szükség egérhasználatra. Most, hogy tudjuk, mi a gyorsbillentyű, a globális gyorsbillentyűk azok, amelyeket szintén a felhasználó rendel hozzá, de a különbség az, hogy bármelyik alkalmazásban működnek, de a normál gyorsbillentyűk csak az adott alkalmazáson működnek. Felmerülhet a kérdés, hogyan engedélyezhetem a globális parancsikonokat a VLC-ben. A globális parancsikonok engedélyezése a megadott lépések követésére
1 Nyomja meg a Windows billentyűt, írja be a VLC media player szót, majd kattintson a Megnyitás gombra.
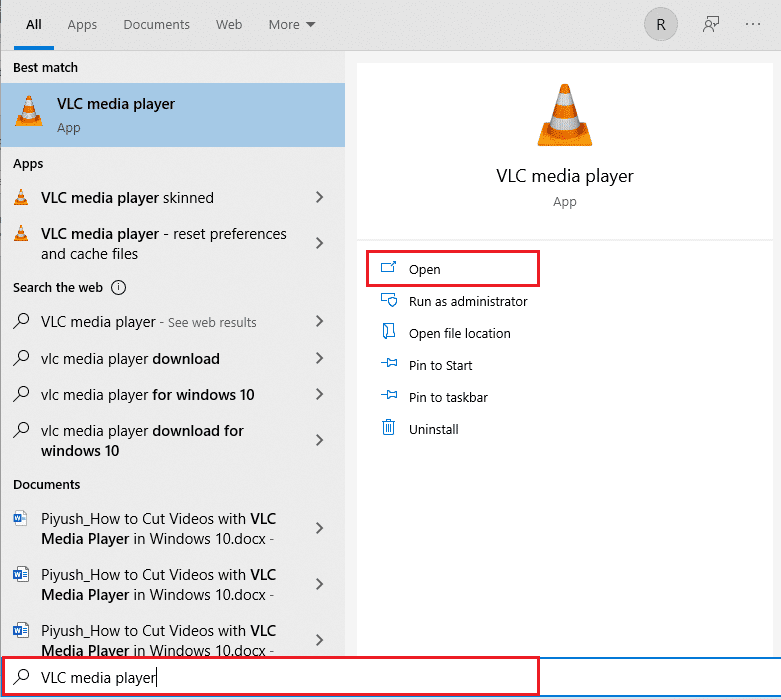
2. Lépjen az Eszközök menübe.
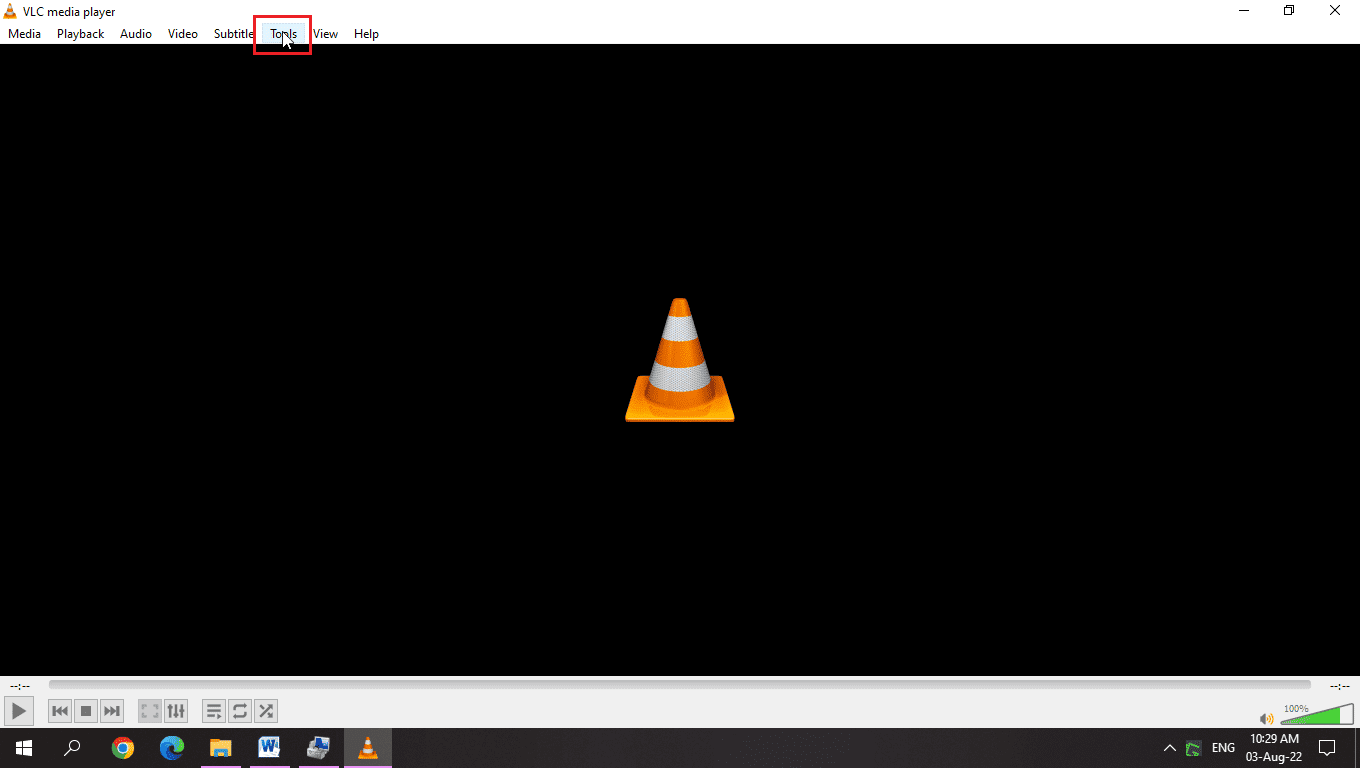
3. Ezután válassza a Beállítások lehetőséget.
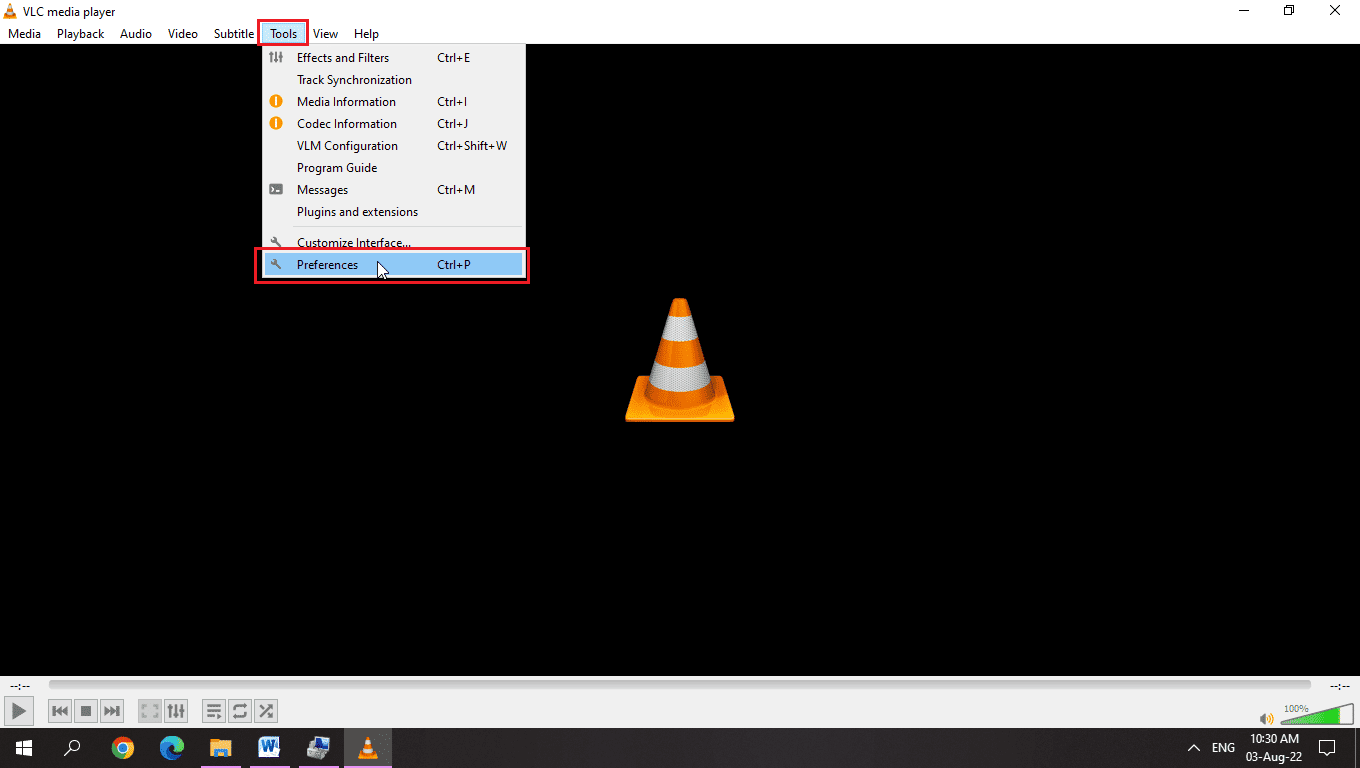
4. Ezután lépjen a Gyorsbillentyűk fülre.
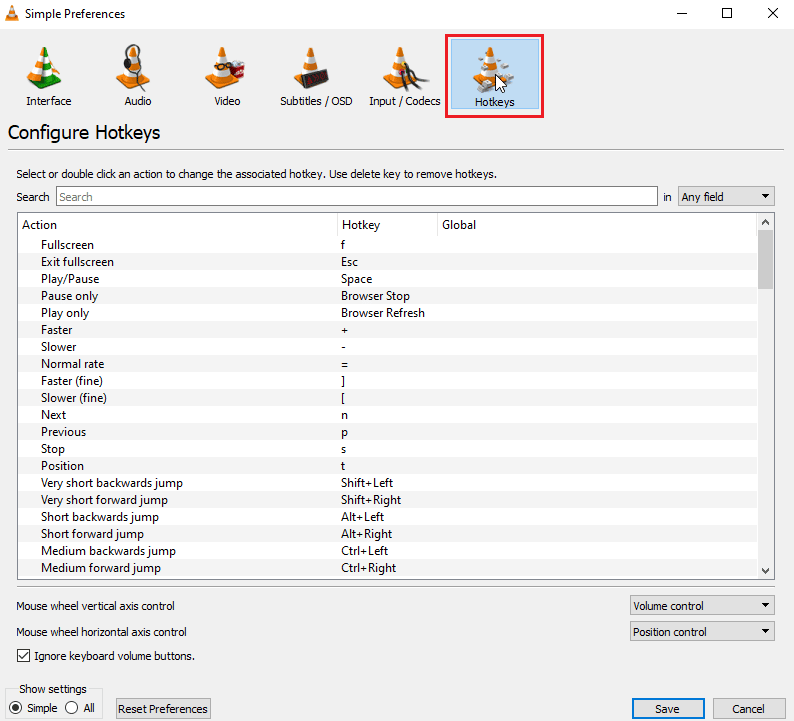
5. Ezen a lapon a Globális címsor alatt hozzárendelhet egy Globális gyorsbillentyűt.
6. Használjon gyorsbillentyű-kombinációt a mentéshez.
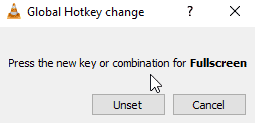
7. Például a teljes képernyő megjelenítéséhez nyomja meg a Ctrl + Enter billentyűket.
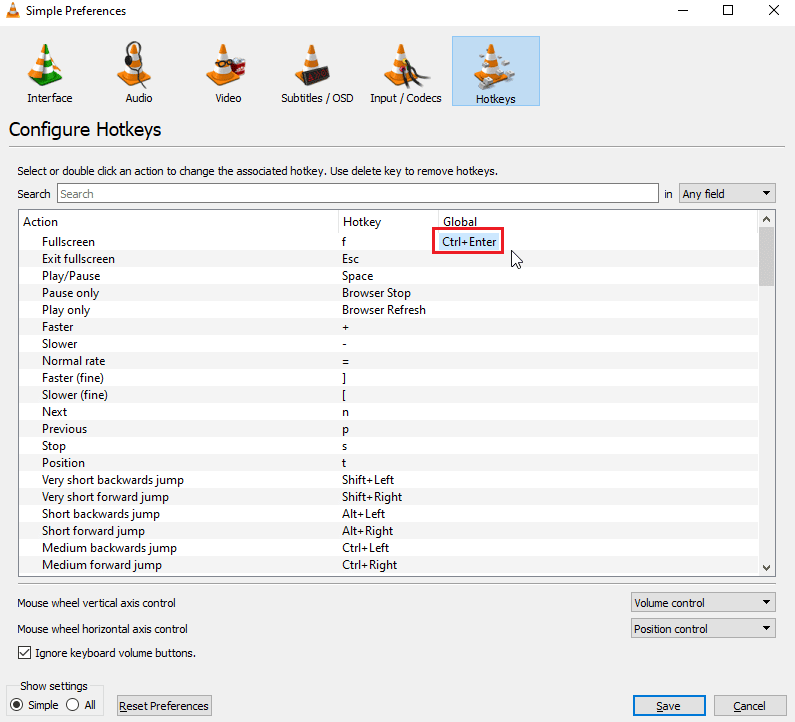
8. Kattintson a Mentés opcióra.
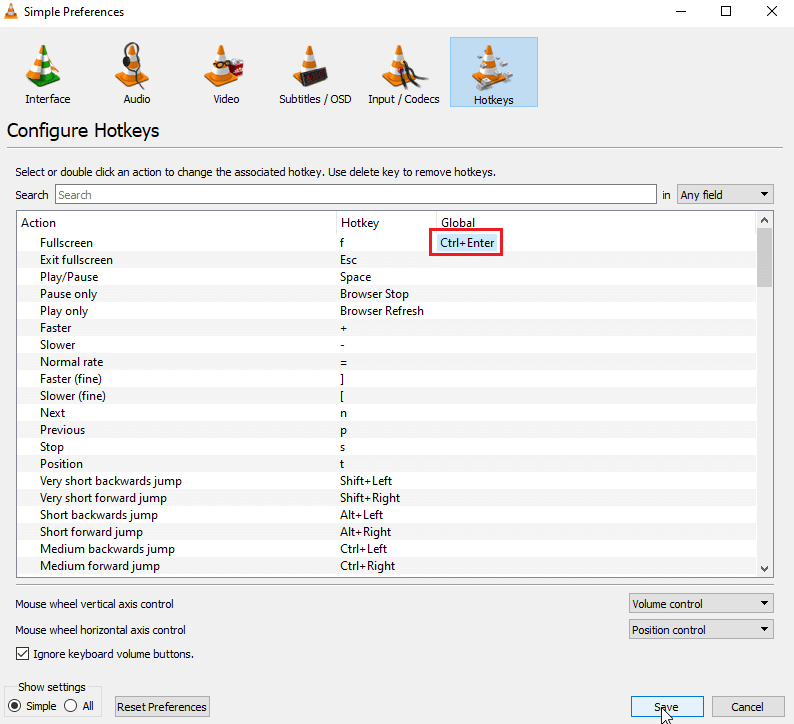
4. módszer: Frissítse a VLC Media Playert
A VLC médialejátszó gyakori frissítéseket tesz közzé, amelyek a felhasználók által jelentett hibákat és hibákat kezelik. A VLC frissítése az első lépés a VLC médialejátszóval kapcsolatos problémák megoldásában
1. Nyissa meg a VLC médialejátszót.
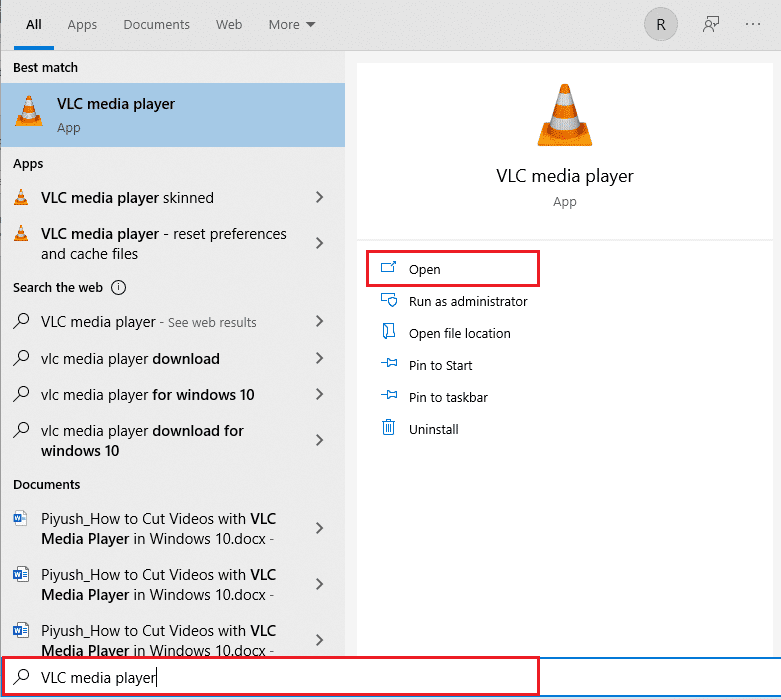
2. Kattintson a Súgó gombra
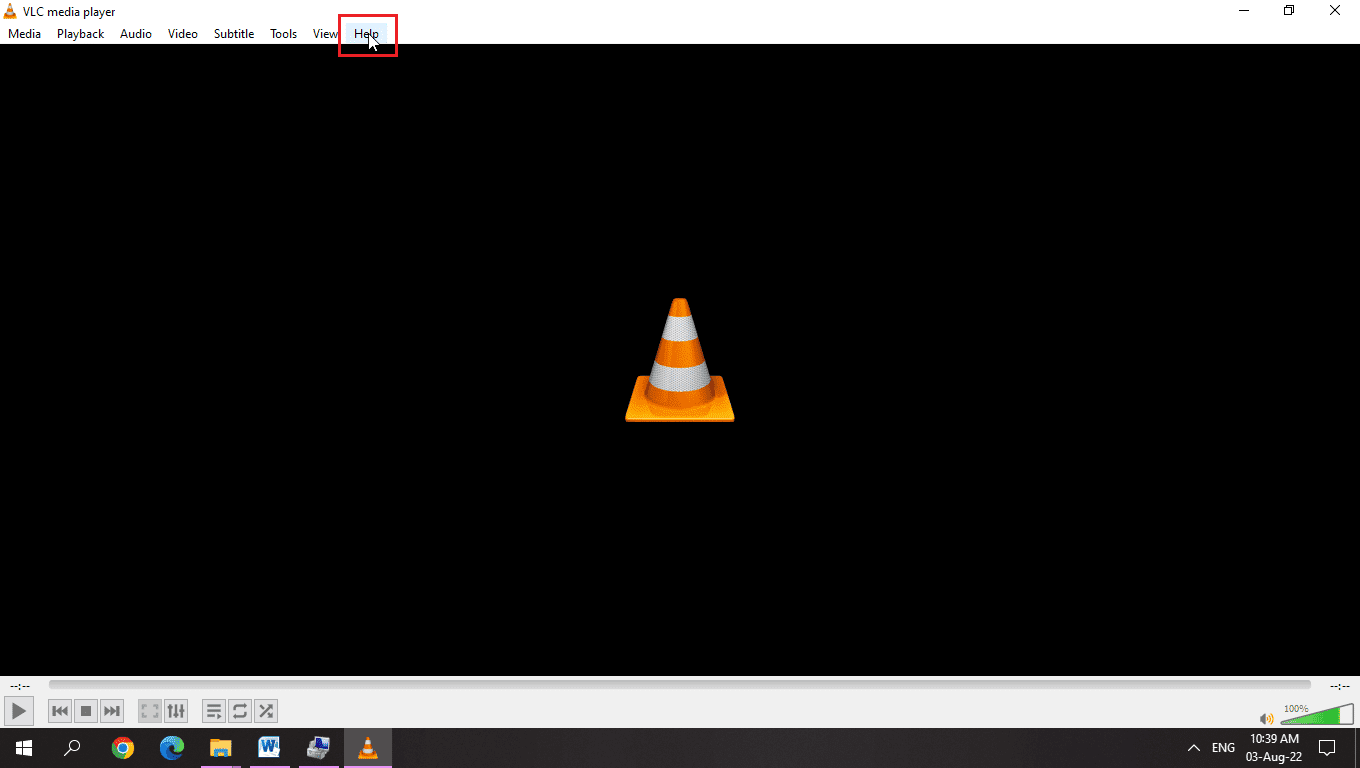
3. Ezután kattintson a Frissítések keresése lehetőségre
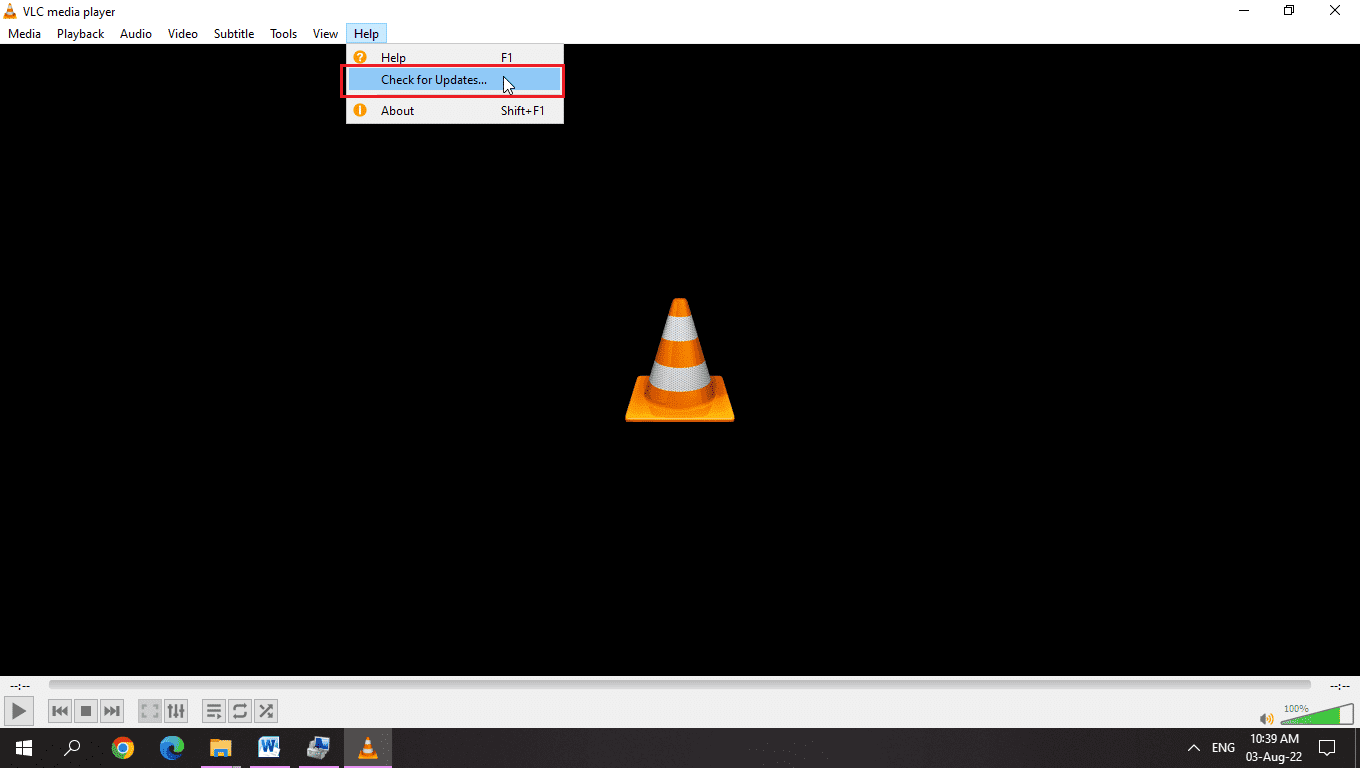
4. A VLC ellenőrzi a VLC legújabb frissítéseit
5. Telepítheti a VLC új verzióját, ha az elérhető
5. módszer: A billentyűzetkiosztás módosítása
A felhasználók számára a különböző billentyűzetkiosztások okozzák a VLC gyorsbillentyűk problémáját. A megfelelő Windows-billentyűzet-kiosztás kiválasztása megoldja ezt a problémát
1. Kattintson a nyelv gombra, vagy ha az angolt használja elsődleges nyelvként, kattintson az ENG gombra
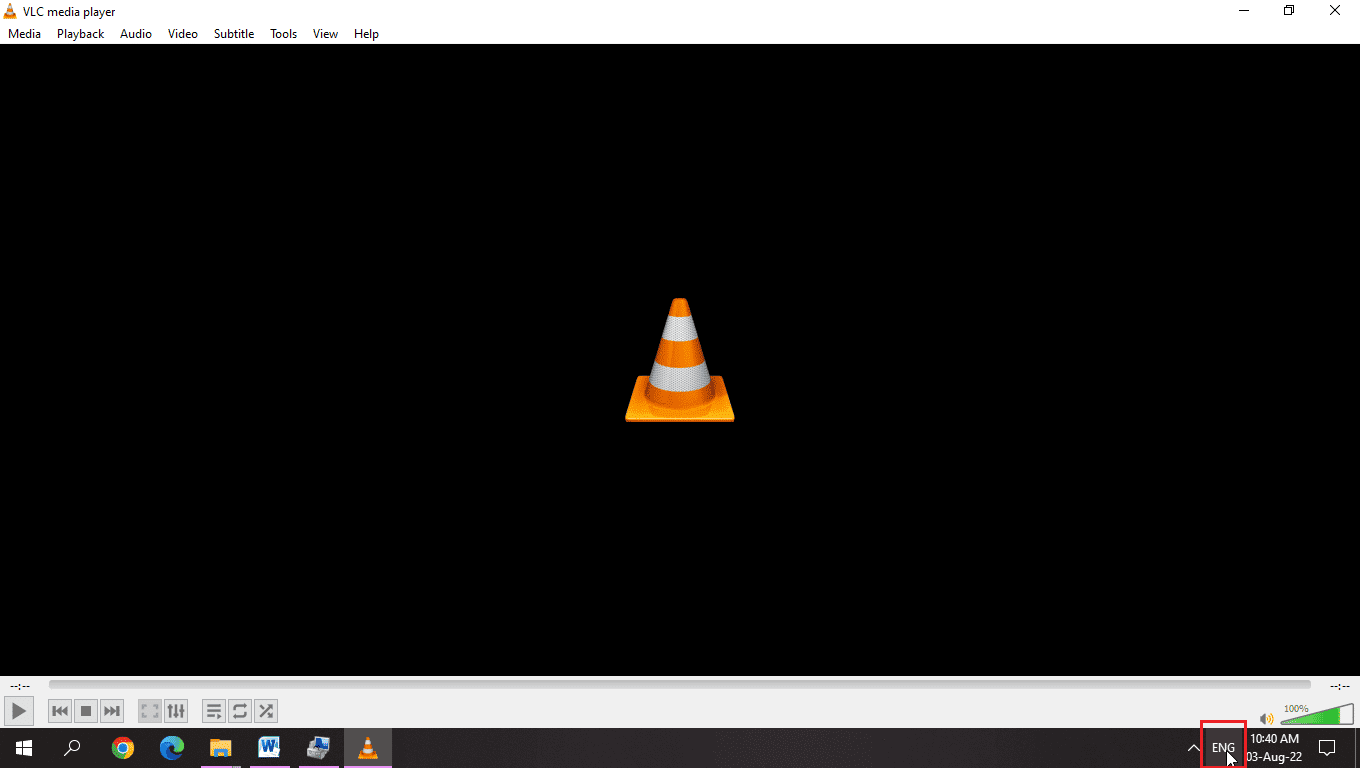
2. A különböző nyelveken eltérő ikonok vannak, kattintson az ikonra, és válassza ki a megfelelő billentyűzetkiosztást a probléma megoldásához.
3. A probléma megoldásához válassza az angol (Egyesült Államok) amerikai billentyűzetkiosztást
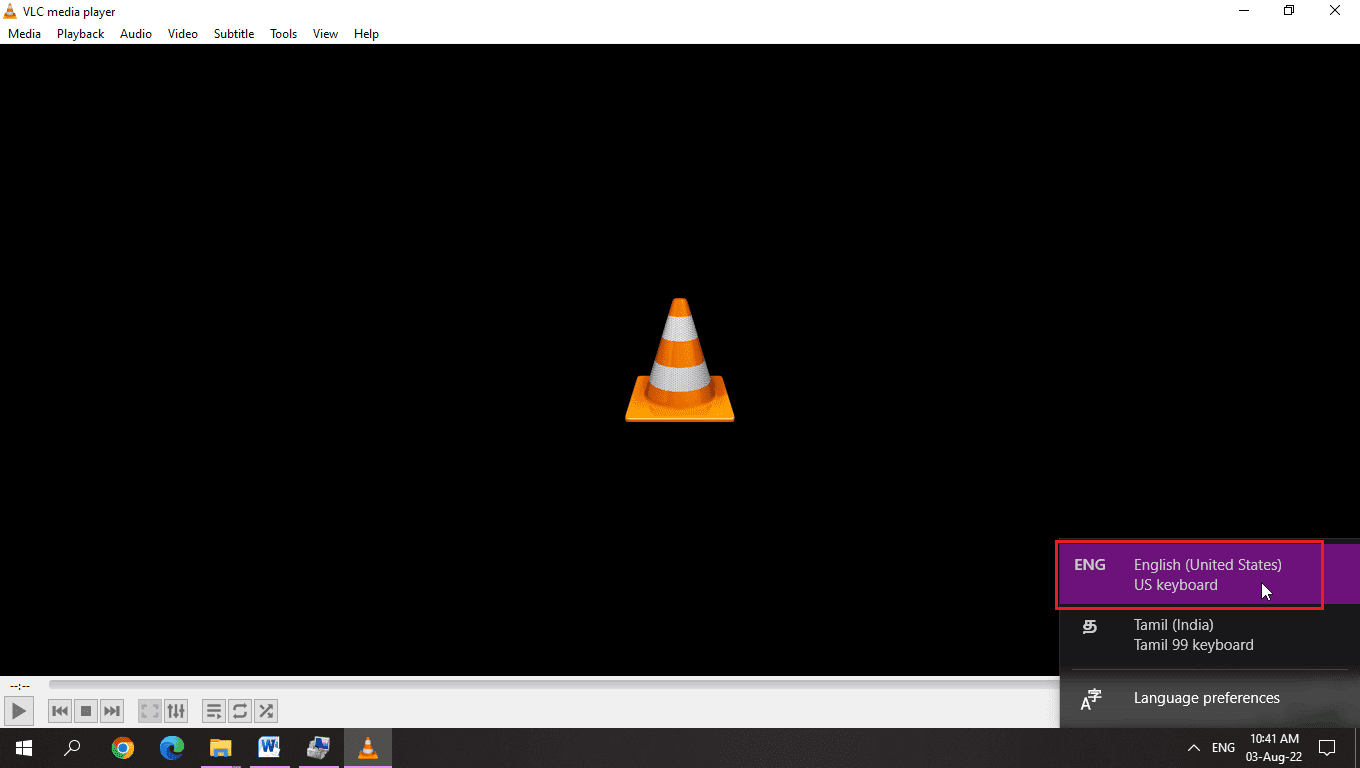
6. módszer: Futtassa a Billentyűzet hibaelhárítót
Van egy kényelmes Windows hibaelhárító a billentyűparancsokkal kapcsolatos problémákra, például a VLC gyorsbillentyűkre. Futtathatja a hibaelhárítást, hogy megnézze, vannak-e megoldható problémák.
1. Nyomja meg egyszerre a Windows + I billentyűket a Beállítások megnyitásához.
2. Kattintson a Frissítés és biztonsági beállítások elemre.
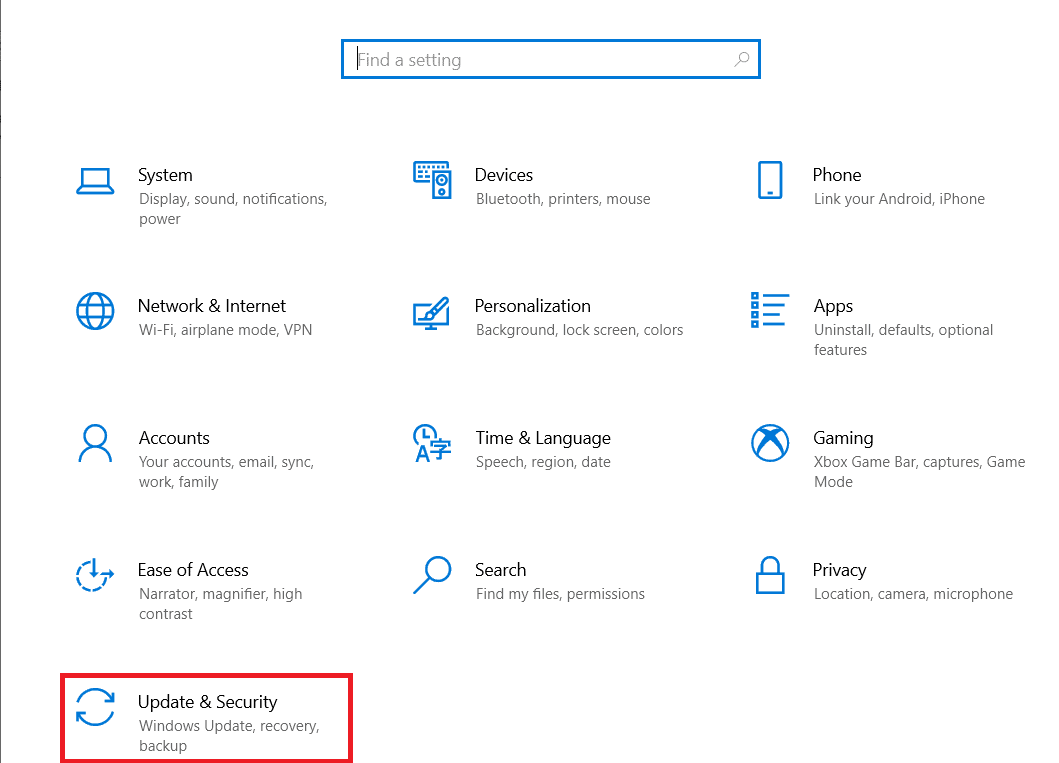
3. Most kattintson a Hibaelhárítás menüre a bal oldali ablaktáblában.
4. Görgessen le, és kattintson a Billentyűzet hibaelhárító elemre.
5. Ezután kattintson a Hibaelhárító futtatása lehetőségre.
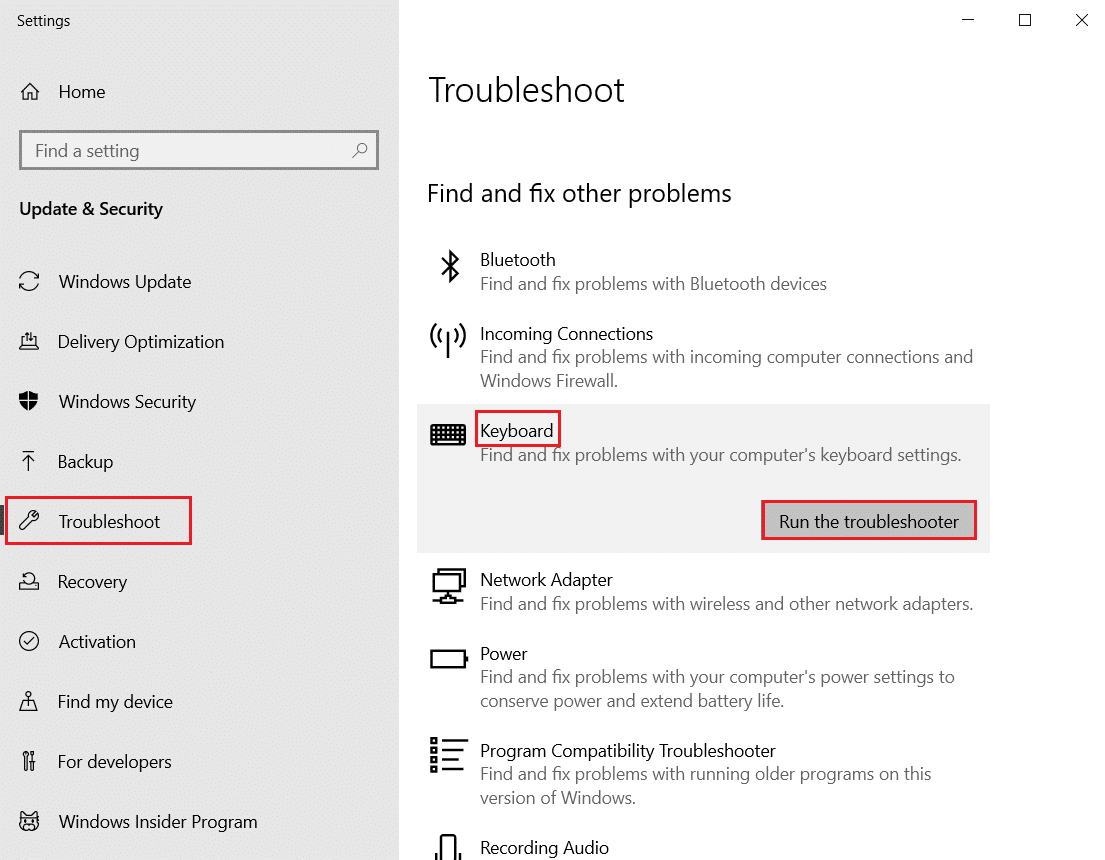
6. Ha problémákat észlel, kövesse a képernyőn megjelenő utasításokat a javítás alkalmazásához.
7. módszer: Mentse el megfelelően a VLC-beállításokat
Ha nem lép ki megfelelően a VLC-médialejátszóból, az VLC-gyorsbillentyűkkel kapcsolatos problémákat okoz, így megoldja ezt a VLC-parancsikonok és gyorsbillentyűk nem működő problémáját.
1. Indítsa el a VLC médialejátszót.
2. Kattintson az Eszközök menüre.
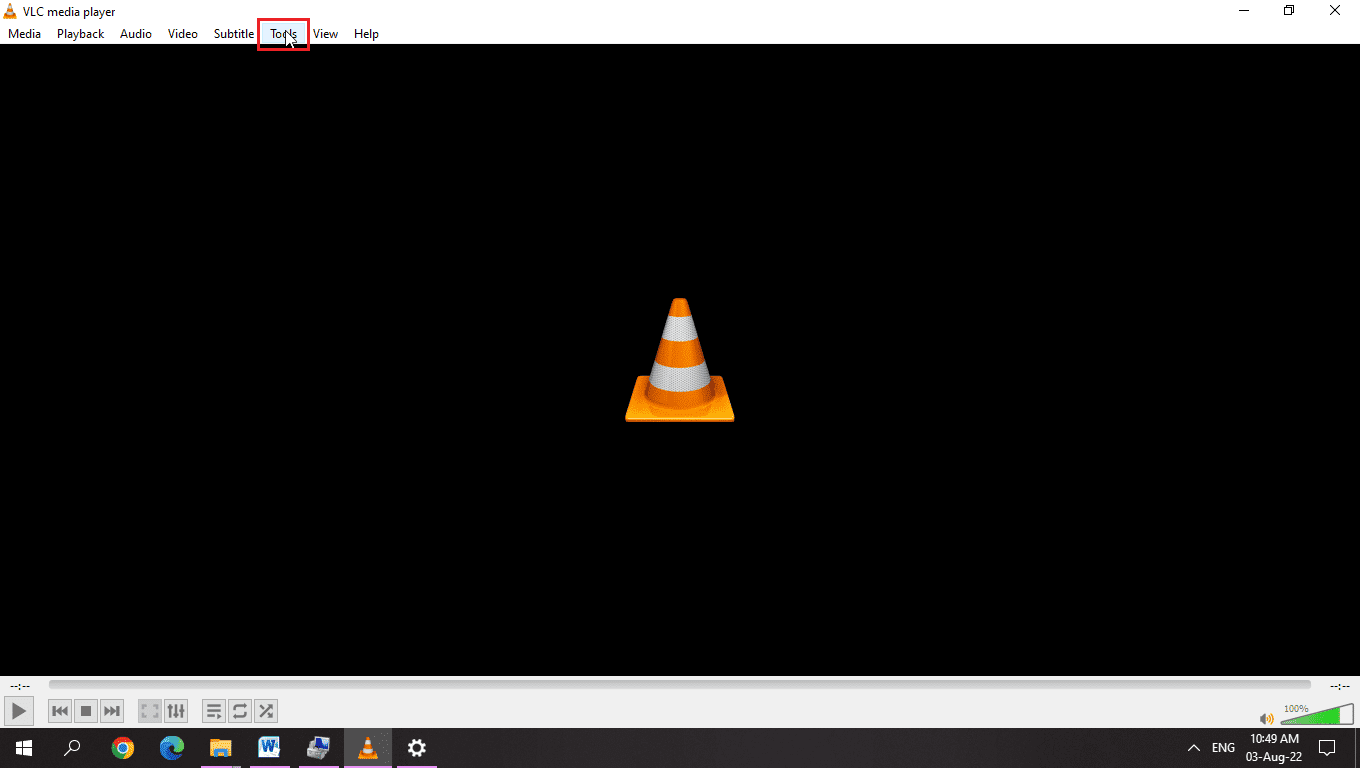
3. Itt válassza a Beállítások lehetőséget.
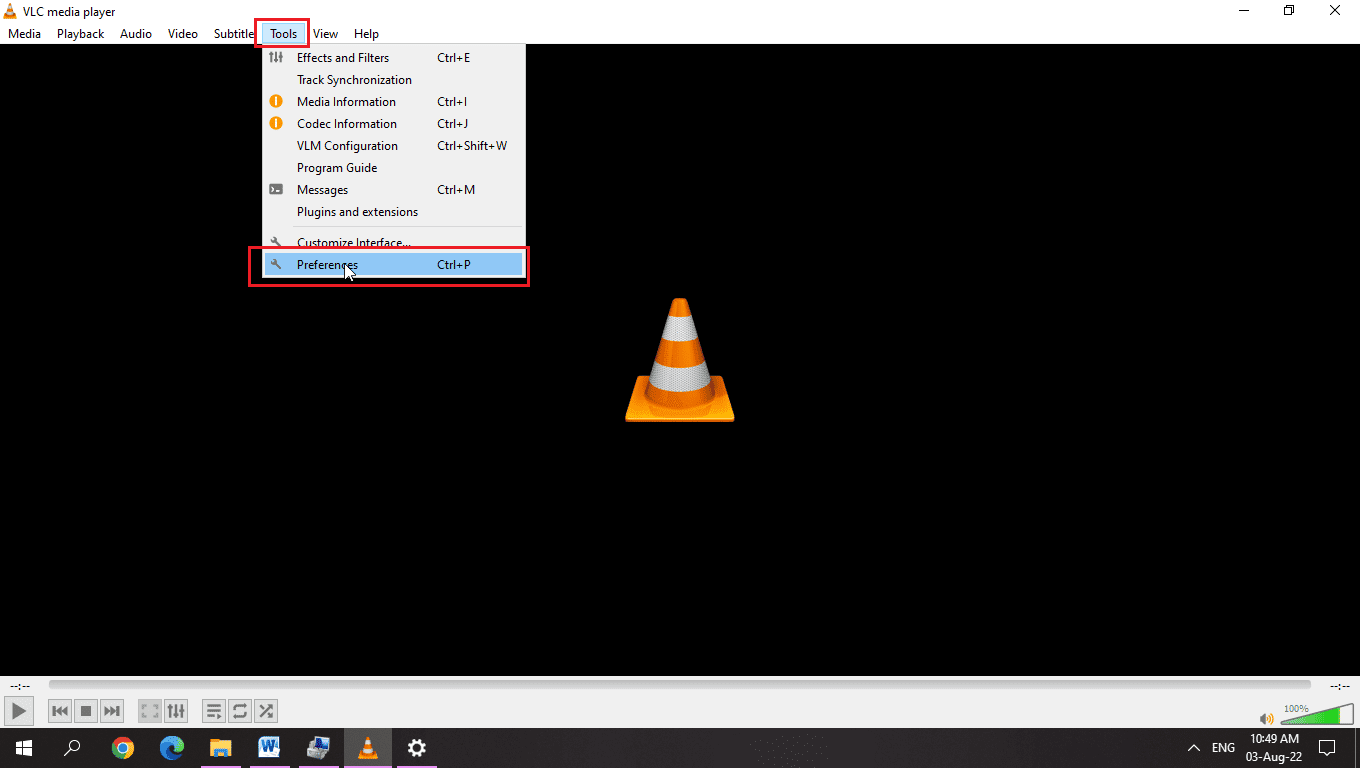
3. Egyszerű felhasználói felület esetén győződjön meg arról, hogy az Egyszerű beállítás választógombja be van jelölve a Beállítások megjelenítése alatt.
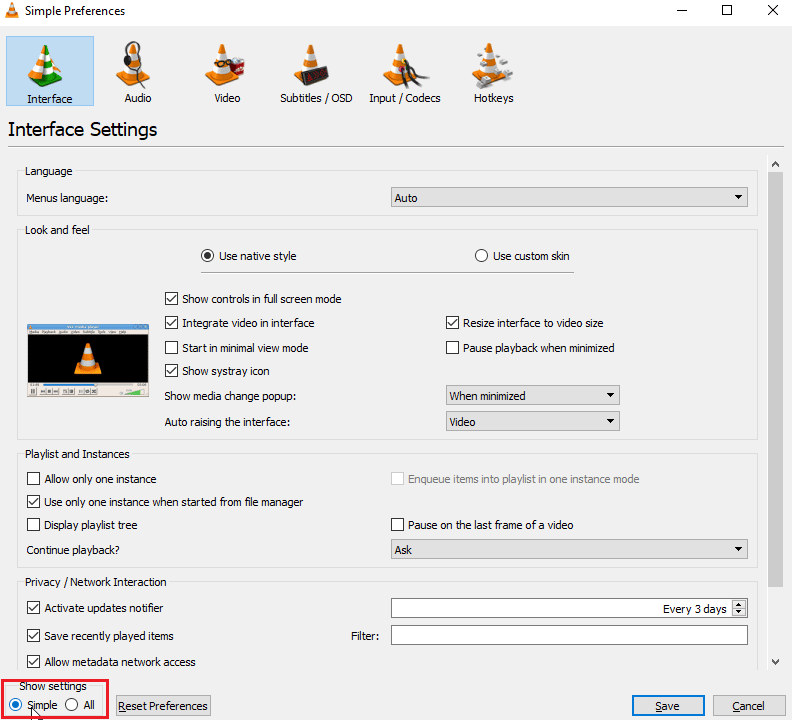
4. Az ablak tetején láthatók a fülek, a végén pedig egy Gyorsbillentyűk fül található.
5. Itt láthatja az összes funkciót és a funkcióhoz kapcsolódó összes gyorsbillentyűt, szerkesztheti vagy módosíthatja azokat.
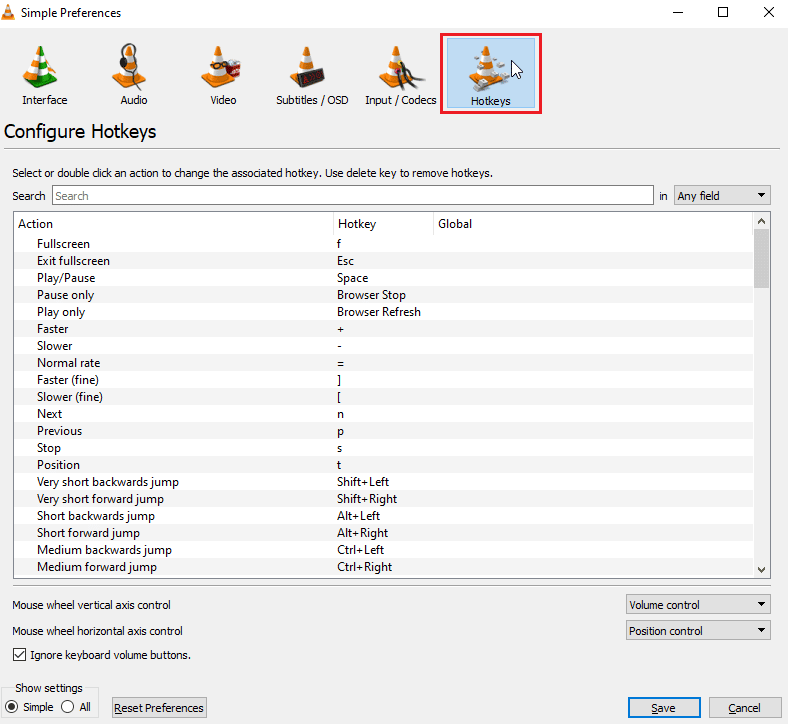
6. Ha egyik gyorsbillentyű sincs hozzárendelve, kattintson a Beállítások visszaállítása gombra a Beállítások megjelenítése részben.
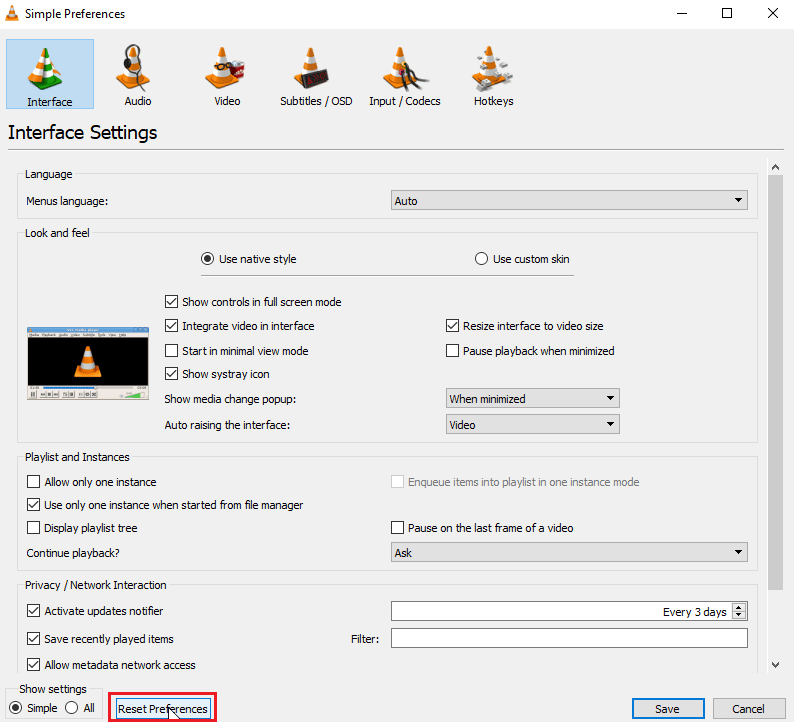
6. Miután végzett velük, kattintson a Mentés gombra.
7. Most zárja be a VLC médialejátszót.
8. Nyomja meg a Ctrl + Shift + Esc billentyűket együtt a Feladatkezelő megnyitásához
9. Kattintson a Folyamatok fülre, és válassza ki a VLC folyamatot.
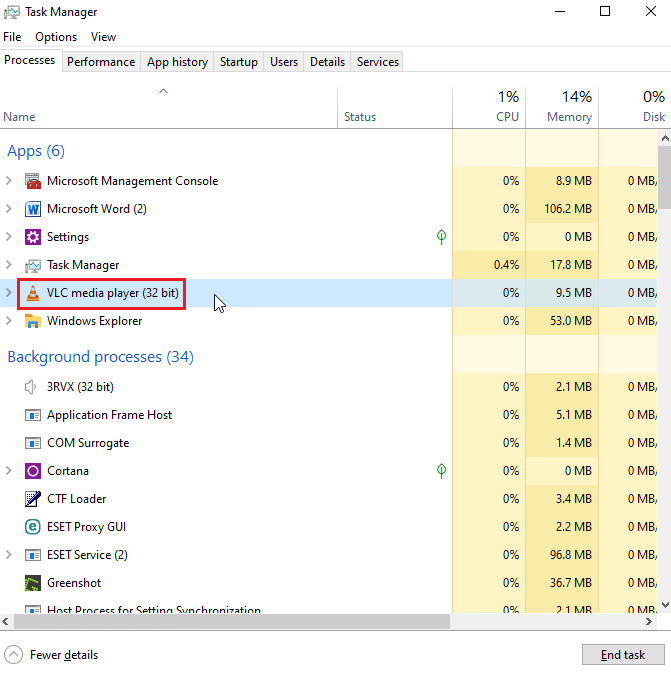
10. Kattintson rá a jobb gombbal, és válassza a Feladat befejezése opciót.
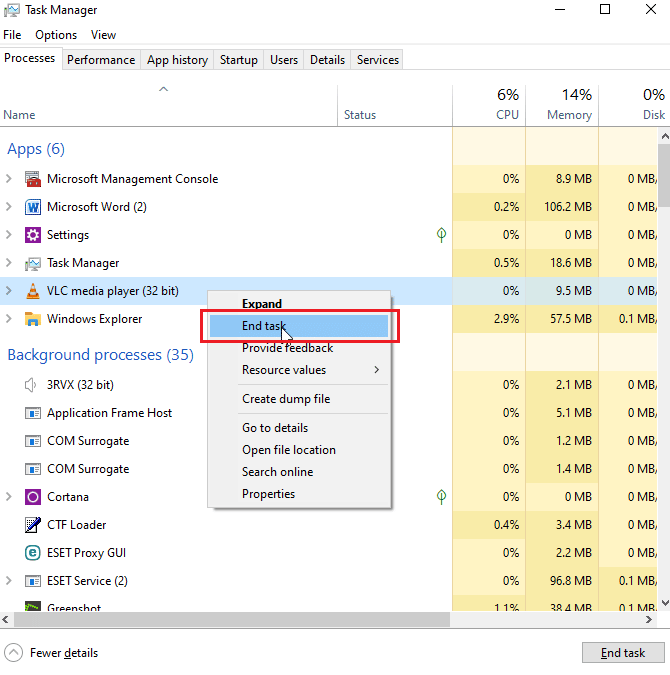
Ez megoldja, hogy a VLC parancsikonok és gyorsbillentyűk nem működnek
8. módszer: Zárja be a többi alkalmazást
Ha más alkalmazásokat is használ, amelyek gyorsbillentyűket is használnak, ezek ütközhetnek a VLC médialejátszó gyorsbillentyűivel. Ha más alkalmazásokat először inicializálják, akkor a rendszer a gyorsbillentyűket alkalmazza, ami a problémához vezet. Az én esetemben van egy másik alkalmazásom, amely gyorsbillentyűvel növeli a hangerőt, és ütközik a VLC médialejátszóval. Én ezt a módszert követem, ha úgy gondolja, hogy rendelkezik ilyen alkalmazással, kövesse az alábbi lépéseket
1. Kattintson a jobb gombbal arra az alkalmazásra a tálcán, amelyről úgy gondolja, hogy ütközik a VLC Media Player alkalmazással.
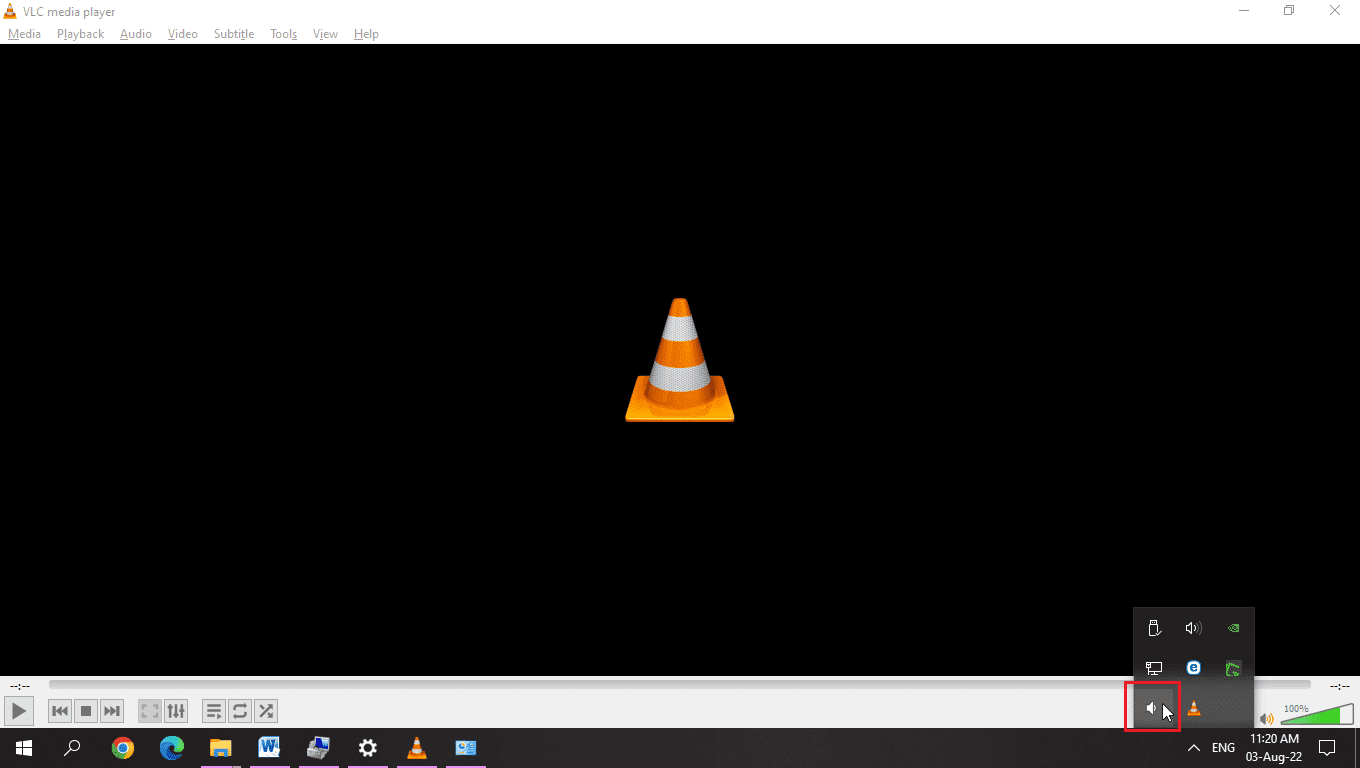
2. Ezután lépjen ki az alkalmazásból.
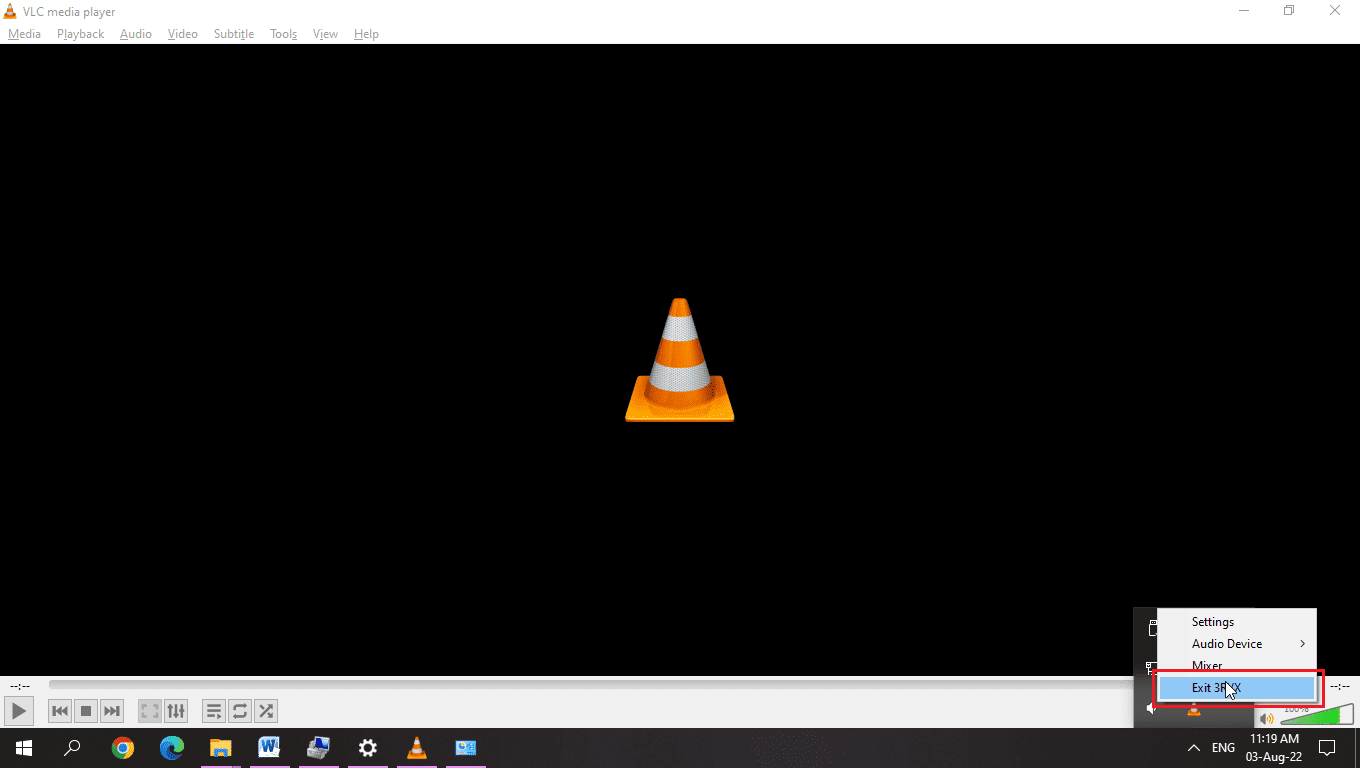
3. Most újraindít a VLC médialejátszó.
9. módszer: Engedélyezze a Human Interface Device Services szolgáltatást
A Human Interface eszköz egy Windows szolgáltatás, amely alapértelmezés szerint engedélyezve van a Windows rendszerben. Ennek a szolgáltatásnak a fő célja a különböző beviteli eszközök (például billentyűzetek, egér stb.) gyorsbillentyűinek kezelése. Ellenőrizze, hogy a szolgáltatás fut-e vagy sem. Az ellenőrzéshez kövesse az alábbi lépéseket,
1. Kattintson jobb gombbal a This PC elemre, és válassza a Kezelés opciót.
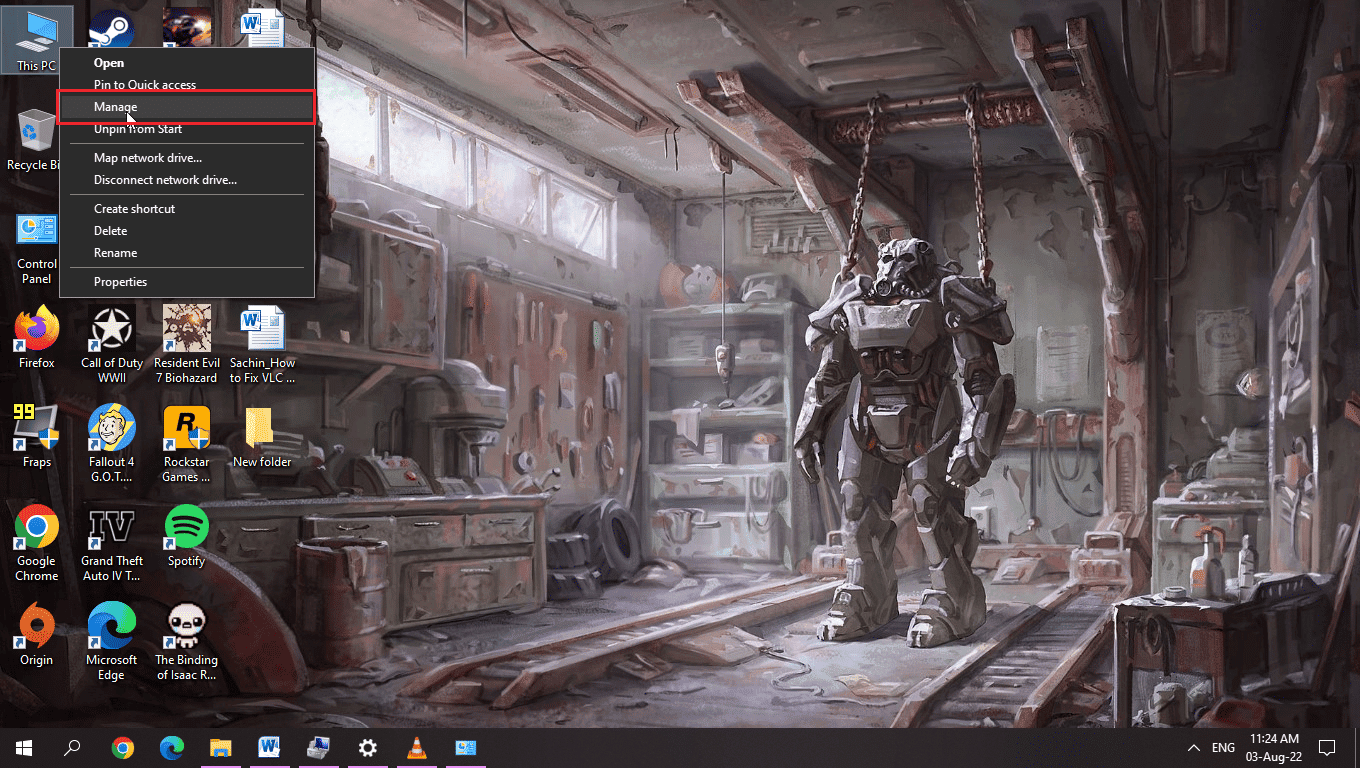
2. A Szolgáltatások és alkalmazások részben kattintson a Szolgáltatások elemre.
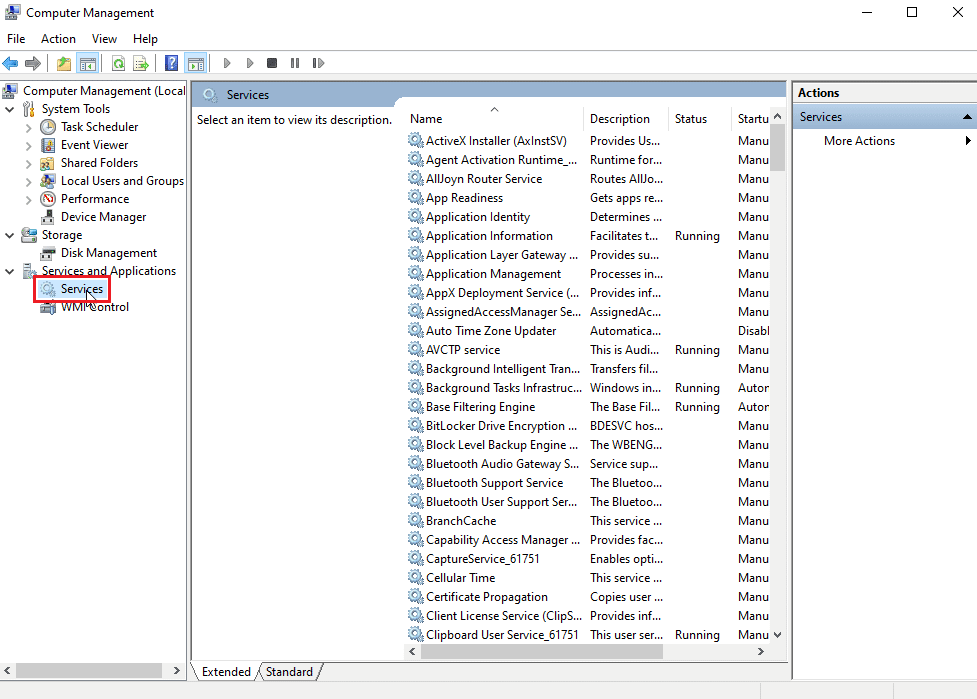
3. Kattintson duplán a Human Interfaces Devices Services elemre.
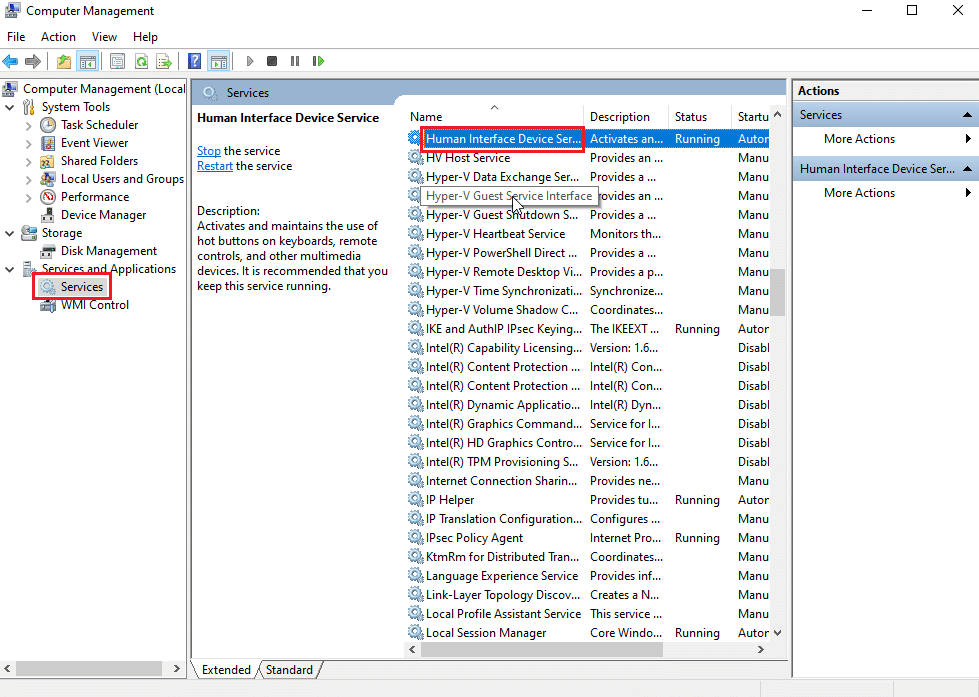
4. Ha a szolgáltatás az alábbi képen látható módon fut, hagyja úgy, ahogy van, de ha a szolgáltatás le van tiltva vagy le van állítva, kövesse a következő lépéseket az engedélyezéséhez.
5. Ha az Indítás típusa Letiltva, kattintson duplán a Human Interface eszközszolgáltatásra, majd kattintson az Indítás típusa legördülő menüre.
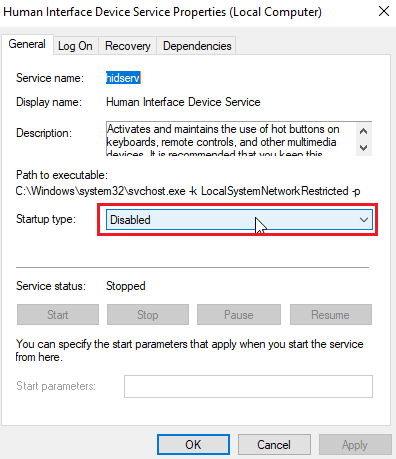
6. A legördülő menüből válassza az Automatikus lehetőséget.
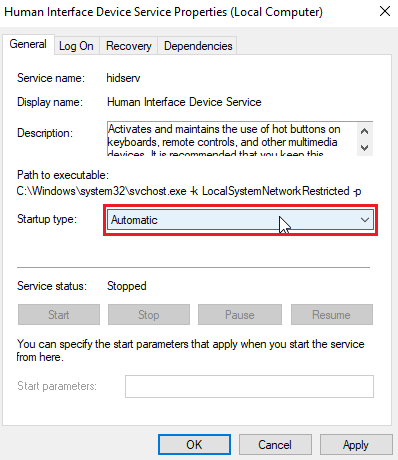
7. Ezután kattintson az Alkalmaz gombra.
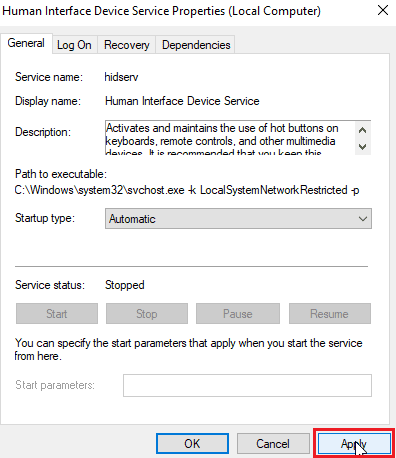
8. Most kattintson a Start gombra a szolgáltatás elindításához
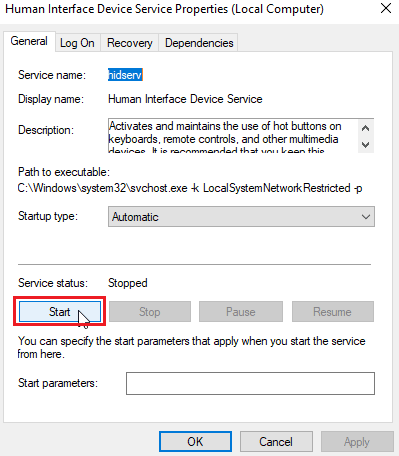
9. Ha az Indítás típusa már Automatikus vagy kézi értékre van állítva, akkor kattintson duplán a Human interface device service elemre, majd kattintson a Start gombra a Szolgáltatás állapota alatt.
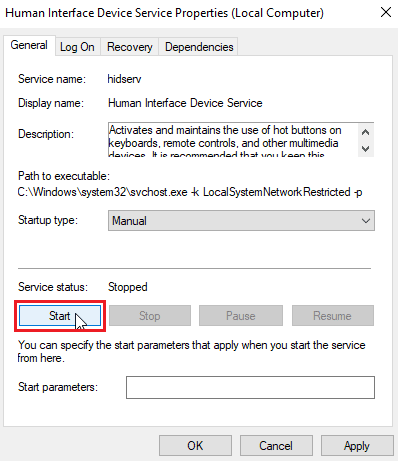
10. módszer: Telepítse újra a VLC Media Playert
Néha a VLC gyorsbillentyűkkel kapcsolatos probléma oka lehet, hogy a felhasználó helytelenül rendelte hozzá őket, vagy problémák adódhatnak a billentyűzetkiosztással. Más esetekben magában a VLC médialejátszó alkalmazásban is előfordulhatnak hibák. Mert ha korábban eltávolította a VLC médialejátszót, és elfelejtette bejelölni a korábbi telepítési beállítások eltávolítása opciót, akkor előfordulhat, hogy maradt néhány fájl. Ezért azt javaslom, hogy távolítsa el a VLC médialejátszót, és töltse le a VLC médialejátszót a hivatalos webhelyről, és telepítse.
1. Nyomja meg a Windows billentyűt, írja be a Vezérlőpult parancsot, majd kattintson a Megnyitás gombra.
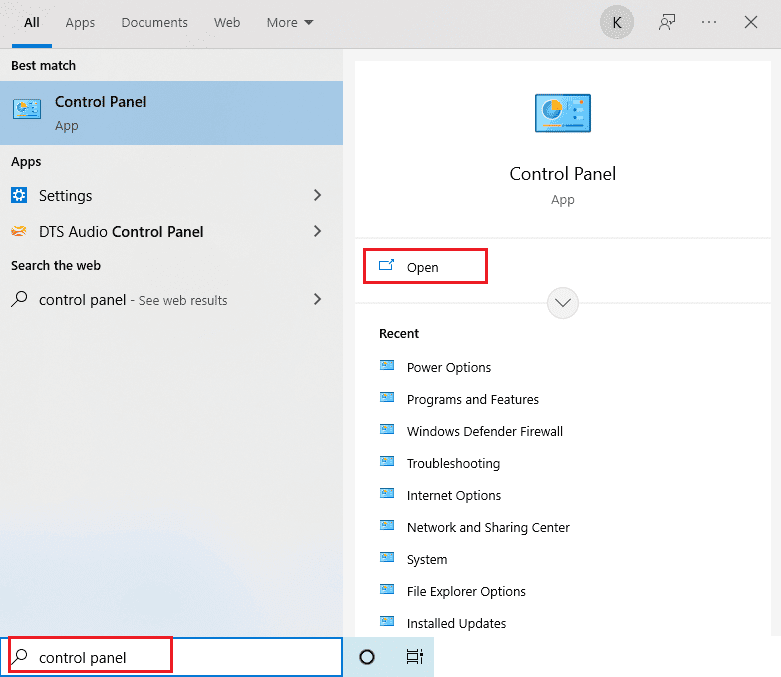
2. Állítsa be a Nézet > Kategória lehetőséget, majd kattintson a Program eltávolítása elemre a Programok részben.
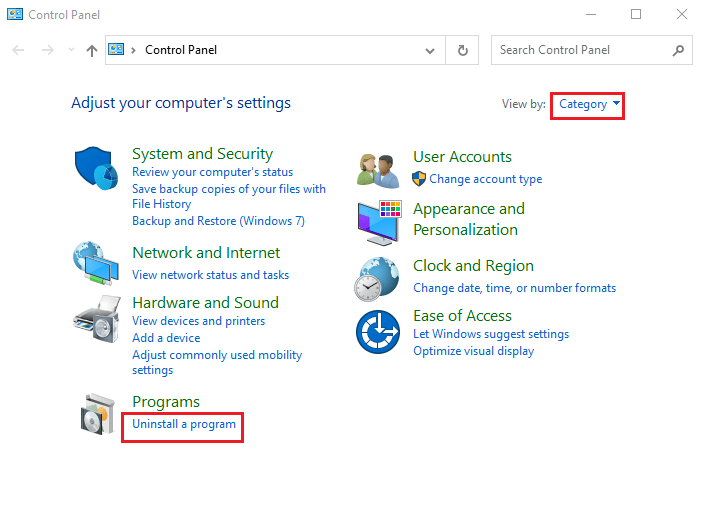
3. Kattintson duplán a VLC médialejátszóra az Eltávolításhoz.
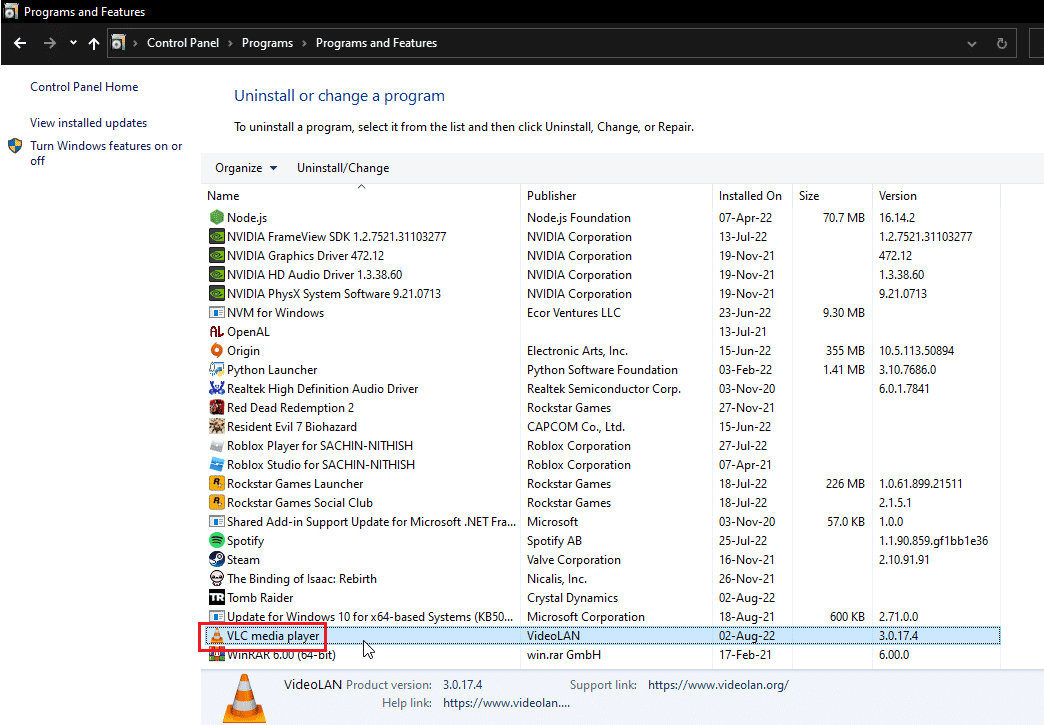
4. Töltse le a VLC médialejátszót.
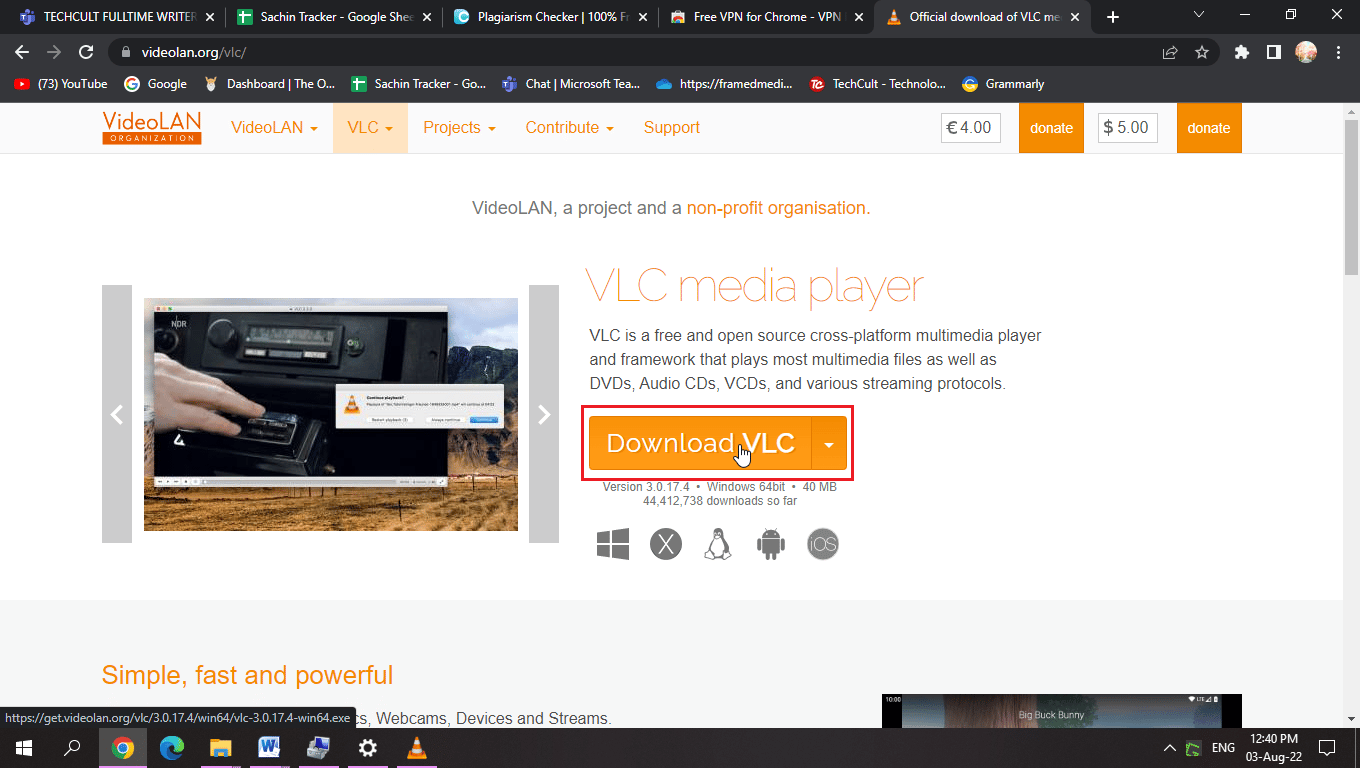
5. A letöltés után futtassa a telepítőfájlt.
6. Jelölje be a Beállítások és gyorsítótár törlése opciót az Összetevők kiválasztása részben,
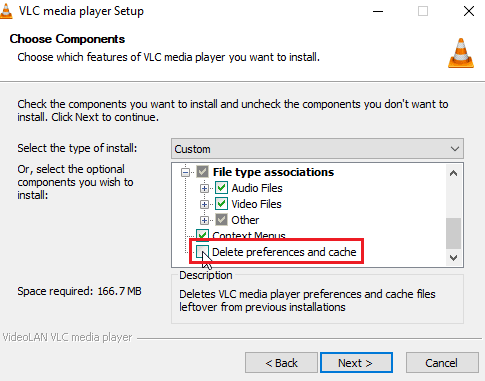
7. Kattintson a Tovább > lehetőségre.
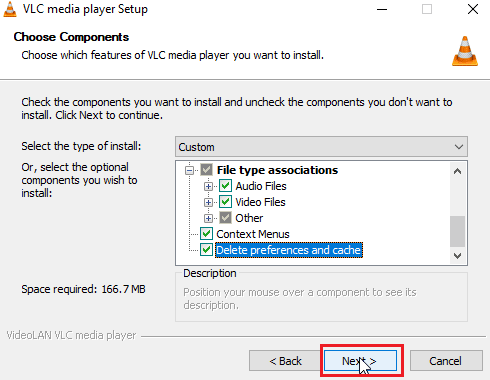
8. Ezután válassza ki a Cél mappát, és kattintson a Telepítés gombra a VLC médialejátszó telepítéséhez
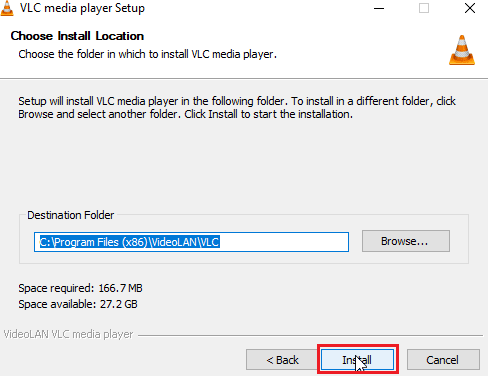
Gyakran Ismételt Kérdések (GYIK)
Q1. Mi a különbség a globális és a normál gyorsbillentyűk között?
Ans. A fő különbség a kettő között az, hogy amikor a felhasználó hozzárendel egy billentyűzetkombinációt egy globális gyorsbillentyűhöz, akkor az bárhol aktiválható, beleértve más alkalmazásokban is, míg a normál gyorsbillentyűk csak a billentyűkombinációk használatát teszik lehetővé az adott alkalmazás használata közben, amelyben hozzá lett rendelve. .
Q2. Miért nem működnek a billentyűparancsaim?
Ans. Számos oka lehet annak, hogy a parancsikonok nem működnek, a javításokhoz kövesse a fenti útmutatót. Használhatja a Windows ragadós billentyűit is, ez lehetővé teszi a billentyűkombinációk egyetlen gombnyomással történő használatát.
Q3. Mi az a HID szolgáltatás, és szükségem van rá?
Ans. A Human Interface Device kizárólag USB-alapú eszközökhöz használható, mint például billentyűzet, egér stb. A szolgáltatás engedélyezése lehetővé teheti egy gyorsbillentyű funkció hozzárendelését.
Q4. A tálcám közelében vannak nyelvi beállítások, mit tegyek?
Ans. Valószínűleg csak egy nyelvet telepített a rendszerére, egynél több nyelv telepítése esetén a nyelvi beállítások megjelennek a tálcán.
***
Reméljük, hogy hasznosnak találta a fenti cikket a VLC gyorsbillentyűk és parancsikonok nem működő problémáinak megoldásáról, és sikerült megoldani a problémát, ossza meg velünk, hogy melyik megoldás működött, és hagyjon megjegyzést az alábbiakban bármilyen javaslatért, és /vagy ezzel kapcsolatos kérdések. Kösz!