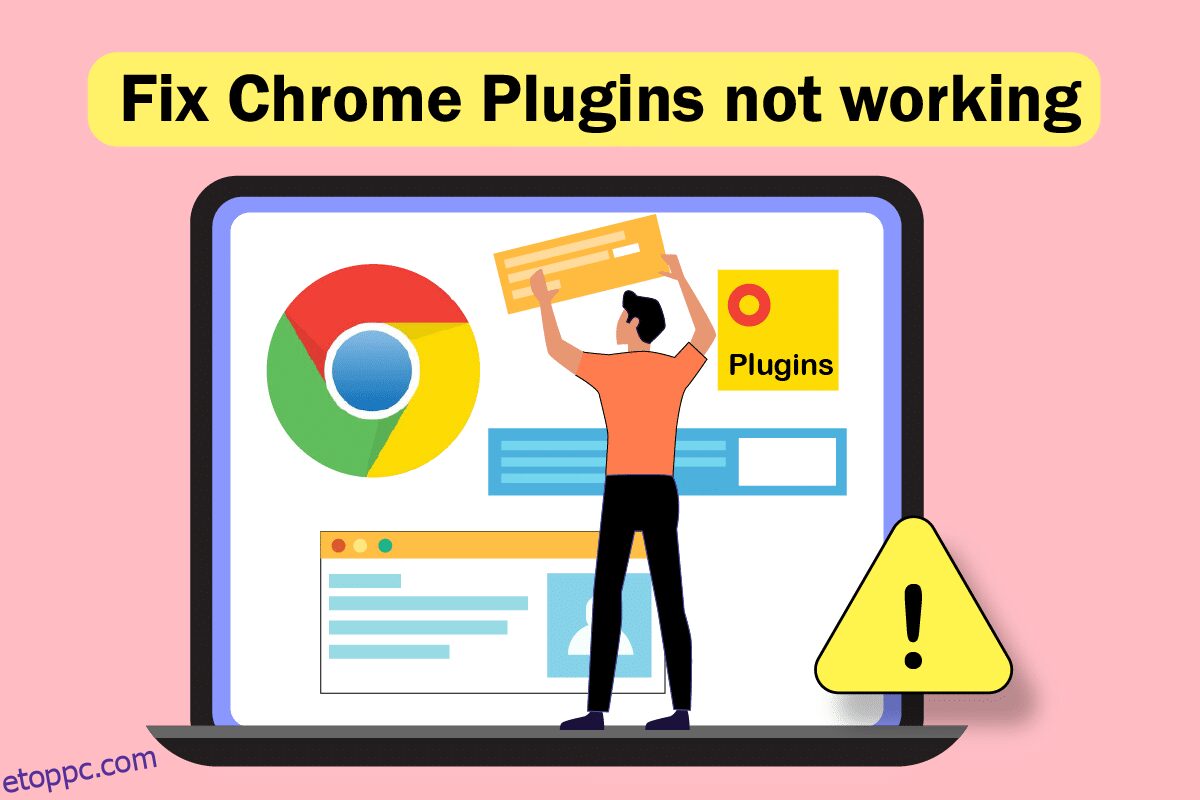Szeretne beépülő modulokat használni kedvenc webhelyéhez, de nem teszi meg? Probléma merült fel azzal, hogy a Chrome-bővítmények nem működnek? Előfordulhat, hogy a Google Chrome böngésző összeomlik, miközben Ön az interneten böngészik. Ennek oka lehet, hogy egyes Chrome-bővítmények nem működnek. Olvassa el ezt a cikket a Windows 10 rendszerben nem működő Chrome-bővítmények problémájának megoldásához. A teljes szöveg kb: bővítményeken alapul. Arra is választ kap, hogyan férhet hozzá a chrome bővítményekhez.

Tartalomjegyzék
A Windows 10 rendszerben nem működő Chrome-bővítmények javítása
Az alábbiakban felsoroljuk azokat a lehetséges okokat, amelyek miatt a beépülő modulok vagy bővítmények nem működnek a Google Chrome böngészőben. Ha azonosította a probléma okát, könnyen megoldhatja a problémát.
-
Hiba a Google Chrome-ban: Alapvetően, ha hiba van a Google Chrome alkalmazásban, előfordulhat, hogy nem működik, és nem támogatja a beépülő modulokat vagy bővítményeket.
-
Elavult Google Chrome: Előfordulhat, hogy az elavult Google Chrome használata nem támogatja a frissített bővítmények használatát.
-
Sérült telepített bővítmények: Ha a beépülő modulokat vagy bővítményeket jogosulatlan harmadik felek webhelyeiről telepítette, előfordulhat, hogy a bővítmény sérült. Előfordulhat, hogy ez nem támogatja a bővítmények használatát a Google Chrome-ban.
-
A kísérleti beállításokból eredő zavarok: A Google Chrome böngészőben végzett kísérleti beállítások némelyike megzavarhatja a bővítmények használatát.
-
Elavult Windows: Ha a Windows operációs rendszer elavult, előfordulhat, hogy nem támogatja a Google Chrome egyik funkciójának működését sem.
-
Sérült Google Chrome felhasználói profil: A Google Chrome felhasználói profilja elmenti a legnézettebb és kedvenc webhelyeit. Ha a felhasználói profil mappája sérült, előfordulhat, hogy nem tudja használni a Google Chrome egyetlen funkcióját sem.
A beépülő modulok és a bővítmények ugyanazt a célt szolgálják: egyszerű hozzáférést biztosítanak a webhelyekhez. A bővítmények azonban nem érhetők el a Google Chrome 57-es verziójában és utána. Tehát a bővítményeket ugyanerre a célra használhatja. A bővítményt a Google Chrome webáruházból telepítheti. Megkérdezheti, hogyan lehet elérni a Chrome-bővítményeket. Könnyedén navigálhat a Bővítmények oldalra a Chrome-ban.
1. módszer: Indítsa újra a Chrome-ot
Előfordulhat, hogy újra kell indítania a Google Chrome-ot a számítógépén, hogy kiküszöbölje az alkalmazás hibáit. Kövesse a Feladatok befejezése Windows 10 rendszerben című útmutatónkat. Ezután indítsa újra a Chrome alkalmazást.

2. módszer: Frissítse a Chrome-ot
Előfordulhat, hogy az elavult böngészők nem támogatják a bővítményeket vagy beépülő modulokat. A hibák és problémák kijavításához frissítenie kell a Google Chrome-ot a legújabb verzióra. Kövesse az alábbi lépéseket.
1. Nyomja meg a Windows billentyűt. Írja be a Google Chrome-ot, és indítsa el.

2. A Chrome névjegye oldal közvetlen megnyitásához írja be a chrome://settings/help címet a címsorba.

3A. Ha a Google Chrome a legújabb verzióra frissül, akkor a Chrome naprakész.

3B. Ha új frissítés érhető el, a böngésző automatikusan frissíti a böngészőt a legújabb verzióra. Kattintson az Újraindítás gombra a böngésző újraindításához.
4. Végül indítsa újra a böngészőt a legújabb verziójával.
3. módszer: Böngészőadatok törlése
A böngészési adatok, például a gyorsítótárak, a cookie-k és az előzményfájlok rendellenes összesítése szükségtelen mennyiségű internetes erőforrást használ fel. Ez a beépülő modulok működését is korlátozhatja. Ezért hajtsa végre az alábbi utasításokat, és törölje a böngészési adatokat, hogy megszabaduljon a hibától. Olvassa el a gyorsítótár és a cookie-k törlése a Google Chrome-ban című útmutatónkat, és törölje a böngészési adatokat.

Várja meg, amíg a nem kívánt adatok eltávolításra kerülnek. Ha végzett, zárja be a Chrome alkalmazást. Indítsa újra, és ellenőrizze, hogy tud-e biztonságos kapcsolatot létrehozni.
4. módszer: Bővítmény frissítése (ha alkalmazható)
A Google Chrome összes bővítménye automatikusan frissül. De vegye figyelembe, hogy ezek az automatikus frissítések csak akkor történnek meg, ha a Chrome ütemezi. Néha előfordulhat, hogy ezek az ütemezések késhetnek. Ezért manuálisan ellenőrizze és frissítse a bővítményt a lépések követésével.
1. Indítsa el a Google Chrome böngészőt a Windows Keresésből.

2. Írja be a chrome://extensions parancsot a Chrome webcímsorába, és nyomja meg az Enter billentyűt.

3. A Bővítmények oldalon kapcsolja be a Fejlesztői mód kapcsolóját a kijelző jobb felső sarkában.

4. Most kattintson a Frissítés lehetőségre az ábra szerint.

5. módszer: A böngészőbővítmények letiltása (ha alkalmazható)
Előfordulhat, hogy a Google Chrome böngészőjébe telepített webbővítmények megakadályozták a beépülő modulok működését. A webbővítmények letiltásához hajtsa végre az alábbi lépéseket a számítógépén.
1. Nyissa meg a Google Chrome-ot, és kattintson a három függőleges pontra az előző módszer szerint.

2. Kattintson a További eszközök elemre a listában. A mellette lévő legördülő listában kattintson a Bővítmények elemre.

3. Kapcsolja ki a Google Chrome alkalmazáshoz használt webbővítmények kapcsolóját. Itt a Google Meet Grid View példája.
Megjegyzés: Ha a webbővítmény nem elengedhetetlen, az Eltávolítás gombra kattintva törölheti őket. Itt érheti el a Chrome beépülő moduljait.

6. módszer: Telepítse újra a bővítményeket (ha van)
Ha a frissítési és újraengedélyezési módszerek nem működtek, próbálja meg újra telepíteni a bővítményt. Kövesse ugyanezt.
1. Nyissa meg a Chrome böngészőt a Windows Search alkalmazásból.
2. A címsorba írja be a chrome://extensions parancsot, és nyomja meg az Enter billentyűt.

3. Kattintson az Eltávolítás lehetőségre a Google Meet Grid View bővítménynél az eltávolításhoz.

4. Ismét kattintson az Eltávolítás gombra a megerősítést kérő felugró ablakban.

5. Most lépjen vissza a Chrome Internetes áruházba.
Megjegyzés: Más bővítmények telepítéséhez látogasson el a Chrome-bővítmények oldalára, és keressen rájuk.
6. Kattintson a Hozzáadás a Chrome-hoz gombra.

7. Kattintson a Bővítmény hozzáadása elemre a Google Meet Grid View hozzáadása megerősítő ablakban.

7. módszer: Állítsa vissza a kísérleti beállításokat
A kísérleti beállítások megzavarhatták a beépülő modulok normál működését. Állítsa vissza őket, hogy megoldja a nem működő Chrome-bővítmények problémáját. Kövesse az alábbi lépéseket a Chrome-bővítmények eléréséhez és a kísérleti beállítások visszaállításához.
1. Indítsa el a Chrome-ot az előző módszer szerint.
2. Írja be a chrome://flags/ parancsot a keresősávba, és nyomja meg az Enter billentyűt.

3. Kattintson az Összes visszaállítása gombra a kísérleti beállítások visszaállításához a Google Chrome-ban.

4. Most kattintson az Újraindítás gombra.

8. módszer: Frissítse a Chrome-összetevőket
A Google Chrome összetevőit frissíteni kell, hogy hozzáférhessen a Chrome beépülő moduljaihoz vagy bővítményeihez, és használni tudja azokat. Kövesse az alábbi utasításokat a Chrome-összetevők frissítéséhez.
1. Indítsa el a Google Chrome-ot a korábbiak szerint.
2. Írja be a chrome://components/ parancsot a keresősávba, és nyomja meg az Enter billentyűt.

3A. Ha az összetevő elavult, kattintson a Frissítés keresése gombra minden egyes összetevőnél külön-külön.

3B. Ha az összetevő frissítve van, akkor a Friss állapot állapota jelenik meg.

9. módszer: tiltsa le a JavaScriptet
A JavaScriptet a Google Chrome fejlesztésére használják, de ez a fejlesztés zavarokat okozhat a beépülő modulokban vagy a bővítményekben. Olvassa el a témáról szóló cikket a JavaScript letiltásához a Google Chrome böngészőben.

10. módszer: Törölje a Google Chrome alkalmazásmappákat
Előfordulhat, hogy a Google Chrome alkalmazás gyorsítótár-fájljai zavart okozhatnak a bővítmények használatában a Google Chrome alkalmazásban. A Google Chrome bővítményeinek használatához törölnie kell a fájlokat. Kövesse az alábbi lépéseket.
1. Nyomja meg együtt a Windows + R billentyűket a Futtatás párbeszédpanel megnyitásához.
2. Ezután írja be a %localappdata%GoogleChromeUser Data parancsot, és kattintson az OK gombra az AppData mappa megnyitásához.

3. Válassza ki a ShaderCache fájlt, és nyomja meg a Delete billentyűt a gyorsítótár fájl törléséhez.

4. Hasonló módon törölje a PepperFlash mappát.
11. módszer: Állítsa vissza a böngésző beállításait
A böngésző visszaállítása visszaállítja az alapértelmezett beállításokat, és több lehetőség is van a tárgyalt hiba javítására. Először kövesse az alábbi lépéseket a Google Chrome visszaállításához.
1. Indítsa el a Google Chrome-ot a korábbiak szerint.
2. Kattintson a hárompontos ikonra a fenti módszer szerint.
3. Most válassza a Beállítások lehetőséget.

4. Itt kattintson a Speciális beállításra a bal oldali ablaktáblában, és válassza a Visszaállítás és tisztítás opciót.

5. Most kattintson a Beállítások visszaállítása az eredeti alapértékekre opcióra az alábbiak szerint.

6. Most erősítse meg a kérést a Reset settings (Beállítások visszaállítása) gombra kattintva az ábrán látható módon.

12. módszer: Hozzon létre új felhasználói profilt
A Chrome-profilokat jelentős mértékben használják könyvjelzők, bővítmények, témák és beállítások karbantartására. A felhasználók gyakran különböző profillal rendelkeznek a személyes és a munkával kapcsolatos böngészés elkülönítésére. Nem árt, ha a bővítményeket egy új króm profilon keresztül működteti. Ha a felhasználói profil sérült a Google Chrome-ban, megpróbálhat új felhasználói profilt létrehozni az alábbi módszerek valamelyikével a nem működő Chrome-bővítmények problémáinak kijavításához.
I. lehetőség: Alapértelmezett mappa átnevezése
1. Nyomja meg együtt a Windows + R billentyűket a Futtatás párbeszédpanel megnyitásához.
2. Írja be a %localappdata%GoogleChromeUser Data parancsot, és kattintson az OK gombra az AppData mappa megnyitásához.

3. Kattintson a jobb gombbal az Alapértelmezett fájlra, és válassza az Átnevezés opciót a menüben.

4. Nevezze át a fájlt Default-Bak névre, és nyomja meg az Enter billentyűt új felhasználói profil létrehozásához a Google Chrome számára.

5. Indítsa el a Google Chrome-ot.
II. lehetőség: Új Chrome-profil létrehozása
Új króm-profil létrehozásához kövesse az alábbi lépéseket.
1. Nyissa meg a Google Chrome böngészőt a korábbiak szerint.
2. Kattintson a profilképre az ábrán látható módon.

3. Ezután új profil létrehozásához válassza ki a Hozzáadás opciót a kiemelten.

4. Kattintson a Folytatás fiók nélkül gombra.
Megjegyzés: Kattintson a Bejelentkezés gombra a Gmail-fiókjával való bejelentkezéshez.

5. Itt testreszabhatja profilját a kívánt név, profilkép és témaszín hozzáadásával.
6. Most kattintson a Kész gombra, az alábbiak szerint.
Megjegyzés: Ha nem szeretne asztali parancsikont ehhez a felhasználóhoz, törölje a jelölést az Asztali parancsikon létrehozása ehhez a felhasználóhoz jelölőnégyzetből.

7. Most indítsa el a Google meetinget az új Chrome-profillal és a Google Meet rácsnézet javítási bővítményével.
13. módszer: Frissítse a Windows rendszert
A számítógépen lévő hibákat és hibás frissítéseket a Windows frissítés javíthatja. A Microsoft gyakori frissítéseket ad ki a nem működő Chrome-bővítmények problémáinak megoldására. Ezért győződjön meg arról, hogy a Windows operációs rendszer frissített verzióját használja, és ha bármilyen frissítés folyamatban van, használja a Windows 10 legújabb frissítésének letöltése és telepítése című útmutatónkat.

14. módszer: Futtassa az SFC és DISM vizsgálatokat
Ha rosszindulatú programok vannak a számítógépén, az megakadályozhatja a beépülő modulok vagy bővítmények használatát a Google Chrome-ban. A rosszindulatú programfájlok ellenőrzéséhez futtasson SFC- és DISM-ellenőrzéseket, hogy könnyen elérje a Chrome-bővítményeket.

***
Reméljük, hogy ez a cikk hasznos volt, és sikerült kijavítania a Windows 10 rendszeren nem működő Chrome-bővítményeket. Mivel a cikk a következőkről szól: bővítmények, biztosan segített a probléma megoldásában. Kérjük, ossza meg velünk javaslatait vagy kérdéseit a cikkel kapcsolatban az alábbi megjegyzések részben. Azt is tudassa velünk, hogy mit szeretne legközelebb megtanulni.