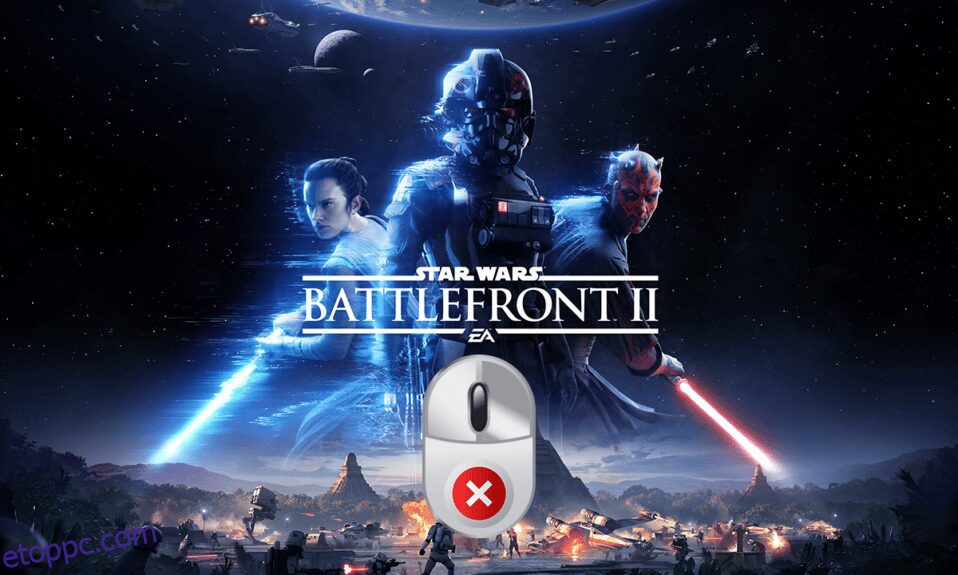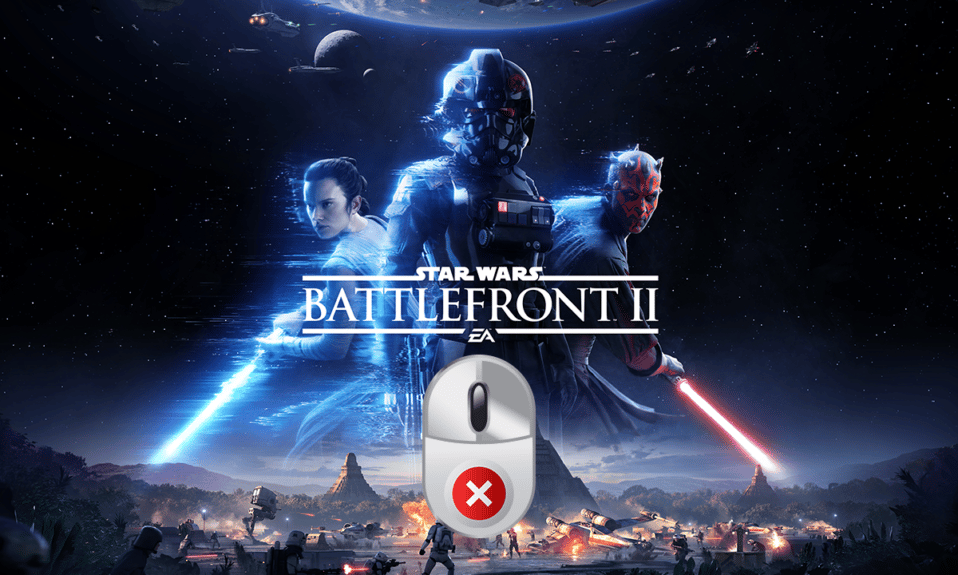
A Battlefront 2 minden játékrajongója rendkívüli feszültséget érezne, ha az általa alakított karakter veszélyben van. Ezzel a feszültséggel együtt képzelje el, hogy az egér a Battlefront 2 kurzorhibája miatt nem működik együtt az Ön erőfeszítéseivel. Egy ilyen helyzet a játékban, mivel a Battlefront 2 egér nem működik, elég ahhoz, hogy bárkit idegesítsen, igaz? Előfordulhat, hogy a kurzor egy ponton forog, vagy a Battlefront 2 mozgáshibája miatt nem tud kiválasztani egyetlen funkciót sem a játékban. Időnként a probléma a Battlefront 2 egérkurzor hiányával is fokozódhat a játékalkalmazásban. Ha olyan helyzetben van, amikor hasonló problémákkal szembesült, fontolja meg a cikk elolvasását. A cikk egy útmutató a Battlefront 2 játékban a játékalkalmazásban található problémák egérrel történő megoldásához.
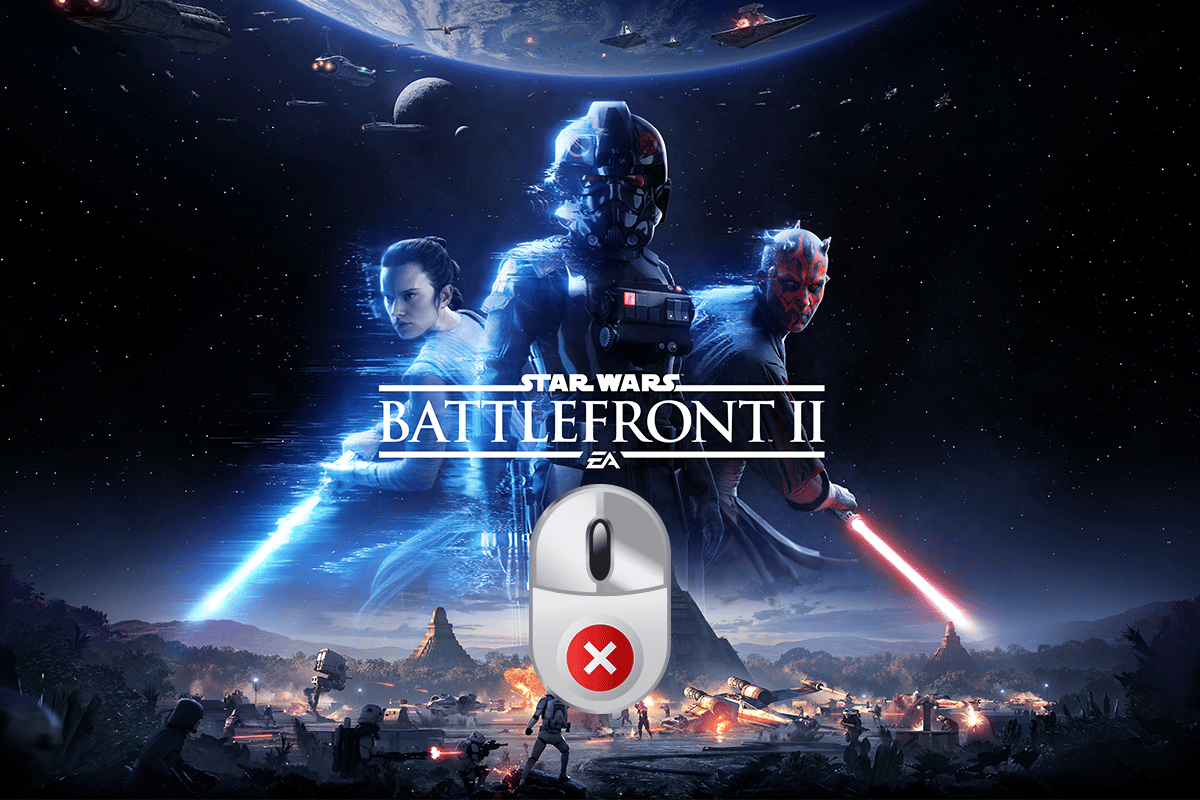
Tartalomjegyzék
A Windows 10 rendszerben nem működő Battlefront 2 egér javítása
Ebben a részben tárgyaljuk azokat az okokat, amelyek miatt az egér nem működik megfelelően a Battlefront 2 játékban a játékalkalmazásban.
-
Szoftveres átfedés okozta interferencia – Ha az átfedő programok zavarják a Battlefront 2 játékot, akkor lehet, hogy Ön a probléma.
-
A háttérben futó folyamatok zavarása – A háttérben futó alkalmazások zavarhatják Önt, ha az Origin alkalmazáson az egeret használja a Battlefront 2 játékhoz.
-
Sérült játékfájl – A problémát a sérült Battlefront 2 játékfájl vagy a sérült gyorsítótár-fájlok okozhatják. Ezenkívül, ha vannak játékhibák, előfordulhat, hogy nem tudja használni az egeret a játékon.
-
Letiltott Origin szolgáltatások – Ha az Origin szolgáltatás le van tiltva, előfordulhat, hogy nem tudja használni az egeret a Battlefront 2 játékban.
-
Elavult Windows- és GPU-illesztőprogramok – A számítógépen lévő elavult Windows- és grafikus illesztőprogramok okai lehetnek annak, hogy az egér nem működik.
-
Helytelen mutatókonfiguráció – A számítógép helytelen mutatókonfigurációja nem biztos, hogy lehetővé teszi az egér használatát a játékon.
1. módszer: Alapvető hibaelhárítási módszerek
A Battlefront 2 egér nem működő problémája egyszerű javításokkal megoldható. Ezért próbálja meg végrehajtani az alábbiakban tárgyalt alapvető hibaelhárítási módszereket, hogy kijavítsa a Battlefront 2 kurzorhibáját a számítógépén.
1. Indítsa újra a számítógépet
Ha olyan kisebb hibák vannak a számítógépen, amelyek miatt előfordulhat, hogy az egér nem működik a számítógépen, megpróbálhatja újraindítani a számítógépet a hibák kijavításához. Ez a módszer segít eltávolítani az összes ideiglenesen tárolt konfigurációt, és újrainicializálni az alkalmazáshoz és a játékhoz kapcsolódó paramétereket. Nyomja meg a Windows billentyűt, kattintson a Bekapcsológombra a START menüben, majd kattintson az Újraindítás lehetőségre a menüben a számítógép újraindításához.
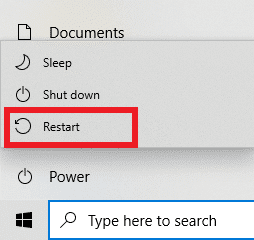
2. Tiltsa le a háttérben futó egyéb programokat
Ha különböző alkalmazások futnak a háttérben, akkor előfordulhat, hogy nem tudja használni a Battlefront 2 játékot. Az itt található hivatkozás segítségével letilthatja a háttérben futó összes alkalmazást a probléma megoldásához.
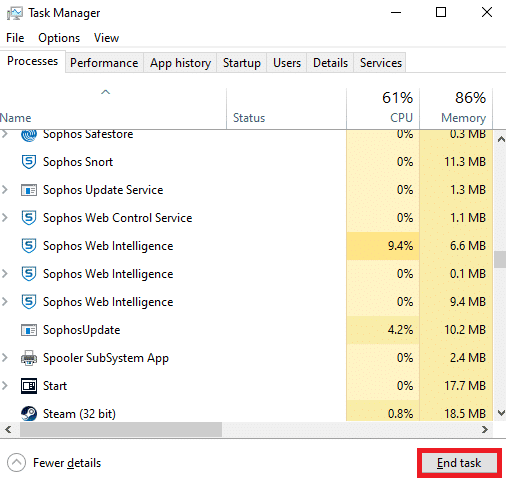
3. Frissítse a Windows rendszert
Előfordulhat, hogy a fejlett játékalkalmazások elavult Windows rendszeren történő használata nem támogatja a játékok használatát, ezért frissítenie kell a Windows rendszert a számítógépén. Olvassa el a cikket arról, hogyan frissítheti a Windows rendszert számítógépén az itt található hivatkozás segítségével a probléma megoldásához.
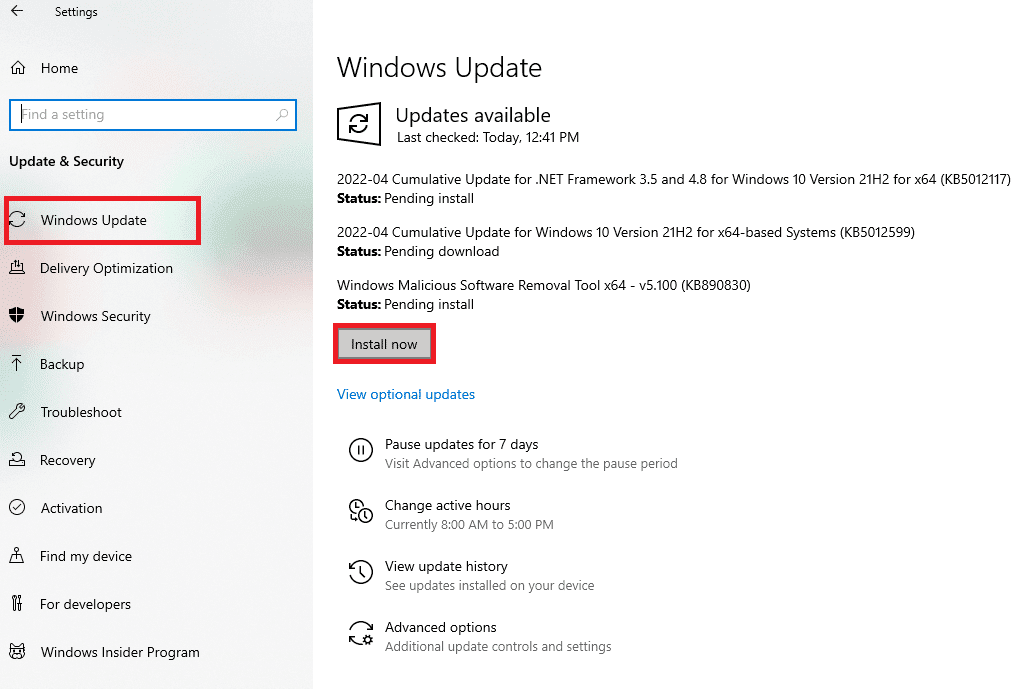
4. Frissítse az illesztőprogramokat
Az elavult illesztőprogramok problémákat okozhatnak az egér használata során a játékon a játékalkalmazásban. Ez a rész ismerteti a számítógépén lévő illesztőprogramok frissítésének módszereit a probléma megoldása érdekében.
4.1 Grafikus illesztőprogram frissítése: Mivel az Origin egy játékalkalmazás, a Battlefront 2 pedig egy játék, a programok használatához frissített grafikus illesztőprogramra lenne szükség. Az itt található hivatkozás segítségével frissítheti számítógépén a grafikus illesztőprogramokat, hogy problémamentesen használhassa a játékalkalmazásokat.
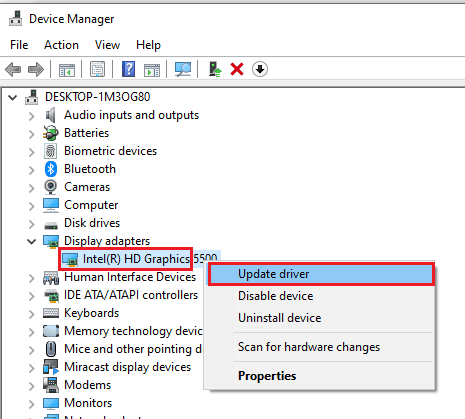
4.2 Egér illesztőprogramok frissítése: Frissítenie kell az egerek és a billentyűzetek illesztőprogramjait, hogy kijavítsa a perifériás eszközökkel kapcsolatos problémákat a Battlefront 2 játék használatához. Az itt található hivatkozások segítségével frissítheti az egereket és más mutatóillesztőket.
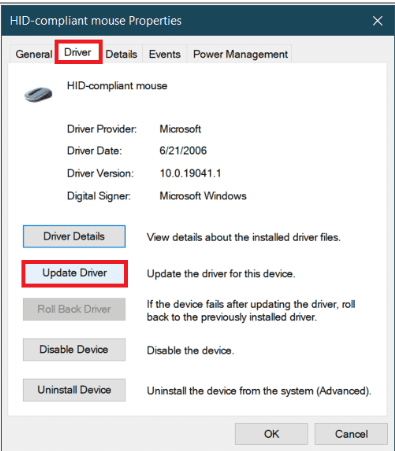
Az alábbiakban ismertetett alapvető hibaelhárítási módszerek a perifériák módosításával segítenek a Battlefront 2 egér nem működő problémájának megoldásában.
5. Válassza le a játékvezérlőket
Ha bármilyen joystickot vagy más játékvezérlőt csatlakoztatott a Battlefront 2 játék használatához az Origin alkalmazásban, problémákba ütközhet az egér használatával. A probléma megoldásához le kell választania a számítógépéhez csatlakoztatott összes joystickot vagy játékvezérlőt. Ha a játékvezérlőt USB-porton keresztül csatlakoztatta, megpróbálhatja leválasztani a vezérlőt az USB-portról. Alternatív megoldásként leválaszthatja a Bluetooth-on keresztül csatlakoztatott játékvezérlőket, ha kikapcsolja a Bluetooth-kapcsolatot a számítógépén.

6. Távolítson el több, a számítógéphez csatlakoztatott egeret
Ha több egér van a számítógépen, a probléma megoldásához el kell távolítania az egeret. Kövesse a módszerben leírt lépéseket több egér eltávolításához az itt található hivatkozás segítségével a probléma megoldásához.
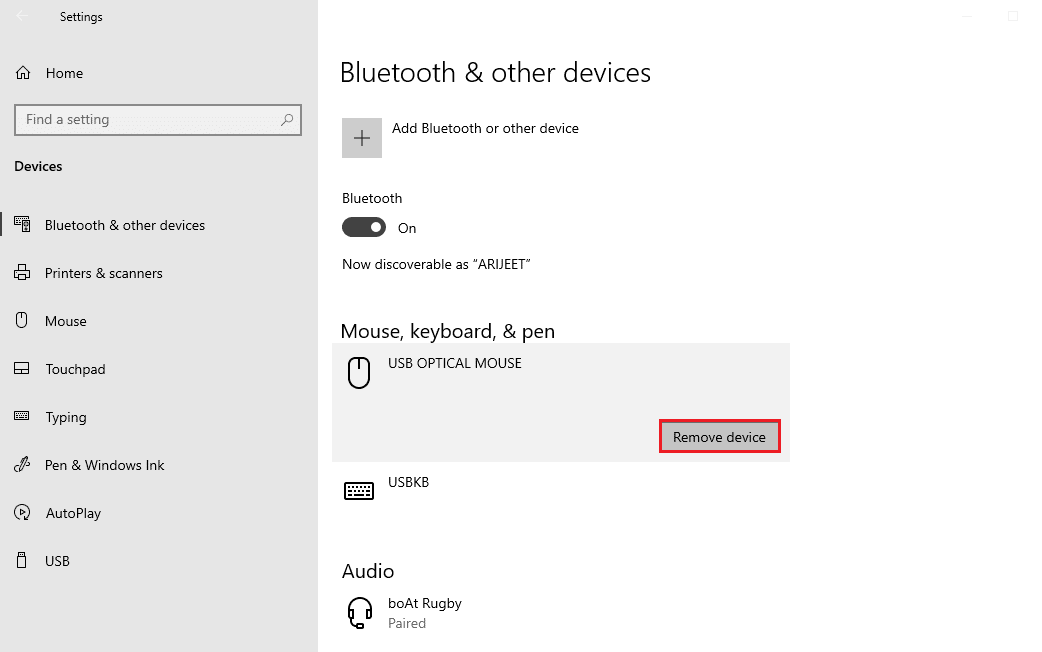
7. Csatlakoztassa az egeret egy másik USB-porthoz: Megpróbálhatja megváltoztatni az egér csatlakoztatásához szükséges USB-portot, majd az egérrel használni a játékot. Ehhez egyszerűen válassza le az egeret az USB-portról, és csatlakoztassa az USB-t a számítógép másik USB-portjához.
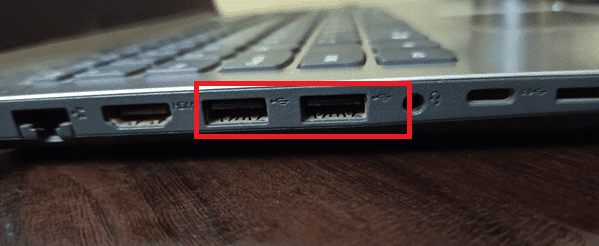
8. Távolítsa el a perifériákat: Ha perifériás eszközöket, például nyomtatót csatlakoztatott a számítógéphez, előfordulhat, hogy a perifériás eszközök nem teszik lehetővé a megfelelő csatlakozást a számítógéphez csatlakoztatott egérrel. Az egérrel kapcsolatos probléma megoldásához le kell választania vagy el kell távolítania a számítógéphez csatlakoztatott összes perifériát. Ehhez egyszerűen le kell választania az összes olyan eszközt, amely a számítógéphez csatlakozik a különböző portokon keresztül.
2. módszer: Kapcsolja ki a mutatógyorsítást
Alapértelmezés szerint a mutatógyorsítási funkció engedélyezve van a számítógépen, hogy nagyobb pontosságot biztosítson az egérmutatónak. Megpróbálhatja elfordítani a mutató gyorsítását, hogy megoldja azt a problémát, hogy a Battlefront 2 egér nem működik a játékalkalmazásban.
1. Nyomja meg egyszerre a Windows + I billentyűket a Beállítások megnyitásához.
2. Kattintson az Eszközök beállításaira.
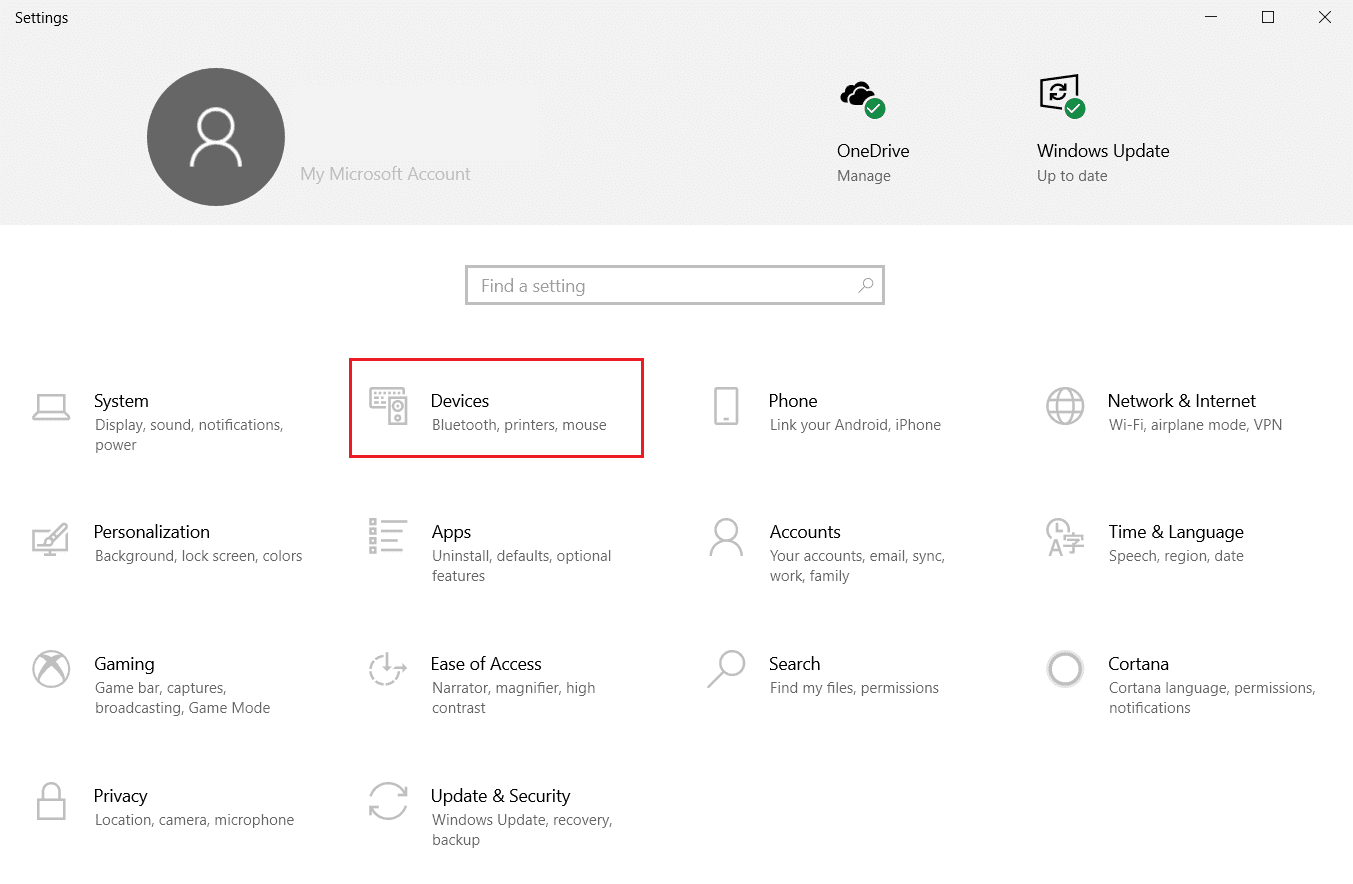
3. Kattintson az Egér fülre az ablak bal oldali ablaktáblájában, és kattintson a További egérbeállítások opcióra a mutatógyorsítás kikapcsolásához.
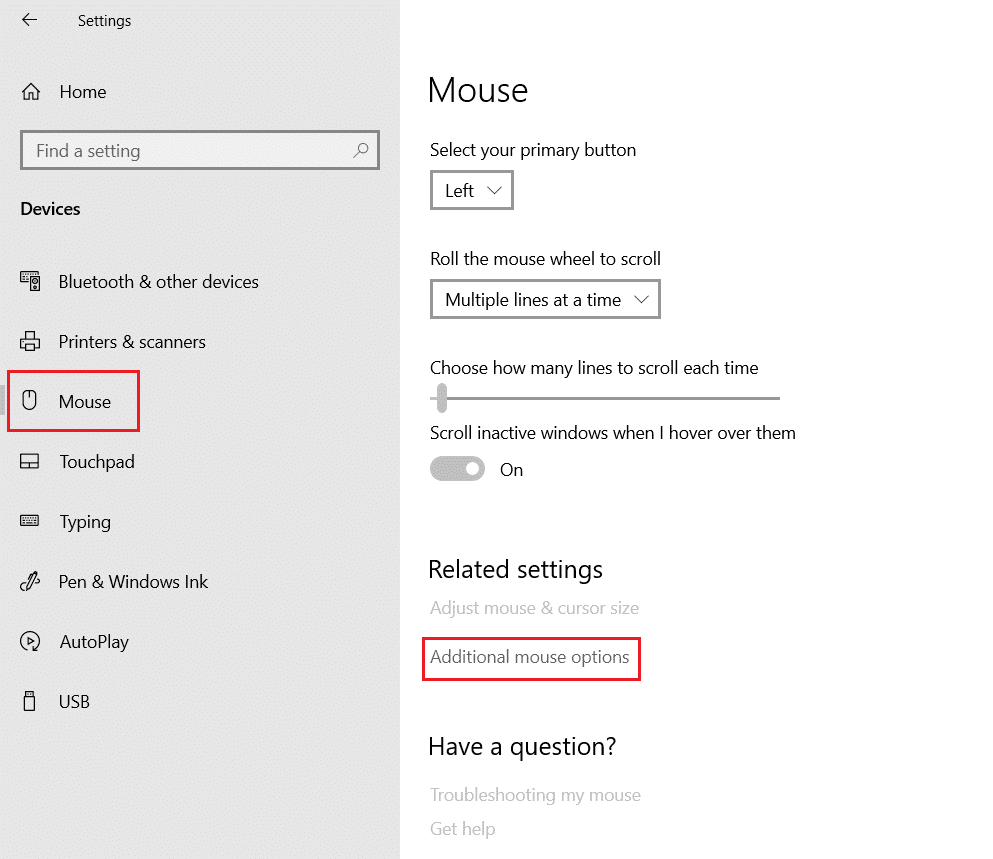
4. Most lépjen a Mutatóbeállítások lapra, és törölje a jelet a Mutató pontosságának javítása jelölőnégyzetből a Mozgás részben.
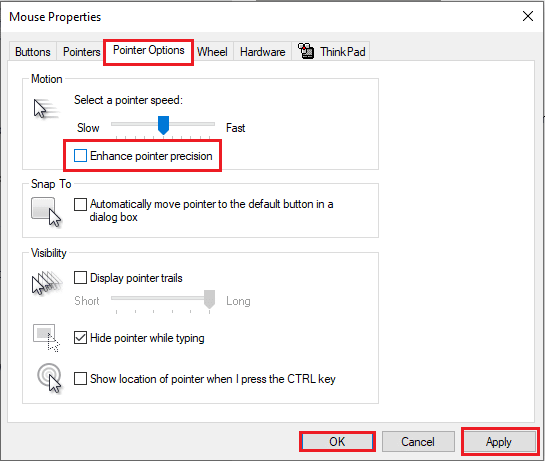
5. Végül kattintson az Alkalmaz > OK gombra a módosítások mentéséhez.
3. módszer: Az átfedések letiltása
Előfordulhat, hogy az ütköző alkalmazások vagy más hasonló játékalkalmazások fedvényei nem teszik lehetővé a játék használatát, és előfordulhat, hogy a Battlefront 2 egér nem működik.
1. Tiltsa le a TeamViewer alkalmazást
A Battlefront 2 nem tud együtt létezni a TeamViewer alkalmazással, és előfordulhat, hogy nem engedi, hogy az egér működjön a játékon, ha a TeamViewer alkalmazás fut a háttérben. Olvassa el a TeamViewer alkalmazás letiltásával kapcsolatos cikket a hálózaton.
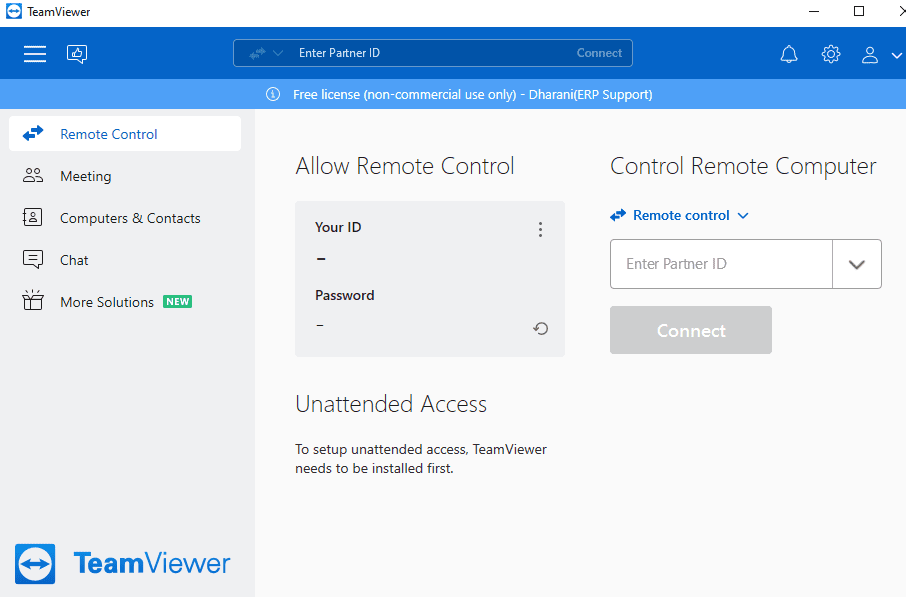
2. Tiltsa le az Xbox játéksávot
Ha továbbra sem tudja megoldani azt a problémát, hogy az egér nem működik a játékban, a probléma megoldásához próbálja meg kikapcsolni a Windows játéksávot a számítógépén. Olvassa el a Windows játéksáv letiltásának módját az itt található hivatkozás segítségével.

3. A GeForce Experience Overlay letiltása
A számítógépen lévő GeForce Experience átfedés megakadályozhatja, hogy az egeret használja a Battlefront 2 játékon. Az itt található hivatkozás segítségével letilthatja a GeForce Experience átfedést, és javíthatja a problémát az egérrel.
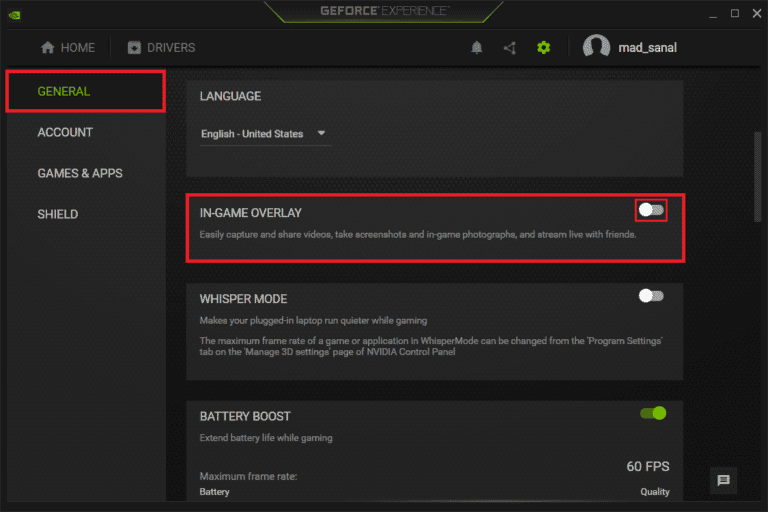
Az alábbi módszerek megvitatják a játékalkalmazások fedvényének letiltásának lehetőségeit, hogy kijavítsák a Battlefront 2 egér nem működő problémáját.
4. Tiltsa le a Discord Overlay funkciót
Ha a Discord-fedvény engedélyezve van az alkalmazásban, problémákba ütközhet az egér használata a játékon, ezért le kell tiltania a Discord-fedvényt. Olvassa el a cikket a Discord fedvény letiltásával kapcsolatban, hogy az Origin alkalmazásban megoldja a problémát az egérrel.
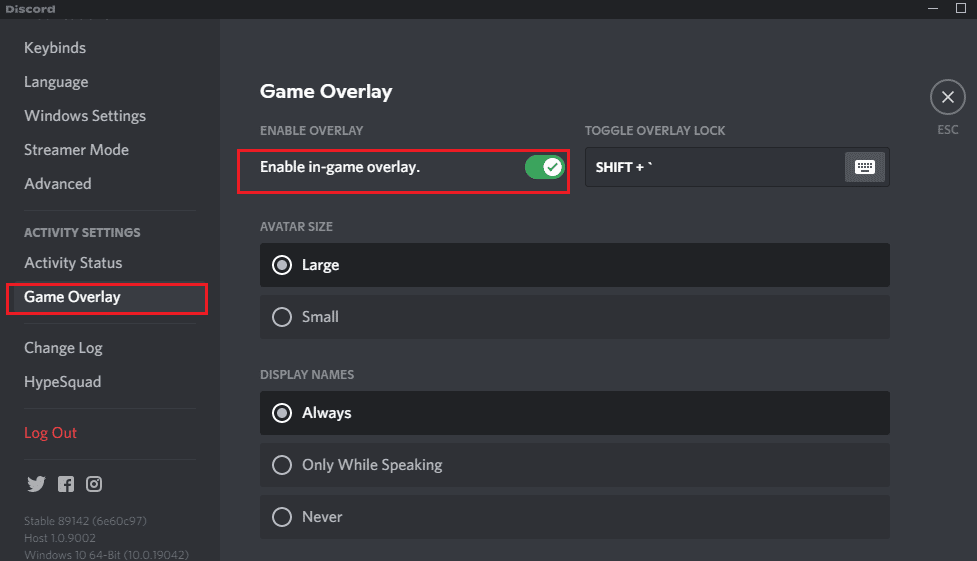
5. Az Origin Overlay letiltása
Az egyik zavaró fedvény az Origin fedvény, ezért a probléma megoldásához le kell tiltania az Origin fedvényt. Használja az itt található hivatkozást, és kövesse a módszerben leírt lépéseket az Origin overlay letiltásához.
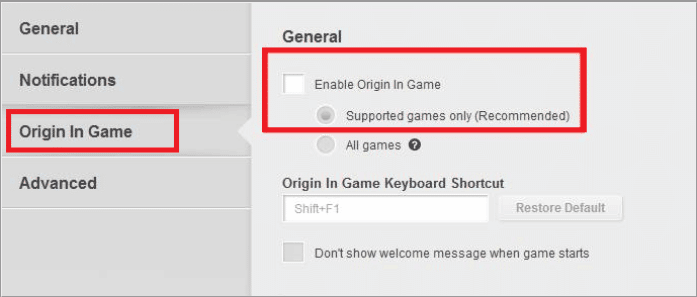
6. Tiltsa le a Steam Overlay funkciót
Előfordulhat, hogy a Steam alkalmazás játékon belüli átfedése nem segít az egér használatában a Battlefront 2 játékban. Az egérrel kapcsolatos probléma megoldásához le kell tiltania a Steam fedvényt. Az itt található hivatkozás segítségével megismerheti a Steam overlay letiltásának módját.
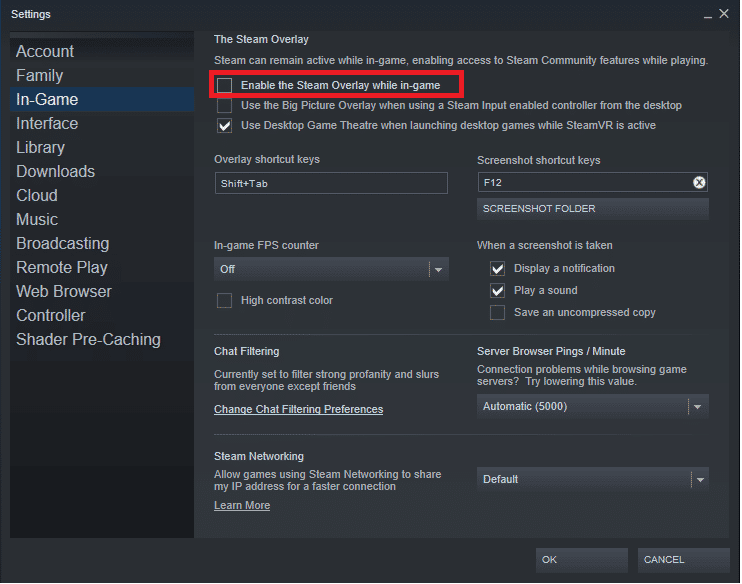
4. módszer: Módosítsa a játékindítási beállításokat
A Battlefront 2 játékkal kapcsolatos problémák az alábbiakban tárgyalt módszereket követve tisztázhatók. Kövesse a szakaszban leírt módszereket a Battlefront 2 egér nem működő hibájának javításához a számítógépen.
1. Futtassa a Battlefront 2 játékot ablakos módban
A Battlefront 2 játék határai konfliktusokat válthatnak ki, és előfordulhat, hogy nem tudod használni az alapvető funkciókat. Próbálja meg a keret nélküli vagy az ablakos módot használni a játékhoz az alkalmazásban, és ellenőrizze, hogy jól működik-e. Kövesse útmutatónkat a Steam játékok ablakos módban való megnyitásához, és tegye ugyanezt a Battlefront 2 esetében is.
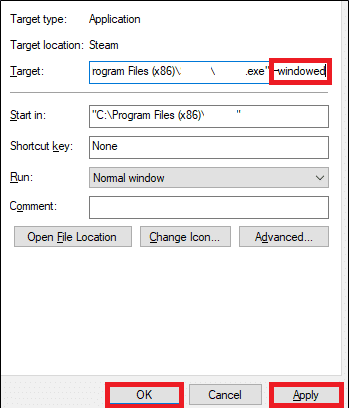
2. Futtassa a Battlefront 2-t rendszergazdaként
Időnként előfordulhat, hogy nem tud játszani a Battlefront 2 játékkal, mivel az nem rendelkezik rendszergazdai jogosultságokkal. Kövesse az itt megadott linkben található módszert a Battlefront 2 játékalkalmazás rendszergazdaként való futtatásához a probléma megoldásához.
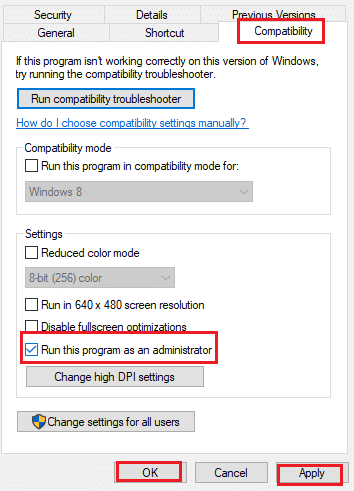
5. módszer: Eredeti fájlok módosítása
Az Origin Client alkalmazással kapcsolatos problémák oka lehet annak, hogy a Battlefront 2 egér nem működik a számítógépen. Megpróbálhatja az itt megadott módszereket követni a problémák megoldásához az Origin Client alkalmazásban a probléma megoldásához.
1. Törölje az Origin Cache-t
A játékban és a játékalkalmazásban lévő sérült gyorsítótár-fájlok miatt a Battlefront 2 egér nem működik. Kövesse a módszerben tárgyalt lépéseket a gyorsítótár fájlok törléséhez az Origin alkalmazásban az itt megadott hivatkozás segítségével.
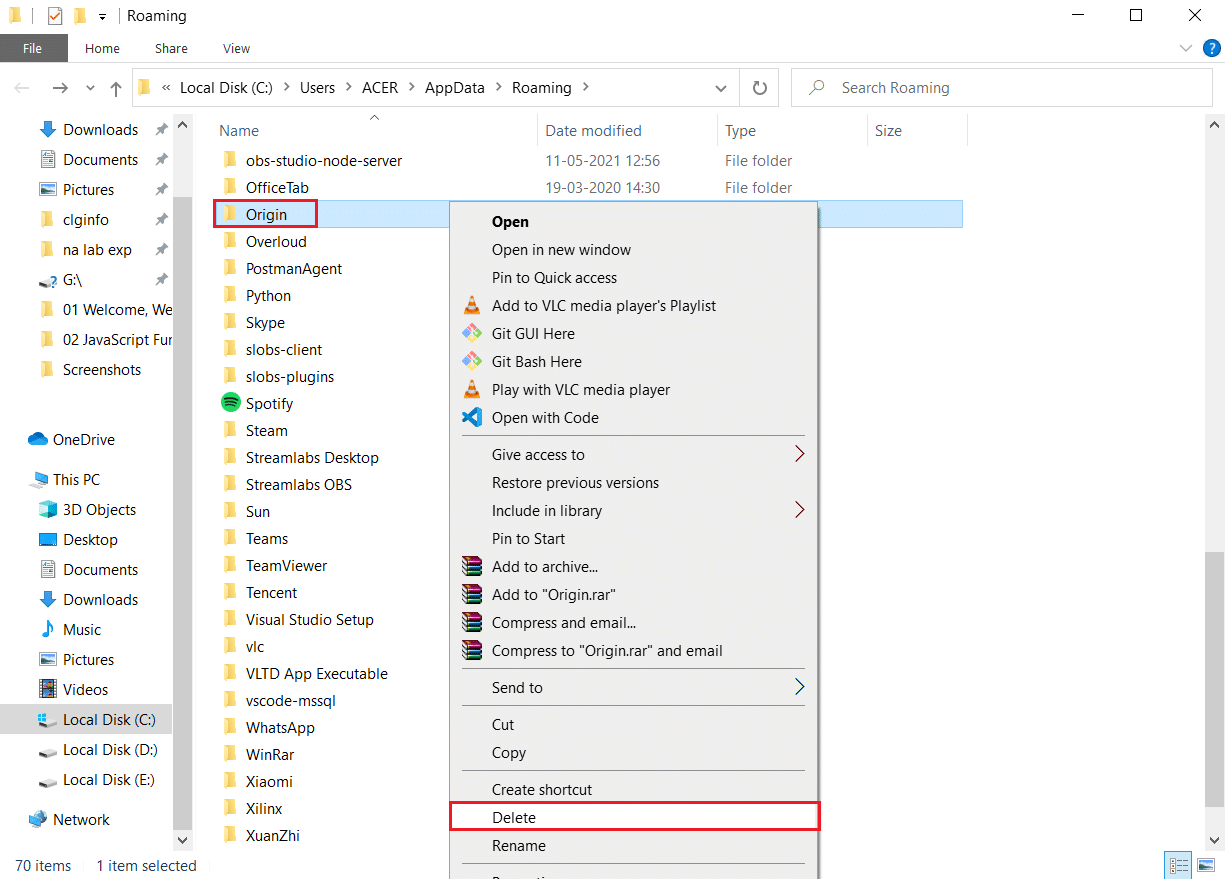
2. Futtassa az Origin Client programot rendszergazdaként
Próbálja meg futtatni az Origin Client alkalmazást rendszergazdai jogosultságokkal, és ellenőrizze, hogy megfelelően tudja-e használni az egeret. Az itt található hivatkozás segítségével futtassa az Origin Client alkalmazást rendszergazdaként a probléma megoldásához.
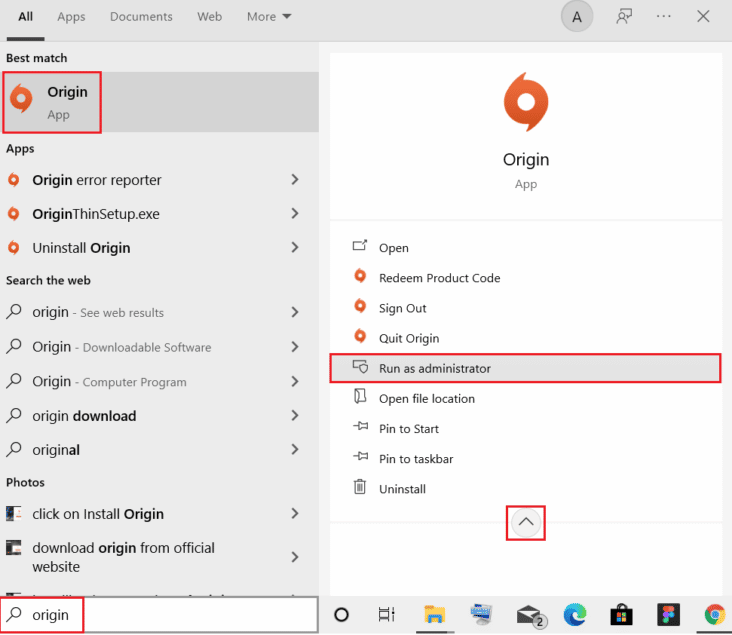
3. Tiltsa le az Origin Web Helper szolgáltatást
Az Origin Web Helper Service zavarja az Origin alkalmazást, és számos játékproblémát okoz. Az egérrel kapcsolatos problémák megoldásához le kell tiltania ezt a szolgáltatást. Az itt található hivatkozás elvezeti Önt az Origin Web Helper szolgáltatás letiltásának módjához a számítógépen.
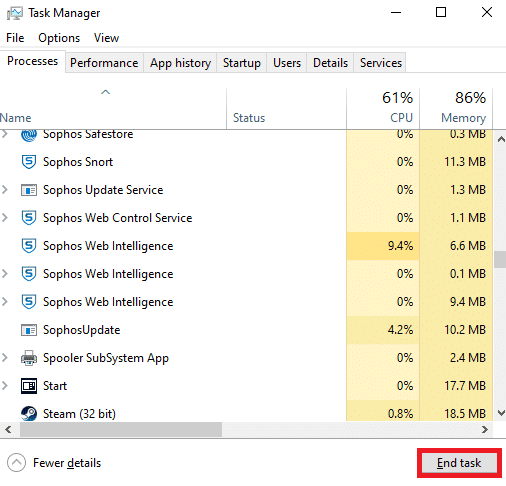
4. Engedélyezze az Origin Service szolgáltatást a Windows indításakor
Ha az Origin alkalmazáshoz társított szükséges szolgáltatásokat letiltja az indítási szolgáltatásnál, előfordulhat, hogy a Battlefront 2 egér nem működik. A probléma megoldásához engedélyeznie kell az összes szolgáltatást.
1. Nyomja meg a Windows billentyűt, írja be a Feladatkezelő parancsot, és kattintson a Megnyitás gombra.
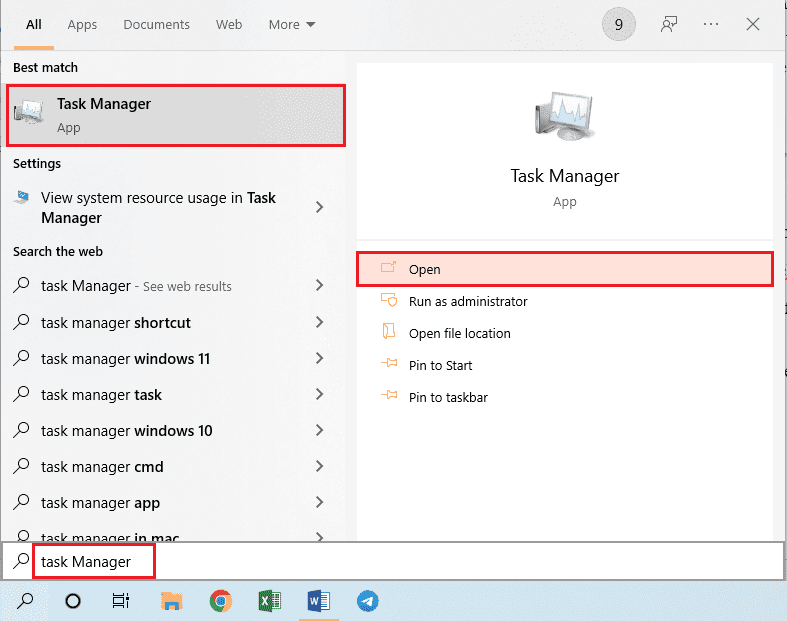
2. Válassza ki a Battlefront 2 játékot és a játékalkalmazást a Folyamatok lapon, majd kattintson a Feladat befejezése gombra az alkalmazások bezárásához.
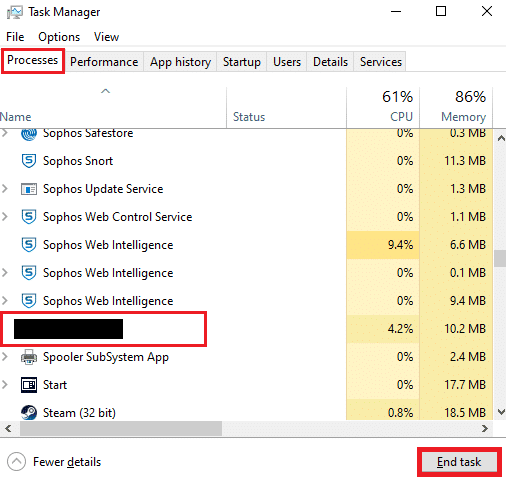
3. Navigáljon a Feladatkezelőben az Indítás fülre, válassza ki az Origin alkalmazást a listából, és kattintson alul az Engedélyezés gombra, hogy engedélyezze az Origin alkalmazást az Indítási szolgáltatásban.
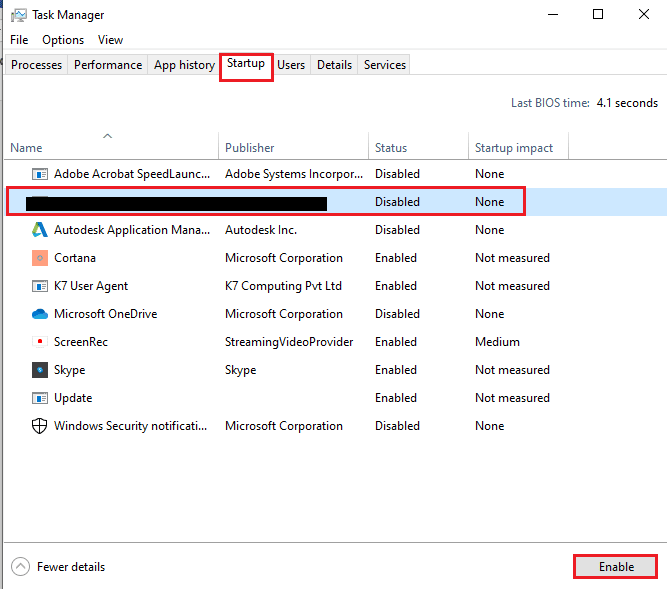
4. Végül indítsa újra a számítógépet, és indítsa újra a Battlefront 2 játékot a játékalkalmazásban.
5. Battlefront 2 javítása
Ha a Battlefront 2 játék sérült, megpróbálhatja kijavítani a játékfájlt az Origin játékalkalmazásban a probléma megoldásához.
1. A keresősáv segítségével keresse meg az Origin alkalmazást, és indítsa el az Origin alkalmazást a számítógépén.
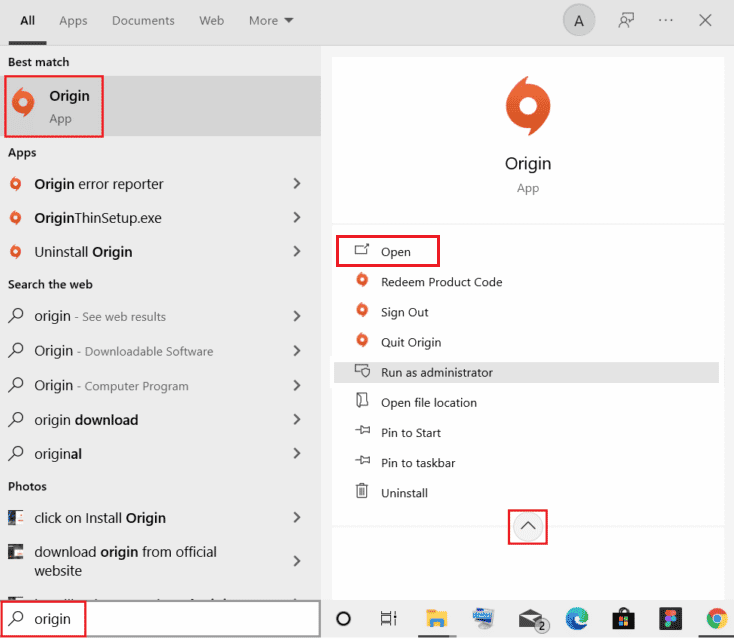
2. Kattintson a Saját játékkönyvtár fülre az Origin kezdőlap bal oldali ablaktáblájában.
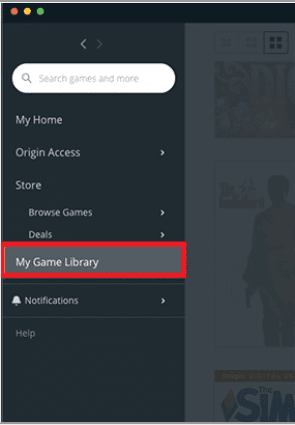
3. Válassza ki a Battlefront 2 játékot a listából, kattintson a jobb gombbal a játékra, majd kattintson a Javítás lehetőségre a megjelenő listában.
4. Várja meg, amíg a javítási folyamat befejeződik, majd ellenőrizze, hogy a Battlefront 2 kurzorhibája továbbra is fennáll-e vagy sem.
6. Telepítse újra a Battlefront 2-t
Végső megoldásként megpróbálhatja eltávolítani és újratelepíteni az alkalmazást, hogy kijavítsa a sérült Battlefront 2 játékfájlt, és megoldja a problémát az egérrel.
1. Nyomja meg a Windows billentyűt, írja be a vezérlőpultot, majd nyomja meg az Enter billentyűt.
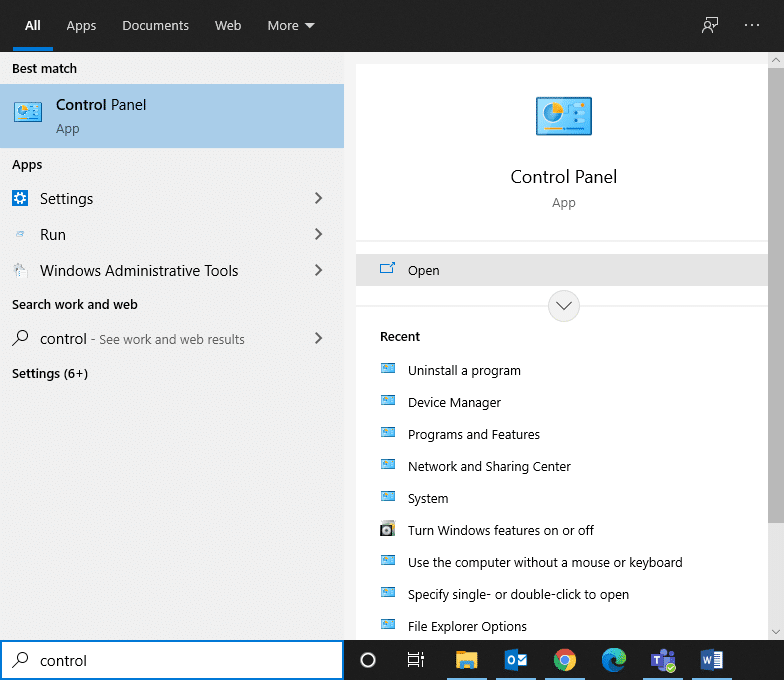
2. Állítsa be a Nézet > Kategória lehetőséget, és kattintson a Program eltávolítása elemre.
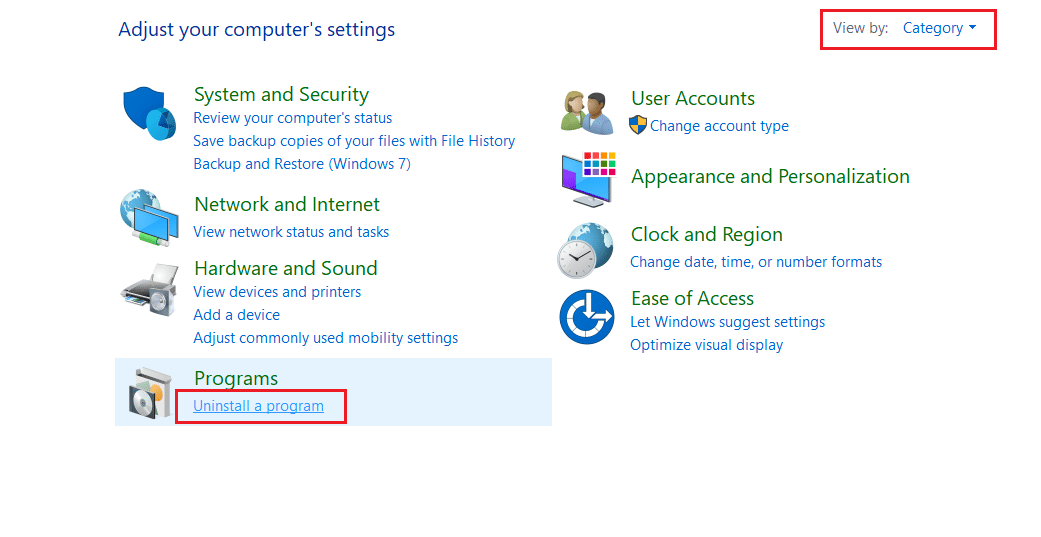
3. A Programs and Features segédprogramban keresse meg a Star Wars Battlefront 2-t.
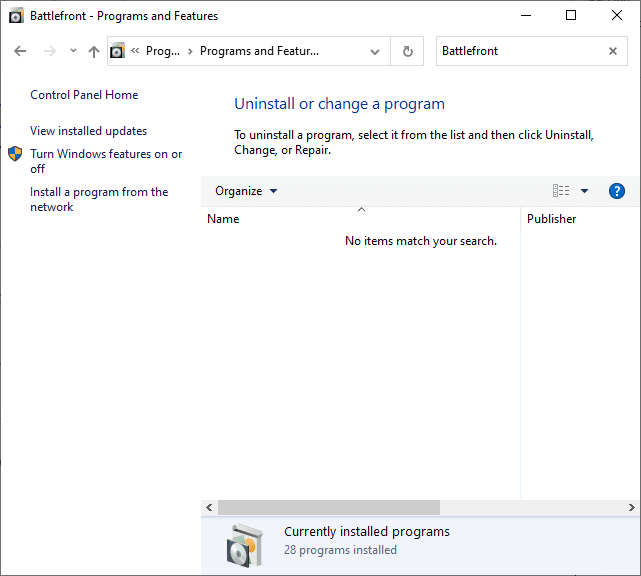
4. Most kattintson a Star Wars Battlefront 2-re, és válassza az Eltávolítás lehetőséget.
5. Erősítse meg a kérést az Igen gombra kattintva, majd indítsa újra a számítógépet.
6. Látogassa meg a Battlefront 2 Origin oldalát, és kattintson a Get the Game elemre. Ezután kövesse a képernyőn megjelenő utasításokat a játék letöltéséhez.
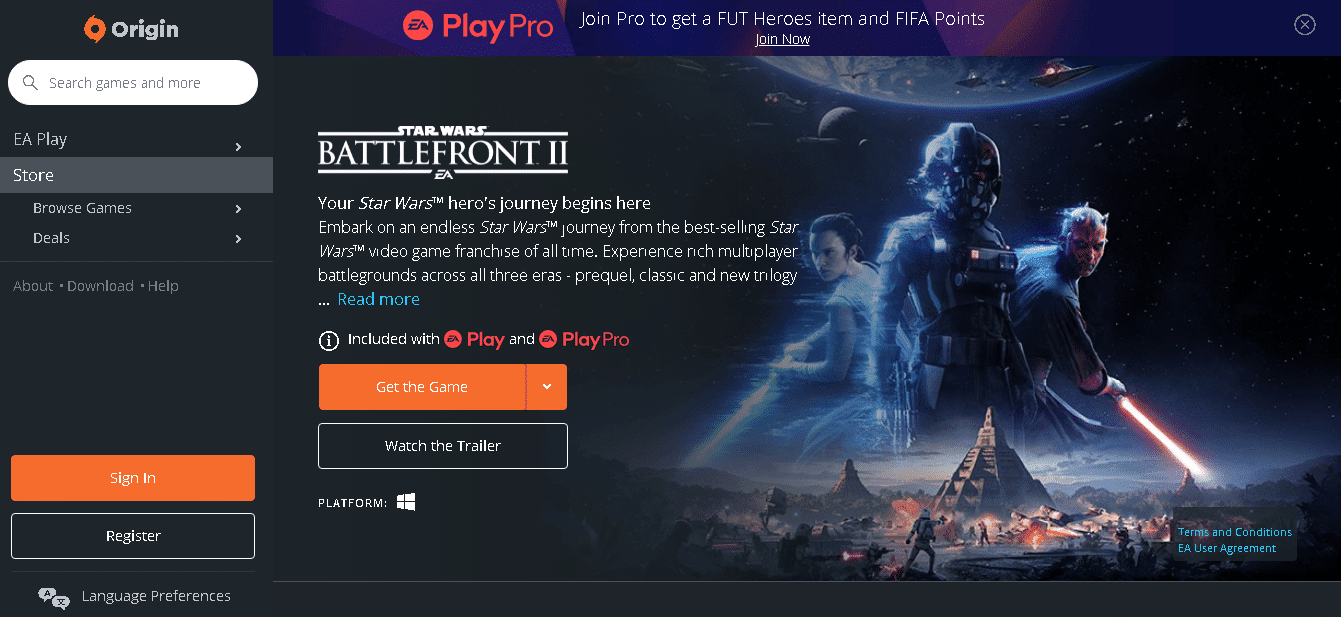
7. Várja meg, amíg a letöltés befejeződik, és keresse meg a Letöltések elemet a Fájlkezelőben.
8. Kattintson duplán a letöltött fájlra a megnyitásához.
9. Most kattintson a Telepítés lehetőségre a telepítési folyamat megkezdéséhez.
10. Kövesse a képernyőn megjelenő utasításokat a telepítési folyamat befejezéséhez.
***
A cikk a Windows 10 rendszerben nem működő Battlefront 2 egér kijavításának módszereit tárgyalja. Ha a Battlefront 2 mozgási hibájával vagy a Battlefront 2 kurzorhibájával szembesül, tekintse meg a cikket a Battlefront 2 egérkurzor hiányának megoldásához. Kérjük, ossza meg javaslatait és kérdéseit az alábbi megjegyzések részben ebben a témában.