Ebben a technológiai korszakban várhatóan kevés tevékenységet végeznek el a gépek probléma nélkül. Az egyik rutin tevékenység a fájlok átvitele Android telefonról Windows 10 rendszerű számítógépre USB-kábellel. Azonban előfordulhat, hogy az Android USB-fájlátvitel nem működik Windows 10 PC-n. Ez a probléma rémálom minden asztali munkát végző ember számára, mivel ez a munkájuk jelentős része. Az Android telefon USB-kapcsolati problémájának megoldásának módszereit a cikk tárgyalja.
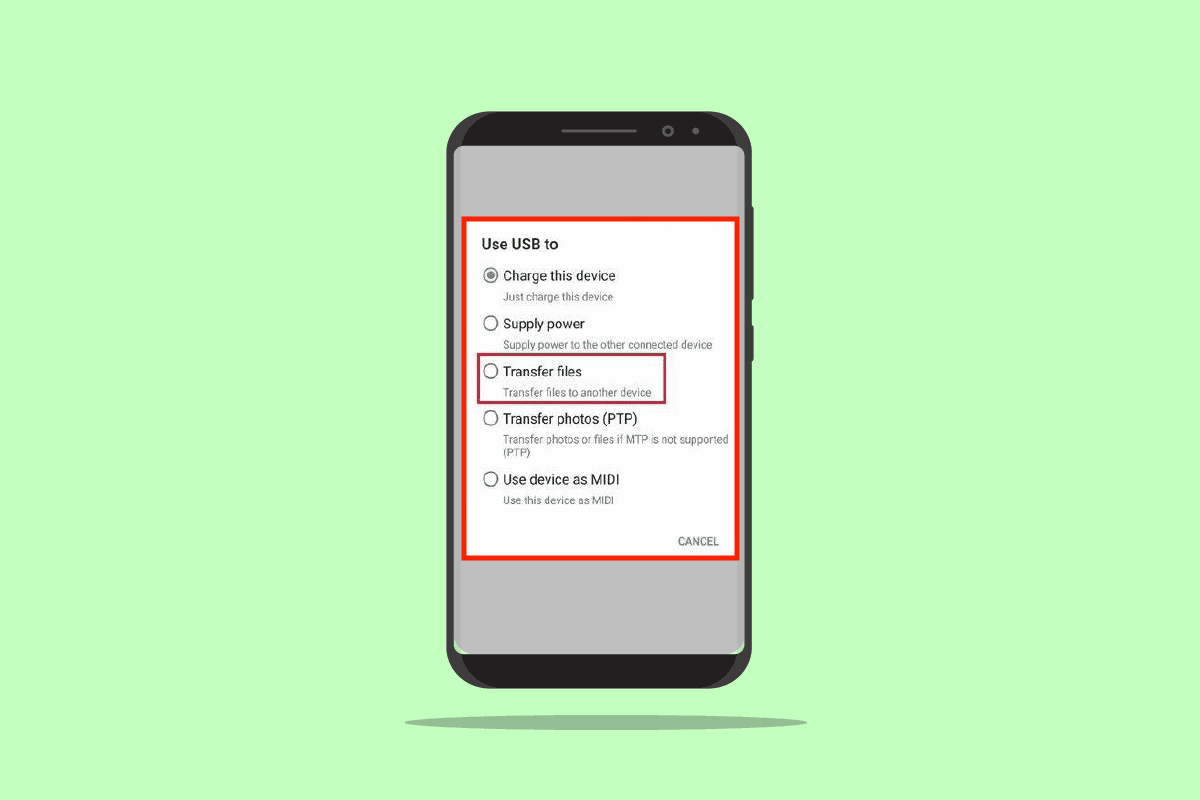
Tartalomjegyzék
A Windows 10 rendszerben nem működő Android USB-fájlátvitel javítása
A szakasz ismerteti azokat a lehetséges okokat, amelyek miatt meghiúsulhat a fájlátvitel az Android telefonról USB-kábellel a Windows 10 rendszerű számítógépre.
-
Hardverproblémák – Problémák lehetnek a hardvereszközökkel, például hibás portok vagy az USB-kábel sérülése.
-
Elavult eszközillesztőprogramok – Az Android telefonhoz tartozó illesztőprogramok elavultak vagy sérültek lehetnek.
-
Elavult operációs rendszer – Előfordulhat, hogy az eszközök operációs rendszere elavult, és összeférhetetlenségi problémát okozhat a csatlakozásnál. Az Android Phone és a Windows PC operációs rendszerét is frissíteni kell a legújabb verzióra.
-
Helytelen beállítások – Előfordulhat, hogy a Media Transfer beállítás nincs engedélyezve az Android telefonon, és ez problémát okozhat a fájlátvitel során.
-
Harmadik féltől származó alkalmazások – A fájlok átvitelére szolgáló, harmadik féltől származó alkalmazások megzavarhatják a fájlok átvitelének szokásos módját.
Megjegyzés: Mivel az okostelefonok nem ugyanazokkal a beállításokkal rendelkeznek, és készülékenként eltérőek lehetnek, győződjön meg a megfelelő beállításokról, mielőtt bármelyiket módosítaná. Az ebben a cikkben ismertetett módszerek Samsung Galaxy A21s telefonra vonatkoznak, és a beállítások különböző tényezőktől függően eltérőek lehetnek más modelleken.
1. módszer: Alapvető hibaelhárítási módszerek
A probléma megoldásának első módja az alapvető hibaelhárítási módszerek kipróbálása a csatlakoztatott eszközökön.
1A. Hardverproblémák elhárítása
A problémát a csatlakoztatott eszközök hardverének hibái okozhatják, és a hardverproblémák ellenőrzése segíthet a probléma megoldásában.
- Ellenőrizze, hogy a Windows PC USB-portja jó állapotban van-e vagy elromlott.
-
Csatlakoztassa az USB-kábelt a Windows PC másik USB-portjához.
-
Használja az Android telefonhoz mellékelt USB-kábelt.
-
Próbáljon meg egy másik, kompatibilis USB-kábelt használni az Android telefon és a Windows PC csatlakoztatásához.
-
Tisztítsa meg az Android telefon töltőportját egy fogpiszkáló segítségével.
- Győződjön meg arról, hogy az USB-kábelt megfelelően és teljesen dugja be mindkét eszköz portjaiba.
- Ha ki tudja venni az akkumulátort Android telefonjából, vegye ki a nyílásból, és helyezze vissza a nyílásba.
1B. Oldja fel az Android telefont
Az egyik ok, amiért előfordulhat, hogy nem tudja használni a Fájlátvitel funkciót, az az, hogy a telefon a jelszóval le van zárva. Ügyeljen arra, hogy feloldja a telefon zárolását, hogy a Windows PC hozzáférhessen a telefonon lévő fájlokhoz.
1C. Használjon másik Windows PC-t
Ezt a problémát az okozhatja, ha a Windows 10 számítógép hibás, vagy nem kompatibilis az Android telefonnal. Próbálja meg csatlakoztatni az Android telefont egy másik Windows PC-hez, és ellenőrizze, hogy át tud-e vinni fájlokat a számítógépre.
1D. Csatlakoztassa az Android telefont közvetlenül a Windows PC-hez
Ha bármilyen USB-elosztót használ az Android telefon és a Windows 10 rendszerű számítógép csatlakoztatásához, a probléma megoldásához próbálja meg leválasztani az USB-kábelt a hubról, és közvetlenül a számítógép USB-portjához csatlakoztatni.
1E. Használjon alternatív fájlátviteli módot
Egy másik lehetőség az Android telefon USB-kapcsolati problémájának megkerülésére, ha alternatív módszert használ a fájlok átvitelére annak ellenőrzésére, hogy működik-e az Android telefonján. Kapcsolja be mindkét eszközön a Bluetooth-t, és ellenőrizze, hogy a Bluetooth-kapcsolaton keresztül tudja-e átvinni a fájlokat.
I. lehetőség: Android telefonon
1. Android-telefonján lépjen a Beállítások lehetőségre
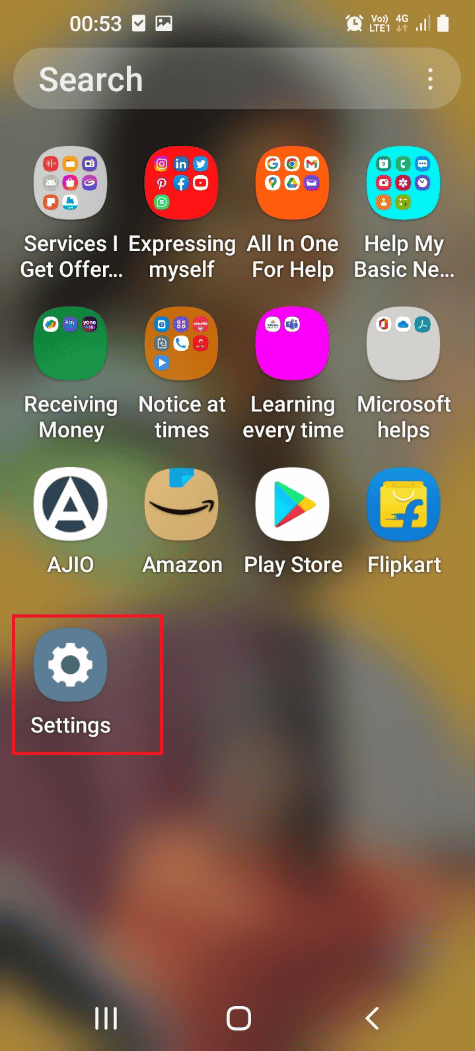
2. Érintse meg a Kapcsolatok fület
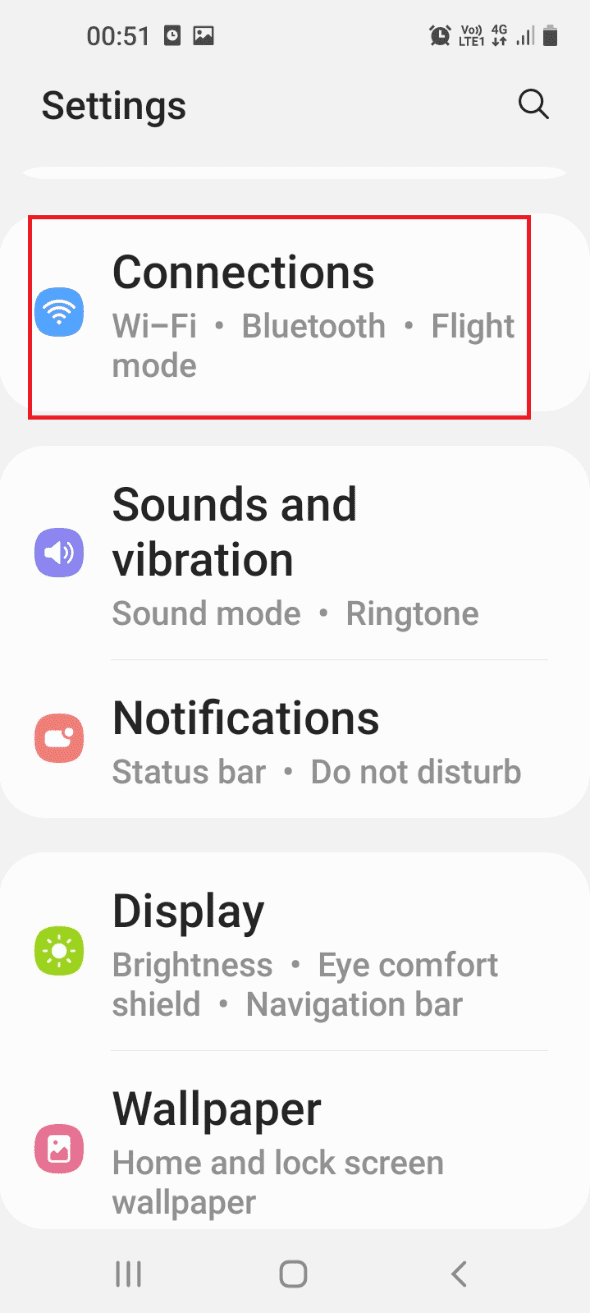
3.Kapcsolja be a Bluetooth kapcsolót.
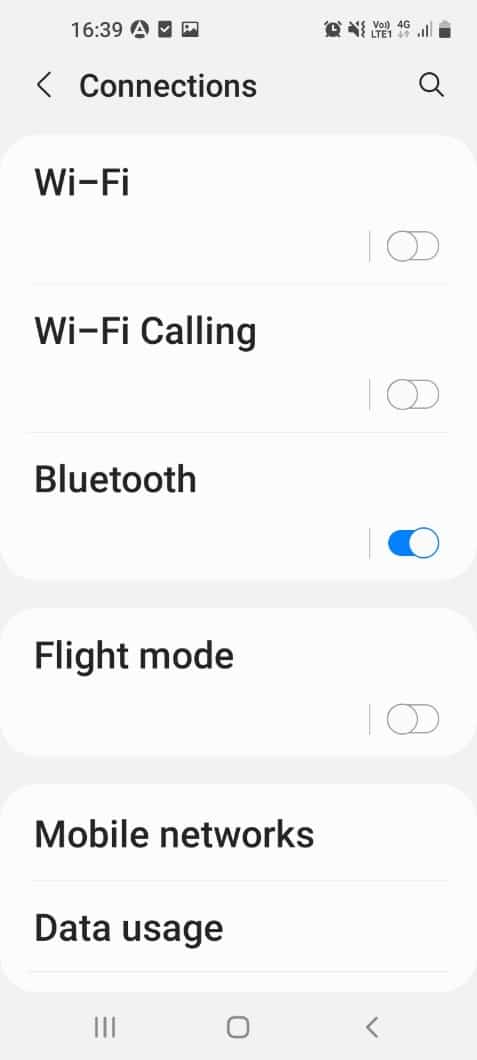
II. lehetőség: Windows rendszeren
1. Nyomja meg együtt a Windows + I billentyűket a Beállítások megnyitásához.
2. Kattintson az Eszközök beállítása elemre.
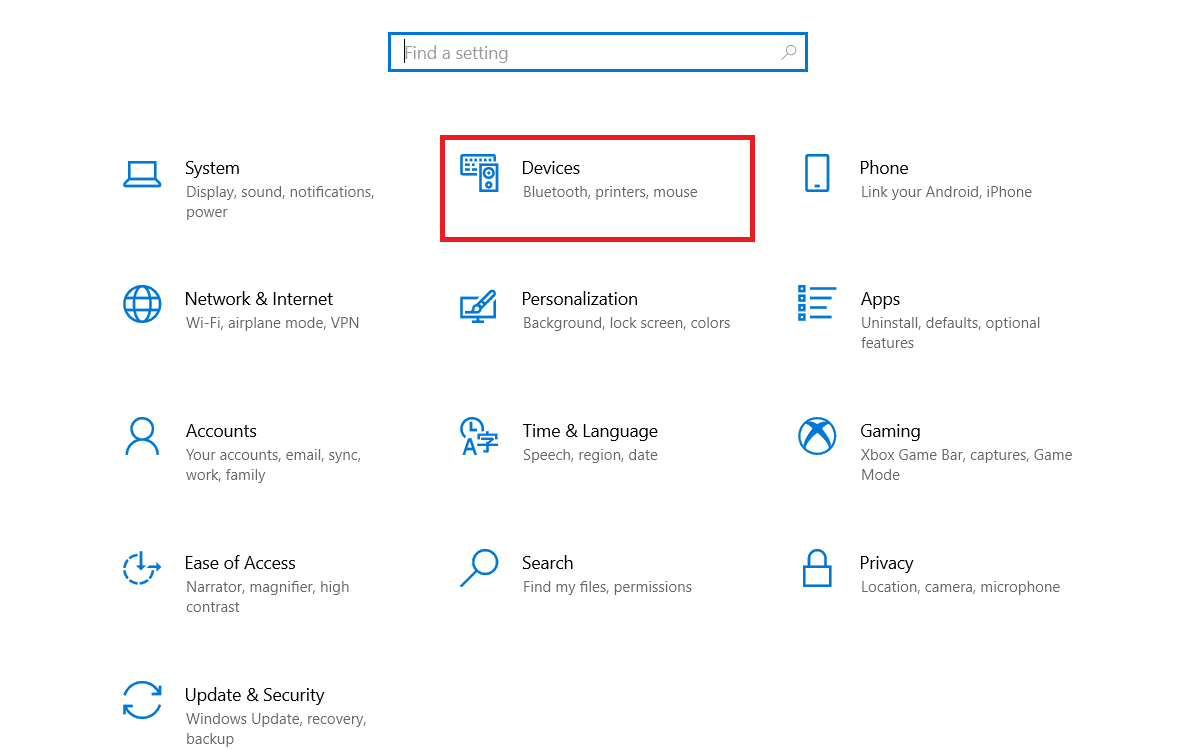
3. Kapcsolja be a Bluetooth kapcsolót
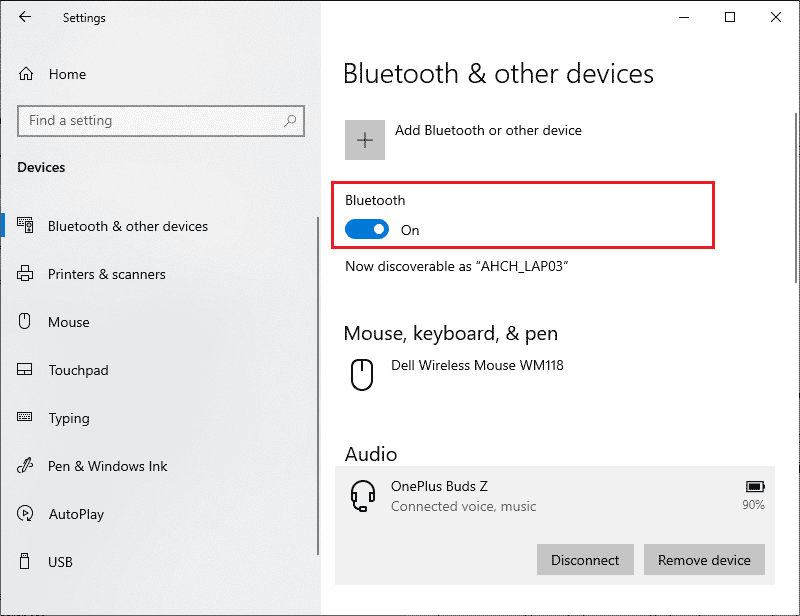
1F. Válassza le a Windows PC-hez csatlakoztatott külső eszközöket
Az Android telefon USB-kapcsolati problémájának másik lehetséges oka az egyéb adathordozók és külső eszközök által okozott interferencia. Próbálja meg leválasztani az eszközöket a számítógépről, majd csatlakoztassa egyedül az Android telefont a számítógéphez.
1. Nyomja meg együtt a Windows + E billentyűket a Fájlkezelő megnyitásához.
2. Nyissa meg ezt a számítógépet, kattintson jobb gombbal az USB-eszközre, majd kattintson a Kiadás lehetőségre.
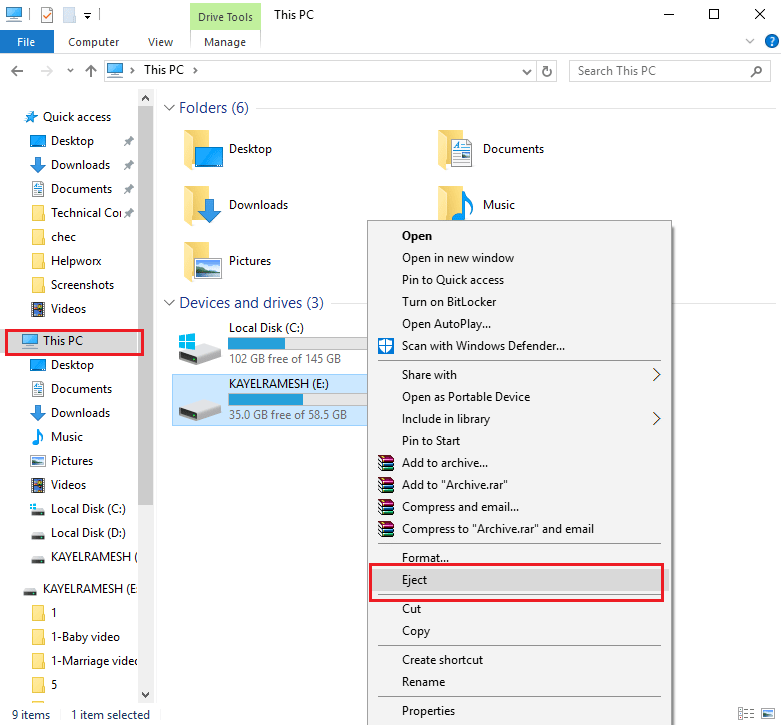
1G. Futtassa a Hardver hibaelhárítót Windows PC-n
Az Android USB-fájlátvitel nem működik A Windows 10 PC-problémát a számítógép kisebb hibái okozhatják. Ha apró hibák vannak a Windows PC-n, könnyen eltávolíthatja azokat a Windows hardver hibaelhárítóival. Olvassa el az itt található hivatkozásban található cikket, hogy megismerje a Windows hibaelhárító futtatásának módszerét a probléma diagnosztizálásához.

1H. Kapcsolja be a Repülési módot
Fájlok átvitele közben előfordulhat, hogy valamilyen külső interferencia megzavarja az MTP-t vagy a Media Transfer Protocolt. A Repülés mód bekapcsolása megakadályozhatja a külső interferenciát a fájlok átvitele közben.
I. lehetőség: Android telefon
Az alábbiakban bemutatjuk az Android-telefonon a Repülési mód bekapcsolásának módját. Bekapcsolhatja a módot, majd átvihet fájlokat a telefonjáról.
1. Nyissa meg a Beállítások alkalmazást Android-telefonja menüjéből.
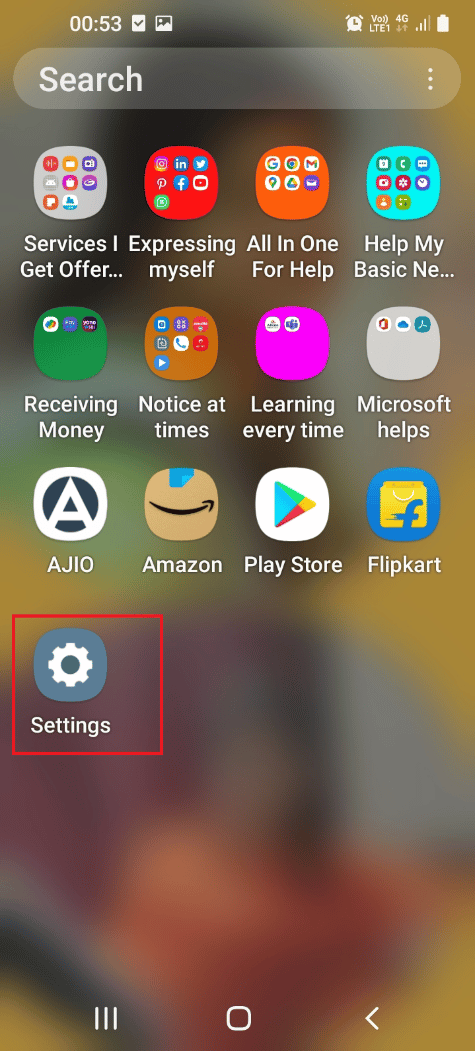
2. Érintse meg a Kapcsolatok fület.
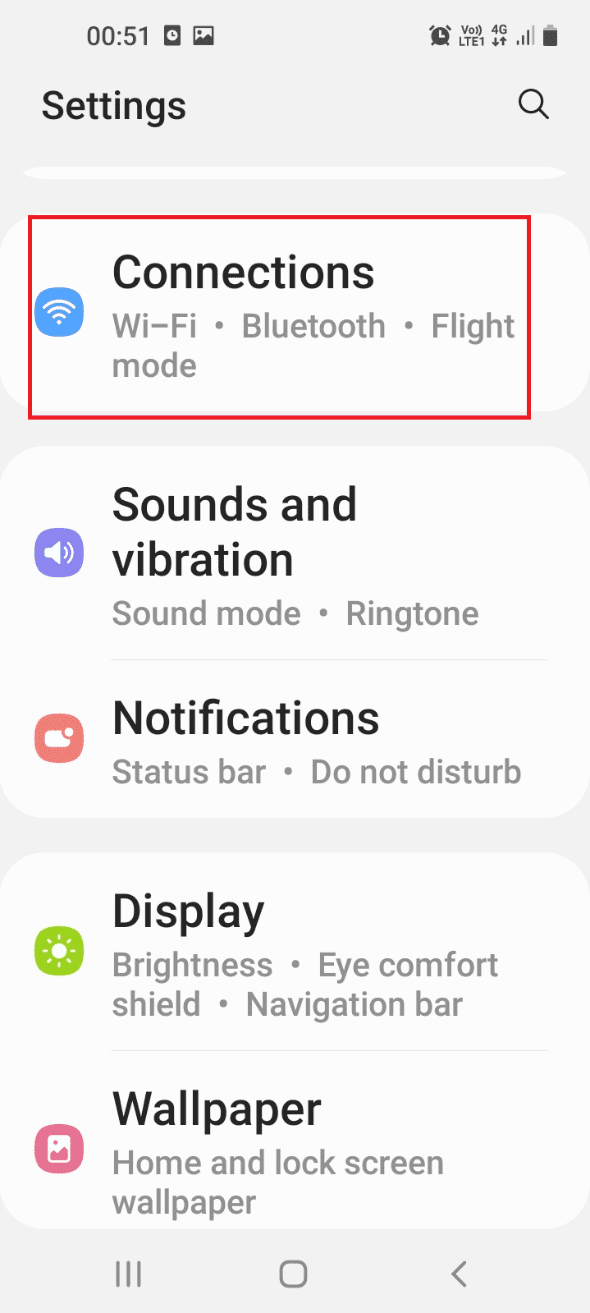
3. Kapcsolja be a Repülési mód opciót.
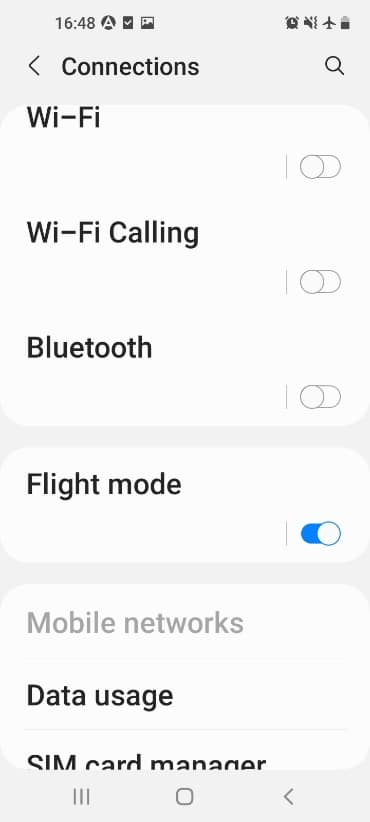
II. lehetőség: Windows PC
Kövesse az alábbi lépéseket a Repülés mód bekapcsolásához Windows 10 számítógépén, majd megkísérelje a fájlok átvitelét.
1. Nyomja meg egyszerre a Windows + I billentyűket a Beállítások alkalmazás megnyitásához.
2. A menüben kattintson a Hálózat és internet beállítások elemre.
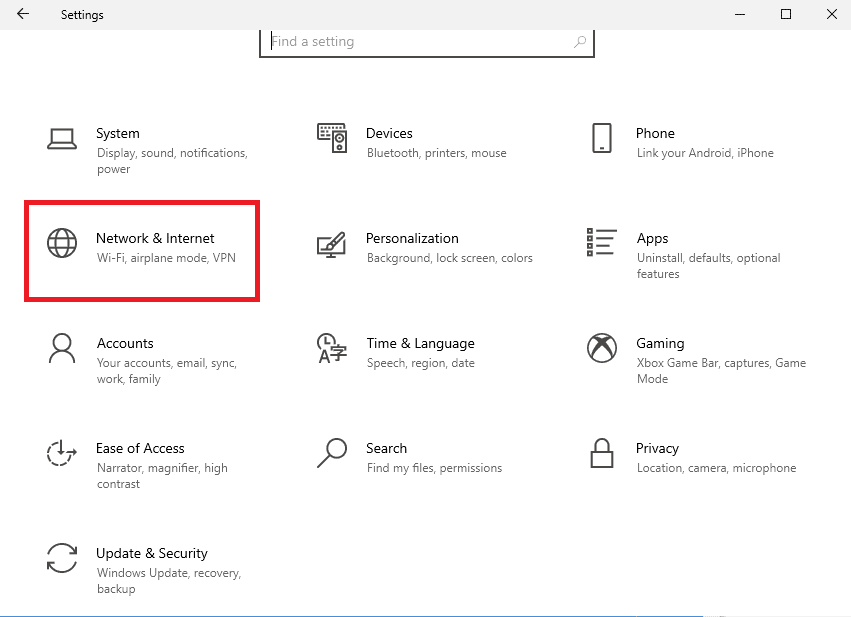
3. Kattintson a Repülőgép mód fülre, és kapcsolja be a Repülőgép mód opciót.
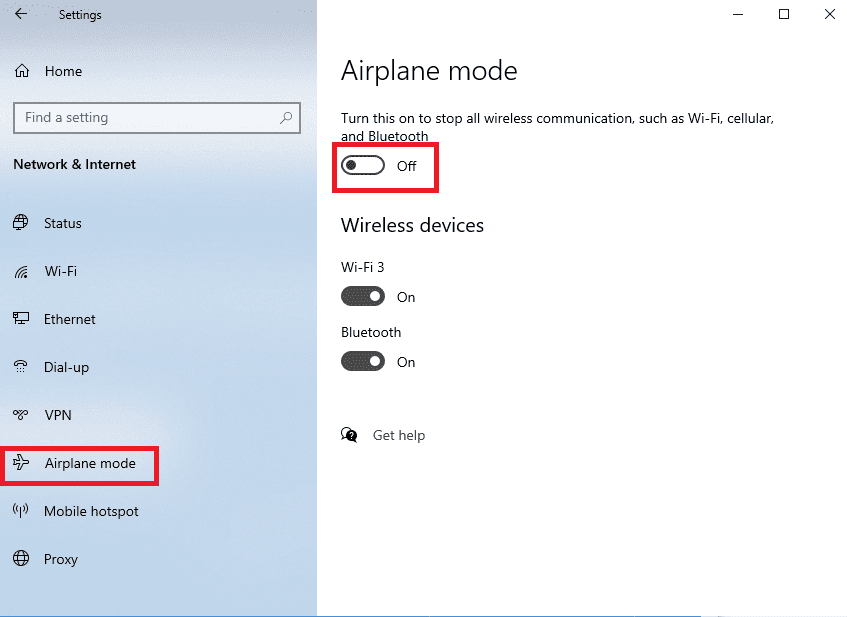
1I. Indítsa újra az eszközt
Az univerzális módszer használható a probléma megoldására. Megpróbálhatja újraindítani az eszközöket, hogy törölje a folyamatok összes hibáját és hibáját.
I. lehetőség: Android telefonon
Kövesse az alábbi módszer lépéseit az Android telefon újraindításához.
1. Húzza ki az Android telefont az USB-kábelből, nyomja meg a bekapcsológombot, és érintse meg az Újraindítás opciót.
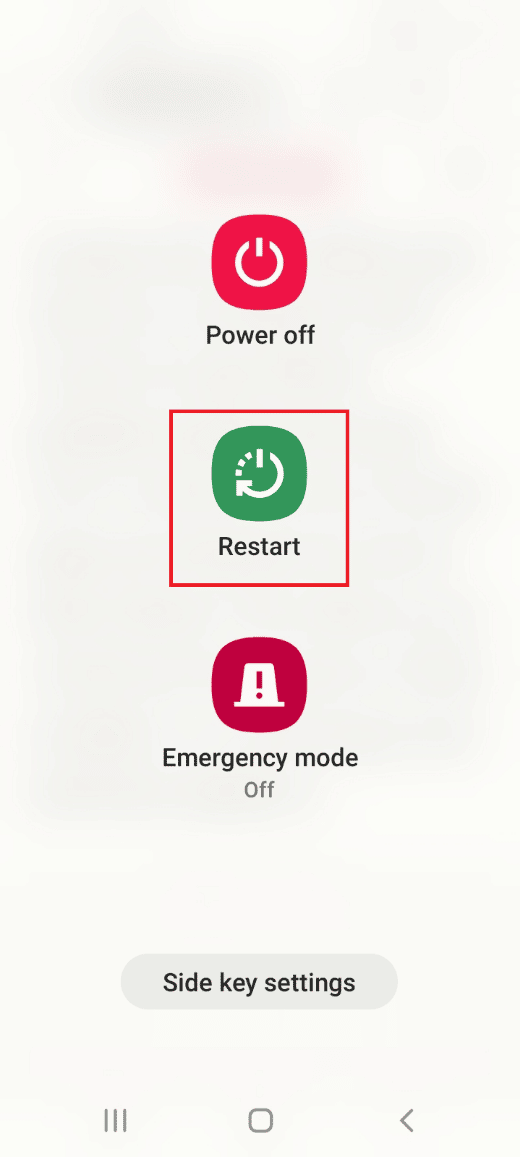
2. Érintse meg az Újraindítás opciót a telefon újraindításához.
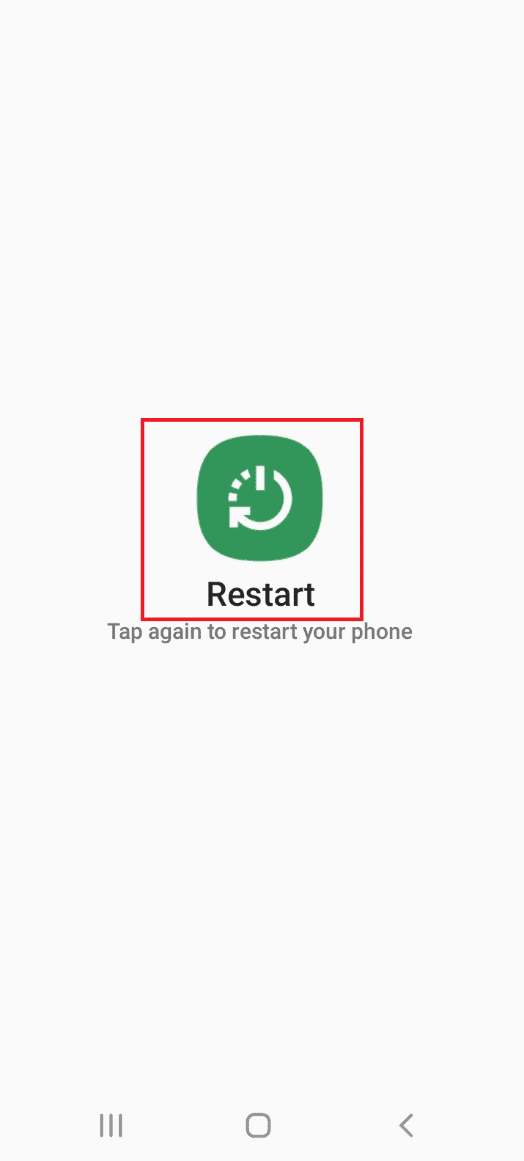
II. lehetőség: Windows PC
Kövesse az alábbi lépéseket a Windows 10 számítógép újraindításához.
1. Húzza ki az USB-kábelt az USB-portból, és nyomja meg a Windows gombot.
2. Kattintson a Power ikonra alul, és válassza az Újraindítás lehetőséget a számítógép újraindításához.
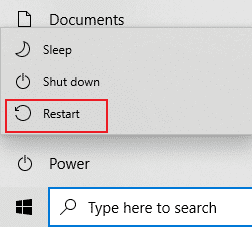
1J. Eszköz frissítése
A fájlátvitel problémáját az eszközök sérült vagy elavult operációs rendszere okozhatja. A probléma megoldásához próbálja meg frissíteni az operációs rendszert a legújabb verzióra.
I. lehetőség: Android telefonon
Az Android operációs rendszer elavult verziójának használata okozhatja a problémát. A probléma megoldásához frissítheti az operációs rendszert. Olvassa el az itt található linkben található cikket, hogy megtudja, hogyan frissítheti manuálisan az Android telefont a legújabb verzióra.
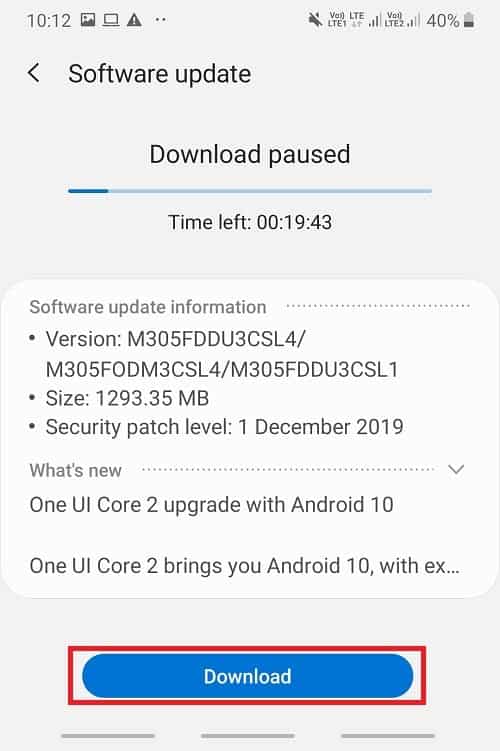
II. lehetőség: Windows PC-n
A kompatibilitási problémák miatt előfordulhat, hogy a Windows PC nem támogatja az Android telefont. Ebben az esetben frissítheti a Windows operációs rendszert a legújabb verzióra a számítógépes probléma megoldása érdekében. Az itt található link segítségével többet megtudhat erről a módszerről.
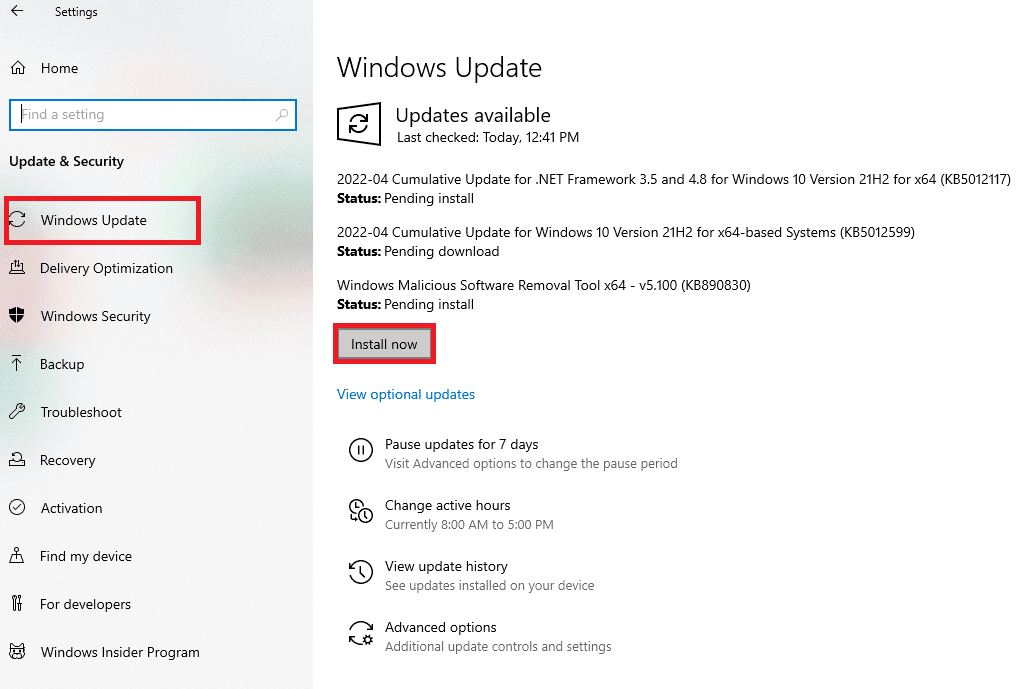
2. módszer: Módosítsa az USB-beállításokat Android-telefonon
A fájlátviteli probléma megoldásának egyik alapvető módja annak ellenőrzése, hogy a fájlátviteli lehetőség engedélyezve van-e. Megpróbálhatja engedélyezni a fájlok átvitele opciót Android telefonján a következő módszerekkel.
I. lehetőség: Hozzáférés engedélyezése a telefonadatokhoz
A fájlátvitel engedélyezésének első lehetősége az, hogy engedélyezze azt az Android telefon felugró üzenetében. Ez az üzenet azonnal megjelenik, miután csatlakoztatta az Android telefont a Windows PC-hez.
1. Alapértelmezés szerint, ha az Android telefon csatlakozik a Windows PC-hez, akkor a telefonadatokhoz való hozzáférés engedélyezése üzenet jelenik meg. üzenet.
2. Érintse meg az Engedélyezés opciót az üzenetben.
II. lehetőség: USB opciók
Ha a felugró üzenet nem jelenik meg a telefonon, engedélyezheti a fájlátvitel opciót a telefon Gyorselérési menüjéből.
1. Húzza lefelé a képernyőt a Gyorselérési menü megtekintéséhez, majd érintse meg az USB fájlátvitel opciót.
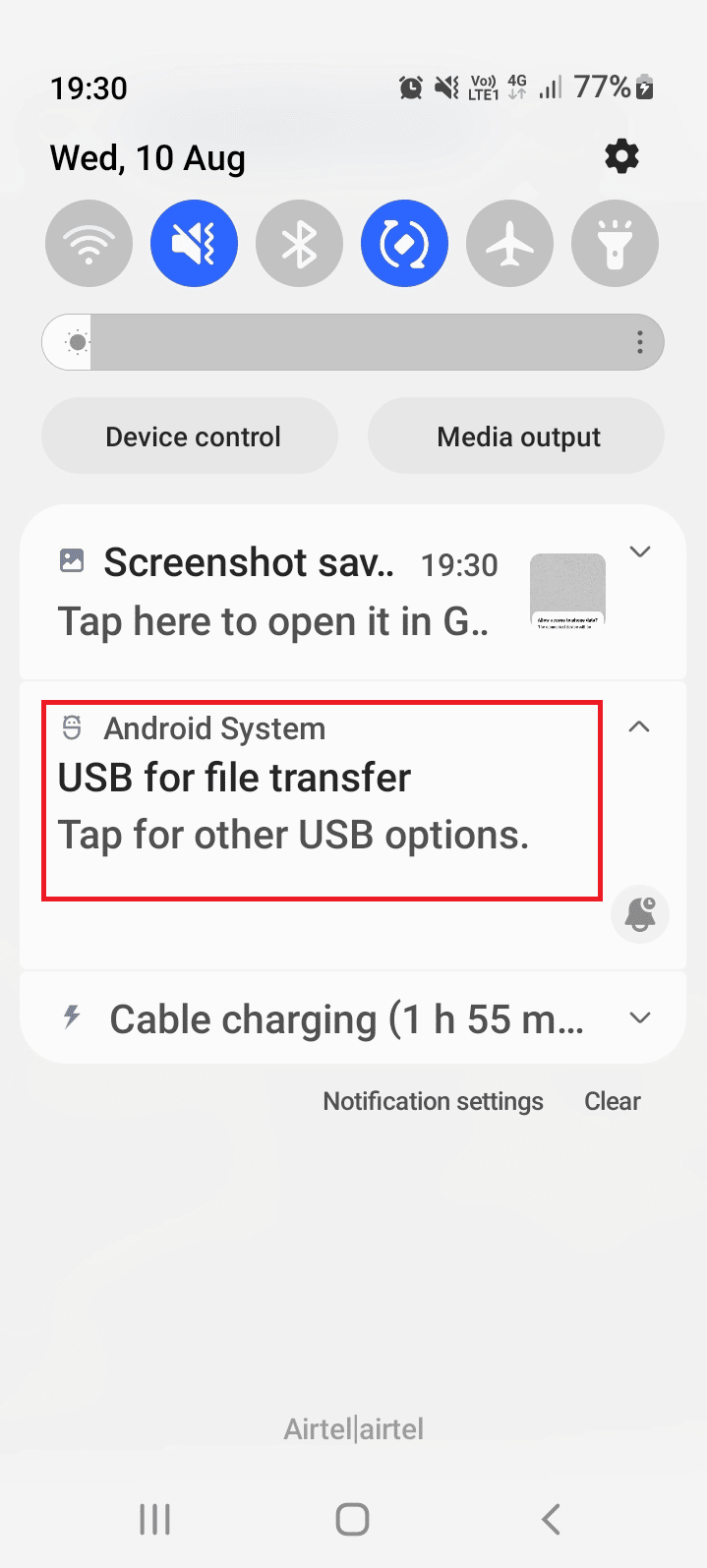
2. Érintse meg a Fájlok átvitele /Android Auto opciót az USB használata részben.
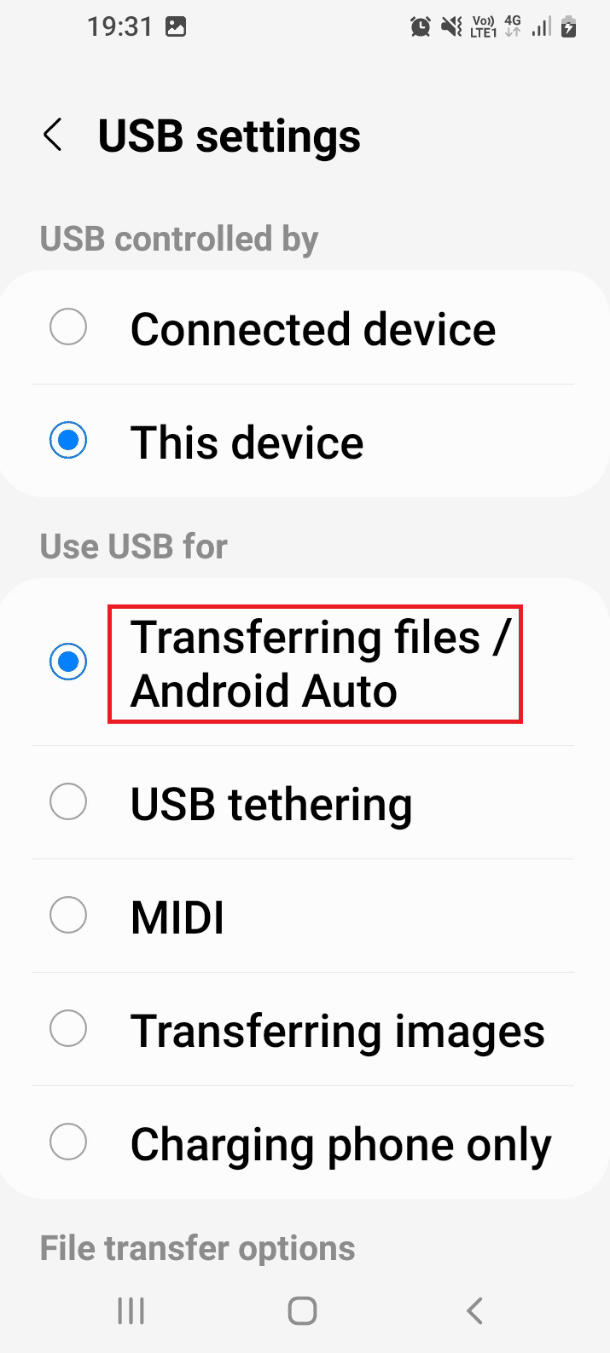
3. módszer: Használja a Fejlesztői beállításokat
A nem működő Android USB-fájlátvitel Windows 10 PC-probléma megoldásának alternatív módjaként megpróbálhatja engedélyezni a fájlátvitelt az Android telefon Fejlesztői beállításainál.
I. lépés: Engedélyezze a Fejlesztői beállításokat
Ennek az opciónak az első lépése a Fejlesztői beállítások engedélyezése a telefonon. Olvassa el az itt található linket tartalmazó cikket, hogy megtudja, hogyan engedélyezheti a fejlesztői beállításokat a telefonján.
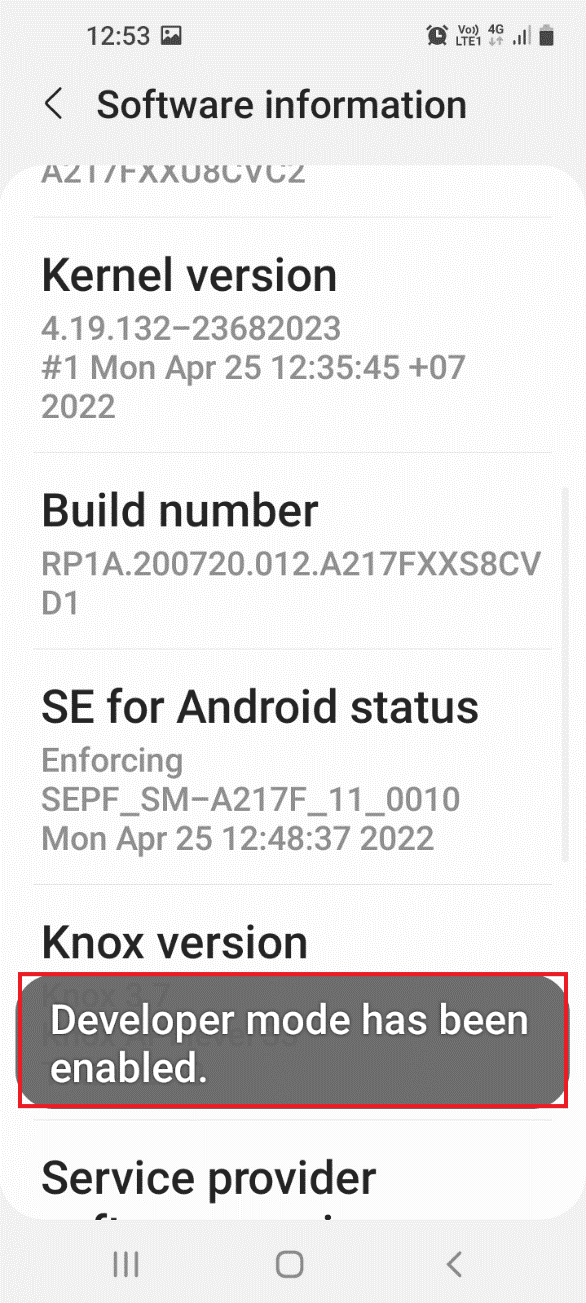
II. lépés: Fájlátviteli opció engedélyezése
A beállítás második lépése a fájlátviteli lehetőség engedélyezése a Beállítások alkalmazás Fejlesztői beállításainál.
1. A Beállítások alkalmazásban érintse meg a Fejlesztői beállítások fület.
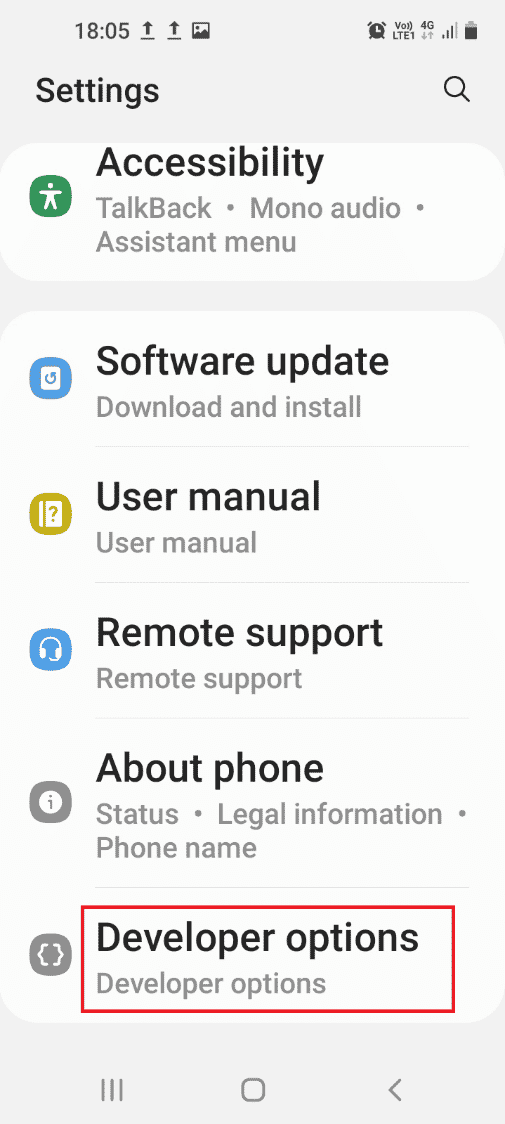
2. Érintse meg az Alapértelmezett USB konfiguráció fület.
3. Érintse meg a Fájlok átvitele opciót.
III. lépés: USB hibakeresési opció engedélyezése (ha van)
Ezzel a lépéssel engedélyezheti az USB-hibakeresés opciót a telefonján a Fejlesztői beállításoknál. Ennek az opciónak azonnal meg kell oldania az Android telefon USB-csatlakozási problémáját, mivel a fájlokat fejlesztőként továbbíthatja. Ezt a lépést csak akkor kell megkísérelni, ha nem tudja átvinni a fájlokat a fájlátviteli opció engedélyezése után.
1. A Beállítások alkalmazásban érintse meg a Fejlesztői beállítások fület.
2. A Hibakeresés részben kapcsolja be az USB-hibakeresés opciót.
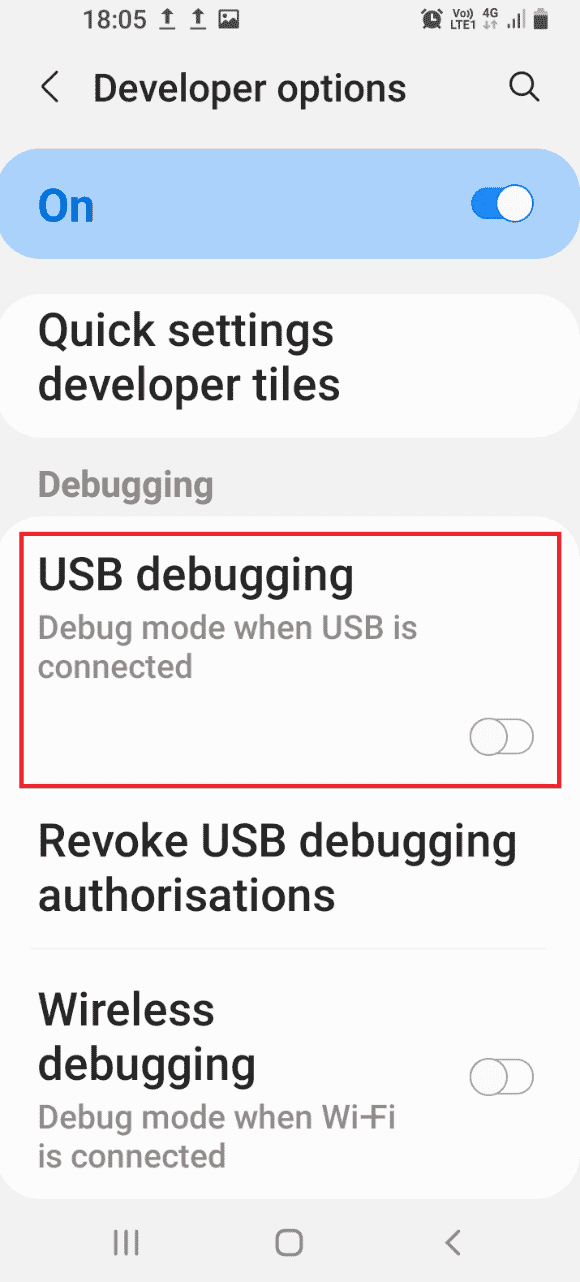
3. Érintse meg az OK opciót.
4. módszer: Törölje az eszköz gyorsítótárát
Ha számos külső tárolófájl található az Android telefonra telepített alkalmazásokban, előfordulhat, hogy nem tudja átvinni a fájlokat. Törölheti az alkalmazások gyorsítótáradatait, hogy kijavítsa az Android USB-fájlátvitel nem működő Windows 10 PC-problémáját.
1. Nyissa meg a Beállítások alkalmazást Android-telefonján.
2. Érintse meg az Alkalmazások fület.
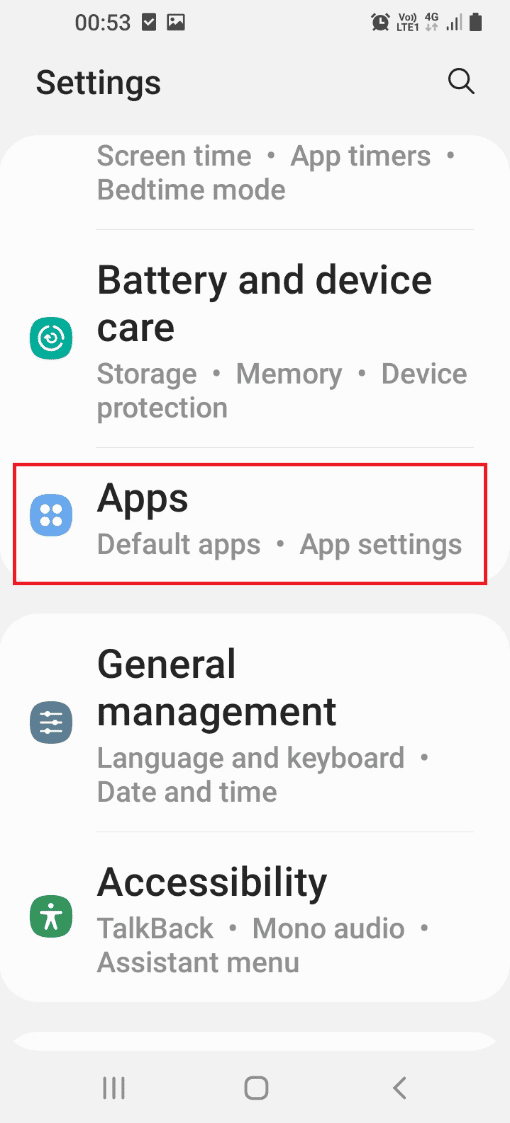
3. Érintse meg egyenként az alkalmazást a listában.
Megjegyzés: Magyarázatként a Samsung internetes alkalmazást választotta.
4. Érintse meg a Tárolás pontot a Használat részben.
5. Érintse meg a Gyorsítótár törlése opciót alul.
5. módszer: Telepítse az MTP-eszköz-illesztőprogramot
Az Android telefon és a Windows PC közötti sikertelen fájlátvitel egyik oka az MTP-eszköz-illesztőprogram hiánya. Az MTP eszköz illesztőprogramját vagy az Android telefon Media Transfer Protocolját telepíteni kell a Windows PC-re.
I. lépés: Ellenőrizze az MTP-illesztőprogramot
Ennek a módszernek az első lépése annak ellenőrzése, hogy az MTP eszközillesztő telepítve van-e a számítógépen.
1. Nyomja meg a Windows billentyűt, írja be az Eszközkezelő parancsot, és kattintson a Megnyitás gombra.
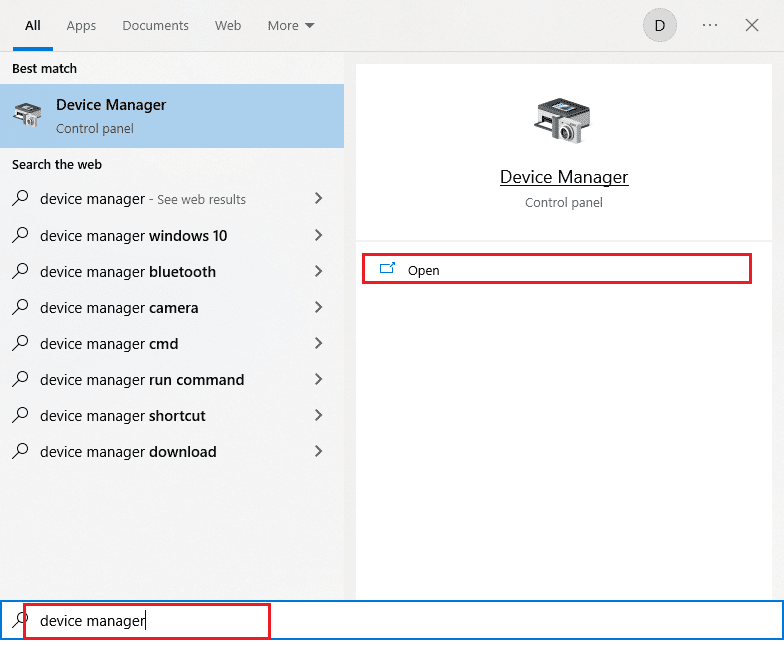
2. Bontsa ki a Hordozható eszközök elemet, kattintson jobb gombbal az Android telefonra, majd kattintson a Tulajdonságok lehetőségre.
3. Lépjen az Illesztőprogram fülre, és kattintson az Illesztőprogram részletei gombra.
4. Ha az Illesztőprogram-fájlok részben illesztőprogramokat lát, akkor az illesztőprogramok telepítve vannak a számítógépére.
Megjegyzés: Ha az illesztőprogramok nem állnak rendelkezésre a szakaszban, csatlakoztassa újra az Android telefont a Windows PC-hez.
II. lépés: Az MTP-illesztőprogram manuális telepítése
A következő lépés a nem működő Android USB-fájlátvitel Windows 10 PC-vel kapcsolatos problémájának kijavításához az, hogy manuálisan telepítse az eszköz MTP-illesztőprogramját a számítógépére.
5. Nyissa meg a Futtatás párbeszédpanelt, írja be a %systemroot%INF parancsot, és kattintson az OK gombra.
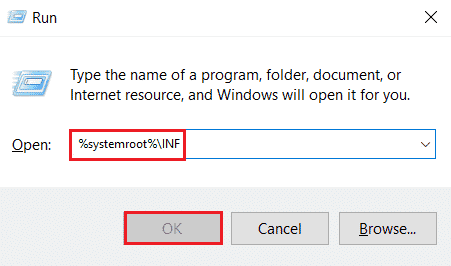
6. Kattintson jobb gombbal a wpdmtp.inf fájlra, majd kattintson a Telepítés lehetőségre.
7. Várja meg, amíg az illesztőprogram telepítésre kerül, és indítsa újra a számítógépet a START menüből.
6. módszer: Frissítse az eszközillesztőt
A következő módszer a fájlátviteli probléma megoldására az eszközillesztő frissítése a Windows PC-n. Az eszközillesztő-programok frissítéséhez olvassa el az eszközillesztők frissítése című útmutatónkat.
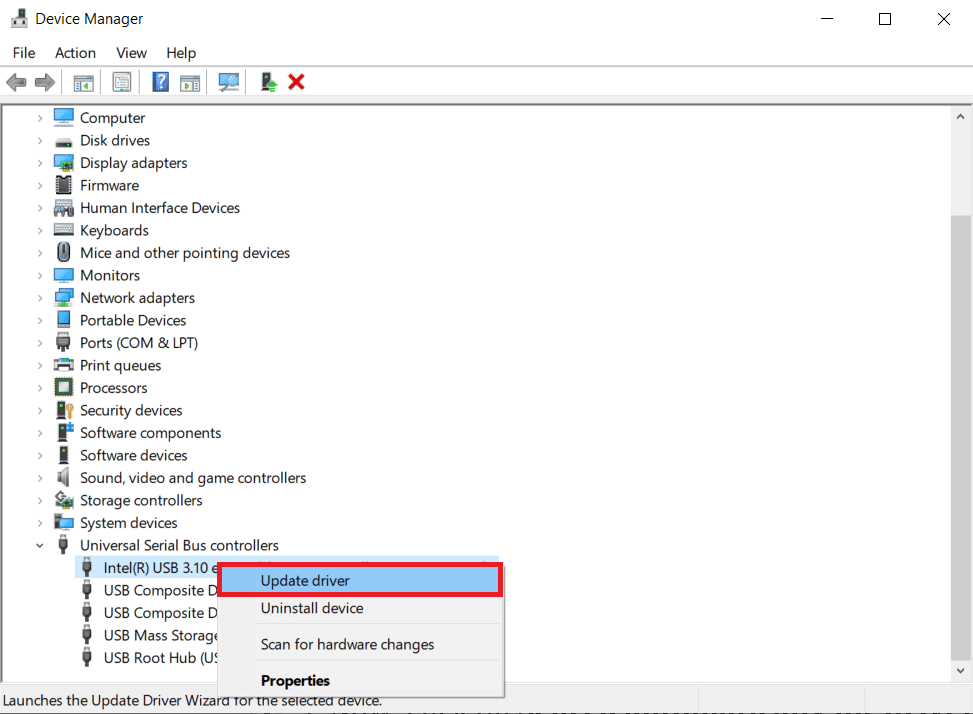
7. módszer: Telepítse újra az ADB illesztőprogramot (ha van)
A második lehetőség ebben a módszerben az Android USB-fájlátvitel nem működő Windows 10 PC-probléma javítására az Android Composite ADB illesztőprogram eltávolítása vagy újratelepítése. Ez hasznos lehet, ha ADB interfésszel rendelkező Android telefont használ. Az illesztőprogramok eltávolításához és újratelepítéséhez olvassa el az Illesztőprogramok eltávolítása és újratelepítése című útmutatót.
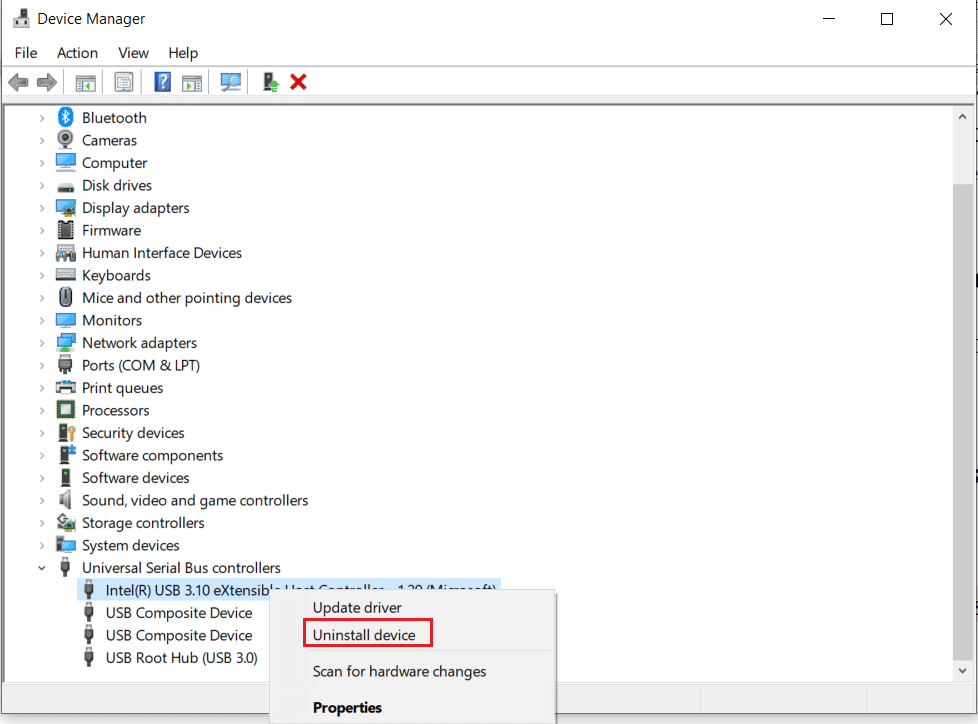
8. módszer: Indítsa újra az ADB parancsot (ha van)
További lépésként bezárhatja az aktuális ADB-illesztőprogrammal működő összes folyamatot, és felkérheti a frissített illesztőprogram használatára. Ez biztosítaná az Android USB-fájlátvitel nem működő Windows 10 PC-problémájának minden hibájának kijavítását.
1. Nyomja meg a Windows billentyűt, írja be a Command Prompt parancsot, és kattintson a Futtatás rendszergazdaként elemre.
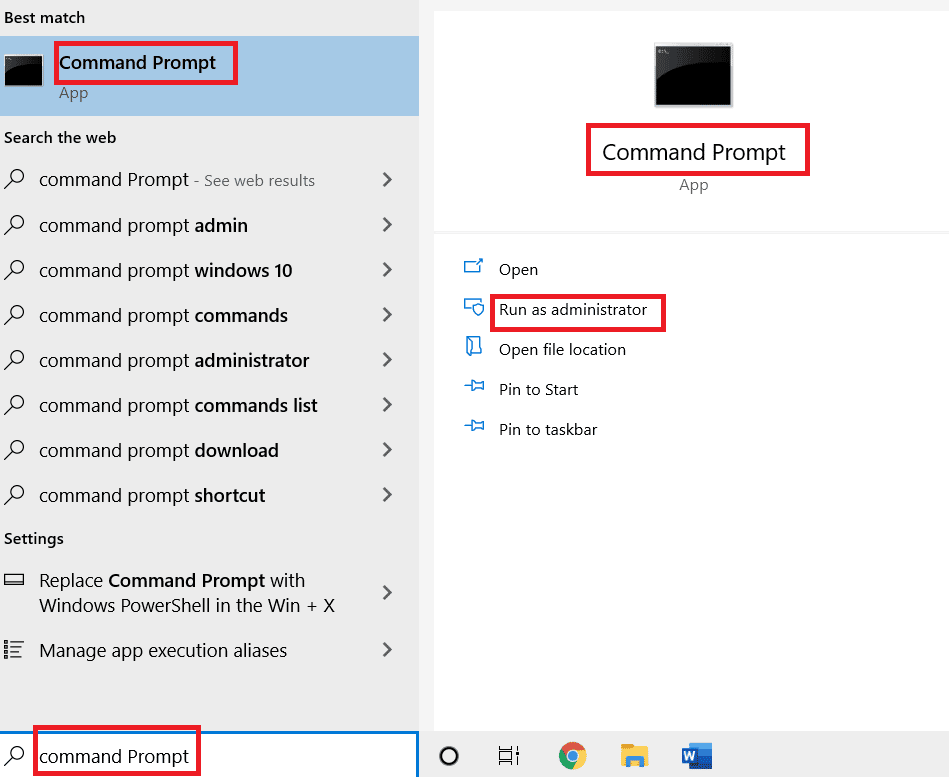
2. Írja be a következő parancsot, és nyomja meg az Enter billentyűt a meglévő ADB folyamat bezárásához.
adb kill-server

3. Írja be a következő parancsot, és nyomja meg az Enter billentyűt az ADB-kiszolgáló elindításához.
adb start-server

4. Hajtsa végre az adb devices parancsot az ADB szolgáltatáson keresztül csatlakoztatott Android-eszközök ellenőrzéséhez.

5. Próbálja meg átmásolni a fájlokat Android-telefonjáról az USB-kábel segítségével.
9. módszer: Telepítse a Windows Media Feature Pack csomagot
Ha a Windows 10KN és 10N kiadásokat használja, telepítheti a Windows Media Feature Pack csomagot a csatlakozással kapcsolatos probléma megoldásához.
1. Nyissa meg a Google Chrome böngészőt a keresősávból.
2. Nyissa meg a hivatalos webhelyét Windows Media Feature Pack és jelentkezzen be Microsoft-fiókjába.
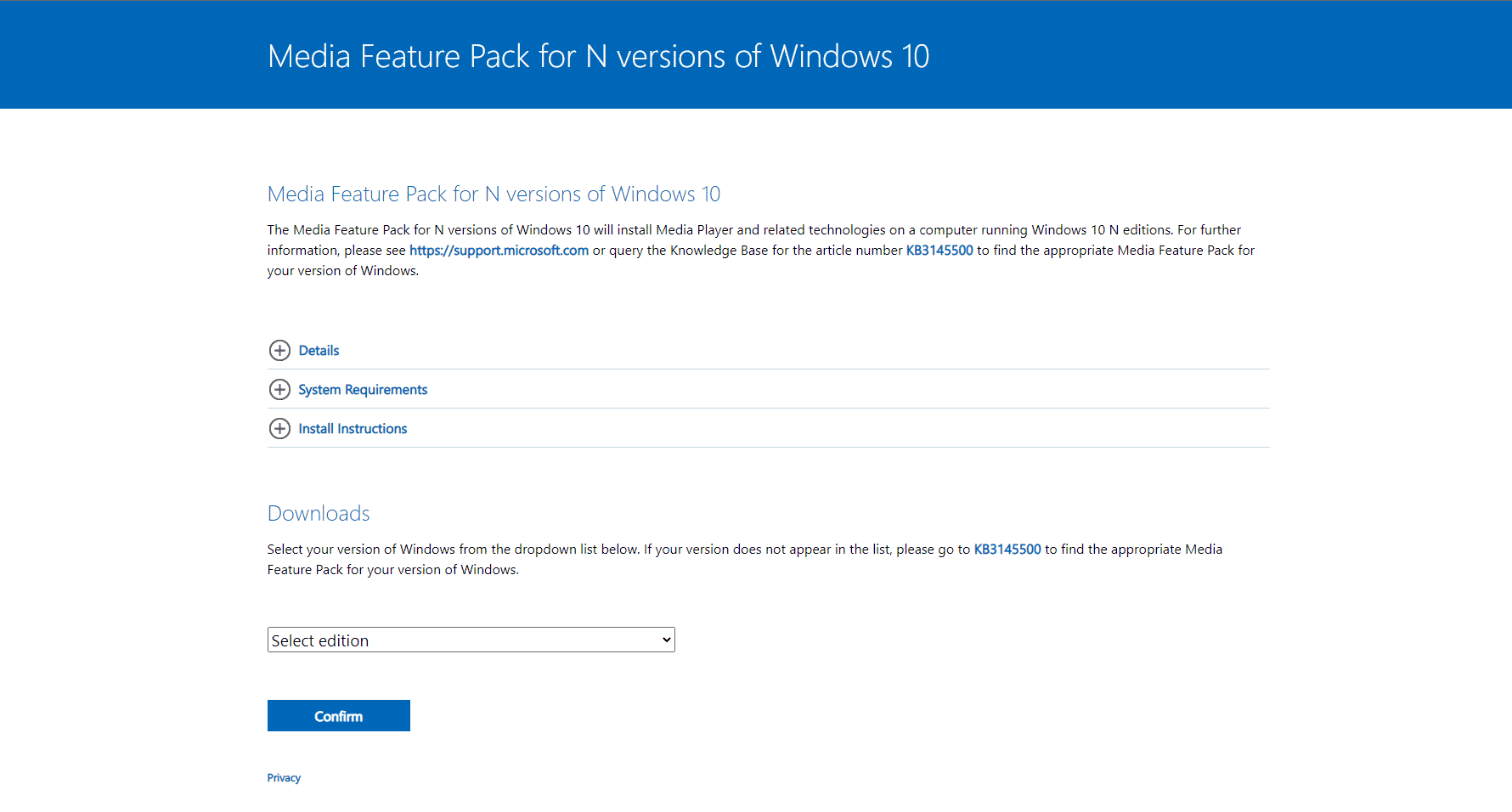
3. A Letöltések szakasz legördülő menüjéből válassza ki a Media Feature Pack – 1903-as verzió (2019. május) elemet, majd kattintson a Megerősítés gombra.
4. Kattintson a 64 bites letöltés gombra, és kövesse a képernyőn megjelenő utasításokat a csomag telepítéséhez.
Megjegyzés: Ha a Windows architektúra 32 bites, akkor kattintson a 32 bites Letöltés gombra. A rendszer típusának megismeréséhez nyissa meg a Beállítások alkalmazást a Windows+ I billentyűkkel, és kattintson a Megjelenítés lehetőségre. Kattintson a Névjegy fülre, és ellenőrizze a Rendszer típusát az ablak jobb oldalán.
10. módszer: Telepítse az MTP Porting Kit for Windows rendszert
A probléma megoldásához telepítheti a Media Transfer Protocol portolási készletet a Windows PC-re.
1. Töltse le a Media Transfer Protocol Porting Kit 12.0.
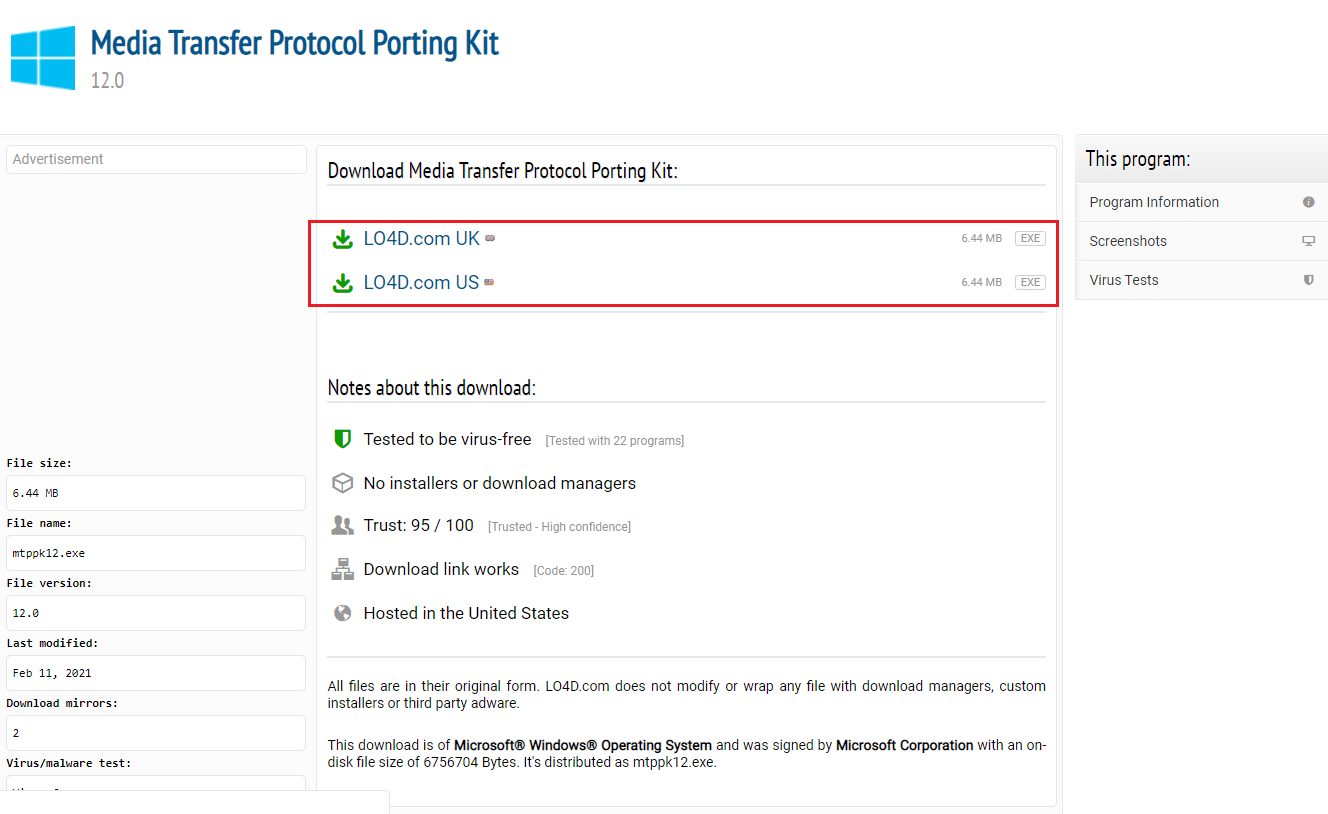
2. A készlet telepítéséhez kövesse a telepítővarázsló utasításait.
11. módszer: A szükségtelen szoftverek eltávolítása (ha van)
Néha előfordulhat, hogy a Windows PC-jén lévő szükségtelen szoftver ütközik a fájlok átvitelének szokásos módszerével. Eltávolíthatja ezeket az alkalmazásokat és szoftvereket az Android telefon USB-kapcsolati problémájának megoldásához.
I. lehetőség: Samsung Kies szoftver
A Samsung Kies fájlátviteli szoftver a fájlok átvitelére szolgál az Android telefonról a Windows PC-re. A probléma megoldásához eltávolíthatja a szoftvert a Vezérlőpult alkalmazás segítségével.
Megjegyzés: A szoftver csak akkor használható, ha Samsung Galaxy S4/ S5/ S6/ S7/ S8/ S9/ S9+/ Note 5/ Note 8 Android telefont használ.
1. Nyomja meg a Windows billentyűt, írja be a Vezérlőpult parancsot, majd kattintson a Megnyitás gombra.

2. Válassza a Kategória lehetőséget a Nézet szerint legördülő menüben a jobb felső sarokban.
3. Kattintson a Program eltávolítása elemre a Programok kategóriában.

4. Válassza ki a Samsung Kies szoftvert, kattintson a tetején található Eltávolítás gombra, és kövesse a képernyőn megjelenő utasításokat.
II. lehetőség: Samsung SideSync csatlakozási eszköz
Egyes Android telefonok beépített csatlakozási eszközzel, például a Samsung SideSync-kel rendelkeznek. Az Android telefon USB-kapcsolati problémájának megoldásához el kell távolítania az eszközt.
1. Nyissa meg a Vezérlőpult alkalmazást a Windows PC keresősávjából.

2. Válassza a Kategória lehetőséget a Nézet szerint legördülő menüben a jobb felső sarokban.
3. Kattintson a Program eltávolítása elemre a Programok kategóriában.

4. Válassza ki a Samsung SideSync eszközt, kattintson a tetején található Eltávolítás gombra, és kövesse a képernyőn megjelenő utasításokat.
12. módszer: Indítsa újra a Samsung telefont ODIN módban (nem ajánlott)
Ha nem tudja átvinni a fájlokat a telefonról normál módban, megpróbálhatja az ODIN módot használni a fájlok átviteléhez. Olvassa el az itt megadott linkről szóló cikket, hogy megtudja, hogyan indíthatja újra Samsung telefonját ODIN módban.
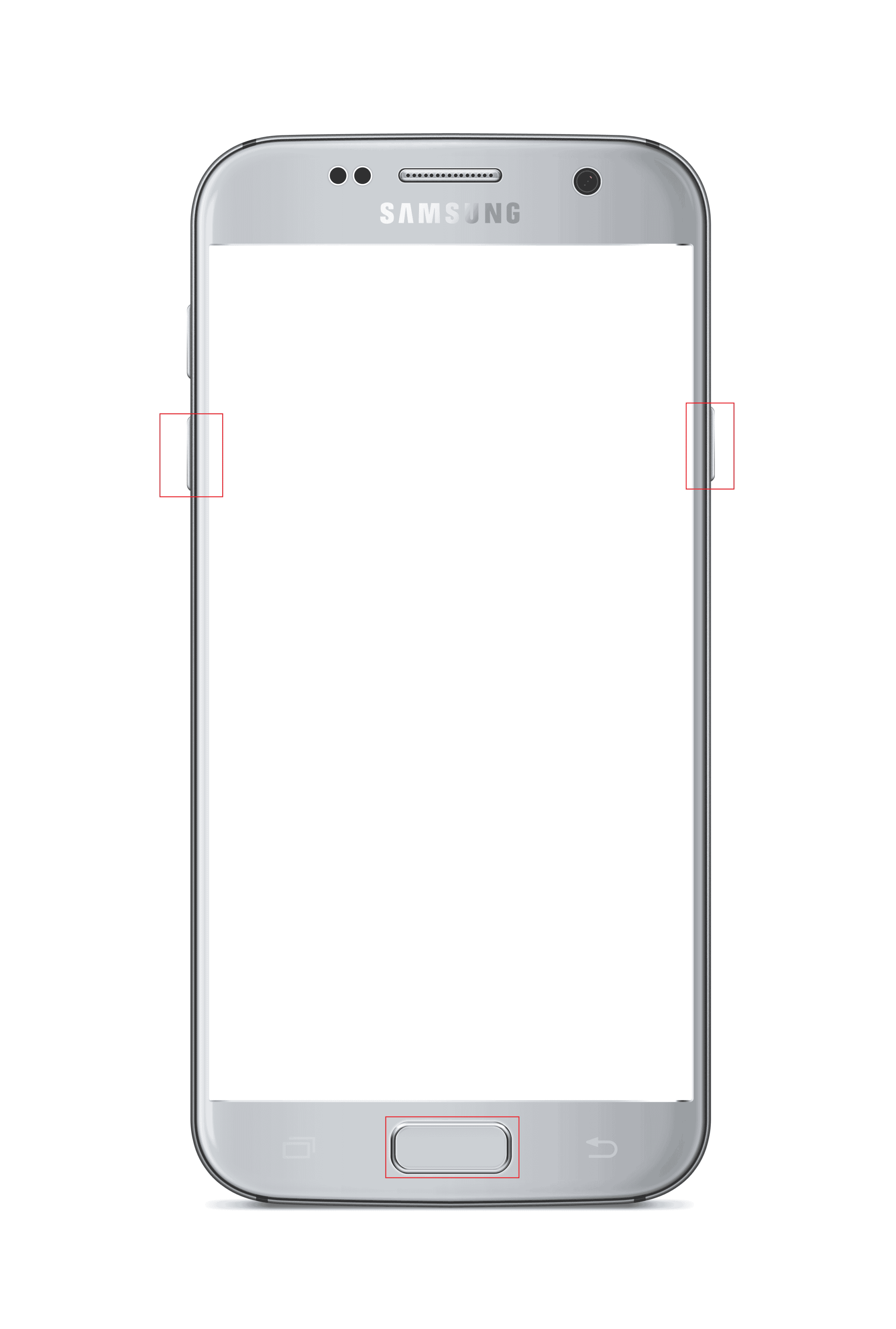
Megjegyzés: A fájlok átvitelének alternatív módjaként megpróbálhatja telepíteni a AirDroid alkalmazás Android telefonján. Ez lehetővé teszi a telefonon lévő fájlok elérését a számítógép webes felületén keresztül.
13. módszer: Lépjen kapcsolatba a Gyártóbolttal
Utolsó megoldásként keresse fel a gyártó üzletét, ahol az Android telefont vásárolta, és kérjen segítséget Android telefon USB-csatlakozási problémájával kapcsolatban.
***
A cikk ismerteti az Android USB-fájlátvitel nem működő Windows 10 PC-n történő javításának módszereit. Kérjük, ossza meg velünk gondolatait, javaslatait és kérdéseit a megjegyzés rovatban.
