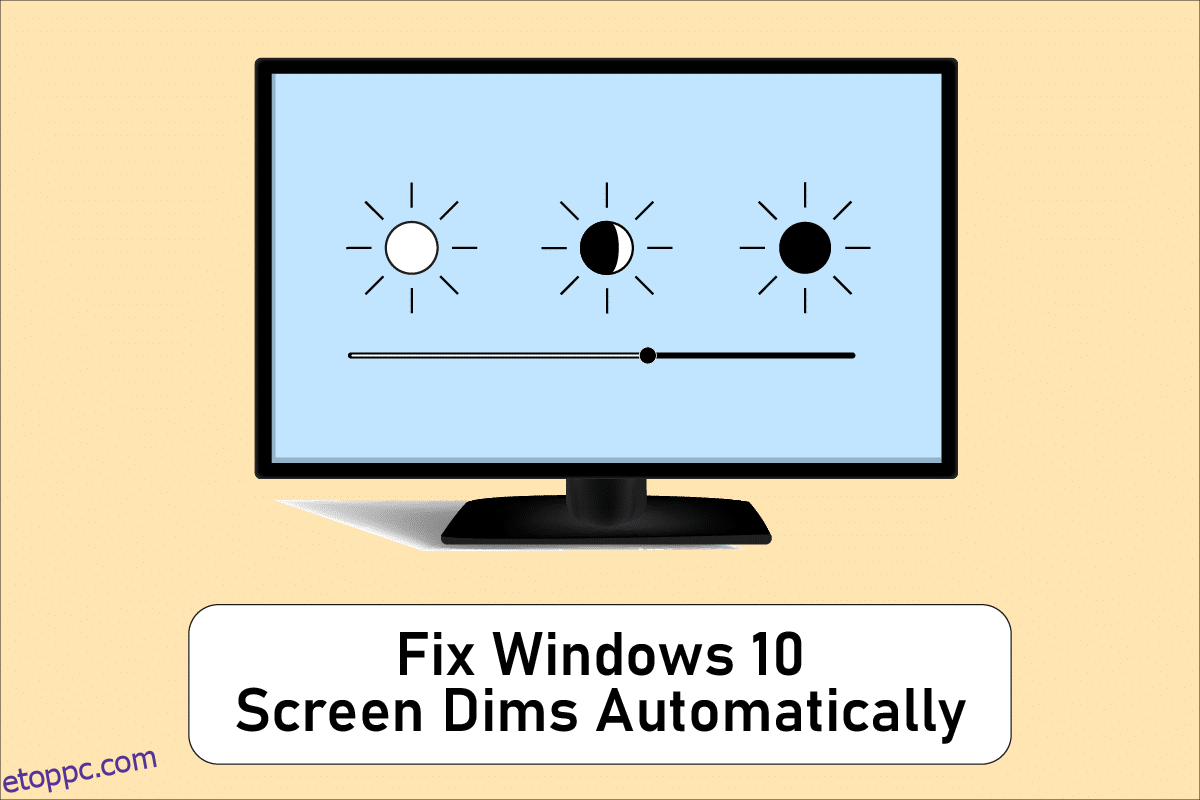Nem mindennap kapcsolja be számítógépét vagy laptopját, és minden tökéletesen működik. Előfordulhat, hogy az indítási folyamat bizonyos esetekben nem folytatódik, más esetekben pedig megtagadhatja a rendszerindítást, különösen áramkimaradás után. Előfordulhat olyan eset is, amikor a képernyő fényereje túl alacsony, még akkor is, ha 100%-ra van állítva, vagy amikor a laptop képernyője homályos vagy túl sötét, még akkor is, ha maximális fényerőre van állítva. A számítógép valószínűleg adaptív fényerőre van beállítva, de más okai is vannak annak, hogy a képernyő önmagában sötét háttéren elsötétül a Windows 10 rendszerben. Ez a cikk bemutatja, hogyan javíthatja ki automatikusan a Windows 10 képernyő elsötétülését.
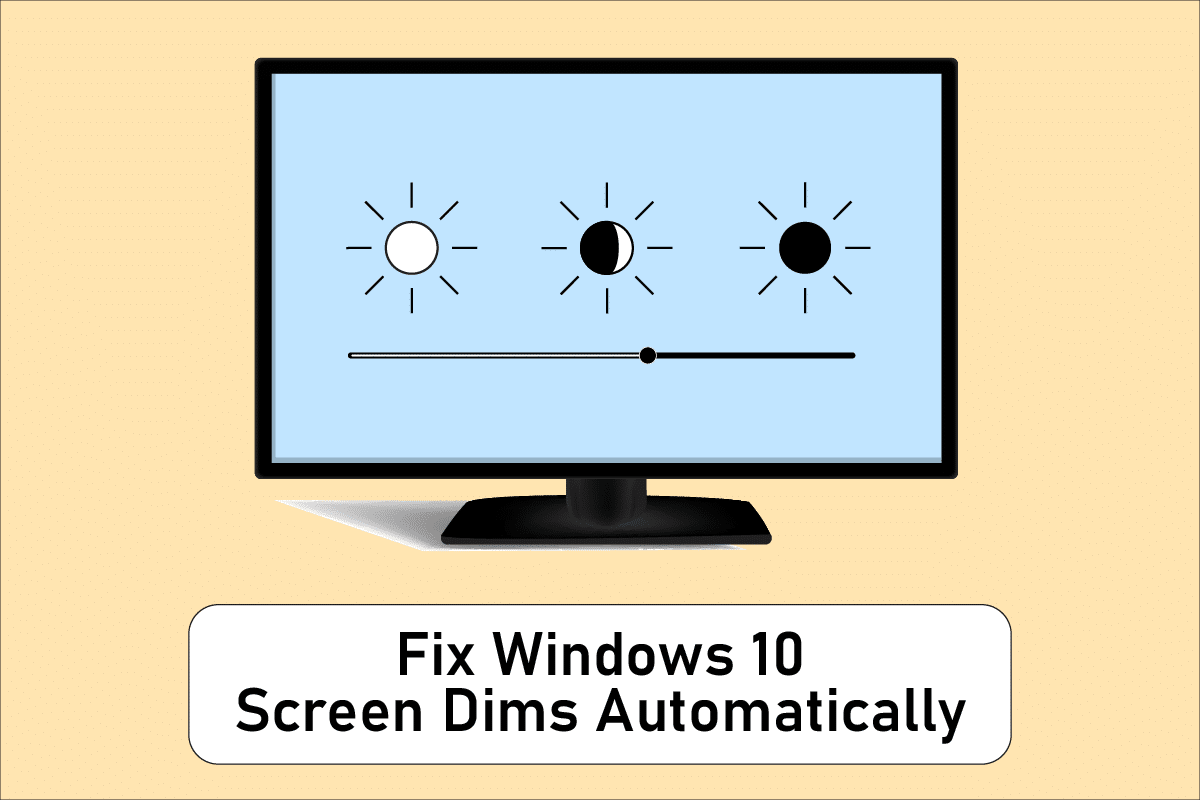
Tartalomjegyzék
A Windows 10 képernyősötétedéseinek automatikus javítása
A Windows 10 egyik leggyakoribb problémája, hogy a fényerő beállítása nem működik megfelelően egyes eszközeiken. Egyes Windows 10 PC-ket használó felhasználók egy furcsa probléma miatt nem tudják beállítani a fényerőt. Néhány ok, amiért a laptop képernyője folyamatosan elhalványul a Windows 10 rendszerben, a következők:
- Ez egy elavult grafikus illesztőprogram vagy egy hibásan működő adaptív fényerő miatt fordulhat elő.
- A Windows 10 automatikus elsötétülése lehet a hibás, ha a számítógép képernyője sötét háttéren elsötétül a Windows 10 rendszerben.
- Néha a hibás LCD-inverter azt eredményezheti, hogy a Windows 10 képernyő automatikusan gyorsan elsötétül.
- Egyes felhasználók kapcsolatot fedeztek fel az elavult BIOS és a Windows 10 képernyőjének automatikus elsötétülésének problémája között.
- Ezenkívül a szoftveres vagy hardveres komplikációk a képernyő elsötétülési problémáihoz vezethetnek a Windows 10 rendszerben.
A következő rész a probléma megoldásának gondosan összeállított módszereit tartalmazza. Kövesse az egyes módszereket lépésről lépésre, amíg meg nem találja a javítást.
1. módszer: Alapvető hibaelhárítási lépések
Lehetséges, hogy az energiasémát módosítani kell, ha a rendszer nem kap állandó áramot. Az energiasémák a tápegységtől (akkumulátor vagy egyenáram) függően változhatnak. A szükséges módosítások végrehajtásához kövesse az alábbi utasításokat.
- Győződjön meg arról, hogy a laptop biztonságosan csatlakozik.
- Ellenőrizze, hogy az áram stabil-e. Ha ez a helyzet, akkor egy áramstabilizátor segíthet.
- Ellenőrizze, hogy a laptop aljzata nem sérült-e.
- Ellenőrizze, hogy az aljzat, amelybe a laptop csatlakozik, megfelelően működik-e.
- Győződjön meg arról, hogy a bővítőkártya vezetéke nem szakadt meg, ha ilyet használ.
- Ellenőrizze, hogy nincs-e túlterhelve a bővítőkártya, vagy nem okoz-e valami, ami a hozzá csatlakoztatott, elektromos túlfeszültséget okoz.
- Húzza ki az áramigényes eszközöket ugyanabból a kártyából vagy aljzatból.
2. módszer: Futtassa az áramellátási hibaelhárítót
A Windows Power Troubleshooter egy beépített segédprogram, amely segít a felhasználóknak a számítógép energiaellátási beállításaival kapcsolatos problémák azonosításában és kijavításában. Használhatja ezt a legtöbb energiával kapcsolatos probléma felfedezésére és kijavítására a számítógépén, beleértve a képernyő elsötétítési nehézségeit is. Ez a hibaelhárító akkor használható, ha az eszköz képernyője továbbra is elhalványul a Windows 10 rendszerben.
1. Nyomja meg a Windows billentyűt, írja be a Vezérlőpult parancsot, és kattintson a Megnyitás gombra.
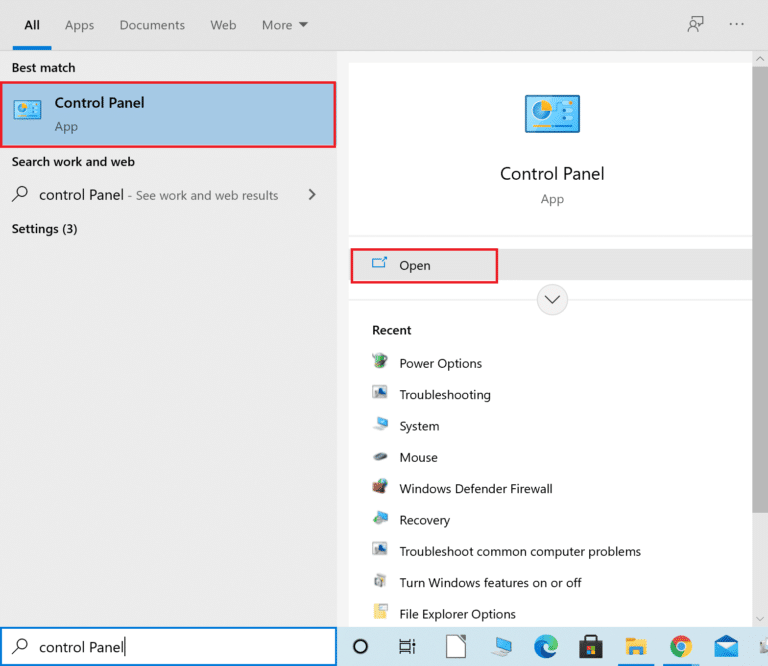
2. Állítsa a Nézet: lehetőséget Large Icons értékre, majd kattintson a Hibaelhárítási beállításokra.
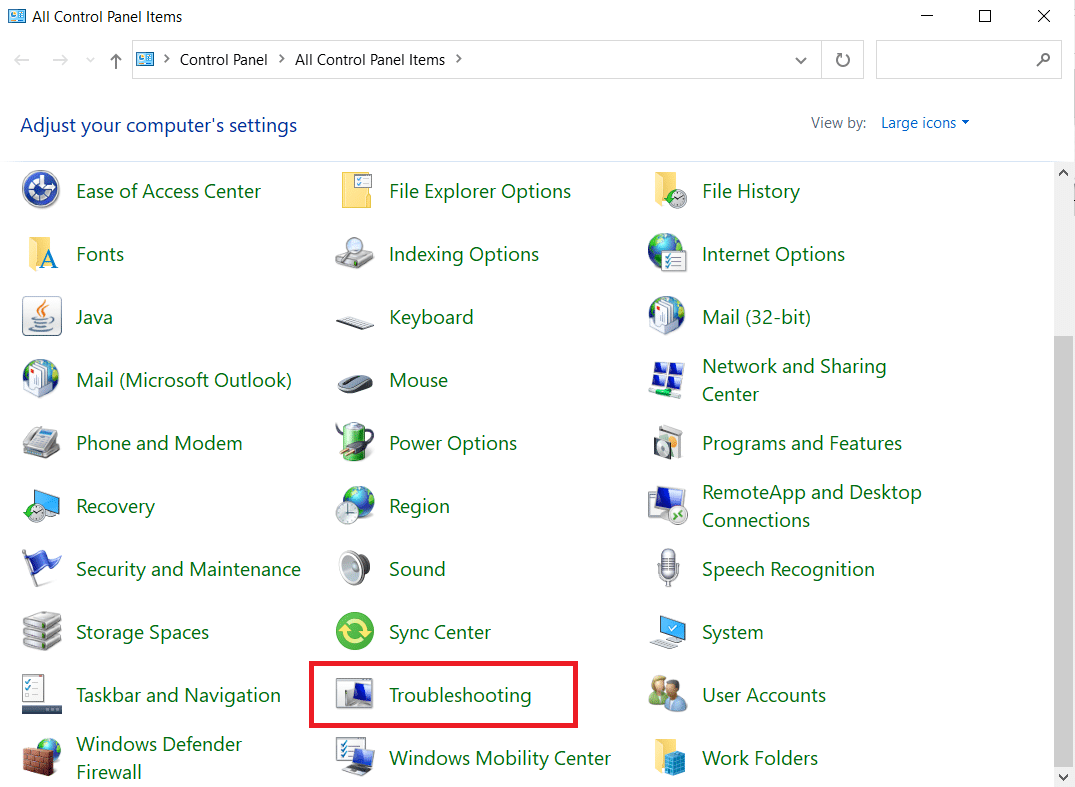
3. A bal oldali ablaktáblában kattintson az Összes megtekintése elemre.
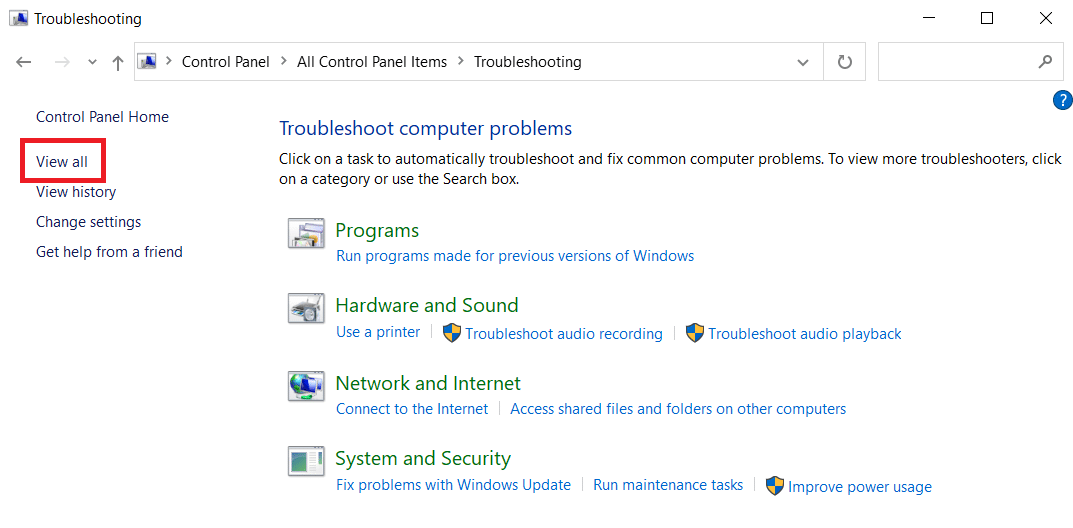
4. Kattintson a Power gombra.
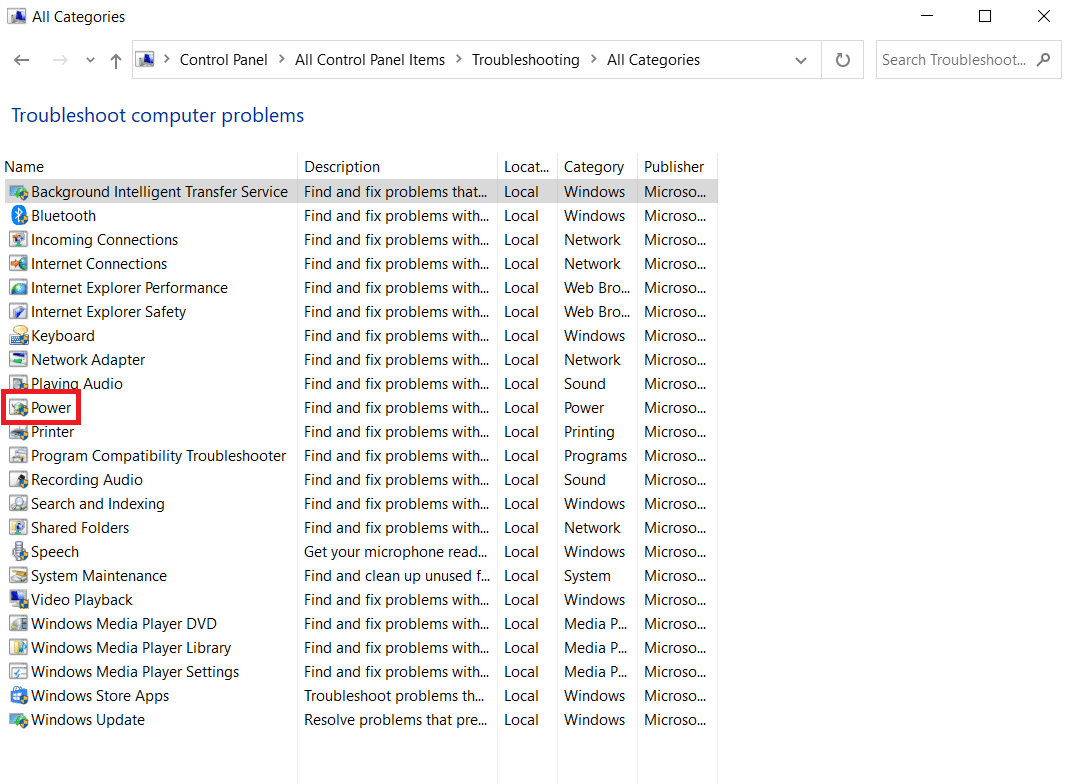
5. Futtassa az áramellátási hibaelhárítót, és hajtsa végre az általa javasolt összes megoldást.
Most ellenőrizze, hogy a képernyő elhalványul-e sötét háttéren a Windows 10 rendszerben.
3. módszer: Kapcsolja ki az adaptív fényerőt
Az adaptív fényerő olyan funkció, amely a képernyő elsötétüléséért vagy villogásáért felelős. Ha ezt a lehetőséget választja, amikor a környezet megváltozik, a Windows automatikusan elsötétíti a képernyőt. Az Adaptive Brightness funkció kikapcsolása a Windows 10 rendszerben segíthet a fényerő beállításával kapcsolatos problémák megoldásában. Olvassa el az adaptív fényerő engedélyezése vagy letiltása a Windows 10 rendszerben című útmutatónkat, hogy kijavítsa a kívánt problémát az eszközön.
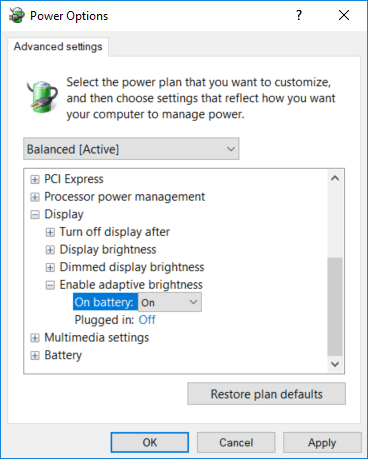
4. módszer: Képernyőfelbontás módosítása
Elképzelhető, hogy a monitorodhoz nem optimális képernyőfelbontást választottál. A képernyő elsötétülését és kivilágosodását különböző programok vagy az operációs rendszer okozhatja, amely a megadott felbontással próbál működni.
1. Nyomja meg egyszerre a Windows + I billentyűket a Beállítások megnyitásához.
2. Itt kattintson a Rendszerbeállításra.
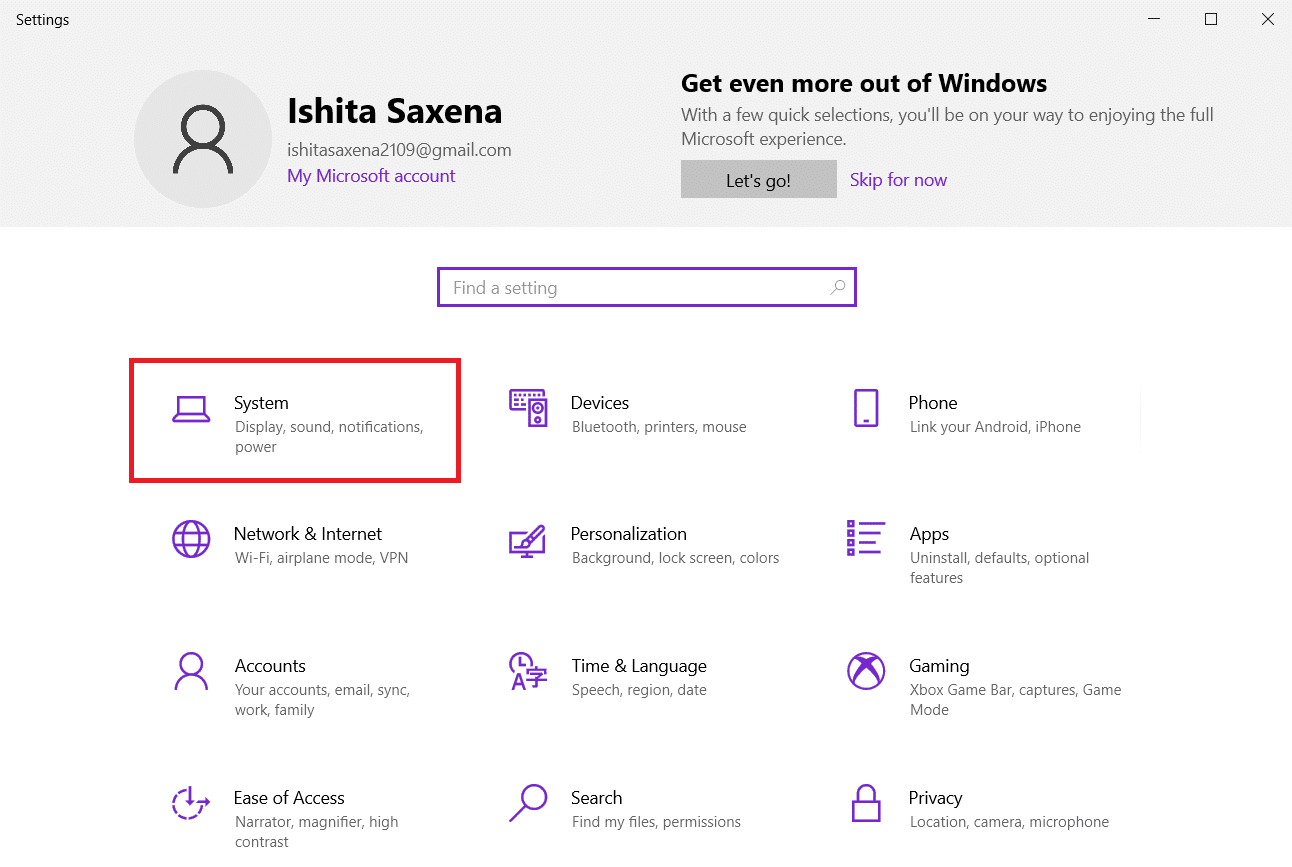
3. Nyissa meg a Display Resolution legördülő menüt. Válassza ki azt a felbontást, amely mellett az Ajánlott felirat látható.
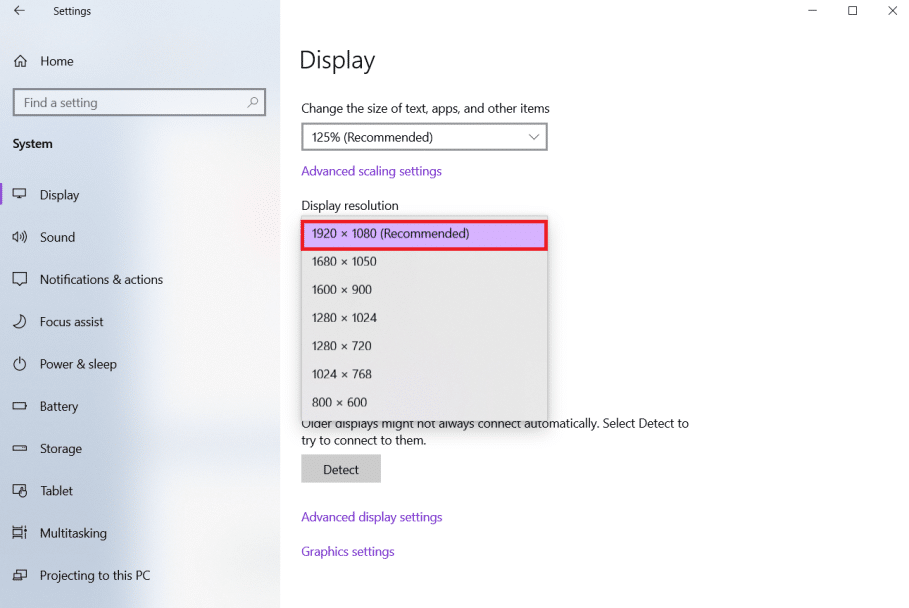
5. módszer: Frissítse a grafikus illesztőprogramokat
Mivel a grafikus illesztőprogramok lehetővé teszik, hogy a grafikus kártya csatlakozzon a számítógéphez, ezeket mindig naprakészen kell tartani. Elképzelhető, hogy elavult grafikus illesztőprogramokat futtat a Windows 10 rendszerű számítógépen, ami miatt a képernyő automatikusan elsötétül. Olvassa el a grafikus illesztőprogramok Windows 10 rendszerben történő frissítésének 4 módja című útmutatónkat, hogy megértse és végrehajtsa a legújabb grafikus illesztőprogramok letöltésének és telepítésének lépéseit. tehát csináld meg. Az illesztőprogramok legújabb verziójára való frissítése automatikusan megoldja a Windows 10 képernyő elsötétülésének problémáját.

6. módszer: A kijelző-illesztőprogram-frissítések visszaállítása
Ha a Windows 10 rendszerben továbbra is elhalványul a képernyő sötét háttér előtt, próbálja meg visszaállítani az illesztőprogram-frissítéseket az alábbi lépések szerint:
1. Nyomja meg a Windows billentyűt, írja be az eszközkezelőt, és kattintson a Megnyitás gombra.
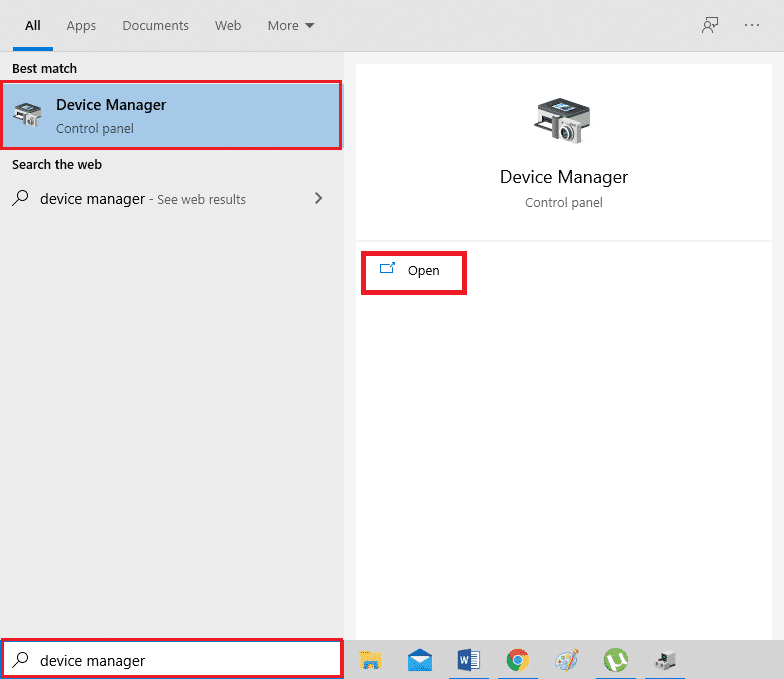
2. Kattintson a Display adapterek elemre.
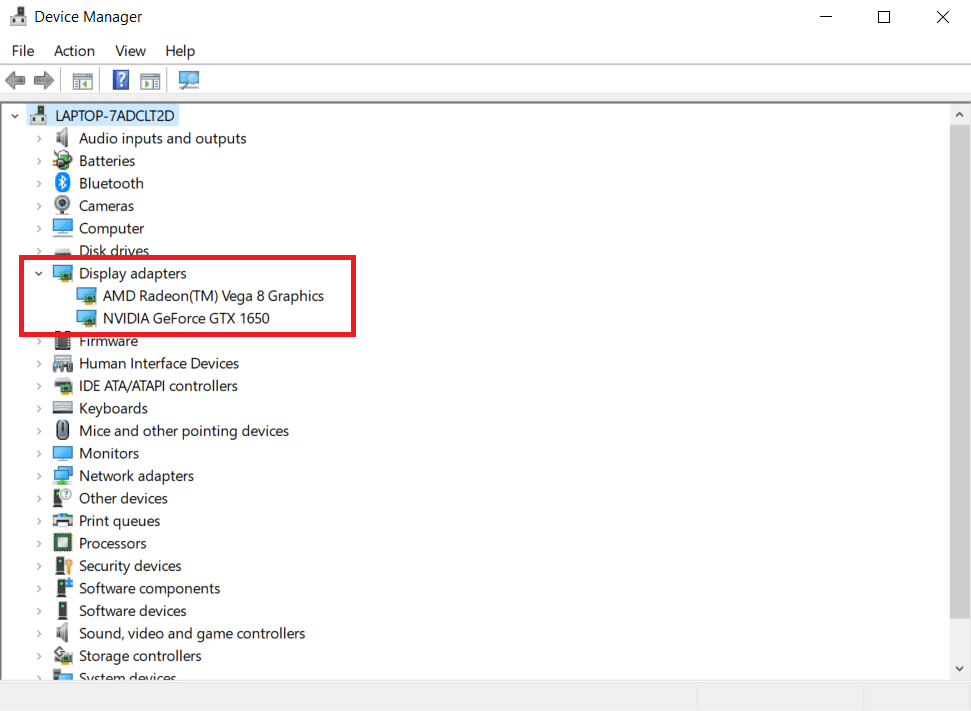
3. Kattintson jobb gombbal a Wi-Fi-eszközére. Kattintson a Tulajdonságok elemre.
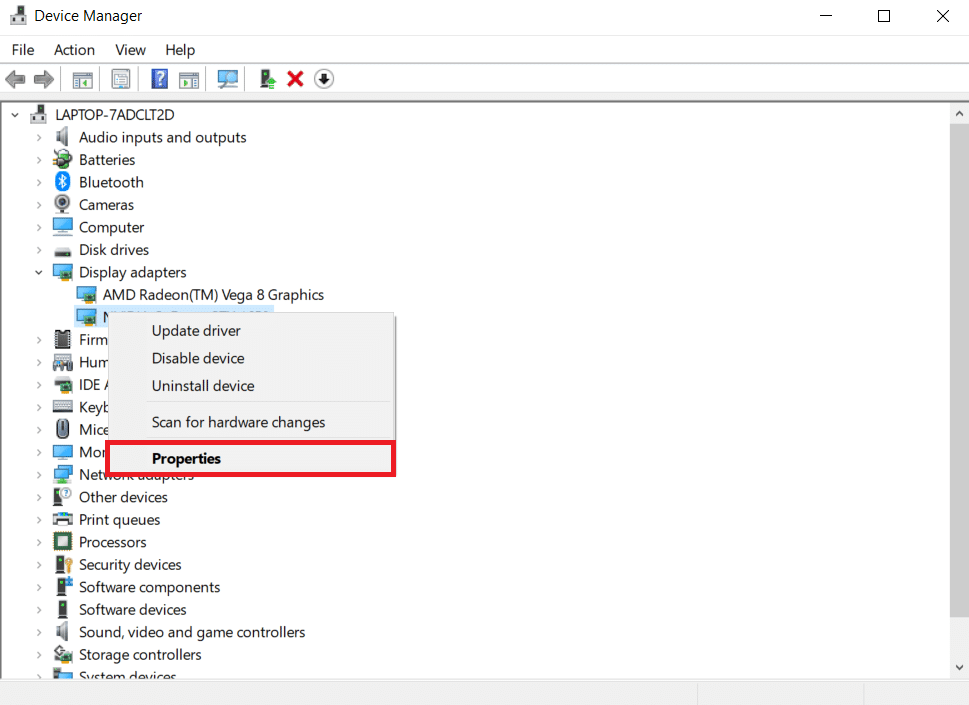
4. Az Illesztőprogram lapon kattintson az Illesztőprogram visszaállítása lehetőségre, és kövesse az alábbi utasításokat.
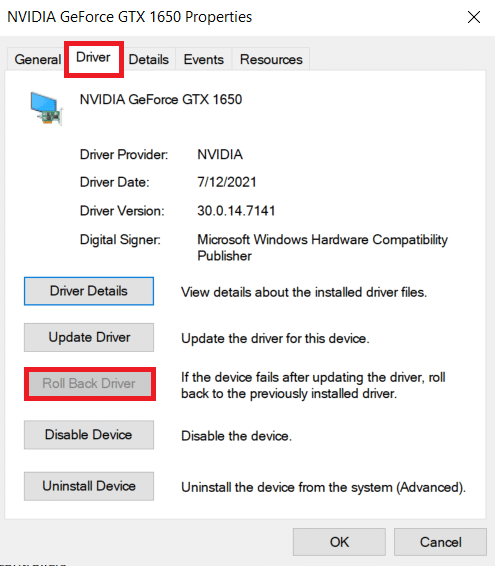
7. módszer: Frissítse a BIOS-beállításokat
A BIOS beállításainak frissítése a Windows 10 képernyő elsötétülésének automatikus problémáját is megoldhatja. Tehát kövesse a megadott lépéseket a BIOS-beállítások frissítéséhez.
I. lépés: Határozza meg a BIOS verzióját és a processzorinformációit
1. Nyomja meg együtt a Windows + R billentyűket a Futtatás párbeszédpanel megnyitásához.
2. Írja be az msinfo32.exe parancsot, és nyomja meg az Enter billentyűt a Rendszerinformációk megnyitásához.
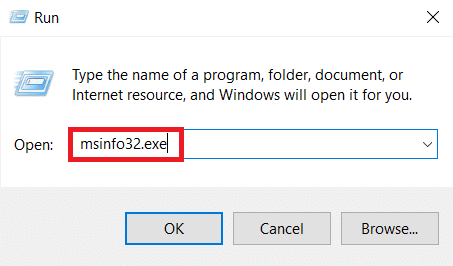
3. A System Information panelen keresse meg a BIOS Version/Date (BIOS verzió/dátum) elemet, és jegyezze fel.
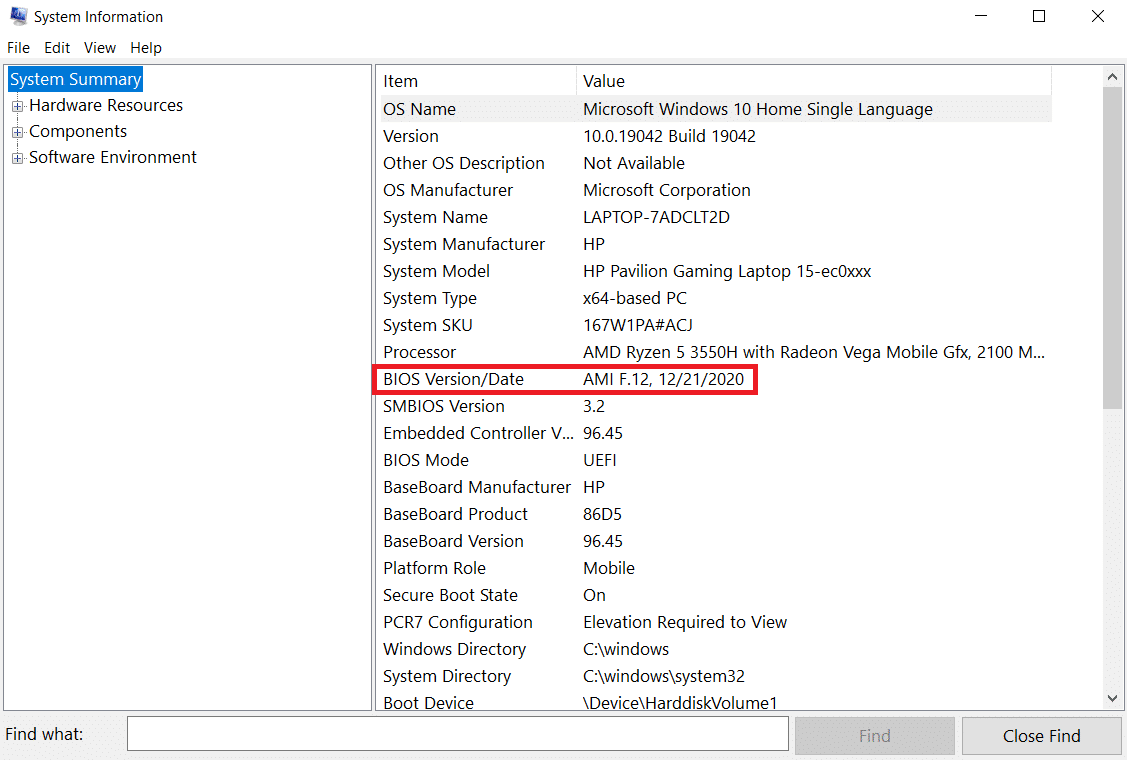
4. Most keresse meg a processzort, és másolja át az információkat későbbi használatra.
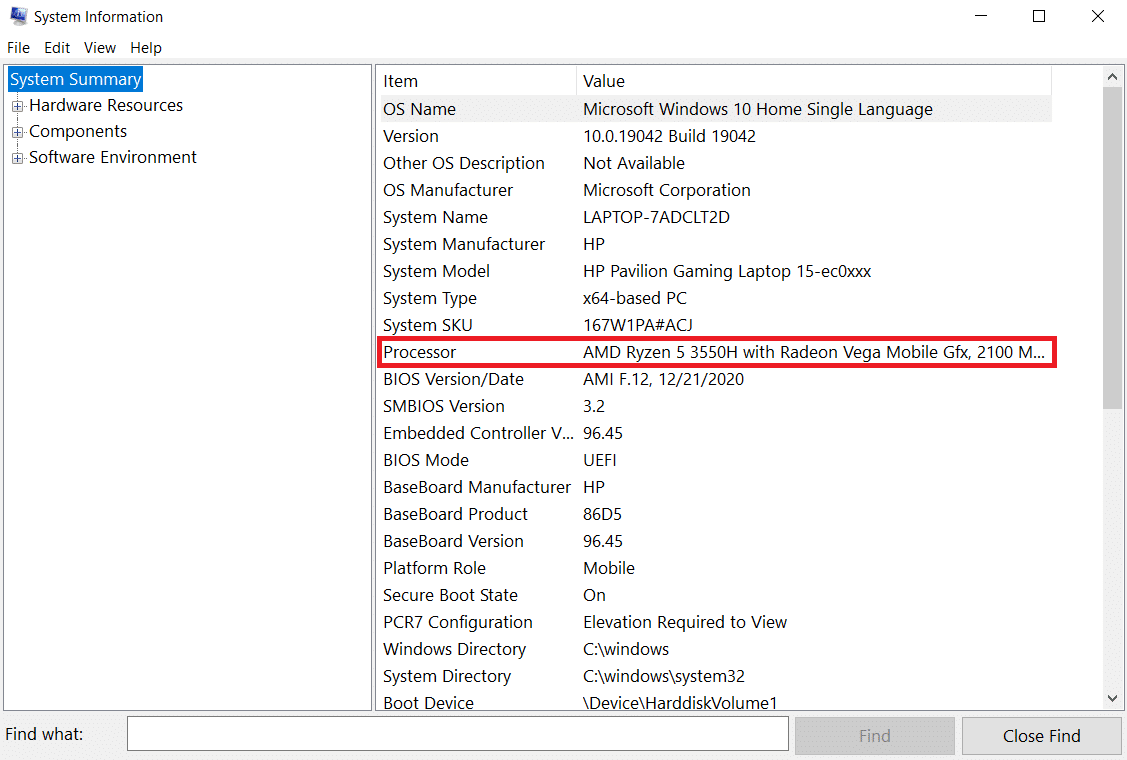
Ellenőrizze, hogy a telepíteni kívánt BIOS kompatibilis-e a számítógép CPU-jával.
lépés: Frissítse a BIOS-t
Ha a BIOS elavult, a számítógép képernyője elhomályosulhat, a képernyő fényereje még 100%-nál is túl alacsony lehet, és/vagy a laptop képernyője túl sötét lehet maximális fényerő mellett.
Megjegyzés: A BIOS frissítésének megkezdése előtt jegyezze fel számítógépe termékszámát, győződjön meg arról, hogy rendelkezik internetkapcsolattal, és van kéznél ceruza és papír.
1. Töltse le a BIOS-illesztőprogramot (pl. Lenovo) a számítógépéhez.
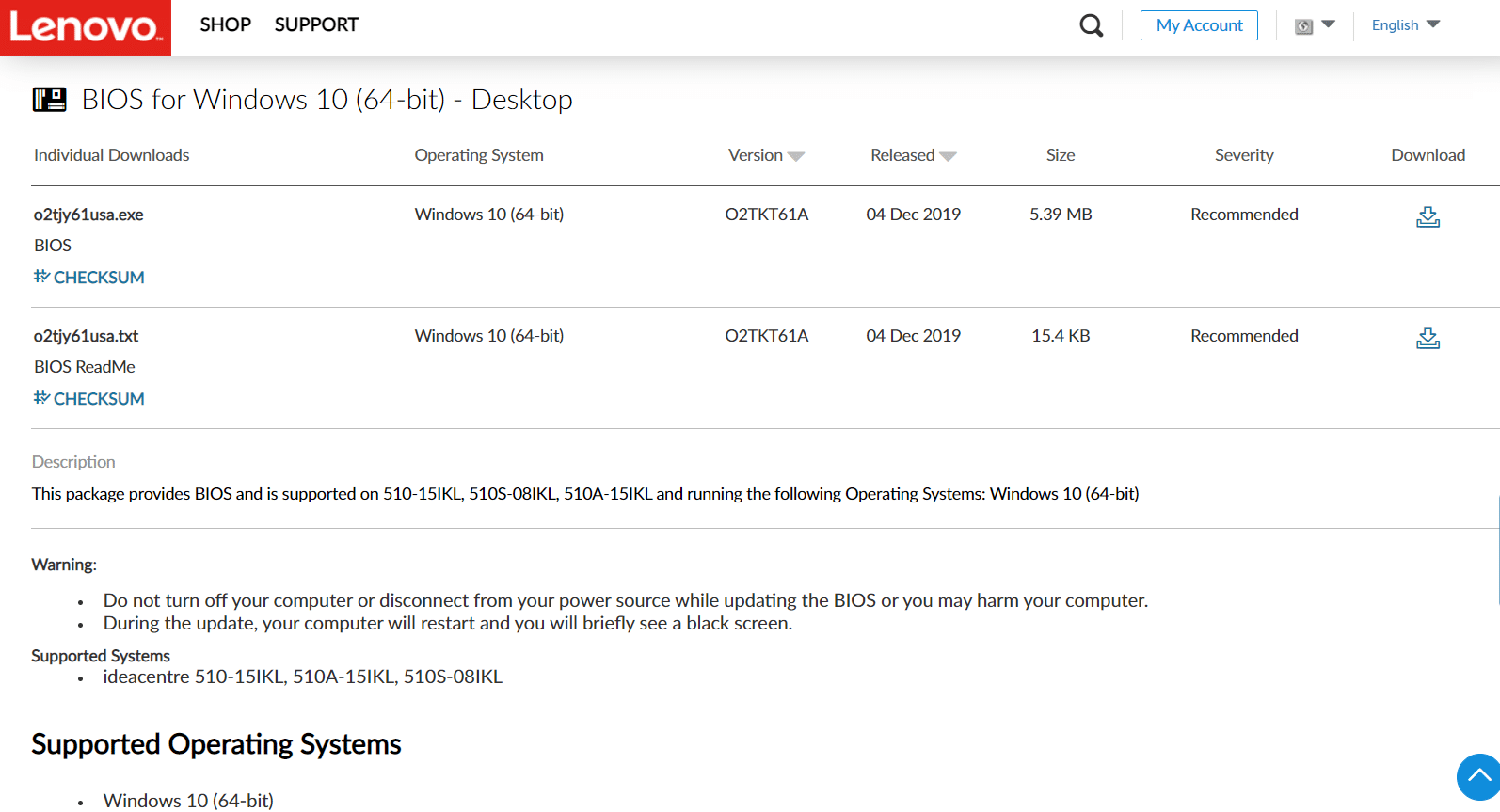
2. Zárja be a futó alkalmazásokat, és kapcsolja ki a víruskereső szoftvert.
3. Ezután telepítse a BIOS-frissítést, amelynek eredményeként a számítógép sípoló hangjelzést ad vagy kialszik, a hűtőventilátorok be- és kikapcsolnak, a bekapcsológomb pedig néhány percig be- és kikapcsol. Ne kapcsolja ki vagy be a számítógépet, amíg a frissítés be nem fejeződött.
4. Végül indítsa újra a számítógépet, amikor a telepítés befejeződött.
8. módszer: Hardverkomponensek javítása
A képernyő elhalványulhat vagy kivilágosodhat hardverproblémák miatt, ezért a laptopot javításra kell vinni. Lehetséges, hogy a laptop akkumulátora, tápegysége vagy grafikus kártyája meglazult vagy eltörött. Csak kinyitva lehet ellenőrizni. Ha valami meglazult, a javítás nem tarthat túl sokáig, és nem lehet túl drága. A hardverelemet meg kell javítania, ha az elromlott.

9. módszer: Cserélje ki az LCD-invertert
Valószínűleg az LCD inverter alacsony feszültsége miatt, ha a számítógép képernyője tompa, a képernyő fényereje még 100%-nál is túl alacsony és/vagy a laptop képernyője túl sötét a maximális fényerő mellett. Ez az összetevő felelős a számítógép képernyőjének háttérvilágításáért. Ilyen esetekben előfordulhat, hogy az invertert ki kell cserélni.

10. módszer: Hajtsa végre a Hard Reset műveletet
A Windows 10 képernyő elsötétülésének automatikus problémáját az alábbi lépésekben bemutatott kemény alaphelyzetbe állítás végrehajtásával javíthatja:
I. lehetőség: Kivehető akkumulátorral rendelkező számítógépekhez
Távolítson el minden csatlakoztatott eszközt, húzzon ki minden külsőleg csatlakoztatott perifériát, majd húzza ki a tápadaptert a számítógépből egy levehető akkumulátoros számítógéphez.
1. Vegye ki az akkumulátort a rekeszéből.

2. A számítógép kondenzátoraiból származó maradék elektromos töltés kisütéséhez nyomja meg és tartsa lenyomva a bekapcsológombot körülbelül 15 másodpercig.
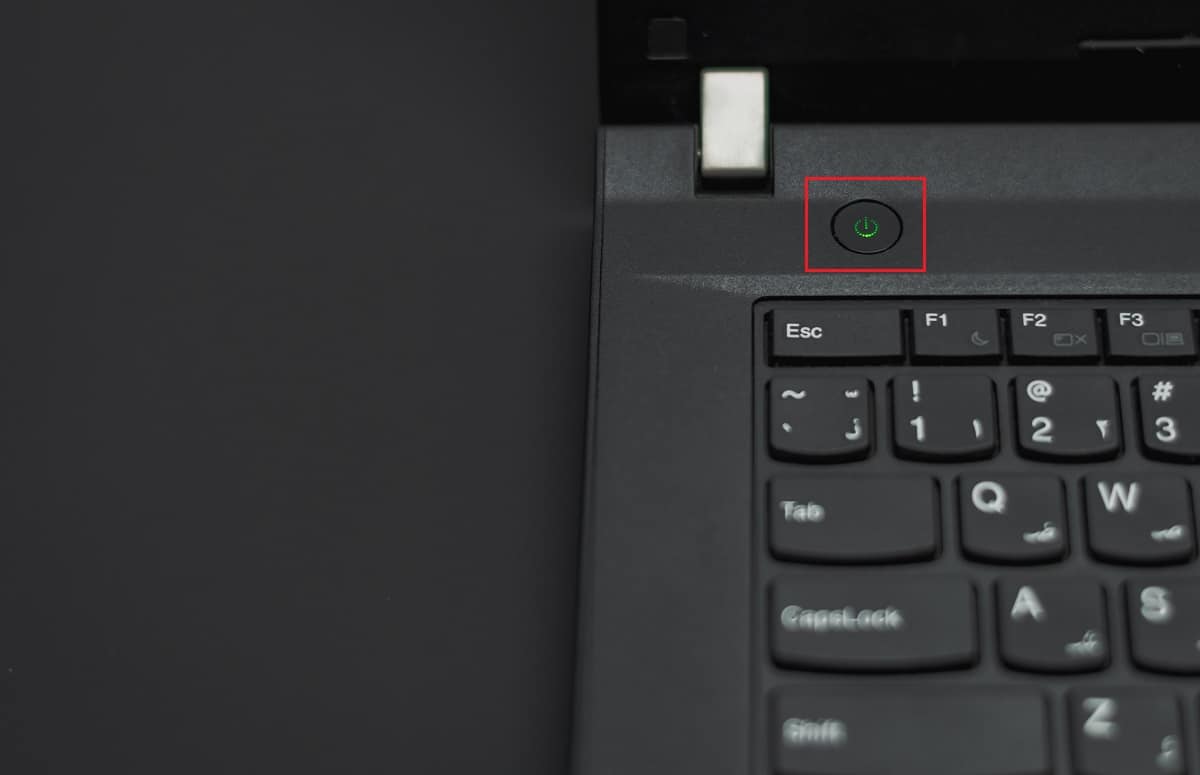
3. Helyezze vissza az akkumulátort és a hálózati adaptert a számítógépbe.
4. A számítógép bekapcsolásához nyomja meg a Bekapcsoló gombot.
5. Amikor megnyílik a start menü, a nyílbillentyűkkel válassza ki a Windows indítása normál módon lehetőséget, majd nyomja meg az Enter billentyűt.
Most egyesével újra csatlakozhat a modulokhoz, és minden készen áll. Mindig használja a Windows Update szolgáltatást, hogy minden eszközillesztőjét naprakészen tartsa.
II. lehetőség: Nem eltávolítható akkumulátorral rendelkező számítógépekhez
1. Távolítson el minden csatlakoztatott eszközt vagy perifériát a számítógépből, és húzza ki a hálózati adaptert.
2. Nyomja meg és tartsa lenyomva a bekapcsológombot 15 másodpercig a legtöbb rendszeren a visszaállításhoz.

3. Csatlakoztassa a hálózati adaptert, de semmi más eszközt ne.
4. Indítsa el a számítógépet a bekapcsológomb megnyomásával.
5. Válassza a Windows normál indítása lehetőséget, és nyomja meg az Enter billentyűt.
6. A visszaállítás után egyenként csatlakoztassa újra az összes további eszközt és perifériát.

7. Futtassa a Windows Update programot, valamint frissítse az összes eszközillesztőt.
Ha a számítógép akkumulátora lezárt vagy nem eltávolítható, ne próbálja meg eltávolítani, mert az érvényteleníti a garanciát. Kövesse a fent ismertetett utasításokat.
Gyakran Ismételt Kérdések (GYIK)
Q1. Miért olyan sötét a képernyőm, még akkor is, ha teljes fényerőre van állítva?
Válasz: Az LCD-inverter alacsony feszültsége, amely a képernyő háttérvilágítását szabályozza, lehet a probléma forrása. Ha nem tudja megjavítani, fontolja meg a kijelző cseréjét.
Q2. Ha akkumulátorról van szó, miért halványul el a laptopom képernyője?
Válasz: Ha a laptopot lemerült akkumulátorral leválasztják a váltóáramról, energiatakarékos módba kapcsol.
Q3. Miért halványodik el a képernyőm rendszeres időközönként?
Válasz: A Windows 10 szemvédő funkciói közé tartozik a tompítás és színszűrők alkalmazása a képernyőre meghatározott időközönként a látás védelme érdekében.
***
Reméljük, hogy ez az információ segített megoldani a Windows 10 képernyő-elsötétülési problémáját. Kérjük, ossza meg velünk, melyik stratégia bizonyult a leghatékonyabbnak az Ön számára. Kérjük, ossza meg kérdéseit vagy javaslatait az alábbi megjegyzések részben.