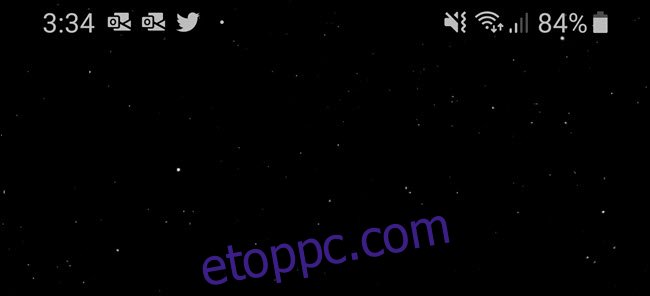Ha az internet lassúnak tűnik, vagy a weboldalak nem töltődnek be, a probléma a Wi-Fi-kapcsolatban lehet. Lehet, hogy túl messze van a forrástól, vagy vastag falak blokkolják a jelet. Így ellenőrizheti a pontos Wi-Fi jelerősséget.
Tartalomjegyzék
Miért számít a Wi-Fi jelerőssége?
Az erősebb Wi-Fi jel megbízhatóbb kapcsolatot jelent. Ez az, ami lehetővé teszi, hogy teljes mértékben kihasználja az Ön számára elérhető internetsebesség előnyeit. A Wi-Fi jelerőssége számos tényezőtől függ, például attól, hogy milyen messze van az útválasztótól, 2,4 vagy 5 GHz-es kapcsolatról van-e szó, és még a körülötte lévő falak anyagától is. Minél közelebb van a routerhez, annál jobb. Míg a 2,4 GHz-es kapcsolatok tovább sugároznak, előfordulhatnak interferenciaproblémák. A sűrűbb anyagokból (például betonból) készült vastag falak blokkolják a Wi-Fi jelet. A gyengébb jel viszont lassabb sebességhez, kimaradásokhoz és (egyes esetekben) teljes megszakadáshoz vezet.
Nem minden csatlakozási probléma a gyenge jelerősség következménye. Ha lassúnak tűnik az internet táblagépén vagy telefonján, indítsa újra az útválasztót, ha van hozzáférése. Ha a probléma továbbra is fennáll, a következő lépés annak ellenőrzése, hogy a Wi-Fi-vel van-e probléma. Próbálja meg az internetet Etherneten keresztül csatlakoztatott eszközzel használni. Ha továbbra is problémái vannak, akkor a hálózat a probléma. Ha az Ethernet kapcsolat rendben van, és a router visszaállítása nem segített, akkor ideje ellenőrizni a jelerősséget.
A Wi-Fi jelerősség egyszerű ellenőrzése
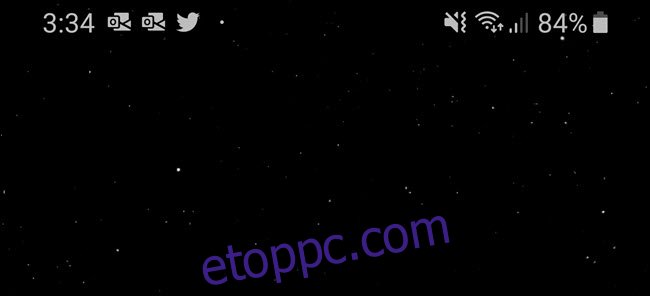
A Wi-Fi erősségének ellenőrzéséhez először nézze meg, hogy az eszközön vannak-e problémák. Függetlenül attól, hogy iOS, Android, Mac vagy Windows rendszert használ, rendelkeznie kell egy Wi-Fi kapcsolat jelzővel. Általában négy vagy öt ívelt vonal alkotja a Wi-Fi szimbólumot, és minél több van kitöltve, annál erősebb a kapcsolat.
Minden telefon, táblagép és laptop más és más, és eltérő Wi-Fi-erősséget jelezhet. De érdemes egy második, vagy akár harmadik készülékkel konzultálni. Ha megnézett egy telefont, fontolja meg egy táblagép tesztelését is. Hasonlítsa össze az internet teljesítményét mindkét eszközön, és nézze meg, mit jelenítenek meg a Wi-Fi erőssége szempontjából. Ha mindkettővel hasonló eredményeket ér el, kiváló kiindulópont áll rendelkezésére.
Ha úgy találta, hogy a Wi-Fi-kapcsolata egy adott helyen gyenge, a következő teendő az, hogy sétáljon körül, és figyeljen okostelefonja vagy táblagépe Wi-Fi-sávjaira. Kövesse nyomon, milyen messze van az útválasztótól, és hány fal van közte és Ön között.
Ügyeljen arra, hogy a Wi-Fi-sávok mikor növekednek és csökkennek. Ez egy kezdetleges ellenőrzés, de a legtöbb esetben elegendő.
Fejlettebb (és pontosabb) módszer a Wi-Fi erősségének ellenőrzésére
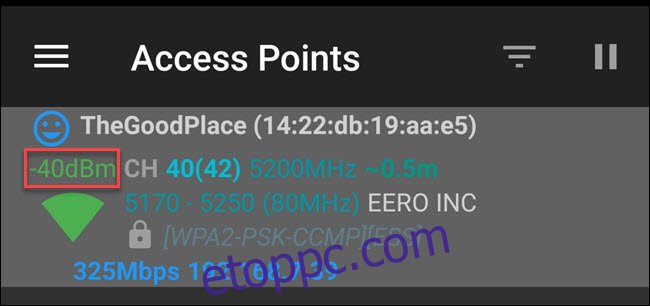
Ha egy szimbólumban ránézünk a sávokra, az csak annyit árul el. Ha mélyebben szeretne ásni a Wi-Fi erősségében, akkor egy alkalmazást vagy programot (például az AirPort Utility alkalmazást vagy a Wi-Fi Analyzert) kell használnia a milliwatthoz (dBm) viszonyított decibelek mérésére.
A Wi-Fi jelet többféleképpen mérheti. A legpontosabb mérés a milliwatt (mW), de a tizedesjegyek száma (0,0001 mW) miatt a legnehezebb is. A Received Signal Strength Indicator (RSSI) egy másik lehetőség, de a Wi-Fi-szolgáltatók következetlenül és eltérő léptékkel kezelik. A milliwatthoz viszonyított decibel (dBm) elkerüli ezeket a problémákat, és sok gyártó egyébként is átalakítja az RSSI-t dBm-re, ezért ezt a mérést kitérünk.
Az első dolog, amit tudnia kell, a dBm mérések negatív számokkal jelennek meg. A skála -30 és -90 között mozog. Ha -30 értéket lát, akkor „tökéletes kapcsolat” van, és valószínűleg a Wi-Fi útválasztó mellett áll. Ha azonban -90-es Wi-Fi jelet észlel, akkor a szolgáltatás annyira gyenge, hogy valószínűleg nem tud csatlakozni a hálózathoz. A kiváló kapcsolat -50 dBm, míg -60 dBm valószínűleg elég jó adatfolyamhoz, hanghívások kezeléséhez és bármi máshoz.
A Wi-Fi jelerősség méréséhez telefonján vagy táblagépén használhatja a Airport Utility App iPhone és iPad számára, ill Wi-Fi elemző Androidra. Mindkettő könnyen használható, és eredményeket mutat a környék bármely vezeték nélküli hálózatához.
Az iPhone-felhasználók számára az Airport Utility alkalmazás megköveteli, hogy lépjen be az eszköz beállításaiba, és kapcsolja be a Wi-Fi szkennert. Csak lépjen az iPhone vagy iPad beállításaihoz (nem az alkalmazás beállításaihoz), érintse meg az Airport Utility elemet a beállítások listájában, majd kapcsolja be a Wi-Fi Scannert. Most lépjen vissza az Airport Utility alkalmazásba, és indítsa el a szkennelést. A dBm-méréseket RSSI-ben fogja látni.
Az Android felhasználók számára a Wi-Fi Analyzer egy lépéssel könnyebb. Nyissa meg az alkalmazást, és keresse meg a talált hálózatokat. Minden bejegyzés erőssége dBm-ben lesz feltüntetve.
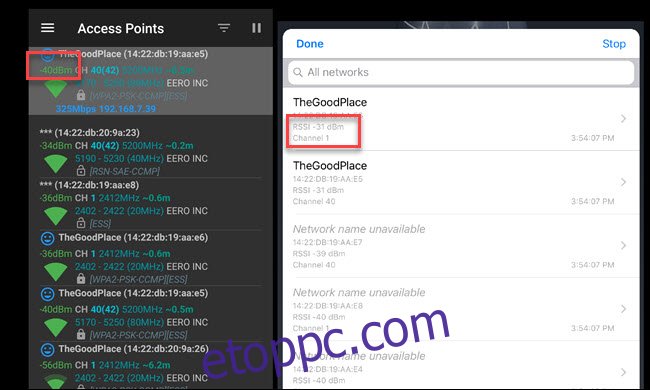
A Windows 10 nem rendelkezik beépített móddal a pontos jelerősség megtekintéséhez, bár a netsh wlan show interface parancs százalékban adja meg a jelerősséget.
Korábban a NirSoft WifiInfoView-ját javasoltuk a Wi-Fi csatornák ellenőrzésére, és a Wi-Fi erősségének ellenőrzésére is rábólint. A program ingyenes, könnyen használható, és nem igényel telepítést. Csak csomagolja ki, és kattintson duplán az EXE fájlra. A Machez és az iOS-hez hasonlóan a dBm-mérések az RSSI bejegyzés alatt találhatók.
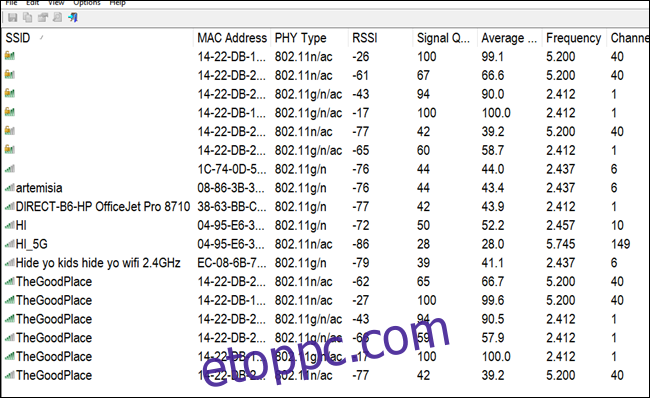
Macen nem kell letöltenie semmilyen programot vagy alkalmazást, ha mérni szeretné a csatlakoztatott hálózatot. Tartsa lenyomva az opció gombot, és kattintson a Wi-Fi szimbólumra. A dBm értékeket az RSSI bejegyzésben láthatja.
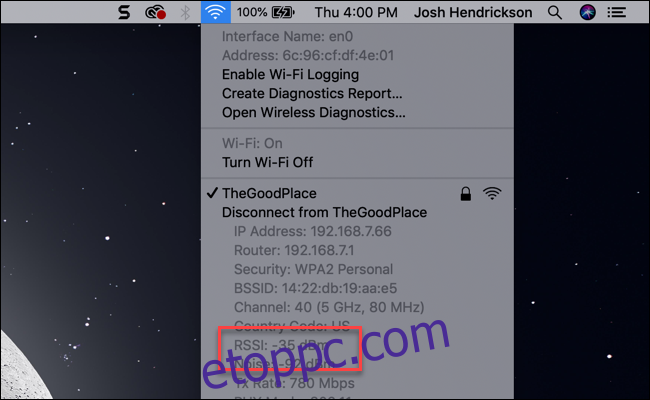
Hogyan javítható a Wi-Fi jelerősség
Ha megtudja, milyen erős a hálózata, akkor jobban fog tudni, mit kell tennie annak javítása érdekében. Például, ha eléri otthona széleit, és továbbra is 60 dBm-es jelet lát (vagy a sávok többségét), akkor a felmerülő problémák nem a Wi-Fi erősségéhez kapcsolódnak. Ellenőrizze az interferenciát, fontolja meg a csatornaváltást, vagy frissítsen olyan útválasztóra, amely támogatja az 5 GHz-et, ha a jelenlegi nem támogatja.
Ha egy-két szobával arrébb lép az útválasztótól, és azt tapasztalja, hogy gyorsan elveszíti a jelet, ideje mérlegelnie az útválasztó korát és elhelyezését. Vagy nagyon vastagok és sűrűek a falak, vagy az útválasztó öreg, és nem tud túl messzire sugározni. Ha vakolat falai vannak, fontolja meg, hogy a routert a lehető legközelebb helyezze az otthon közepéhez.
Ha az útválasztó régebbi, akkor lehet, hogy ideje frissíteni. Ilyenkor keressen olyat, amely támogatja a 2,4 és 5 GHz-es Wi-Fi jeleket is. Az 5 GHz-es jel nem terjed 2,4 GHz-re, de több lehetőség van az interferenciaproblémák megkerülésére.
Ha nagy otthona van, érdemes lehet hálós útválasztót választani. Egyszerű módot kínálnak a Wi-Fi jel fokozására otthonában, és más nagyszerű funkciókat is tartalmaznak, például automatikus firmware-frissítéseket és vendéghálózatokat. A legtöbb embernek valószínűleg nincs szüksége mesh-hálózatra, és találhat olcsóbb útválasztókat, amelyek firmware-frissítéseket és vendéghálózatokat is kínálnak.
Ha nem biztos benne, hogy hálós útválasztóra van szüksége, érdemes megfontolni egy Wi-Fi hőtérkép elkészítését otthonáról. A hőtérképek nagyszerű módja annak, hogy könnyen érthető kép segítségével megállapítsa, hol a legerősebb és a leggyengébb a vezeték nélküli kapcsolat. Készíts egy vázlatot otthonod elrendezéséről, majd sétálsz, miközben a program méri a Wi-Fi erősségét. Ezután kiszínezi a térképet, hogy általános képet adjon a Wi-Fi jelerősségéről. Ha otthona közepén tartózkodik, és a hőtérkép mindenhol gyenge jeleket mutat, akkor itt az ideje egy hálós útválasztóra.
Sajnos nem létezik egy mindenre alkalmas megoldás a Wi-Fi jel fokozására minden otthonban. Ha azonban mindegyik módszert kipróbálja, akkor a legpontosabb információkhoz juthat, hogy megalapozott döntést hozhasson a következő lépésekről.