A Valheim a Coffee Stain Studios által kiadott egyik legnépszerűbb túlélő és homokozós videojáték. Kétségtelenül a Valheim tenyérizzadó élményt kínál felhasználóinak, és ez az oka élénk növekedésének. Ennek ellenére sok felhasználó panaszkodott, hogy a Valheim folyamatosan összeomlik, amikor PC-n megjelenik. Ha Ön is ugyanezzel a problémával szembesül ebben a nyílt világú túlélési játékban, akkor jó helyen jár! Tökéletes útmutatót adunk, amely segít kijavítani a Valheim nem válaszol, összeomlik, fekete képernyő, nem nyílik meg és más kapcsolódó problémákat.
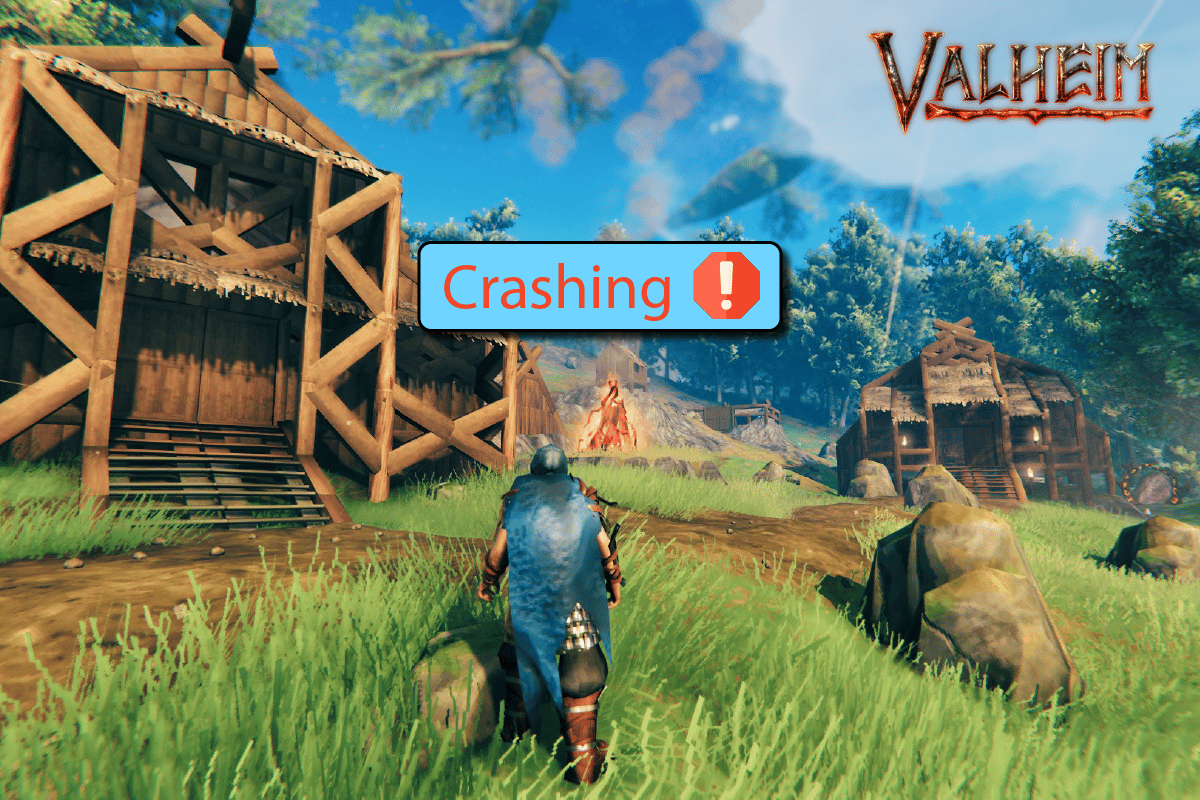
Tartalomjegyzék
A Valheim folyamatos összeomlásának javítása a Windows 10 rendszerben
Ha bosszantja, hogy a Valheim folyamatosan összeomlik az indítási probléma miatt a Windows 10 rendszerű számítógépén, Íme néhány lehetséges ok, amiért gondosan elemeznie kell őket a probléma megoldásához.
- A PC nem felel meg a játék alapvető követelményeinek.
- Valami más háttérprogram zavarja a játékot.
- Az illesztőprogramok nem ellenőrzött verzióját használja.
- A játék grafikai beállításai rosszul vannak beállítva.
- Rosszindulatú programok és vírusok jelenléte.
- A .NET-keretrendszer és az operációs rendszer nem frissül a legújabb verzióra.
- A DirectX verzió nem naprakész.
- Túlhúzás.
- A játék bármely rosszul konfigurált vagy sérült telepítőfájlja szintén okozza a problémát.
- A Microsoft C++ újraterjeszthető fájlok nem kompatibilisek a játékkal és a számítógéppel.
Íme néhány lehetséges hibaelhárítási módszer, amelyek segítenek megoldani a Valheim összeomlási problémáját. Kövesse őket a bemutatott sorrendben, és ha szerencséje van, már az első néhány lépésben megoldást találhat problémájára!
Valheim rendszerkövetelményei
Ha számítógépe nem felel meg a játék alábbi követelményeinek, frissítse számítógépét, és ellenőrizze, hogy meg tudja-e oldani a problémát.
Valheim rendszerkövetelmények (minimum)
-
CPU SEBESSÉG: 2,6 GHz kétmagos vagy hasonló
-
RAM: 4 GB
-
OS: Windows 7 vagy újabb
-
VIDEÓKÁRTYA: GeForce GTX 500 sorozat vagy hasonló
-
PIXEL SHADER: 5.0
-
VERTEX SHADER: 5.0
-
SZABAD LEMEZHELY: 1 GB
-
Dedikált VIDEÓ RAM: 512 MB
Valheim ajánlott követelmények
-
CPU: i5 3GHz vagy jobb
-
RAM: 8 GB
-
OS: Windows 7 vagy újabb
-
VIDEÓKÁRTYA: GeForce GTX 970 sorozat vagy hasonló
-
PIXEL SHADER: 5.1
-
VERTEX SHADER: 5.1
-
SZABAD LEMEZHELY: 1 GB
-
Dedikált VIDEÓ RAM: 4096 MB
1. módszer: Alapvető hibaelhárítási módszerek
Kövesse a megadott alapvető módszereket a probléma megoldásához.
1A. Hagyd abba a túlhajtást
Kövesse ezeket a pontokat a túlhajtás leállításához.
- Minden csúcskategóriás számítógép fel van szerelve az Overclocking opcióval, amely segít több levet kibocsátani, mint amennyi már megvan. A grafikus kártya vagy a processzor alapértelmezett sebességnél gyorsabb futtatása túlhajtásra utal.
- Ha ez megtörténik, a számítógép egy adott idő után eléri a maximális hőmérsékletet. A számítógép ezt érzékeli, és az órajelet a normál sebességre állítja, amíg le nem hűl. Lehűlés után az órajelet ismét növeljük.
- Ez növeli számítógépe teljesítményét, és nagy segítség, ha nem rendelkezik nagy teljesítményű számítógéppel.
- Meg kell jegyezni, hogy nem minden játék támogatja a túlhajtást. Ugyanez vonatkozik Valheimre is. Tehát meg kell próbálnia letiltani az összes túlhajtást a számítógépén, és meg kell próbálnia elindítani a játékot. Ha jól indul, a probléma megoldódott.
1B. Futtassa a Valheimet rendszergazdaként
Bizonyos engedélyek és funkciók csak akkor érhetők el, ha rendszergazdai jogokat adott a Valheim játékhoz. Ebben a forgatókönyvben az alábbi utasítások követésével javíthatja a Valheim folyamatos összeomlását.
1. Kattintson jobb gombbal a Valheim parancsikonra az asztalon, vagy navigáljon a telepítési könyvtárba, és kattintson rá jobb gombbal.
2. Most válassza a Tulajdonságok lehetőséget.
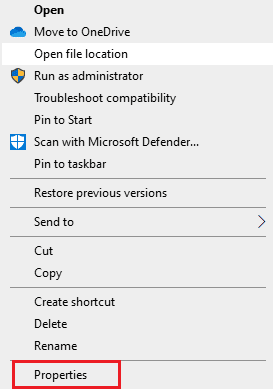
3. Ezután lépjen a Kompatibilitás fülre, és jelölje be a Program futtatása rendszergazdaként lehetőséget.
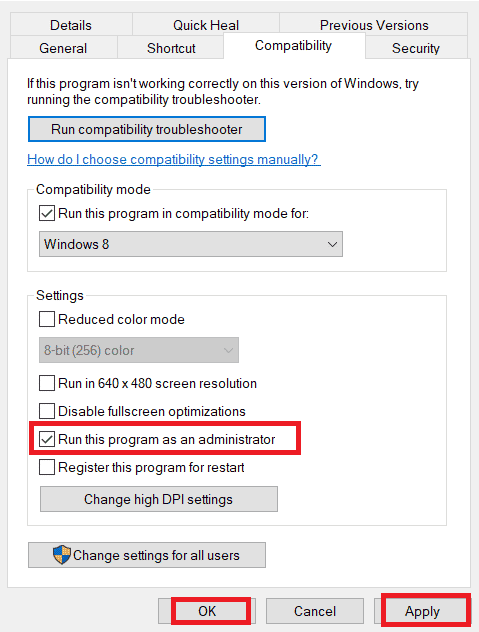
4. Végül kattintson az Alkalmaz > OK gombra a módosítások mentéséhez.
Ellenőrizze, hogy megoldotta-e a tárgyalt indítási problémát.
1C. Zárja be a Háttérfolyamatokat
Ha a Valheim mellett bármilyen más fejlett játékot is futtatsz a háttérben, az a Valheim összeomlásához vezet a számítógépeden. Számos háttéralkalmazás sok CPU-erőforrást fogyaszt, és ha meg akarja oldani, be kell zárnia az összes többi háttérprogramot és alkalmazást a Feladat befejezése Windows 10 rendszerben című útmutatónk szerint.
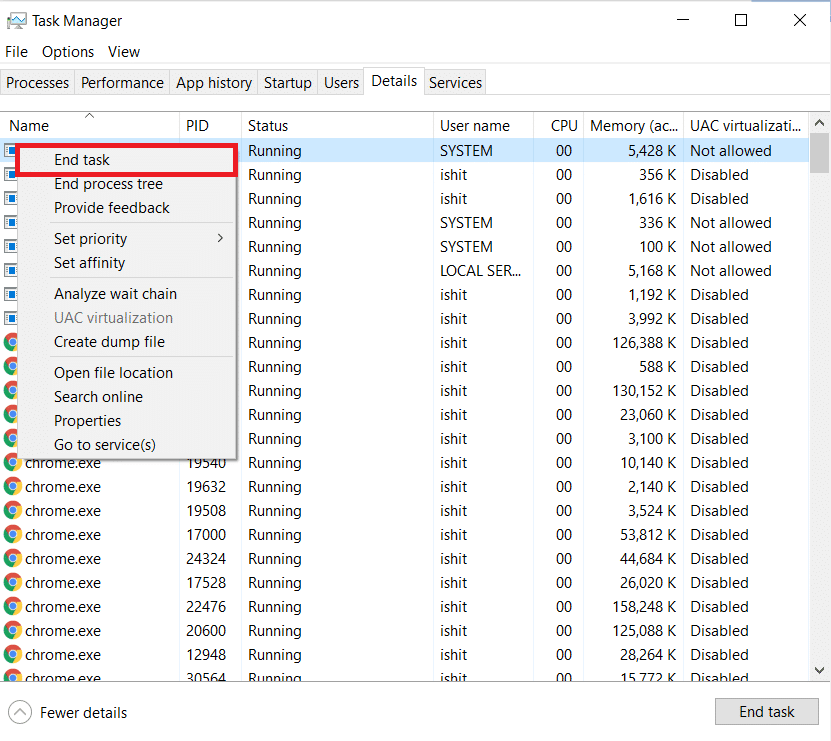
Ezenkívül javasoljuk, hogy tiltsa le az indítási programokat a Windows 10 rendszerű számítógépen. A feladat végrehajtásához kövesse az indítási programok Windows 10 rendszerben történő letiltásának 4 módja című útmutatónkat
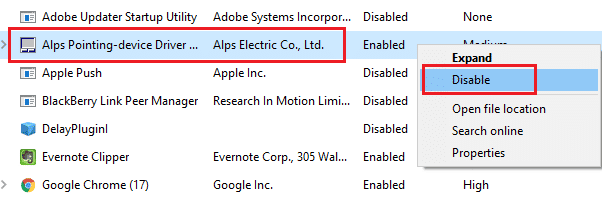
1D. Futtassa a Lemezkarbantartó programot
Kevés felhasználó utalt arra, hogy a PC-n lévő lemezterület felszabadítása segített megoldani a Valheim rendszer összeomlását az indítási problémák miatt. Ez lehetővé teszi, hogy számítógépe szükség esetén új fájlokat telepítsen, ami segít a probléma megoldásában.
Ha van minimális szabad hely a számítógépen, ami hozzájárul a valheimi indítási problémához, kövesse a 10 módja a merevlemez-terület felszabadításának útmutatónkat a Windows rendszeren, amely segít törölni a számítógépen lévő összes felesleges fájlt.
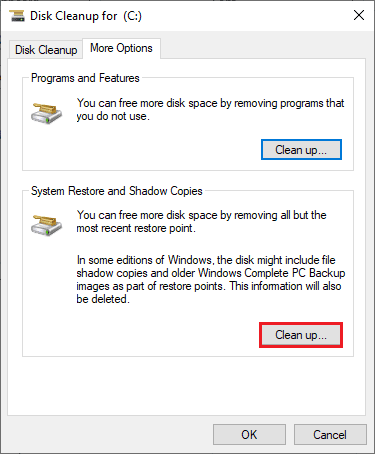
1E. Korrupt rendszerfájlok javítása
Ha bármilyen hiányzó vagy sérült fájl található a Windows 10 számítógépén, akkor a Valheim folyamatosan összeomló problémával kell szembenéznie. Mégis, ezeket a sérült fájlokat beépített segédprogramokkal, nevezetesen a Rendszerfájl-ellenőrzővel és a Telepítési képszolgáltatással és -kezeléssel javítja.
Olvassa el a rendszerfájlok javításáról szóló útmutatónkat Windows 10 rendszeren, és kövesse az utasításokat az összes sérült fájl kijavításához.
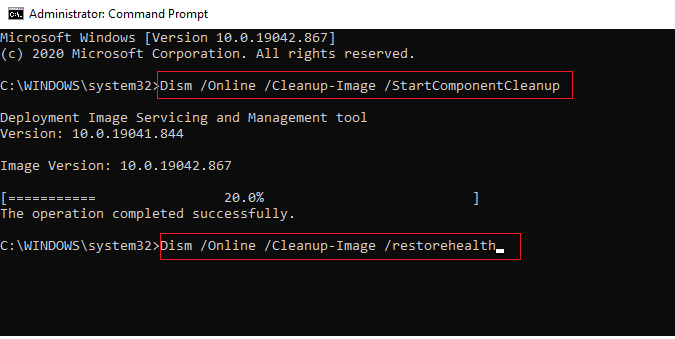
1F. Frissítse a Windowst
Továbbá, ha hibák vannak a számítógépen, azokat csak a Windows frissítése után lehet javítani. A Microsoft rendszeres frissítéseket ad ki, hogy kijavítsa ezeket a hibákat, így a Valheim folyamatosan összeomlik.
Ezért győződjön meg arról, hogy frissítette a Windows operációs rendszert, és ha vannak folyamatban lévő frissítések, használja a Windows 10 legújabb frissítésének letöltése és telepítése útmutatónkat.
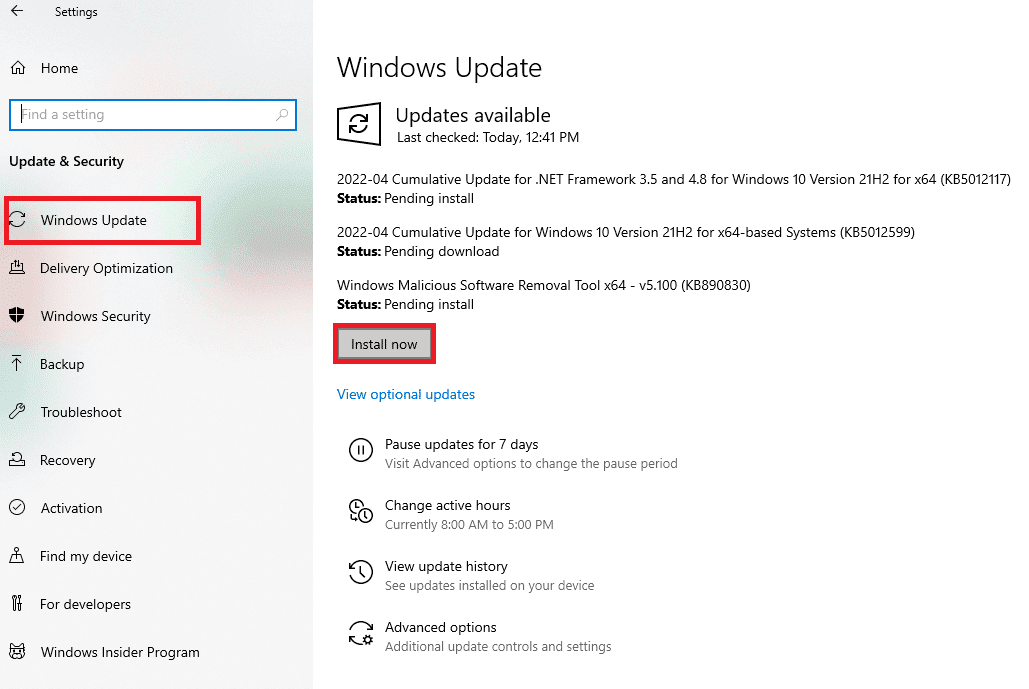
A Windows operációs rendszer frissítése után ellenőrizze, hogy probléma nélkül hozzáfér-e a játékhoz.
1G. Futtassa a Malware Scant
Egy vírus vagy rosszindulatú program támadása játékproblémákat okozhat a számítógépében. Ha nagyon erős a vírustámadás, akkor egyáltalán nem tud folyamatosan csatlakozni egyetlen online játékhoz sem. A probléma megoldásához teljesen el kell távolítania a vírust vagy a rosszindulatú programot a Windows 10 rendszerű számítógépéről.
Javasoljuk, hogy ellenőrizze számítógépét az útmutatónkban leírtak szerint. Hogyan futtathatok víruskeresést a számítógépemen?
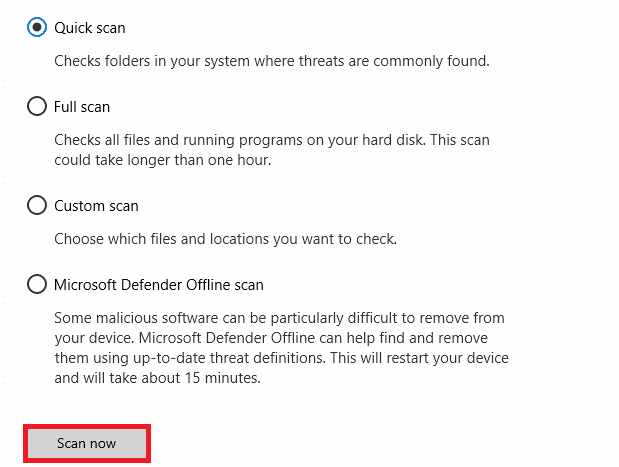
Továbbá, ha el szeretné távolítani a rosszindulatú programokat a számítógépéről, tekintse meg a Kártevő eltávolítása a számítógépről Windows 10 rendszerben című útmutatónkat. Miután eltávolította az összes vírust a számítógépről, csatlakozzon a játékhoz, és ellenőrizze, hogy nem találkozik-e újra Valheim összeomlási problémával. .
1H. A víruskereső ideiglenes letiltása (ha van)
Néhány, a számítógépére telepített nem kompatibilis víruskereső program azt okozza, hogy a Valheim nem válaszol. Az ütközések elkerülése érdekében gondoskodnia kell a Windows 10 rendszerű számítógép biztonsági beállításairól, és ellenőriznie kell, hogy azok stabilak-e vagy sem. Ha meg szeretné tudni, hogy a víruskereső programcsomag az oka annak, hogy a Valheim folyamatosan összeomlik indítási probléma esetén, kapcsolja ki egyszer, és próbáljon meg csatlakozni egy hálózathoz.
Olvassa el a víruskereső ideiglenes letiltása Windows 10 rendszeren című útmutatónkat, és kövesse az utasításokat a víruskereső program ideiglenes letiltásához a számítógépen.
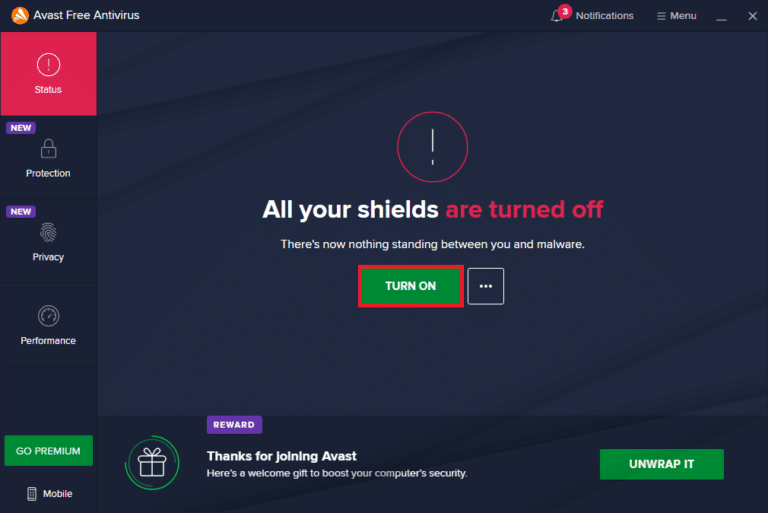
Ha a víruskereső program számítógépén történő letiltása után megoldódott a probléma, javasoljuk, hogy teljesen távolítsa el a programot a számítógépről.
Olvassa el útmutatónkat: Programok kényszerített eltávolítása, amelyek nem távolíthatók el Windows 10 rendszerben a víruskereső program számítógépről való eltávolításához.
2. módszer: Állítsa a Valheim-folyamatot magas prioritásra
Egy alkalmazás vagy folyamat preferenciája jelzi a számítógépnek, hogy az erőforrások elosztása során mennyire fontos, és hogy előnyben kell részesíteni a többivel szemben. Alapértelmezés szerint minden alkalmazás prioritása normális, kivéve a rendszerfolyamatokat. Előfordulhat, hogy a Valheim nem töltődik be a számítógépére, ha nem kap elegendő erőforrást.
1. Nyomja le együtt a Ctrl + Shift + Esc billentyűket a Tálca elindításához.
2. Most keresse meg a Valheim folyamatot.
3. Ezután állítsa a prioritást Magas prioritásra, és ellenőrizze, hogy ez működik-e.
Megjegyzés: Nagyon óvatosan változtassa meg a prioritást, mivel a folyamat prioritásának hanyagul megváltoztatása rendkívül lelassíthatja vagy instabillá teheti a rendszert.
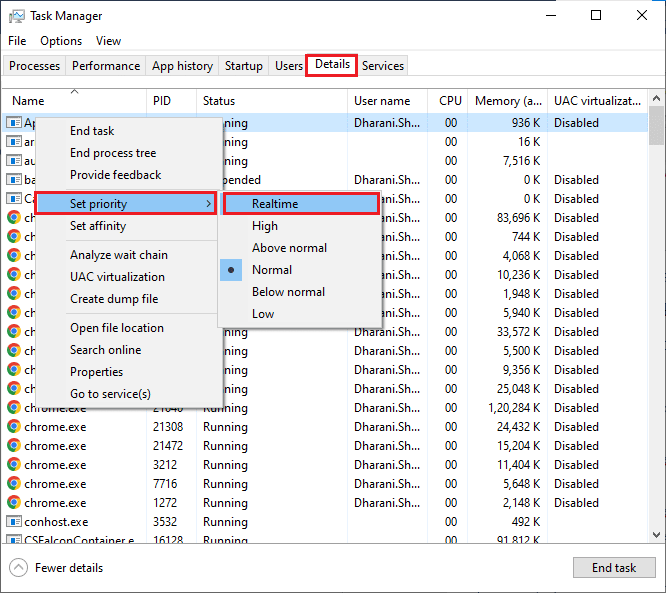
4. Zárja be a Feladatkezelőt, indítsa újra a számítógépet, és ellenőrizze, hogy a Valheim továbbra is összeomlik-e, ha a Windows 10 probléma megoldódott.
3. módszer: Ellenőrizze a játékfájlok integritását
Sok olyan esetet láttunk, amikor a játékfájlok hiányoznak vagy sérültek, vagy a telepítések nem voltak teljesek. A felhasználók azt is tapasztalhatják, hogy a Valheim folyamatosan összeomlik, ha megszakítja őket a frissítési folyamat, vagy ha a játékfájlokat áthelyezik. Ezzel a módszerrel megnyitja a Steamet, és a beépített funkciót használja a játék integritásának ellenőrzésére. Cseréljük, ha talál valamit az alkalmazás. Olvassa el útmutatónkat a játékfájlok sértetlenségének ellenőrzéséről a Steamen.
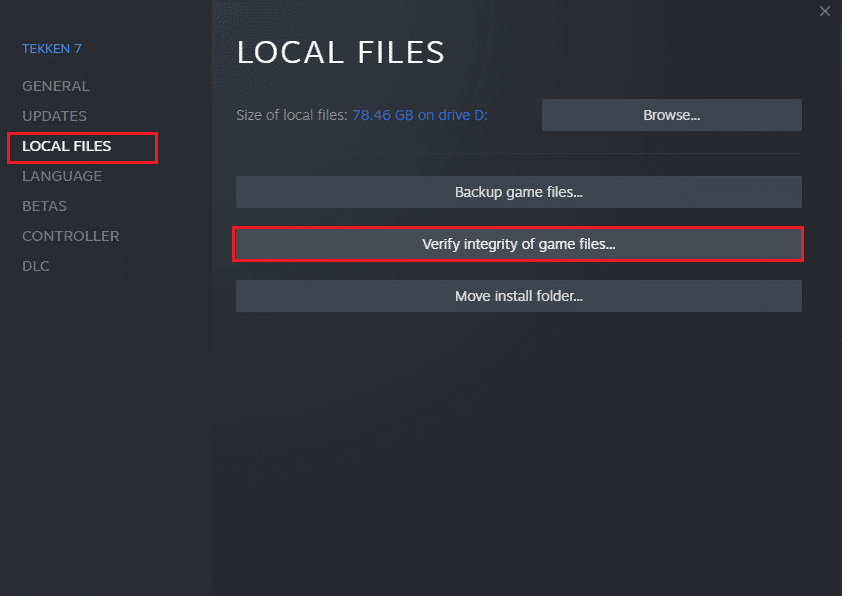
4. módszer: Kapcsolja be a Játék módot
A PC-n elérhető játékmód opció a játékélmény prioritásainak meghatározására és javítására, valamint a szükségtelen megszakítások csökkentésére szolgál. A játékmód elsőbbséget biztosít az Ön által játszott játékok erőforrásaihoz, míg más háttérben futó alkalmazások kevesebb erőforráshoz jutnak. Ezért kövesse az alábbi lépéseket a játékmód bekapcsolásához, hogy optimalizálja a játékot.
1. Nyomja meg együtt a Windows + I billentyűket a Beállítások megnyitásához.
2. Kattintson a Gaming beállításra.
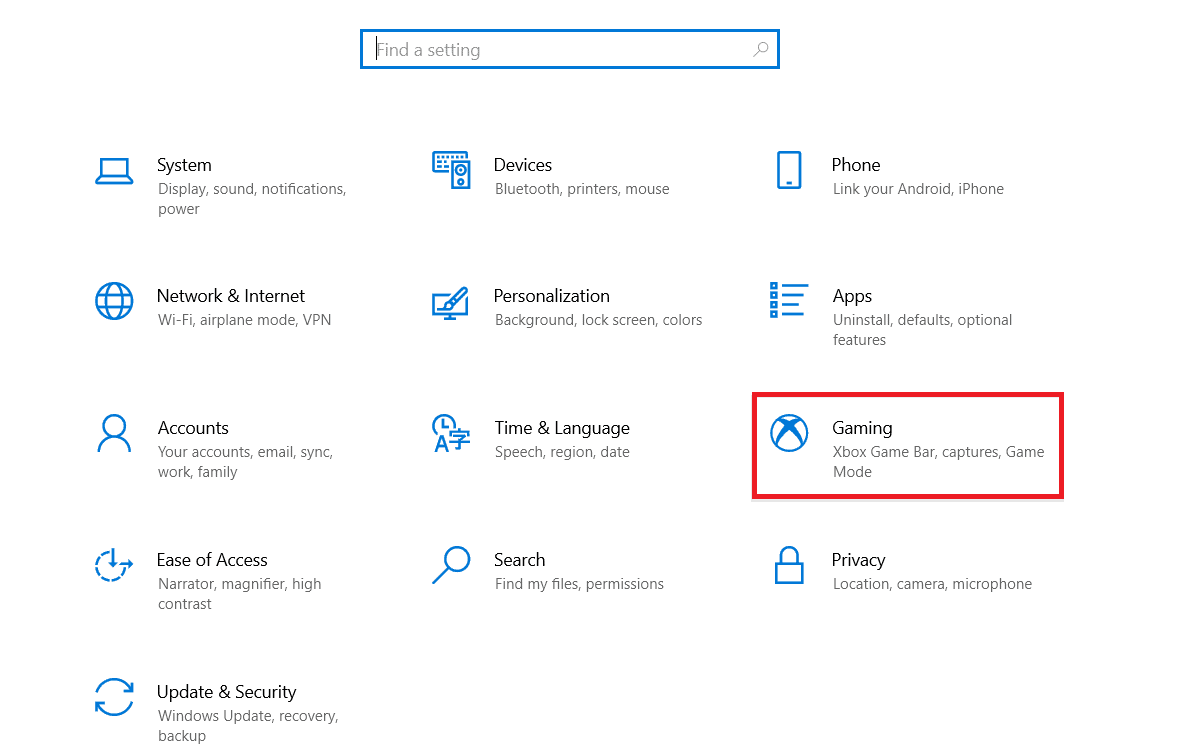
3. Válassza a Játék mód opciót a bal oldali ablaktáblában.
4. Itt kapcsolja be a Játék mód kapcsolóját.
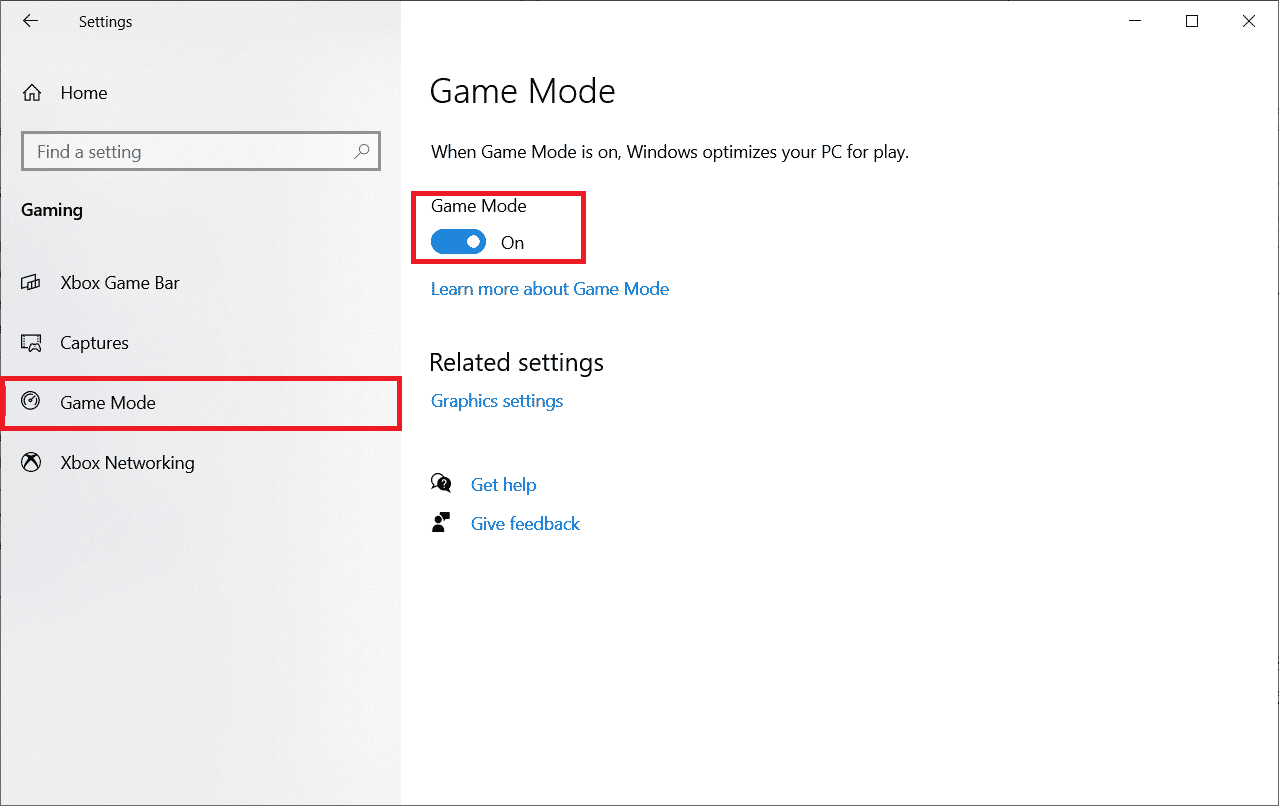
Miután a Játék mód engedélyezve van a számítógépen, indítsa újra a játékot.
5. módszer: Állítsa be a Windows megjelenését és teljesítményét
A következőképpen javíthatja ki a Valheim nem válaszol problémát a számítógép megjelenésének és teljesítményének módosításával.
1. Nyomja meg a Windows billentyűt, írja be a Windows megjelenésének és teljesítményének beállítása parancsot, majd kattintson a Megnyitás gombra.
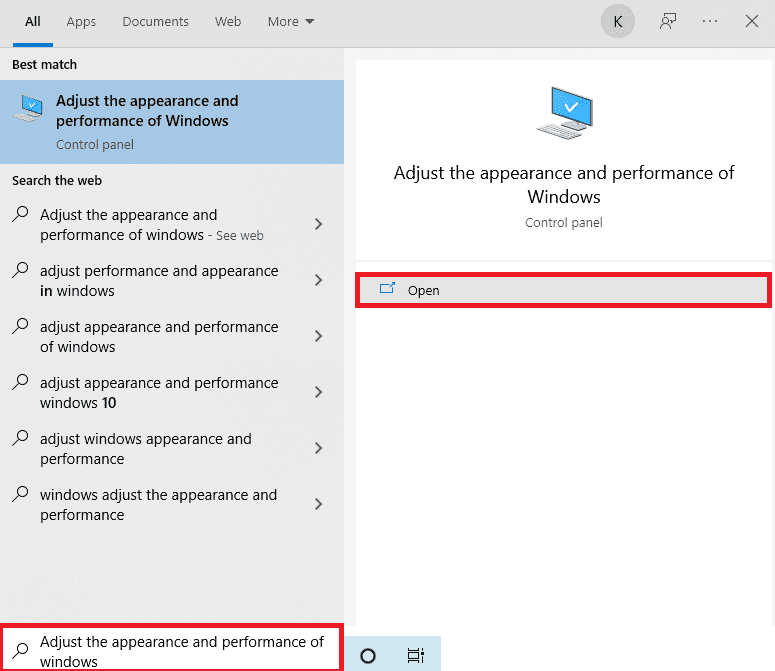
2. Válassza a Beállítás a legjobb megjelenés érdekében lehetőséget.
3. Most kattintson az Alkalmaz, majd az OK gombra a módosítások mentéséhez.
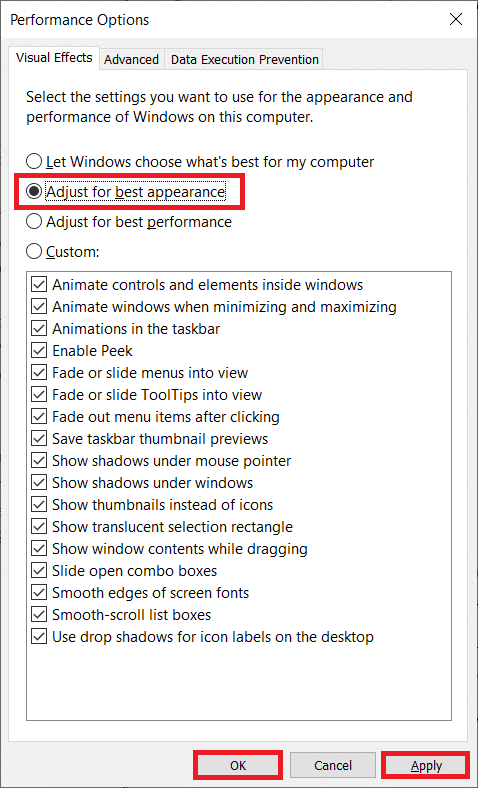
Ha elkészült, játsszon egy tesztjátékot, és nézze meg, hogy a Valheim minden probléma nélkül működik-e.
6. módszer: A Steam Overlay letiltása
A Steam Overlay a Steam egy része, amely lehetővé teszi a felhasználók számára, hogy hozzáférjenek a barátlistához és a webböngészőhöz, valamint lehetővé teszi a játékon belüli vásárlást. Jelentős eszköz, mégis néha kiváltja, hogy Valheim folyamatosan összeomlik. Ha meg akarja oldani ezt a problémát, kapcsolja ki a Steam játéklefedést.
1. Indítsa el a Steamet, és kattintson a KÖNYVTÁR menüre.

2. Most kattintson a jobb gombbal a Valheim elemre, és válassza a Tulajdonságok… lehetőséget.
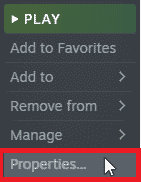
3. Az ÁLTALÁNOS menüben töröld a Steam Overlay engedélyezése játék közben opciót.
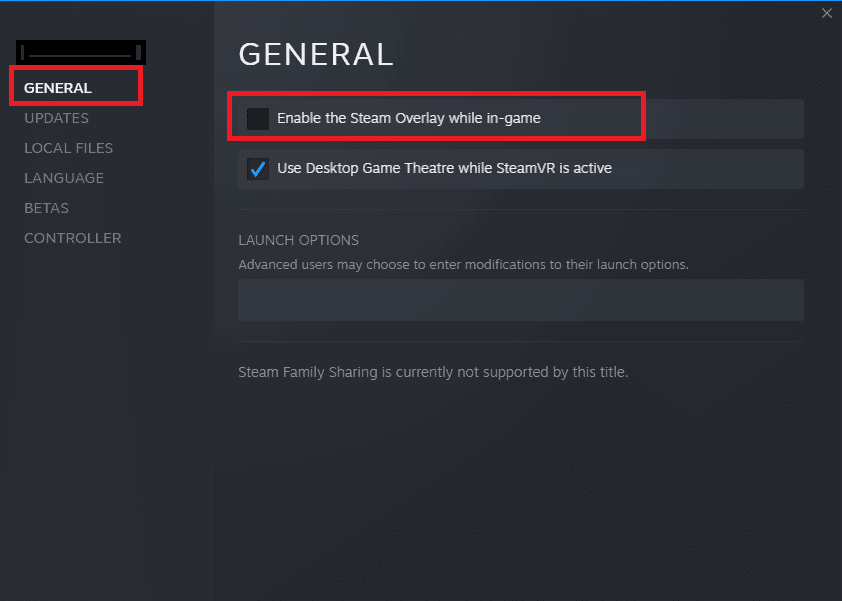
4. Végül indítsa újra a játékot, és ellenőrizze, hogy a Valheim indítási probléma megoldódott-e.
7. módszer: GPU-illesztőprogramok frissítése vagy visszaállítása
A grafikus illesztőprogramok megkönnyítik a nehéz grafikus képeket és a videófeldolgozó alkalmazásokat. Ha bármilyen indítási konfliktusba ütközik a játék, például a Valheim indításakor, győződjön meg arról, hogy az eszközillesztők frissített verzióját használja, mivel ezek összekötő elemként szolgálnak a hardver és a számítógép operációs rendszere között.
I. lehetőség: Frissítse a grafikus illesztőprogramot
Sok felhasználó azt javasolta, hogy az illesztőprogramok frissítése megoldotta a Valheim összeomlási problémáját. Olvassa el és hajtsa végre a 4 módszer a grafikus illesztőprogramok frissítésének Windows 10 rendszerben című útmutatójában található lépéseket.

II. lehetőség: A grafikus illesztőprogram-frissítések visszaállítása
Néha a grafikus illesztőprogramok aktuális verziója indítási ütközéseket okozhat, és ebben az esetben vissza kell állítania a telepített illesztőprogramok korábbi verzióit. Ezt a folyamatot az illesztőprogramok visszaállításának nevezik, és egyszerűen visszaállíthatja a számítógép illesztőprogramjait a korábbi állapotukba, ha követi az Illesztőprogramok visszaállítása Windows 10 rendszeren útmutatónkat.
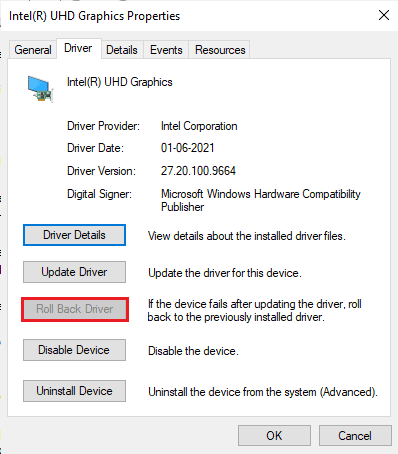
Mentse el a módosításokat, és ellenőrizze, hogy sikerült-e javítani a Valheim nem válaszol problémát.
8. módszer: Telepítse újra a GPU-illesztőprogramot
Ha továbbra is szembesül azzal, hogy a GPU-illesztőprogramok frissítése után a Valheim folyamatosan összeomlik, telepítse újra az eszközillesztőket az esetleges inkompatibilitási problémák kijavításához. Könnyen újratelepítheti a grafikus illesztőprogramokat az Illesztőprogramok eltávolítása és újratelepítése a Windows 10 rendszeren című útmutatónk szerint.

9. módszer: Frissítse a .NET-keretrendszert
A .NET keretrendszer a Windows 10 számítógépen elengedhetetlen a modern alkalmazások és játékok zavartalan kiszolgálásához. Sok játék rendelkezik automatikus frissítési funkcióval a .NET-keretrendszerhez, így az automatikusan frissül, amikor elérhető frissítés. Egy másik esetben, ha egy frissítés kéri a számítógépet, manuálisan telepítheti a .NET-keretrendszer legújabb verzióját az alábbiak szerint, hogy kijavítsa a Valheim rendszer összeomlását indítási probléma esetén.
1. Keresse fel a .Net Framework webhelyet hivatalos letöltési oldal.

2. Ha vannak frissítések, kattintson a megfelelő/ajánlott hivatkozásra, majd kattintson a .NET-keretrendszer 4.8 Runtime letöltése lehetőségre.
Megjegyzés: Ne kattintson a .NET Framework 4.8 Developer Pack letöltése lehetőségre, mivel azt a szoftverfejlesztők használják.
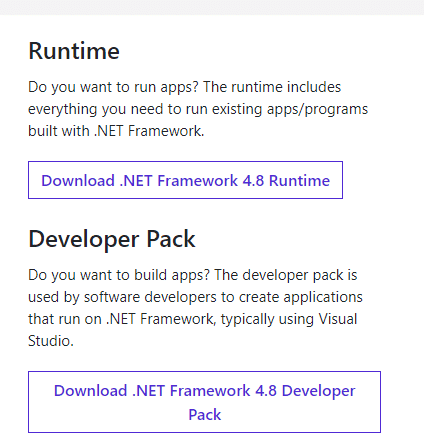
3. Futtassa a letöltött telepítőfájlt, és kövesse a képernyőn megjelenő utasításokat a .NET-keretrendszer sikeres telepítéséhez a Windows PC-re.
Ha elkészült, ellenőrizze, hogy megoldotta-e a megvitatott problémát.
10. módszer: Frissítse a DirectX-et
A zökkenőmentes multimédiás élmény élvezetéhez Valheimen meg kell győződnie arról, hogy telepítve van-e a DirectX, és frissítve van-e a legújabb verzióra. A DirectX különösen a grafikus játékok és alkalmazások vizuális média élményének javításában segít. Érdemes frissíteni a játékhoz szükséges DirectX-et.
1. Nyomja meg egyszerre a Windows + R billentyűket a Futtatás párbeszédpanel megnyitásához.
2. Írja be a dxdiag parancsot, majd nyomja meg az Enter billentyűt a DirectX diagnosztikai eszköz elindításához.

3. Ellenőrizze a DirectX verzióját, hogy tartalmazza-e a DirectX 12-t vagy sem.

4. Ha nincs DirectX 12 a rendszerében, töltse le és telepítse a webhelyről DirectX letöltési oldal a képernyőn megjelenő utasításokat követve.

A DirectX telepítése után ellenőrizze, hogy a probléma újra előfordul-e.
Megjegyzés: Győződjön meg arról, hogy a Check for WHQL digitális aláírások jelölőnégyzet be van jelölve a Rendszer lapon, és minden lapon ellenőrizze, hogy a WHQL logó beállítása Igen.
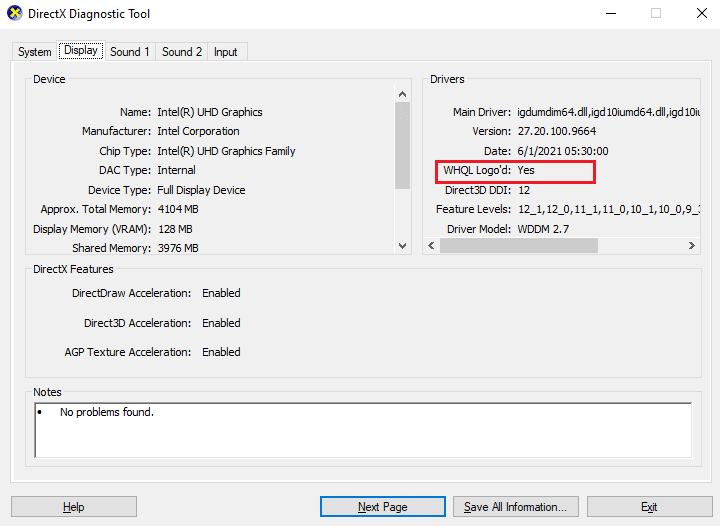
11. módszer: Módosítsa a Windows Defender tűzfal beállítását
A Valheim folyamatosan összeomló problémával is szembesülni fog, a Windows 10 rendszerű számítógépe túlzottan reagáló vagy túlzottan védő víruskereső csomagja miatt. Ez megakadályozza a kapcsolati kapcsolatot a játékindító és a szerver között. A probléma megoldásához tehát engedélyezheti a Valheimet a tűzfalbeállítások között, vagy ideiglenesen letilthatja a problémát.
I. lehetőség: Valheim fehérlistája
Ha engedélyezni szeretné a Valheim alkalmazást a Windows Defender tűzfalában, kövesse az Alkalmazások engedélyezése vagy blokkolása a Windows tűzfalon keresztül című útmutatónkat, és hajtsa végre a lépéseket az utasításoknak megfelelően.
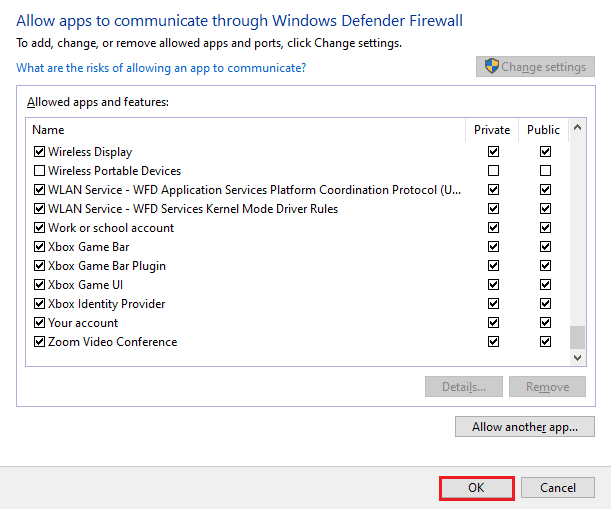
lehetőség II. Tűzfal letiltása (nem ajánlott)
Ha nem tudja, hogyan kell letiltani a Windows Defender tűzfalat, a Windows 10 tűzfal letiltása útmutatónk segít ebben.
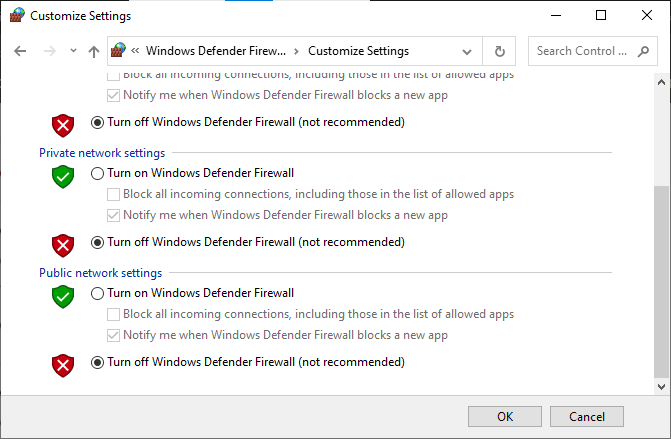
III. lehetőség: Új szabály létrehozása a tűzfalban
1. Nyomja meg a Windows billentyűt, és írja be a Windows Defender Firewall with Advanced Security parancsot. Ezután kattintson a Megnyitás gombra.
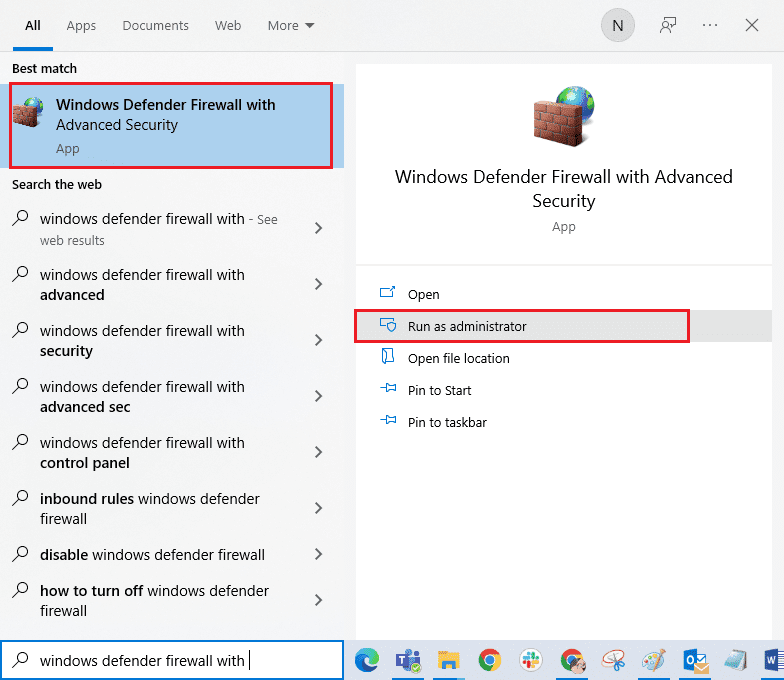
2. Most a bal oldali ablaktáblában kattintson a Bejövő szabályok elemre, ahogy az ábrán látható.
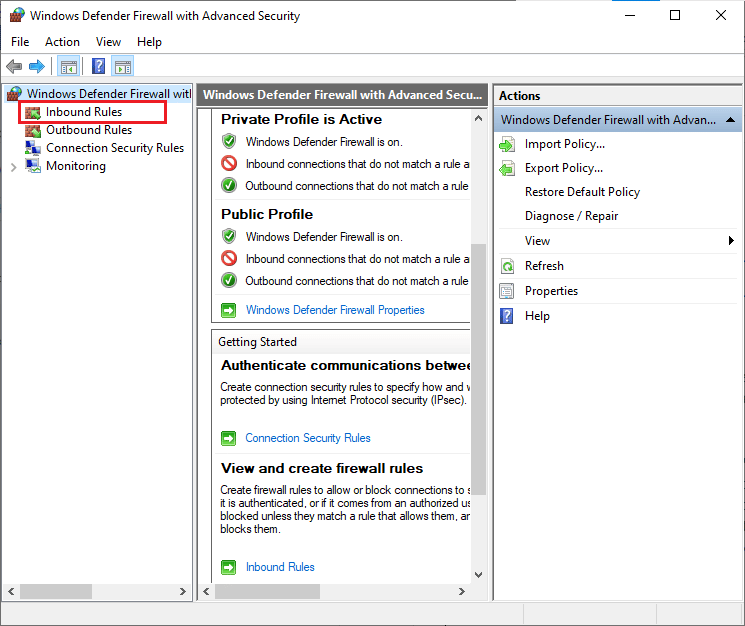
3. Ezután a jobb oldali ablaktáblában kattintson az Új szabály… elemre, ahogy az ábra mutatja.
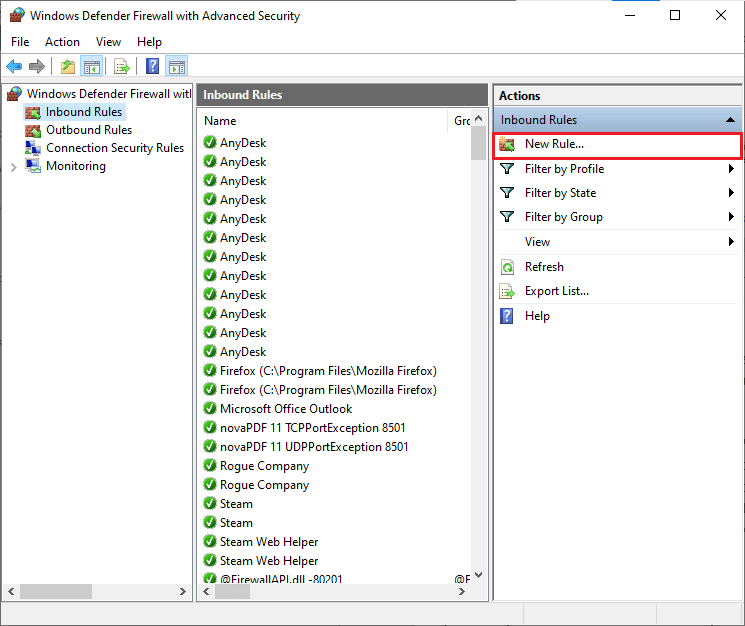
4. Most mindenképpen válassza ki a Program opciót a Milyen típusú szabályt szeretne létrehozni? menüt, és kattintson a Tovább> gombra a képen látható módon.
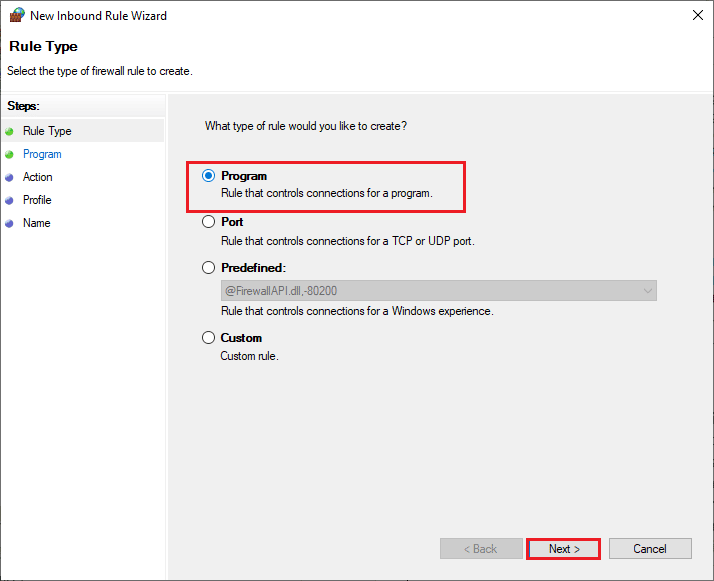
5. Ezután kattintson a Tallózás… gombra, amely megfelel a program elérési útjának: az ábra szerint.
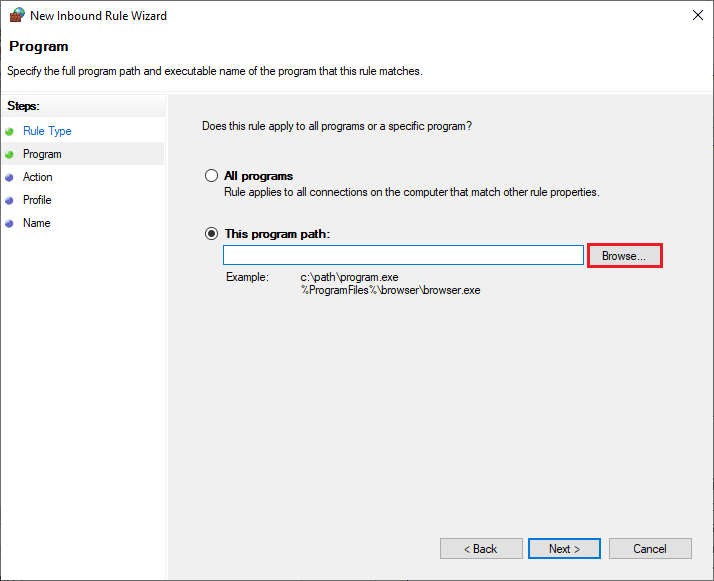
6. Ezután lépjen a C:Program Files (x86) Valheim elérési útra, és kattintson duplán a telepítőfájlra. Ezután kattintson a Megnyitás gombra.
7. Ezután kattintson a Tovább > gombra az Új bejövő szabály varázsló ablakában az ábrán látható módon.
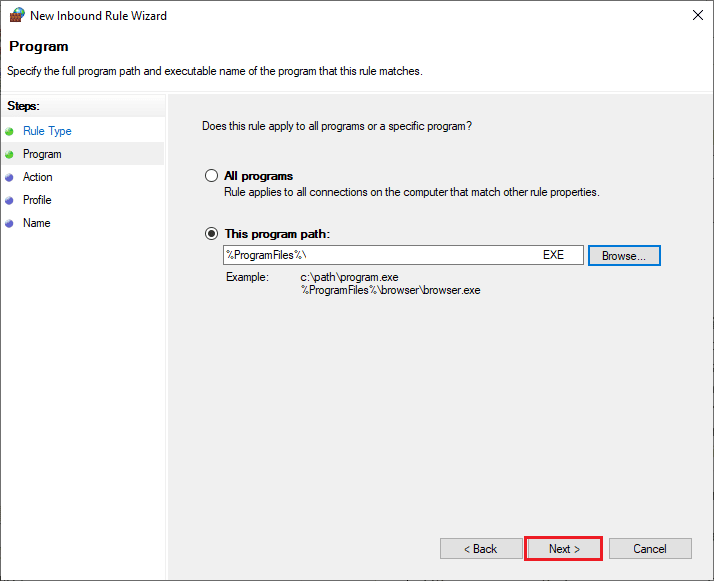
8. Most jelölje be a Kapcsolat engedélyezése melletti rádiógombot, majd kattintson a Tovább > gombra, ahogy az ábrán látható.
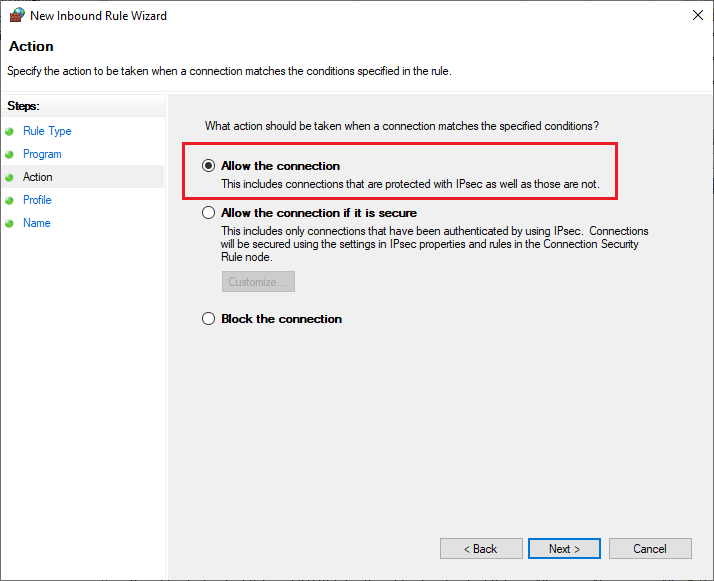
9. Győződjön meg arról, hogy a Domain, Private, Public négyzet be van jelölve, majd kattintson a Tovább > gombra, ahogy az ábra mutatja.
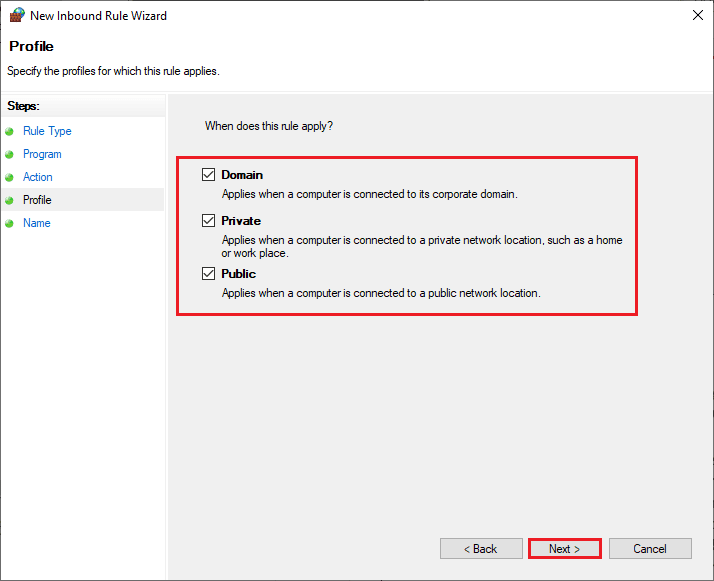
10. Végül adjon nevet az új szabálynak, és kattintson a Befejezés gombra.
Minden kész! Ellenőrizze, hogy javította-e a Valheim nem válaszol probléma megoldódott-e vagy sem.
12. módszer: A Microsoft Visual C++ Redistributable javítása
Alternatív megoldásként megpróbálhatja megjavítani a Microsoft Visual C++ újraterjeszthető csomagjait a Valheim összeomlási probléma megoldása érdekében az alábbiak szerint:
1. Nyomja meg a Windows billentyűt, írja be az Alkalmazások és szolgáltatások parancsot, majd kattintson a Megnyitás gombra.
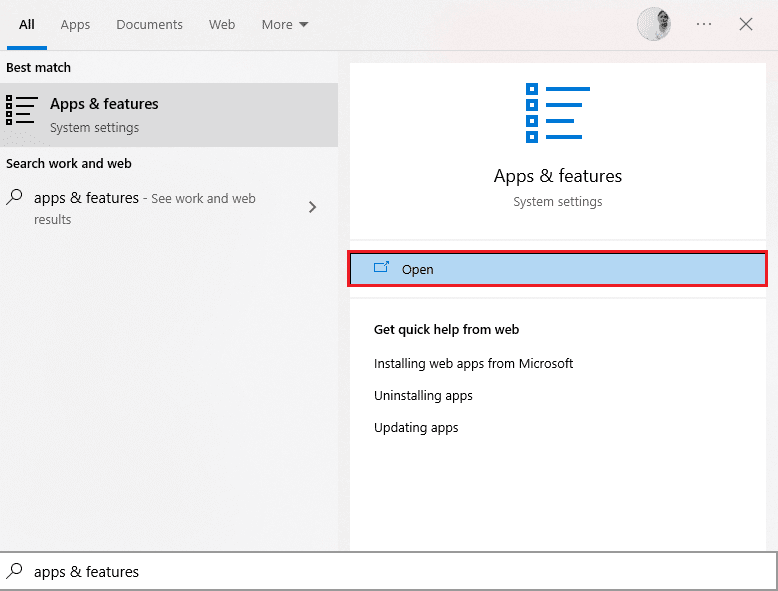
2. Keresse meg a Microsoft Visual C++ újraterjeszthető csomagot.
3. Válassza ki a csomagot, majd kattintson a Módosítás lehetőségre.

4. Ezután kattintson az Igen gombra a Felhasználói fiókok felügyelete párbeszédpanelen.
5. A megjelenő felugró ablakban kattintson a Javítás gombra. Várja meg, amíg a folyamat befejeződik.
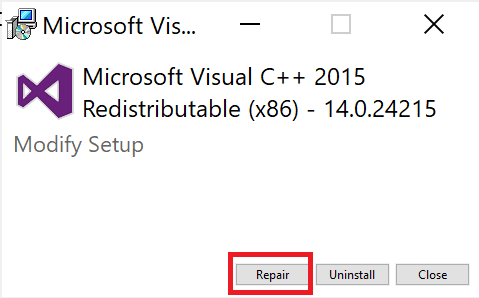
6. Ügyeljen arra, hogy a fenti lépéseket követve módosítsa az összes Microsoft Visual C++ újraterjeszthető csomagot.
7. Végül indítsa újra a számítógépet.
Nyissa meg azt az alkalmazást, amelyet korábban nem tudott megnyitni. Ha ez nem működik, próbálja meg újratelepíteni a C++ újraterjeszthető verzióját.
13. módszer: Telepítse újra a Microsoft Visual C++ Redistributable-t
Ha a Microsoft C++ Visual Redistributable korábbi javítási módszere nem oldotta meg a Valheim folyamatos összeomlását, akkor újra kell telepítenie az újraterjeszthetőt. Kövesse a megadott lépéseket az eltávolításhoz, majd ismét telepítse ezeket.
1. Nyissa meg az Alkalmazások és szolgáltatások rendszerbeállításokat.
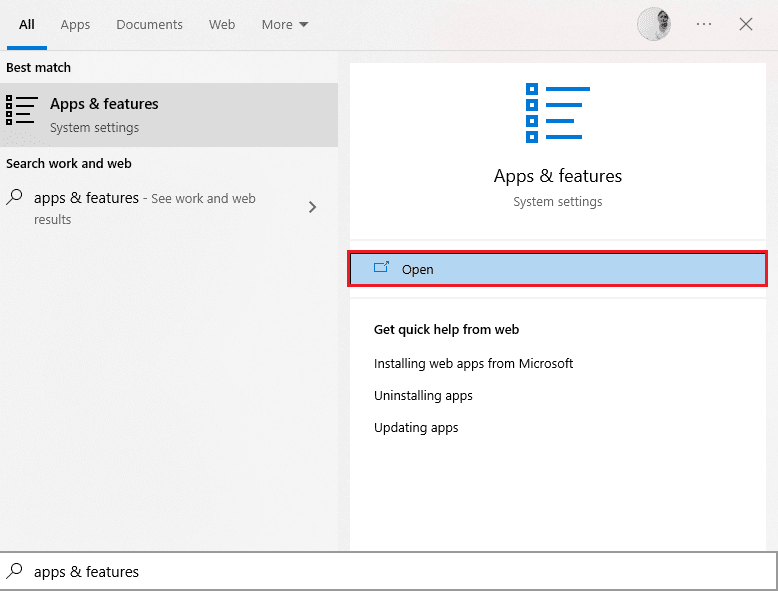
2. Válassza ki a Microsoft Visual C++ Redistributable csomagot, majd kattintson az Eltávolítás lehetőségre.

3. Kattintson ismét az Eltávolítás lehetőségre a megerősítéshez és a csomag eltávolításához.
Megjegyzés: Ügyeljen arra, hogy eltávolítsa az összes Microsoft Visual C++ újraterjeszthető csomagot.
4. Nyomja meg a Windows billentyűt, írja be a Command Prompt parancsot, majd kattintson a Futtatás rendszergazdaként lehetőségre.

5. Írja be a következő parancsot, és nyomja meg az Enter billentyűt.
Dism.exe /online /Cleanup-Image /StartComponentCleanup

6. A folyamat befejezése után indítsa újra a számítógépet.
7. Ezután keresse fel a Microsoft Visual C++ újraterjeszthető weboldal a legújabb C++ csomag letöltéséhez az itt látható módon.

8. A letöltés után nyissa meg a letöltött fájlt úgy, hogy duplán kattint rá a Saját letöltések részben. Telepítse a csomagot a képernyőn megjelenő utasításokat követve.
9. A telepítés befejezése után indítsa újra a számítógépet.
Indítsa újra a játékot, és ellenőrizze, hogy újra szembesül-e a betöltési problémával. Ezúttal semmilyen problémával nem kell szembenéznie.
***
Reméljük, hogy ez az útmutató hasznos volt, és meg tudta oldani a Valheim folyamatosan összeomló problémáját a Windows 10 számítógépén. Ossza meg velünk, melyik módszer vált be a legjobban az Ön számára. Kérdéseivel és javaslataival nyugodtan forduljon hozzánk az alábbi megjegyzések részben.

