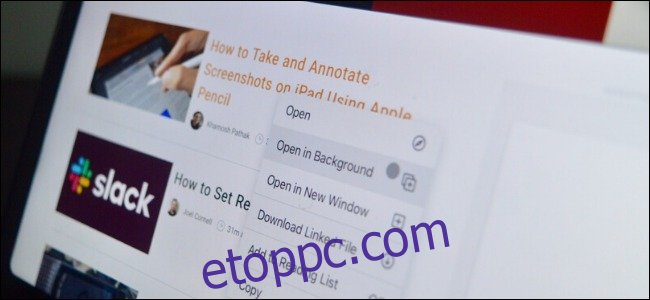Az Apple új lebegő Magic Keyboard tok az iPad Pro fantasztikusan néz ki, de nem kell 299 dollárt költenie a trackpad használatához. Egyszerűen csatlakoztasson egy Magic Trackpadot vagy egy harmadik féltől származó többérintéses érintőpadot, hogy hozzáférjen az iPadOS összes új trackpad-mozdulatához.
Az iPadOS 13.4-től kezdve bármilyen Bluetooth egeret és trackpadot csatlakoztathat iPadjéhez, hogy engedélyezze az új kurzor funkciót. Az Apple Magic Trackpad vagy bármely más, harmadik féltől származó opció párosítása ugyanolyan, mint bármely más Bluetooth-tartozék párosítása.
Ha a görgetőpad párosítva és aktívan megtörtént, ugyanúgy használhatja, mint a Mac gépen a görgetőpadot – még néhány olyan mozdulattal is rendelkezik, amelyeket már megszokhat a Mac számítógépen.
Egy ujjal körbe csúsztathatja a mutatót, amely áttetsző szürke körként jelenik meg.
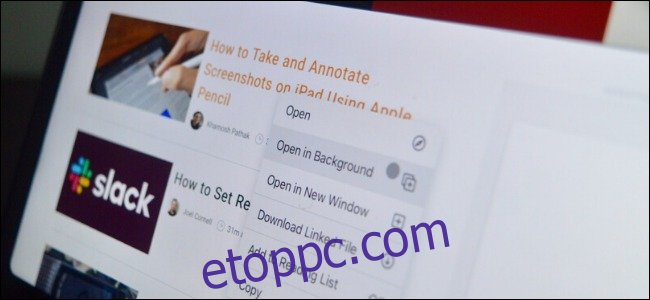
De a gesztusok miatt csatlakoztatott Magic Trackpadot. Íme az iPad által támogatott összes görgetőpadi kézmozdulat listája:
Jobb kattintás: Koppintson vagy kattintson két ujjal.
Görgetés: Csúsztassa két ujját felfelé vagy lefelé a görgetéshez.
Előre/hátra: Csúsztassa két ujját balra/jobbra az előre/hátra lépéshez, illetve a beágyazott menükkel rendelkező alkalmazásokban (például a Beállítások alkalmazásban).
Nagyítás: Csípje össze és kicsinyítse a nagyításhoz.
Spotlight: Csúsztassa két ujját lefelé a kezdőképernyőn a Spotlight keresősáv megjelenítéséhez.
Alkalmazások váltása: Húzza balra vagy jobbra három ujját az alkalmazások közötti váltáshoz (a Slide Over panelen is működik).
Kezdőlap: Csúsztassa felfelé három ujját a Kezdőlapra lépéshez.
Alkalmazásváltó: Húzza felfelé három ujját, és tartsa lenyomva, hogy belépjen az Alkalmazásváltóba.
Kilépés az alkalmazásokból: Pöccintsen fel három ujjal egy alkalmazáson a többfeladatos nézetben a kilépéshez.
Ha hozzászokott a koppintással kattintáshoz mozdulatokhoz Mac számítógépén, akkor engedélyezheti ezt a funkciót az iPaden a Beállítások > Általános > Trackpad menüpontban. Itt érintse meg a „Tap to Click” opció melletti kapcsolót.
Amíg itt tartózkodik, érdemes engedélyeznie a „Kétujjas másodlagos kattintás” opciót is.
Ez még nem minden, valójában nagyon részletesen testreszabhatja a kurzor viselkedését és megjelenését. Tekintse meg útmutatónkat az iPad kurzor testreszabásáról.