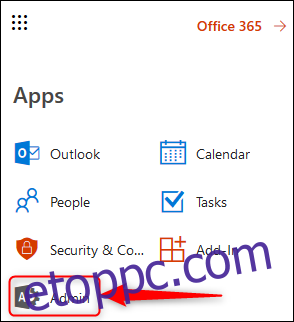A Multi-Factor Authentication (MFA) egy nagyszerű biztonsági eszköz, amelyet mindig ajánlunk. Az Office 365-rendszergazdák kényszeríthetik az MFA-t a felhasználók számára, ami azt jelenti, hogy mindenkit megvédhet, aki megosztja az Office 365 üzleti előfizetését.
Ehhez Office 365-rendszergazdának kell lennie, ami csak üzleti tervvel történik. Ha az Office 365-előfizetése egy tartománytárhely-csomag része, akkor hozzáférhet a Felügyeleti konzolhoz. Ha azonban most vásárolt személyes előfizetést (vagy otthoni előfizetést a családja számára), akkor nem fog hozzáférni a Felügyeleti konzolhoz, és csak saját maga kapcsolhatja be az MFA-t. Ha nem biztos benne, kattintson az Office 365 alkalmazásindítóra, és keresse meg a rendszergazdai csempét.
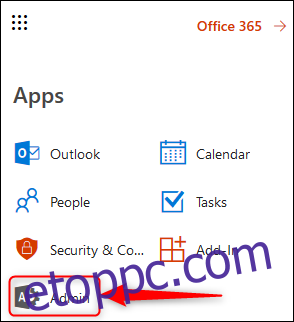
Ha ott van, akkor hozzáférhet a Felügyeleti konzolhoz. Kattintson az Adminisztrálás csempére, majd a bal oldali menüben kattintson a Beállítások > Szolgáltatások és bővítmények elemre.
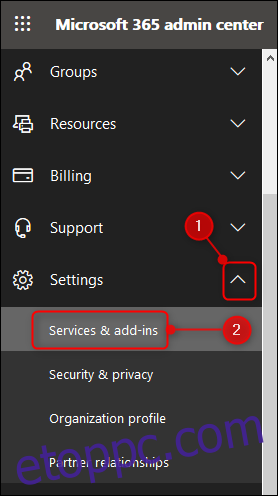
Ezzel megnyílik a Szolgáltatások és bővítmények oldal, ahol különféle bérlői szintű módosításokat hajthat végre. Az egyik legfontosabb elem az „Azure többtényezős hitelesítés” lesz.
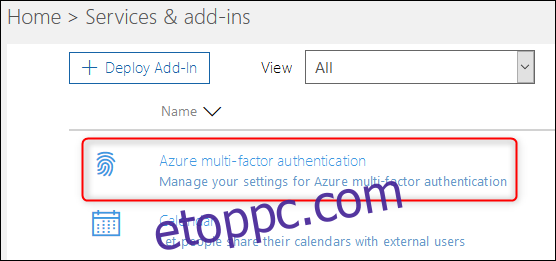
Kattintson erre, majd a jobb oldalon megnyíló panelen kattintson a „Többtényezős hitelesítés kezelése” elemre.
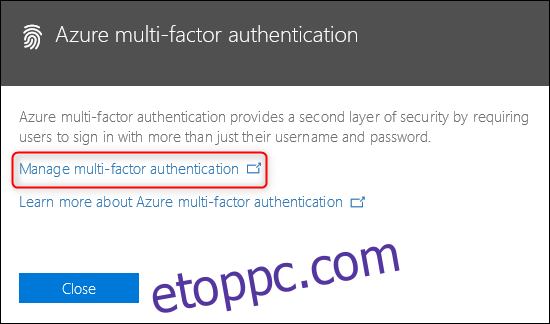
Ezzel a többtényezős hitelesítési oldalra jut. Azonnal bekapcsolhatja az MFA-t bárki számára, aki az Office 365-előfizetését használja, de előtte jobb, ha megismerkedjen az alapértelmezett beállításokkal. Ehhez kattintson a „Szolgáltatásbeállítások” elemre.
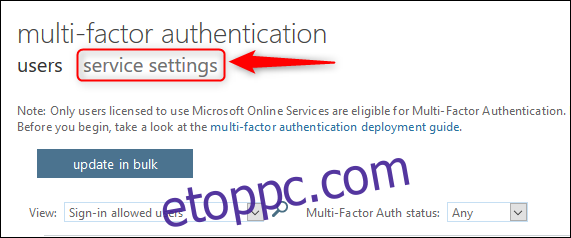
Bármilyen beállítást módosíthat, vagy hagyhatja őket alapértelmezettként. Az egyik lehetséges beállítás, amelyet érdemes megváltoztatni, az, hogy az MFA megjegyezhető-e az eszközön. Alapértelmezés szerint ez ki van kapcsolva, de bekapcsolása azt jelenti, hogy családjának nem kell minden alkalommal végigmennie az MFA-folyamaton, amikor ellenőrizni akarja e-mailjeit vagy szerkeszteni akar egy dokumentumot.
Ha bekapcsolja ezt, az alapértelmezett napok száma, ameddig egy eszköznek el kell telnie az újbóli hitelesítés előtt, ami azt jelenti, hogy egy telefon/táblagép/számítógép 14 napig megbízható lesz, mielőtt a felhasználónak újra át kell mennie az MFA-folyamaton. Az MFA-folyamat egyszerű, de a családja által használt összes eszközön 2 hetente meg kell tennie egy kicsit, és ezt akár 60 napig is beállíthatja.
Ha módosít ezen vagy bármely más beállításon, kattintson a panel alján található „Mentés” gombra a módosítások mentéséhez, majd kattintson a „felhasználók” elemre, hogy visszatérjen az MFA bekapcsolásához.
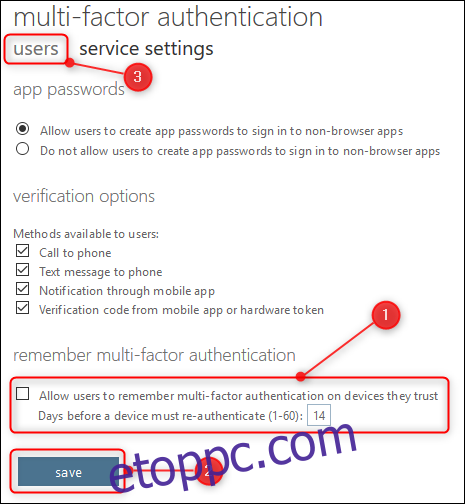
Most, hogy meggyőződött arról, hogy a beállítások megfelelőek, minden felhasználó számára engedélyezheti az MFA-t. Válassza ki azokat a felhasználókat, akiknek MFA-t szeretne fordítani.
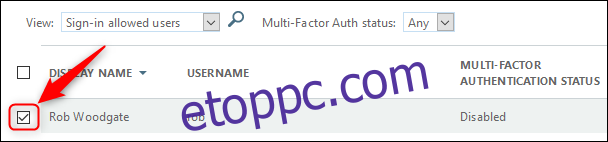
A felhasználók táblázatától jobbra kattintson a megjelenő „Engedélyezés” lehetőségre.
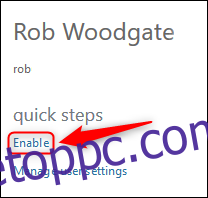
A megerősítő képernyőn kattintson a „Többtényezős hitelesítés engedélyezése” elemre.
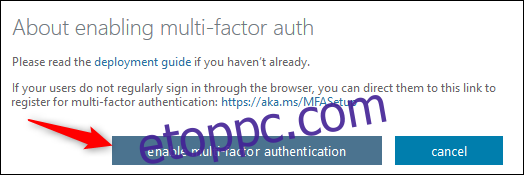
Ez lehetővé teszi a felhasználó számára az MFA-t, és amikor legközelebb bejelentkezik az Office 365-be a weben, át kell mennie az MFA beállítási folyamatán. Ha nem jelentkeznek be túl gyakran (vagy biztos szeretne lenni abban, hogy a közelben van, hogy segítse őket a folyamaton), elküldheti nekik a linket a megerősítő képernyőről, hogy olyan időpontban állíthassák be az MFA-t, megfelel nekik. A link az https://aka.ms/MFASetup, ami mindenkinél ugyanaz, aki beállítja az MFA-t.
Miután rákattintott a „Többtényezős hitelesítés engedélyezése” lehetőségre, megjelenik egy sikeres üzenet, amelyet bezárhat.
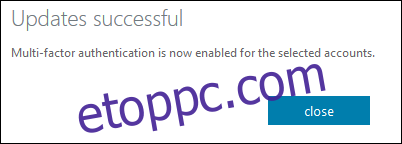
Az MFA mostantól engedélyezve van a felhasználó számára; most be kell állítaniuk. Akár a következő bejelentkezésig várnak, akár a fent említett hivatkozást használják, az MFA beállításának folyamata pontosan ugyanaz.
Jelentkezzen be Office 365-fiókjába a szokásos módon, és megjelenik egy képernyő, amely azt jelzi, hogy „szervezetének több információra van szüksége fiókja biztonságának megőrzéséhez”.
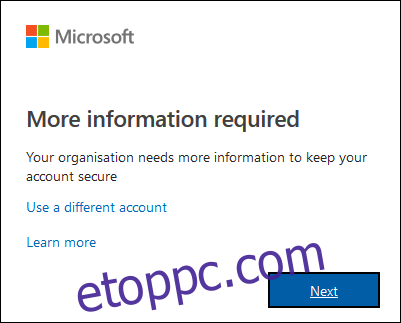
Kattintson a „Tovább” gombra, hogy a „További biztonsági ellenőrzés” panelre kerüljön, ahol kiválaszthatja az MFA-módszert. Mindig javasoljuk a hitelesítő alkalmazás használatát, és az Office 365-tel együtt a Microsoft Authenticatort kell használnia. Még mindig jobb az MFA használata SMS-ben, mintha egyáltalán nem lenne MFA, ezért az első legördülő menüben válassza ki az Önnek legmegfelelőbb módszert.
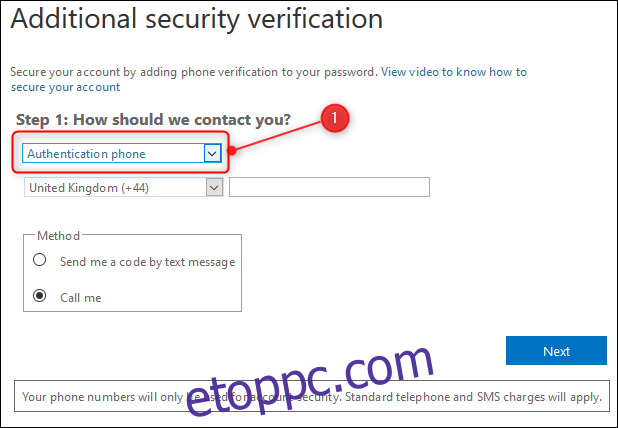
Mobilalkalmazást fogunk használni, amely megváltoztatja az elérhető konfigurációs lehetőségeket. Először ki kell választania, hogy „Értesítéseket kap az ellenőrzéshez” (ami azt jelenti, hogy egy üzenet jelenik meg a telefonján lévő Microsoft Authenticator alkalmazásban, amely arra kéri, hogy hagyja jóvá vagy tagadja meg a fiókjába való bejelentkezést), vagy az „Ellenőrző kódot használ” ( ami azt jelenti, hogy be kell írnia a Microsoft Authenticator alkalmazás által generált kódot a telefonon, amikor bejelentkezik az Office 365-be). Bármelyik jól működik, és rajtad múlik, hogy mit választasz. Ezután kattintson a „Beállítás” gombra az alkalmazás beállításához.
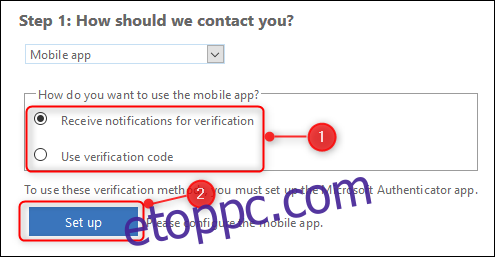
Ekkor megjelenik egy panel, amely felszólítja, hogy telepítse a Microsoft Authenticator alkalmazást telefonjára, majd olvasson be egy QR-kódot, vagy ha nem tudja beolvasni a QR-kódot, írja be helyette a kódot és az URL-t. Ha ezt megtette, kattintson a „Tovább” gombra, hogy visszatérjen a Kiegészítő biztonsági ellenőrzés ablakhoz, amely azt mutatja, hogy az aktiválási állapot ellenőrzése folyamatban van.
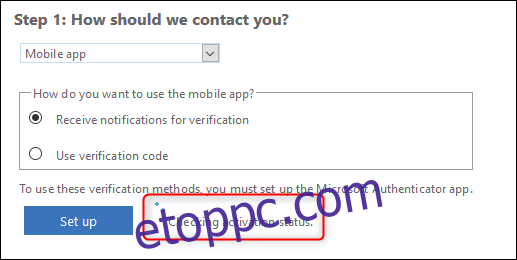
Ez eltarthat néhány másodpercig, és amint befejeződik, az üzenet megváltozik, és azt jelzi, hogy az MFA konfigurálva van.
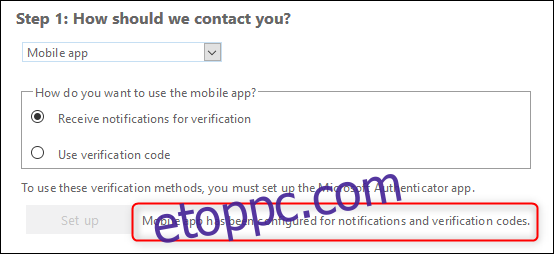
Kattintson a Tovább gombra, és az Office 365 ellenőrzi, hogy minden működik-e. Attól függően, hogy melyik opciót választotta ki az ellenőrzéshez, az Elutasítás vagy Jóváhagyás üzenetet küld az alkalmazásnak, vagy kéri, hogy adjon meg egy kódot az alkalmazásból. Ebben a példában elutasító vagy jóváhagyó üzenetet küldött, és válaszra vár.

Miután meggyőződött arról, hogy az MFA működik, a rendszer felkér egy telefonszámot arra az esetre, ha elveszítené a hozzáférést az alkalmazáshoz.
Ezt a telefonszámot biztonsági másolatként használjuk SMS- vagy hanghívásokhoz abban az esetben, ha nem tudja használni a Microsoft Authenticator alkalmazást, például ha nincs Wi-Fi-kapcsolata (vagy elfogy az adatforgalom havi terv, és már kint van). Akkor is használható, ha elvesztette a telefonját, ezért érdemes lehet a családtagok számát választani a saját helyett. Miután megadta a számot, kattintson a „Tovább” gombra a végső képernyő megtekintéséhez.
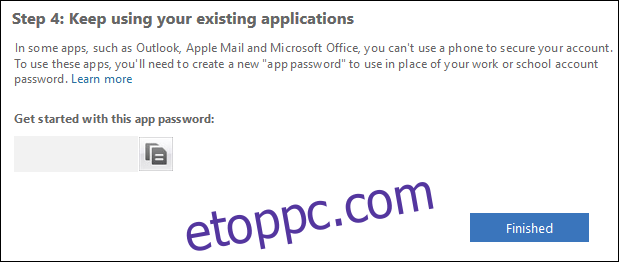
Ez az oldal egy Microsoft által generált jelszót tartalmaz, amelyet az MFA-használathoz létrehozott jelszóként ismer fel. Ezt a jelszót kell most használnia a szokásos helyett az alábbi alkalmazásokban:
Outlook asztali alkalmazás PC-re vagy Mac-re
E-mail alkalmazások (az Outlook alkalmazás kivételével) iOS, Android vagy BlackBerry eszközökön
Office 2010, Office for Mac 2011 vagy korábbi
Windows Essentials (Fotógaléria, Movie Maker, Mail)
Zune asztali alkalmazás
Xbox 360
Windows Phone 8 vagy korábbi
Amikor legközelebb megpróbálja megnyitni valamelyik alkalmazást, akkor a jelszavát kérik, ezért másolja le innen, és használja, amikor kérik. Meg tudjuk győződni arról, hogy a számítógépén lévő Outlooknak használnia kell a generált jelszót, de a telefonon lévő Outlook alkalmazásnak nem, és igen, ezt is furcsának találjuk, de ez nem nagy nehézség.
Kattintson a „Kész” gombra, és visszakerül a bejelentkezési képernyőre, ahol a szokásos módon, de ezúttal MFA használatával jelentkezhet be. Ez egy egyszerű, gyors folyamat, amely értékes extra biztonságot nyújt, és amelyet mi, a How-To Geek határozottan ajánlunk.