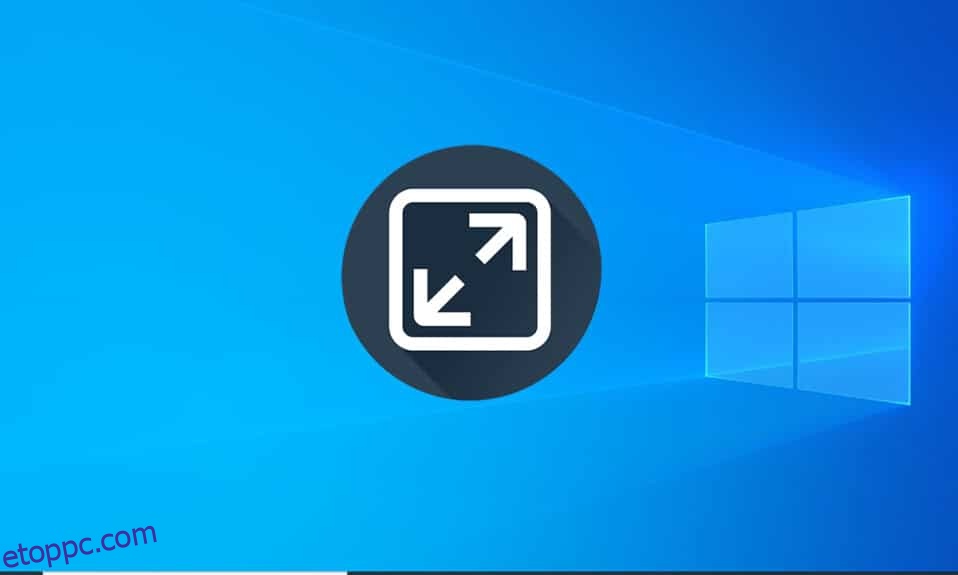A tálca a Windows kulcsfontosságú eleme. A felhasználók rögzíthetik rá a gyakran használt alkalmazásaikat, elérhetik a start menüt és a keresősávot stb. A sokkal magával ragadóbb élmény érdekében automatikusan eltűnik, ha teljes képernyős tartalmat, például játékokat vagy videofájlt játszanak le. Számos felhasználó azonban arról számolt be, hogy a Windows 10 tálca nem rejtőzik teljes képernyőn a YouTube-on. Ha Ön is ugyanazzal a problémával küzd, akkor jó helyen jár. Tökéletes útmutatót nyújtunk Önnek, amely segít a Windows 10 teljes képernyőn megjelenő tálcájának kijavításában.

Tartalomjegyzék
A tálca teljes képernyős megjelenítésének javítása Windows 10 rendszeren
A File Explorer (explorer.exe) folyamat újraindítása, az automatikus elrejtés funkció engedélyezése és az értesítési jelvények kikapcsolása a Tálca, a hardveres gyorsítás letiltása a Chrome-ban néhány módszer annak megoldására, hogy a tálca nem rejtőzik el véglegesen a teljes képernyőn. Kövesse ezeket az előzetes lépéseket:
- Mielőtt belevágna a módszerekbe, próbálja meg újraindítani a számítógépet. A mostanihoz hasonló kisebb problémák általában a Windows háttérszolgáltatásainak hibás/hibás példányai miatt fordulnak elő, és a rendszer újraindítása egyszerű módja a javításuknak.
- Ha gyors megoldást keres a problémára, egyszerűen nyomja meg az F11 billentyűt (egyes számítógépeken Fn + F11) a teljes képernyős alkalmazásmódba való belépéshez. A tálca teljes képernyős módban eltűnik, így nem zavarja a megtekintési élményt.
1. módszer: Indítsa újra a Windows Intéző folyamatát
A tálca az explorer.exe folyamat része, más vizuális összetevőkkel együtt, mint például az asztal, a start menü és a fájlkezelő alkalmazás. Ha ezen elemek bármelyike rendellenesen működik, az explorer.exe folyamat egyszerű újraindítása a Feladatkezelőn keresztül segít visszaállítani a normál állapotot. Ehhez kövesse az alábbi lépéseket.
1. Nyomja meg egyszerre a Ctrl + Shift + Esc billentyűket a Feladatkezelő megnyitásához.
2. Kattintson a További részletek elemre a Feladatkezelő kibontásához és az összes háttérfolyamat megtekintéséhez.

3. Keresse meg az explorer.exe vagy a Windows Intéző folyamatot a Folyamatok lapon, kattintson rá jobb gombbal, és válassza az Újraindítás lehetőséget.

Megjegyzés: Ha nem lát egy explorer.exe folyamatot sem a Feladatkezelőben, indítsa el egyszer a Fájlkezelőt, majd ellenőrizze újra.
Alternatív megoldásként teljesen leállíthatja a folyamatot, majd újrakezdheti. Ehhez kövesse a megadott lépéseket;
1. Kattintson jobb gombbal az explorer.exe folyamatra, és válassza a Feladat befejezése lehetőséget. Az explorer.exe befejezése után a tálca és az asztal eltűnik. Ne essen pánikba, mert a folyamat újraindítása után visszatérnek.

2. Ezután kattintson a Fájl elemre, és válassza az Új feladat futtatása lehetőséget.

3. Írja be az explorer.exe fájlt a szövegmezőbe, és kattintson az OK gombra a folyamat elindításához. A tálca visszatér, és a Windows 10 teljes képernyőn megjelenő tálca problémáját ki kell javítani.

2. módszer: Kapcsolja ki a hardveres gyorsítást a Chrome-ban
A legtöbb felhasználó szembesül a „Tálca nem rejtőzik teljes képernyőn” problémával, amikor YouTube-videót néz a Google Chrome böngészőjében, és a „Hardveres gyorsítás” funkció a legvalószínűbb bűnös. A funkció lehetővé teszi a CPU számára, hogy a feldolgozási munka egy részét a GPU-ra delegálja; Míg elméletileg ennek jobb böngészési és médiafogyasztási élményt kell eredményeznie, az alkalmazások összeomlásával, lefagyásával és más problémákkal is szembe kell nézni. A következőképpen kapcsolhatja ki.
1. Nyissa meg a Chrome böngészőt, és kattintson a jobb felső sarokban található három függőleges pontra.
2. A legördülő menüben kattintson a Beállítások elemre.

3. Görgessen le a Beállítások oldal aljára, és kattintson a Speciális elemre.

4. A Rendszer részben kapcsolja ki a Hardveres gyorsítás használata kapcsolót, ha elérhető.

A váltókapcsoló mellett megjelenik egy Újraindítás gomb, kattintson rá az újraindításhoz és az új beállítások életbe lépéséhez.
Ha a probléma továbbra is fennáll, frissítse a Chrome-ot a legújabb verzióra, vagy váltson másik böngészőre, például a Firefoxra vagy az Operára.
3. módszer: A Tálca automatikus elrejtése
A Windows 10 egyik testreszabási beállítása a tálca automatikus elrejtésének lehetősége. Ha engedélyezve van, a tálca csak akkor jelenik meg, ha az egérmutató a képernyő alja fölé kerül (vagy bárhol, ahol a tálca van), így teljesen megkerüli a „Tálca nem rejtőzik teljes képernyőn” problémát. Kövesse ezeket a lépéseket a tálca automatikus elrejtéséhez.
1. Nyomja meg a Windows logó billentyűt a Start menü aktiválásához, majd kattintson a bekapcsoló ikon feletti fogaskerekű ikonra a Beállítások alkalmazás elindításához.

2. Kattintson a Testreszabás elemre.

3. A bal oldali navigációs sáv segítségével váltson a Tálca beállításai oldalra.
4. A jobb oldali panelen kapcsolja be a Tálca automatikus elrejtése asztali módban kapcsolót.
Megjegyzés: Ha gyakran vált az asztali és a táblagép mód között, engedélyezze a Tálca automatikus elrejtése táblagép módban funkciót is.

Amíg a tálca beállítási oldalán tartózkodik, fontolja meg a Jelvények megjelenítése a tálca gombjain funkció letiltását. Megakadályozza, hogy a tálca alkalmazások automatikusan aktiválják, amikor értesítés érkezik.

4. módszer: Tiltsa le a vizuális effektusokat
A Windows számos vizuális effektust kínál a felület elegáns megjelenéséhez. Néhány vizuális módosítást végez a Windows megjelenésén, ami a tálca látható problémáját okozhatja teljes képernyőn. Ezeket az alábbi útmutató segítségével letilthatja, hogy kijavítsa, hogy a Windows 10 tálca nem rejtőzik el a YouTube teljes képernyőjén.
1. Nyomja meg együtt a Windows + I billentyűket a Beállítások megnyitásához.
2. Kattintson a Rendszer elemre.
3. Válassza a Névjegy lehetőséget, majd a jobb oldali panelen válassza a Speciális rendszerbeállítások lehetőséget.

4. Kattintson a Beállítások elemre a Teljesítmény alatt.

5. Válassza a Beállítás a legjobb teljesítmény érdekében lehetőséget.

6. Kattintson az Alkalmaz > OK gombra a módosítások mentéséhez.
5. módszer: Frissítse a Windows rendszert
A „Tálca nem rejtőzik a teljes képernyőn” probléma a rendszer Windows-felépítésében rejlő hiba eredménye is lehet. Ennek kizárásához ellenőrizze a függőben lévő frissítéseket, és telepítse azokat a lehető leghamarabb. Kövesse ezeket a lépéseket a Windows frissítéséhez.
1. Kövesse a 3. módszer 1. lépését. Kattintson a Frissítés és biztonság elemre.
2. Kattintson a Frissítések keresése lehetőségre.
3. Ha új frissítések érhetők el, kattintson a Letöltés és telepítés gombra a kezdéshez.

Ez a módszer végül kijavíthatja a Windows 10 tálcáját, és nem rejti el a problémát.
6. módszer: Javítsa ki a sérült fájlokat
A Windows zökkenőmentes működéséhez fontos, hogy az összes rendszerfájl sértetlen legyen, és egyik se hiányzik vagy sérült. Az SFC és DISM parancssori eszközök segíthetnek ellenőrizni a rendszerfájlok és képek sértetlenségét, valamint kijavítani a sérült fájlokat. Így futtathatja a rendszerellenőrzést és javíthatja ki a Windows 10 tálcát, amely nem rejtőzik a teljes képernyős YouTube-probléma alatt.
1. Nyomja meg a Windows billentyűt, írja be a Command Prompt parancsot, és kattintson a Futtatás rendszergazdaként lehetőségre.

2. Kattintson az Igen gombra a Felhasználói fiókok felügyelete ablakban.
3. Írja be az sfc /scannow parancsot, és nyomja meg az Enter billentyűt a Rendszerfájl-ellenőrző vizsgálat futtatásához.

Megjegyzés: A rendszer egy rendszerellenőrzést indít, és néhány percet vesz igénybe. Eközben folytathat más tevékenységeket, de ügyeljen arra, hogy véletlenül se zárja be az ablakot.
A vizsgálat befejezése után az alábbi üzenetek valamelyike jelenik meg:
- A Windows Resource Protection nem talált integritássértést.
- A Windows Resource Protection nem tudta végrehajtani a kért műveletet.
- A Windows Resource Protection sérült fájlokat talált, és sikeresen kijavította azokat.
- A Windows Resource Protection sérült fájlokat talált, de néhányat nem tudott kijavítani.
4. A beolvasás befejeztével indítsa újra a számítógépet.
5. Indítsa el ismét a Parancssort rendszergazdaként, és hajtsa végre a megadott parancsokat egymás után:
dism.exe /Online /cleanup-image /scanhealth dism.exe /Online /cleanup-image /restorehealth dism.exe /Online /cleanup-image /startcomponentcleanup
Megjegyzés: A DISM-parancsok megfelelő végrehajtásához működő internetkapcsolattal kell rendelkeznie.

***
Ha Ön is ugyanazzal a problémával küzd, akkor jó helyen jár. Tökéletes útmutatót nyújtunk Önnek, amely segít kijavítani a tálcát a teljes képernyős Windows 10 problémában. Tudassa velünk és más olvasókkal, hogy a fent ismertetett megoldások közül melyik működik az Ön számára. További segítségért forduljon hozzánk bizalommal a megjegyzés rovatban.