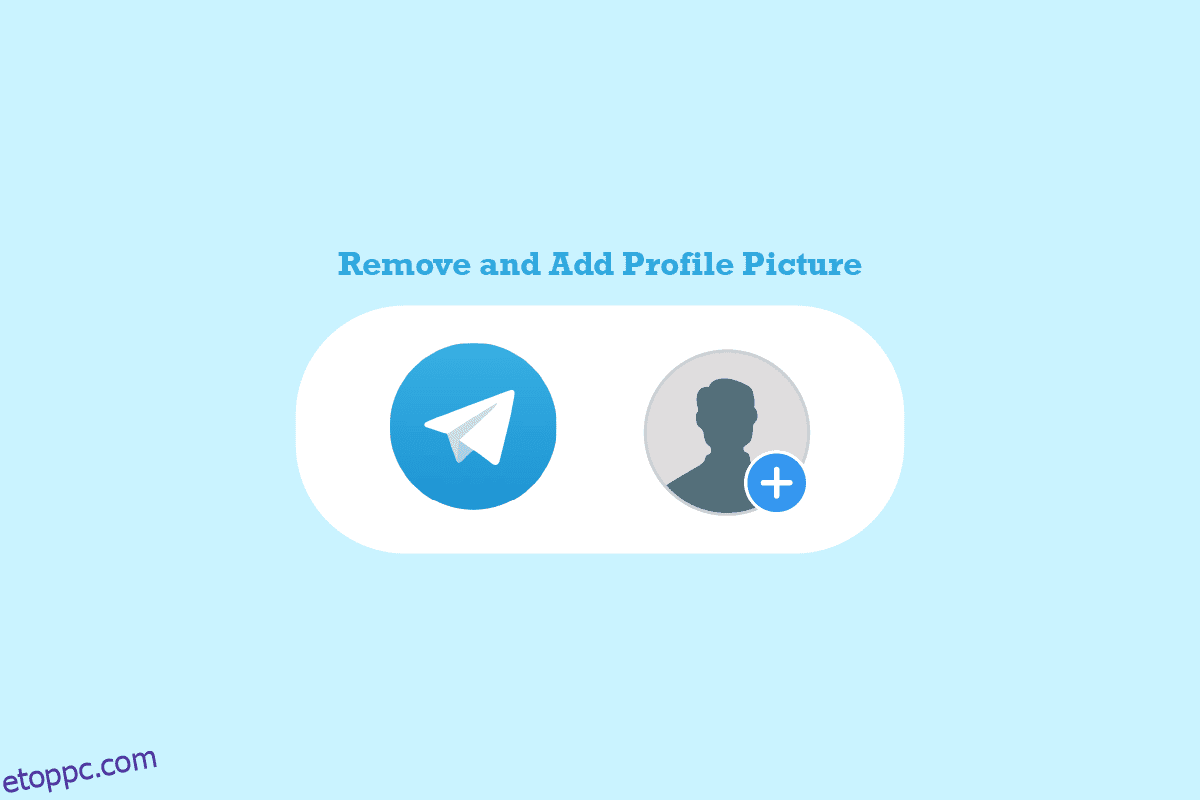Az elmúlt években a Telegram az egyik legjobb és legnépszerűbb üzenetküldő alkalmazássá fejlődött. Az alkalmazás letölthető Android, iOS és Windows operációs rendszerre. A Telegram lehetővé teszi a felhasználók számára, hogy egyéni és csoportos csevegésben csevegjenek barátaikkal. A felhasználók hang- és videohívásokat is kezdeményezhetnek a Telegramból. Ha még nem ismeri a Telegramot, felmerülhet a kérdés, hogyan állíthatja be fiókját. Az egyik első dolog, ami eszébe juthat, az a Telegram profilkép hozzáadása. Ebben az útmutatóban elmagyarázzuk Önnek, hogyan állíthatja be profilképét, és hogyan adhat hozzá több Telegram-profilképet. Azt is tudni fogja, hogyan kell megváltoztatni a Telegram profilképét. Ezért folytassa az olvasást, hogy megtalálja a lépésről lépésre szóló útmutatót a tökéletes Telegram-profilkép beállításához.
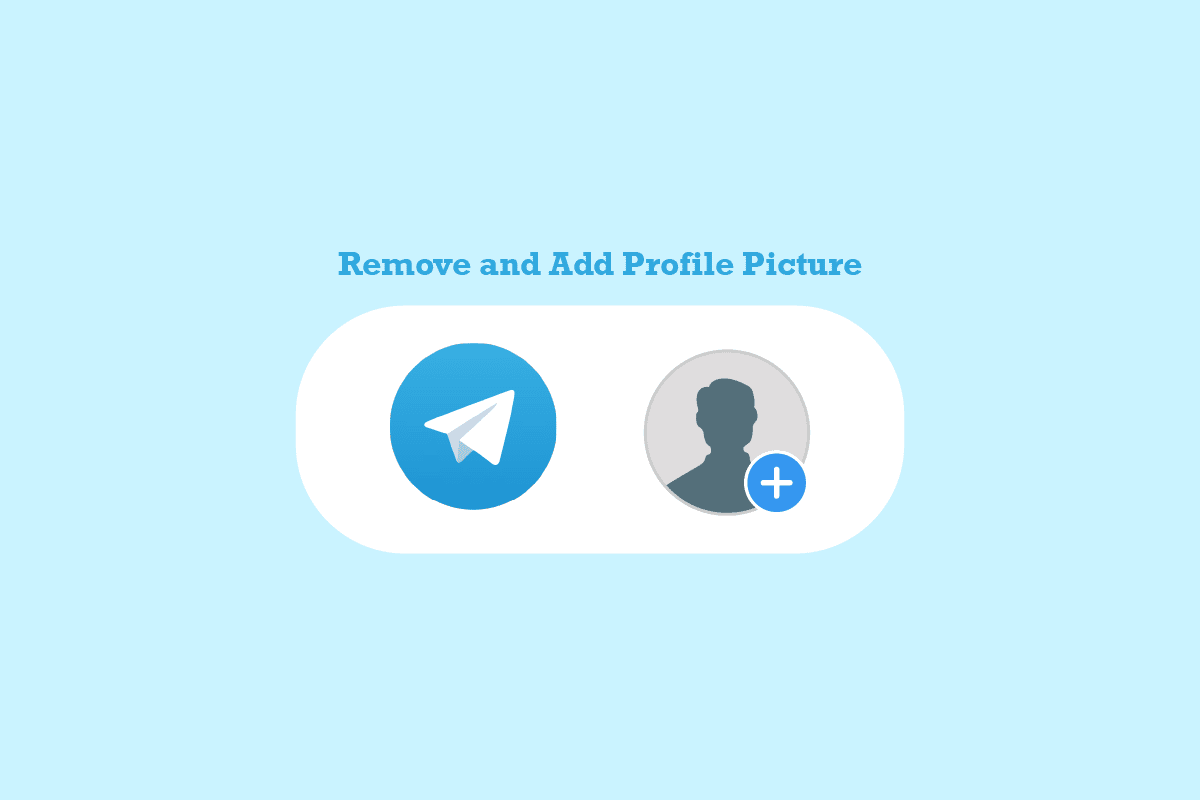
Tartalomjegyzék
A távirati profilkép hozzáadása, módosítása és törlése
Itt bemutattuk a hozzáadásának vagy eltávolításának lépéseit Távirat profilkép részletesen.
Telegram profilkép hozzáadása a mobilalkalmazáshoz
Nagyon hasznos Telegram-profilképét hozzáadni Telegram-fiókjához a mobilalkalmazásból. Egyszerűen kövesse ezeket a lépéseket a tökéletes profilkép hozzáadásához.
1. Nyissa meg a Telegram alkalmazást a telefon menüjéből.
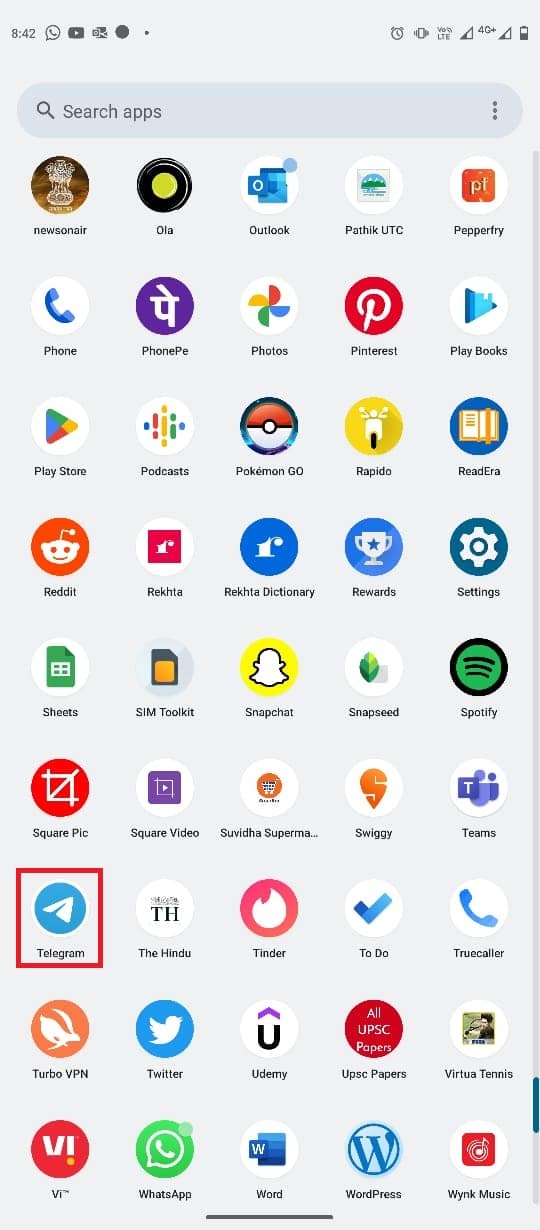
2. Most érintse meg a háromsoros ikont a képernyő bal felső sarkában a menüopciók megnyitásához.
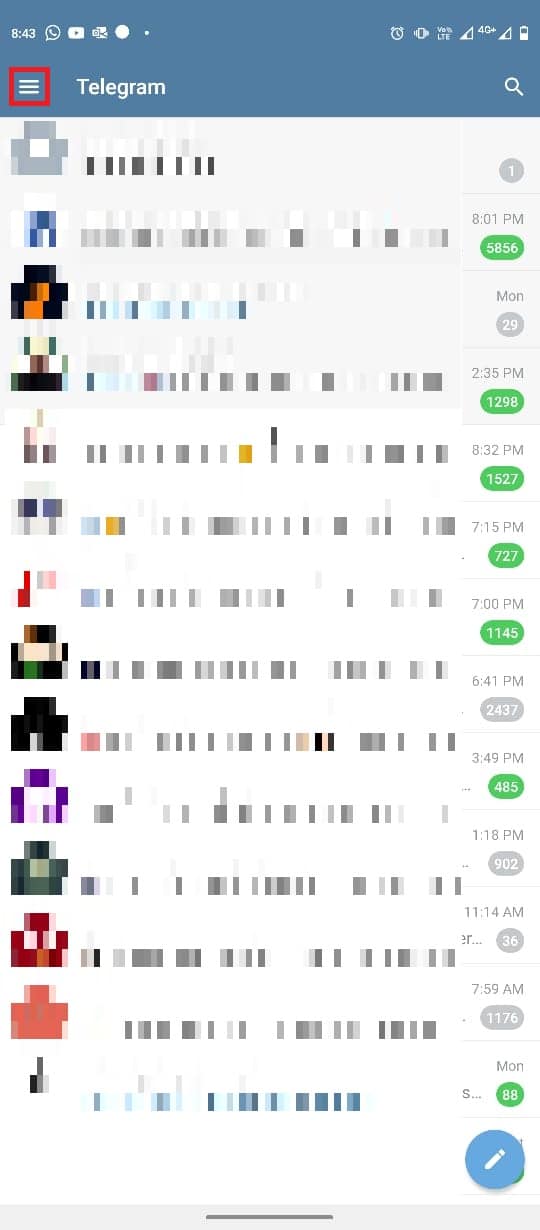
3. Most érintse meg a profil ikont.
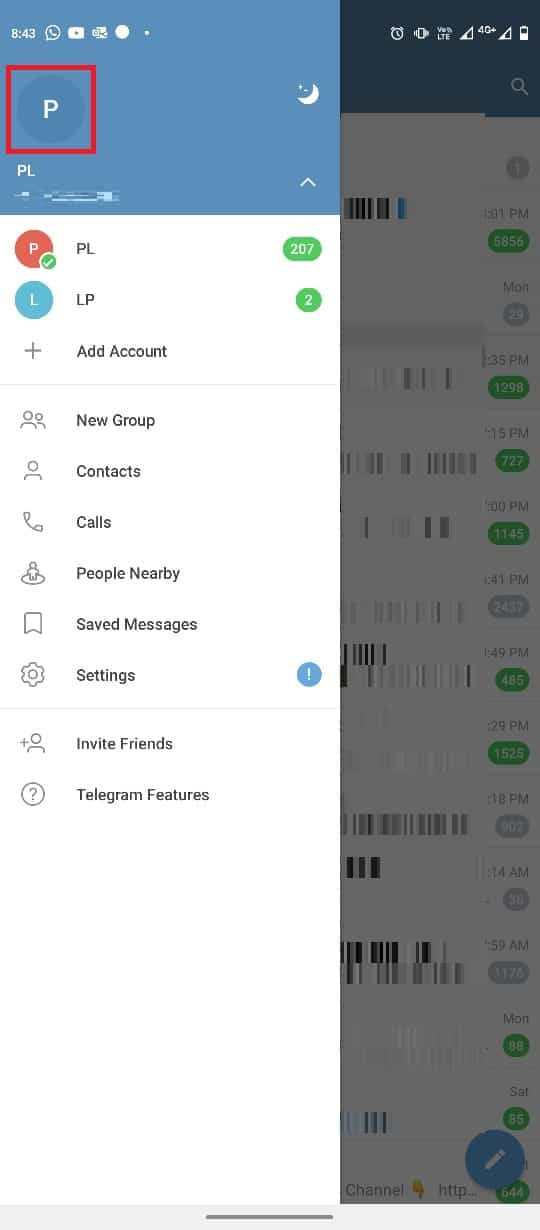
4. Keresse meg és érintse meg a Profilfotó beállítása opciót.
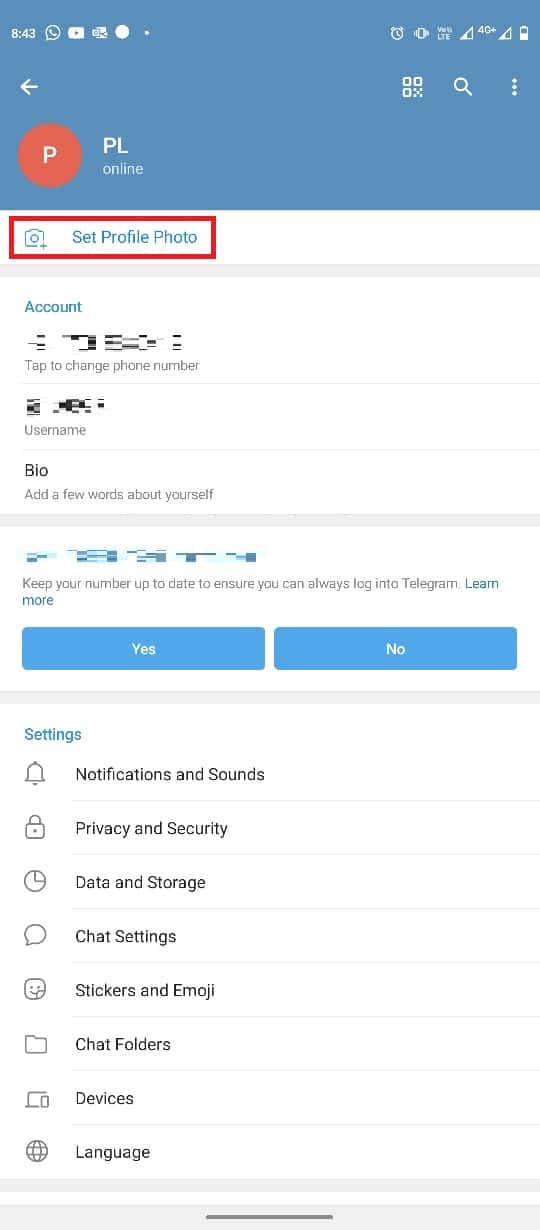
5. Válassza ki a képet a Fotó vagy videó galériából.
6. Szerkessze meg a képet igényei szerint, majd érintse meg a pipa ikont.

A távirati profilkép eltávolítása a mobilalkalmazásból
Ha meg kell változtatnia vagy törölnie kell egy profilképet Telegram-fiókjából, azt trükkösnek találhatja. Csakúgy, mint egy kép hozzáadása a fiókhoz, a kép eltávolítása is nagyon egyszerű. Ezeket az egyszerű lépéseket követheti a Telegram mobilalkalmazással.
1. Nyissa meg a Telegram alkalmazást a telefon menüjéből.
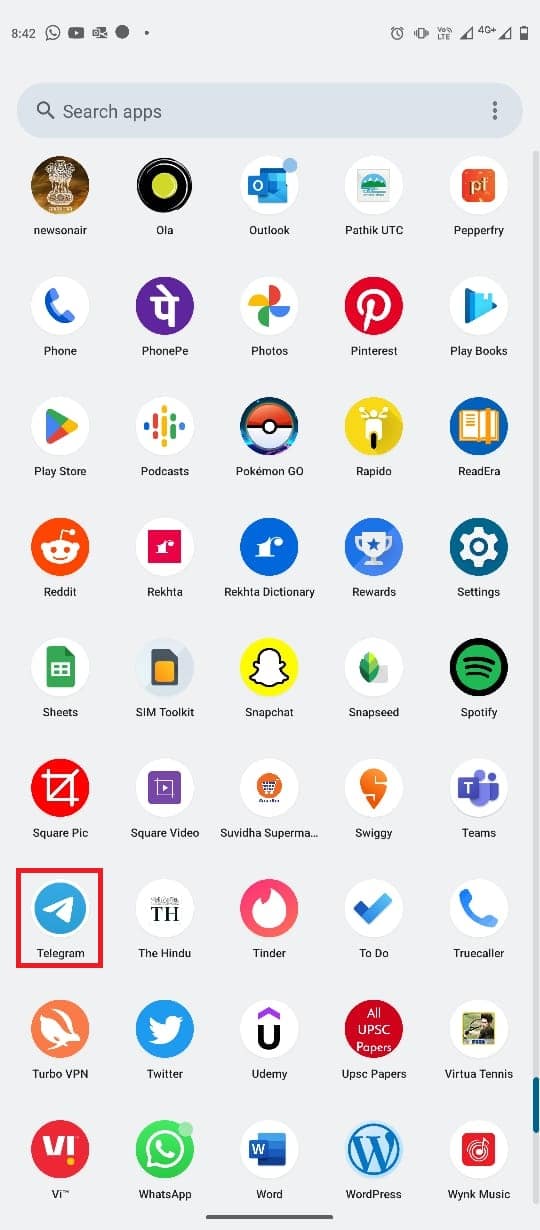
2. Érintse meg a háromsoros ikont a menüopciók megnyitásához.
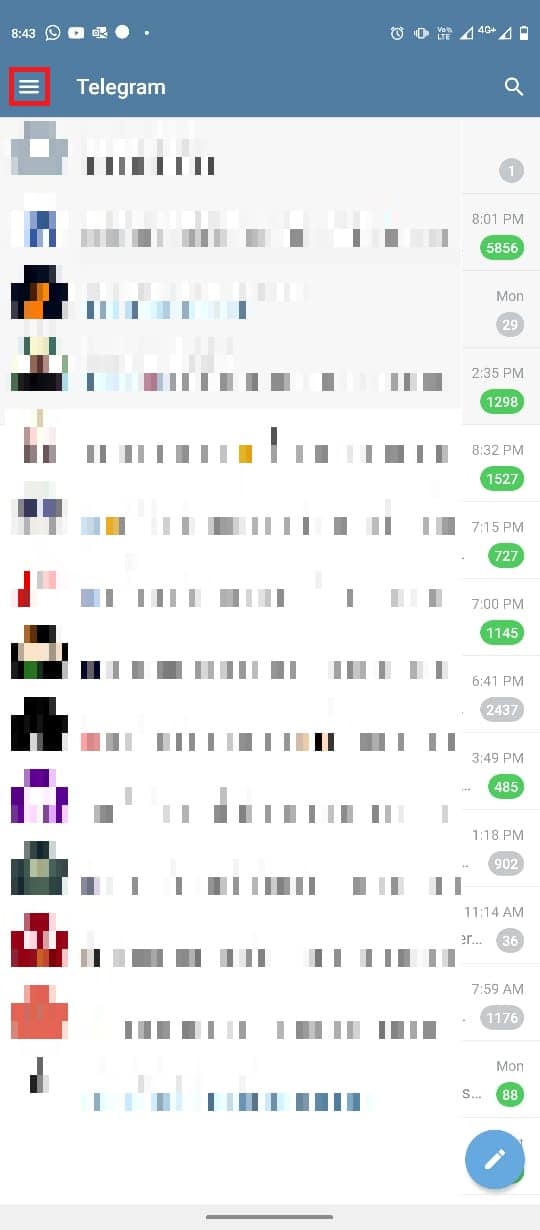
3. Itt érintse meg a Profil ikont.
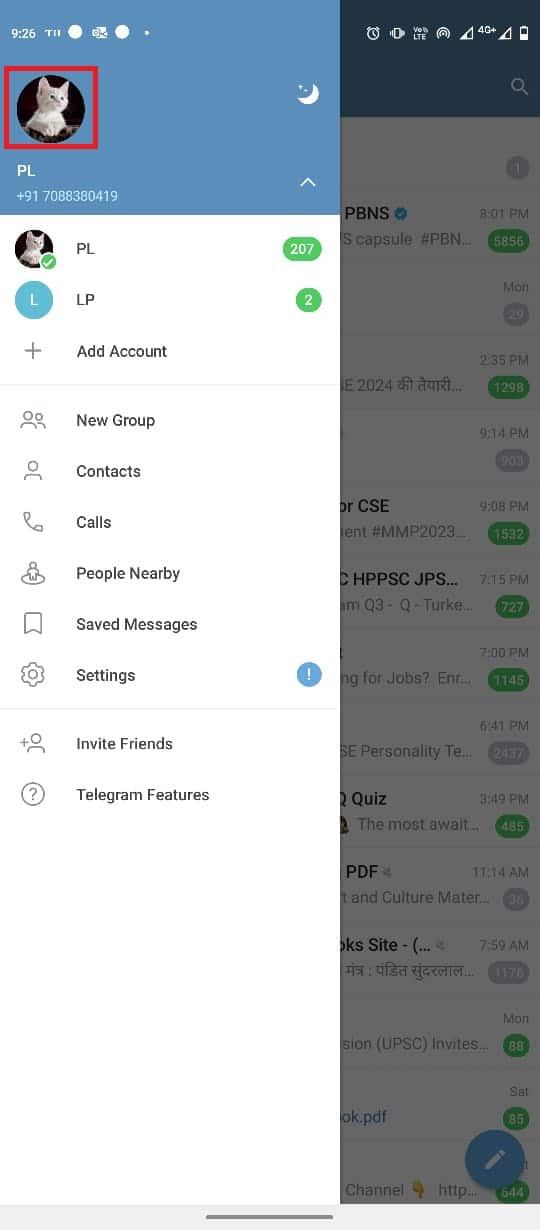
4. Most keresse meg és érintse meg a hárompontos ikont a képernyő jobb felső sarkában.
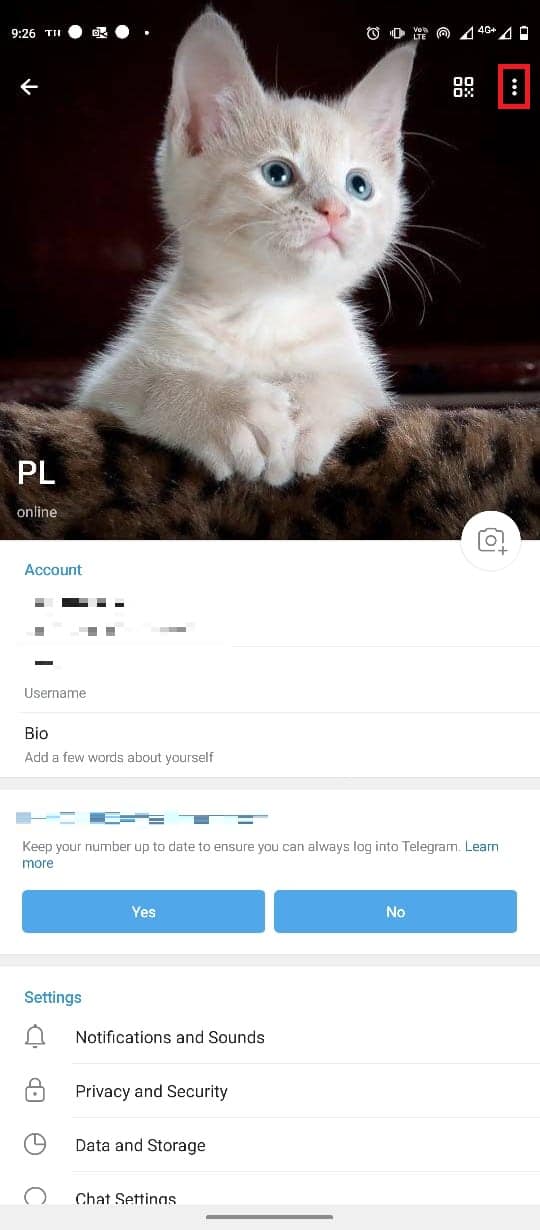
5. Most érintse meg a Törlés gombot a profilkép eltávolításához.
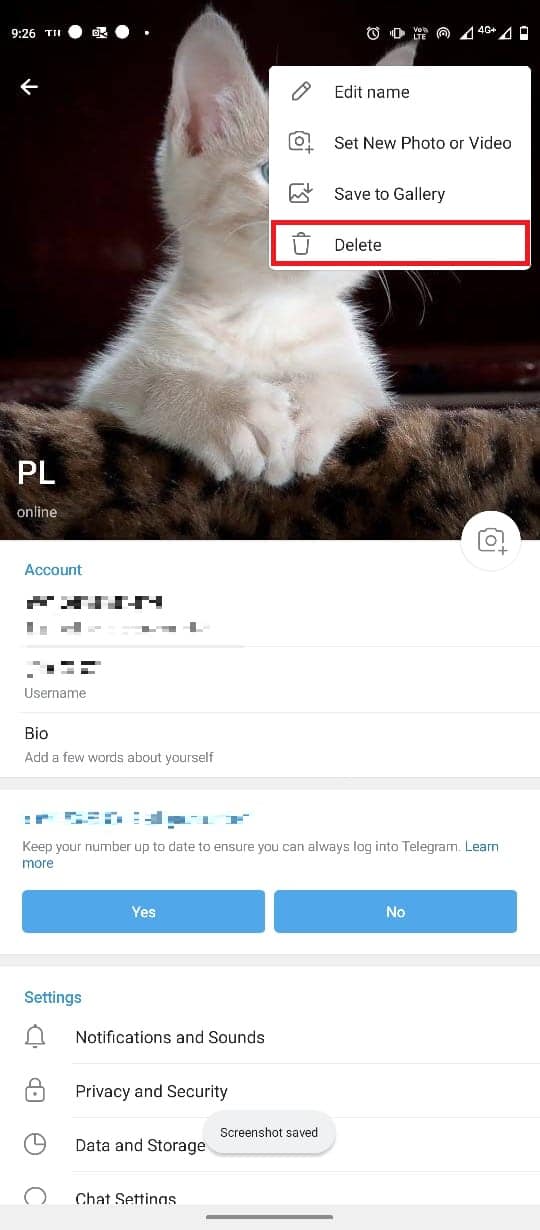
Telegram profilkép hozzáadása az asztali alkalmazáshoz
Telegram-fiókját számítógépéről is használhatja a Telegram asztali alkalmazással. Ezekkel az egyszerű lépésekkel módosíthatja a Telegram-profilképét Telegram-fiókjában a Windows 10 asztali alkalmazásból.
1. Nyomja meg a Windows billentyűt, írja be a Telegram parancsot, majd kattintson a Megnyitás gombra.
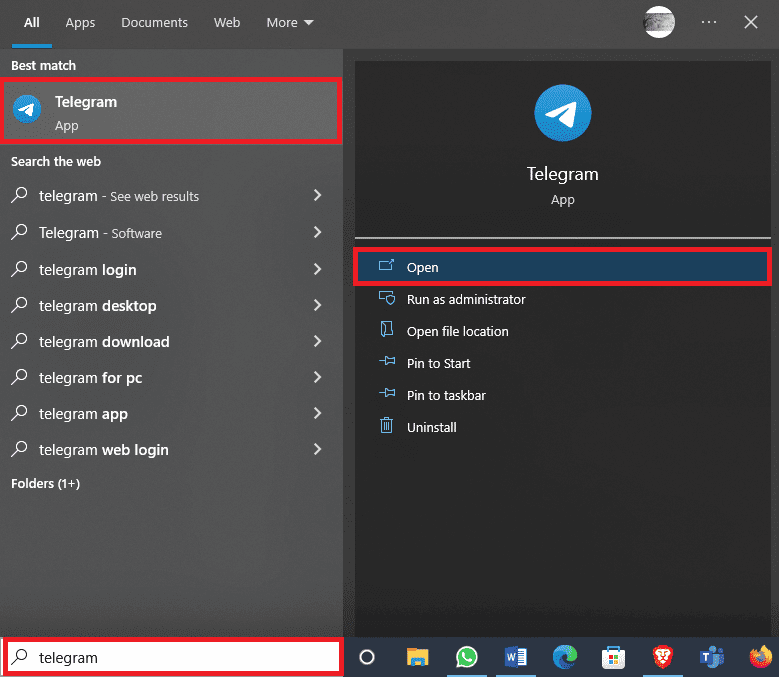
2. A képernyő bal felső sarkában kattintson a háromsoros ikonra a menüopciók megnyitásához.
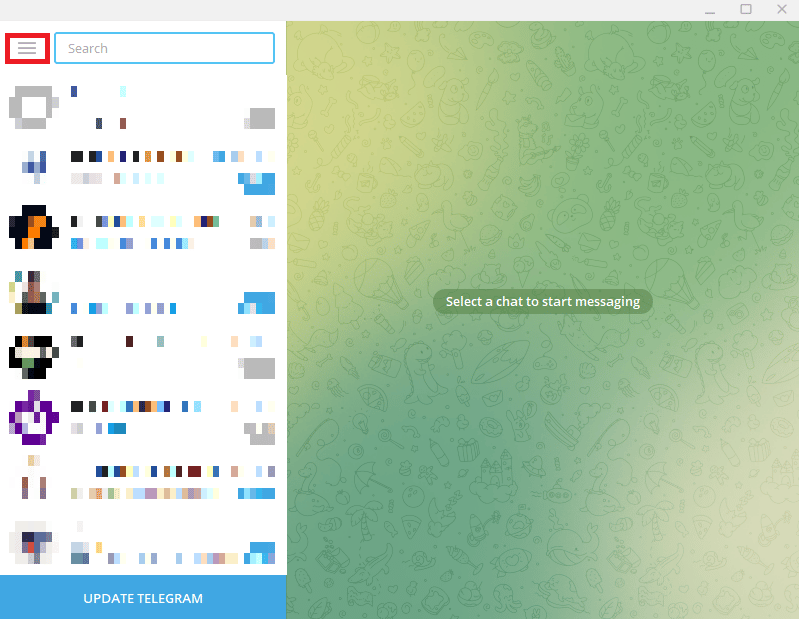
3. Itt kattintson a Beállítások elemre.
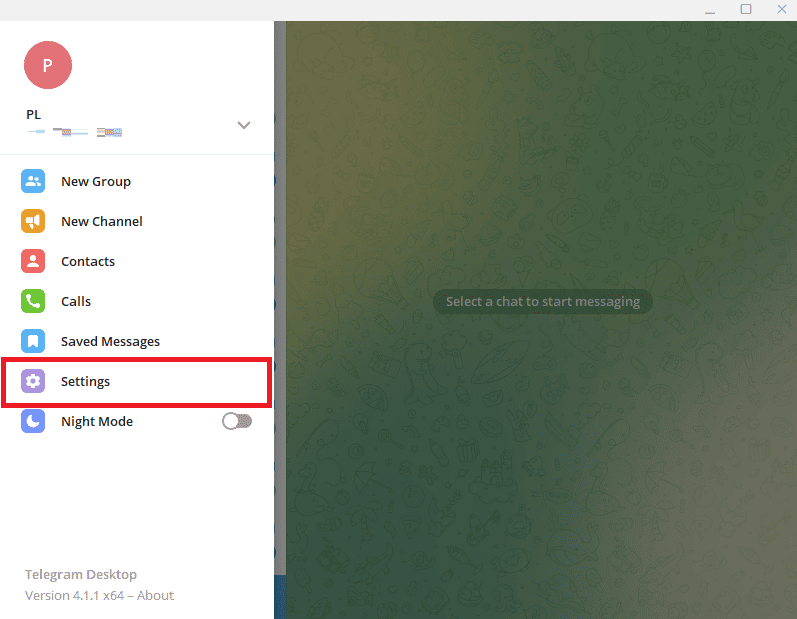
4. Keresse meg a Profil szerkesztése lehetőséget, és kattintson rá.
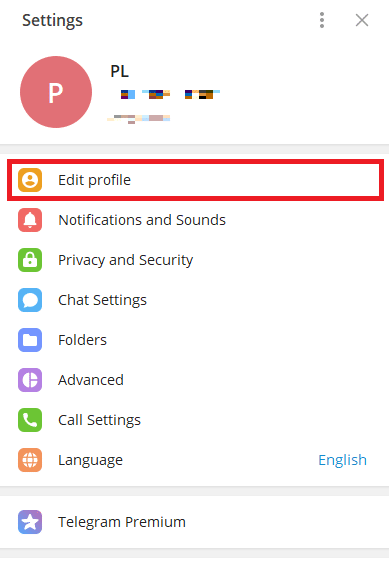
5. Most kattintson a kamera ikonra.
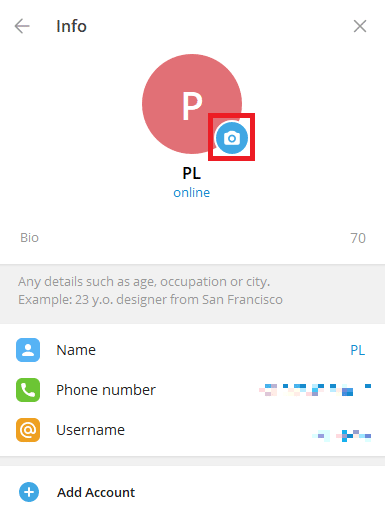
6. Válasszon ki egy fájlt a kép feltöltéséhez a számítógépről.
Megjegyzés: A Fényképező lehetőséget is kiválaszthatja, ha képet szeretne készíteni a számítógépről.
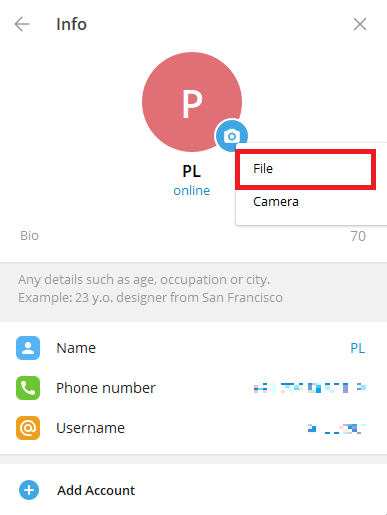
7. Válassza ki a profilképét a számítógépen.
8. Szerkessze meg a képet, majd kattintson a Kész gombra a feltöltés megerősítéséhez.
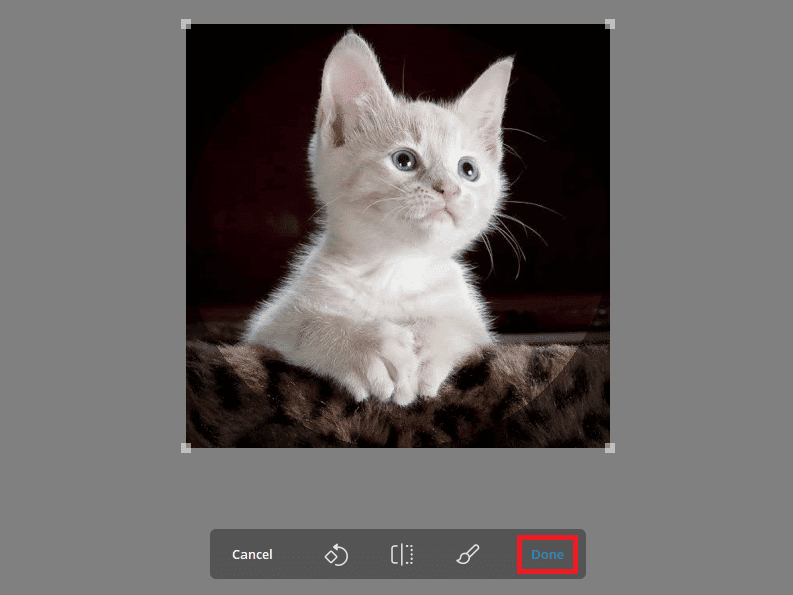
A távirati profilkép eltávolítása az asztali alkalmazásból
Ha a Telegramot használja az asztalon, az asztali alkalmazás segítségével eltávolíthatja a Telegram profilképét. Használhatja ezeket az egyszerű lépéseket az asztali alkalmazásból. Továbbá folytassa az olvasást, hogy megtudja, hogyan módosíthatja az adatvédelmi beállításokat, hogy megakadályozza, hogy idegenek lássák a rejtett képet a Telegramon.
1. Nyissa meg a Telegram alkalmazást a Start menüből.
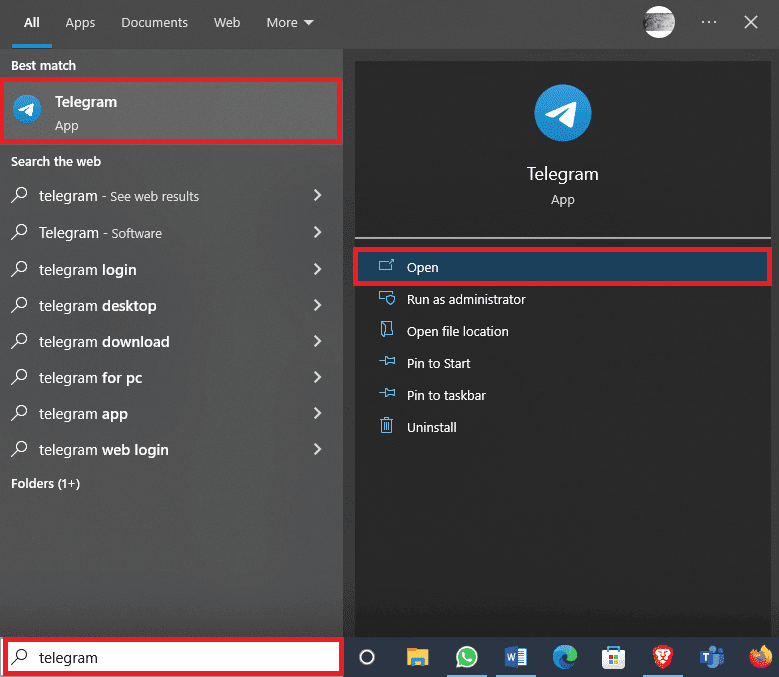
2. Kattintson a háromsoros ikonra a képernyő bal felső részén.
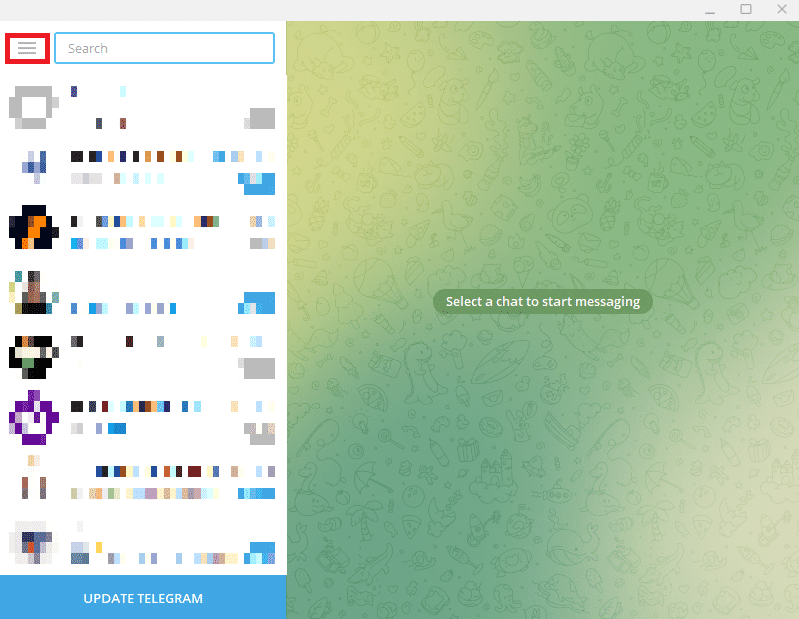
3. Itt keresse meg és kattintson a Beállítások elemre.
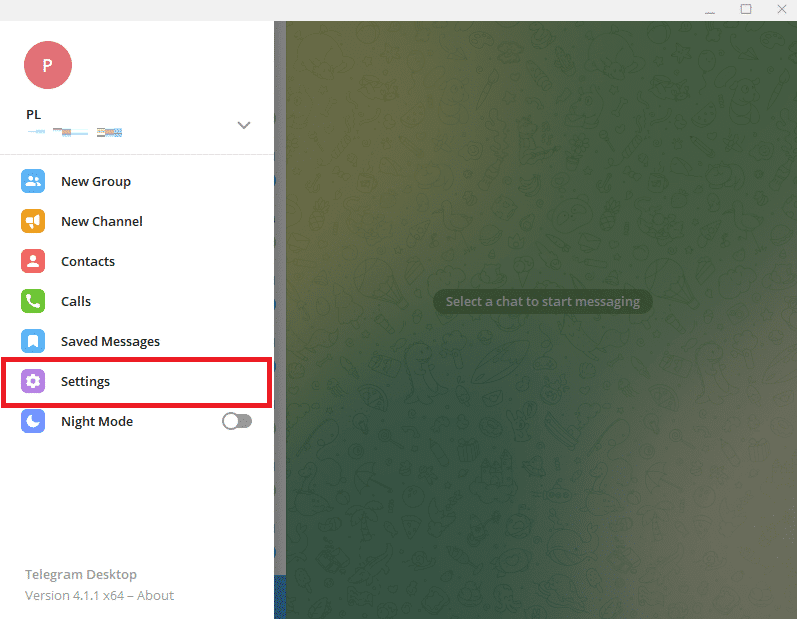
4. Most kattintson a Profil szerkesztése lehetőségre.
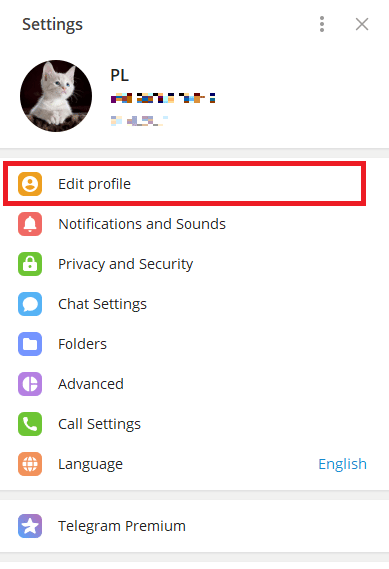
5. Kattintson a profilképére.
6. Keresse meg és kattintson a képernyő jobb alsó sarkában található hárompontos ikonra, majd kattintson a Törlés gombra a profilkép eltávolításához.
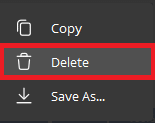
8. Végül kattintson ismét a Törlés gombra a folyamat megerősítéséhez.
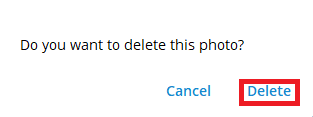
Több Telegram-profilkép hozzáadása a Telegramhoz
A Telegram lehetővé teszi a felhasználók számára, hogy a Telegram profilképét adják hozzá önmaguk azonosításához. Azonban több képet is hozzáadhat profilképéhez. Ha módosítani szeretné a Telegram profilképét, és egynél több profilképet szeretne hozzáadni Telegram-fiókjához, ezt megteheti a mobilalkalmazásból. A folyamat egyszerű, és néhány egyszerű lépésben elvégezhető.
1. Nyissa meg a Telegram alkalmazást a telefon menüjéből.
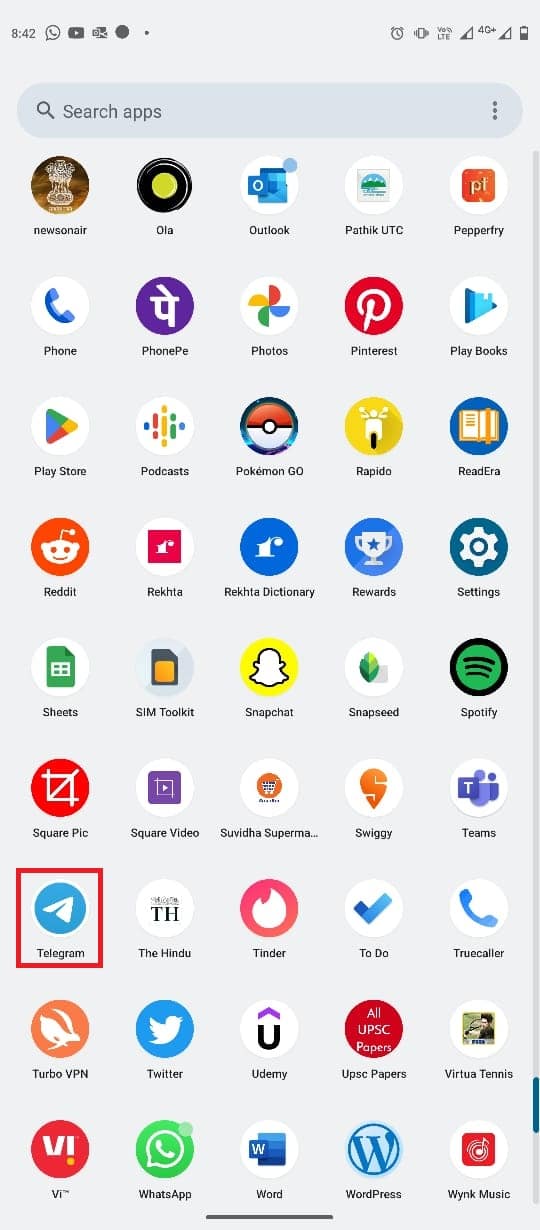
2. A képernyő bal felső sarkában érintse meg a háromsoros ikont a menüopciók megnyitásához.
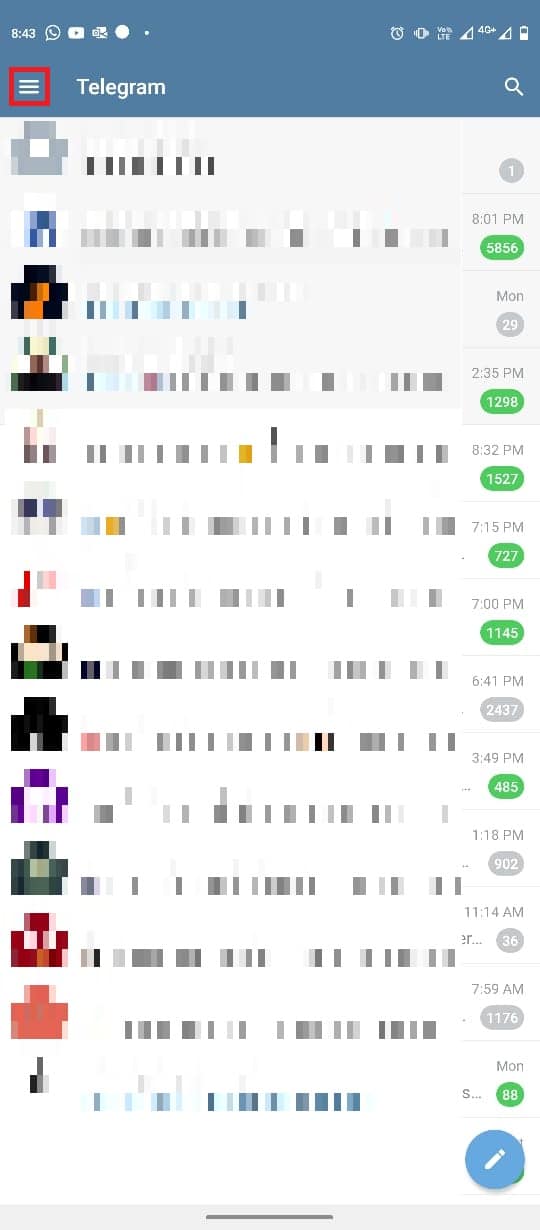
3. Most érintse meg a Profil ikont.
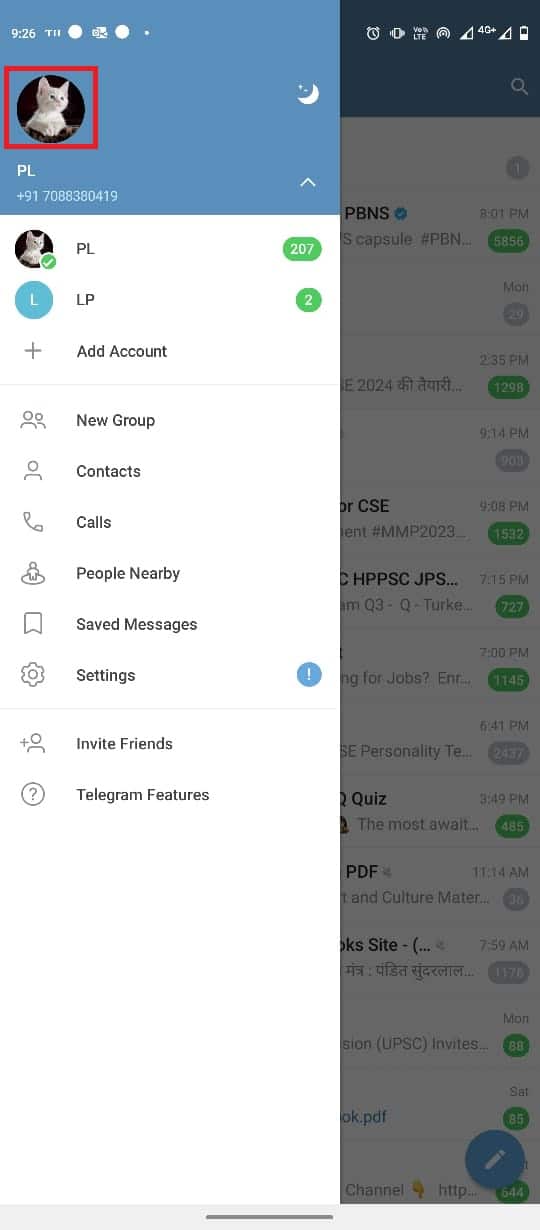
4. Érintse meg a hárompontos gombot a képernyő jobb felső sarkában.
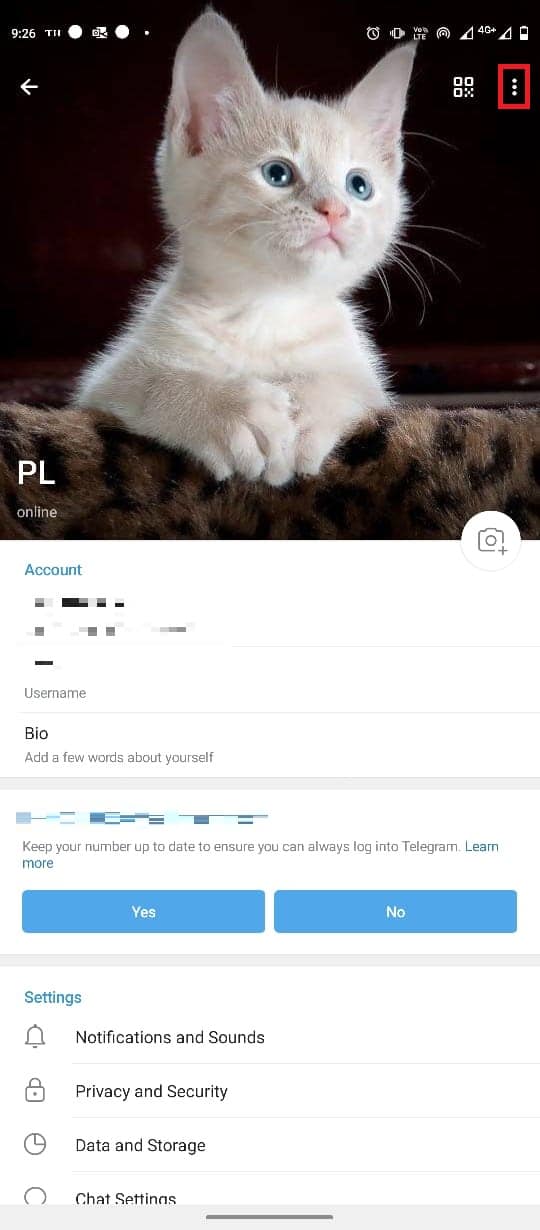
5. Itt érintse meg az Új fénykép vagy videó beállítása elemet.
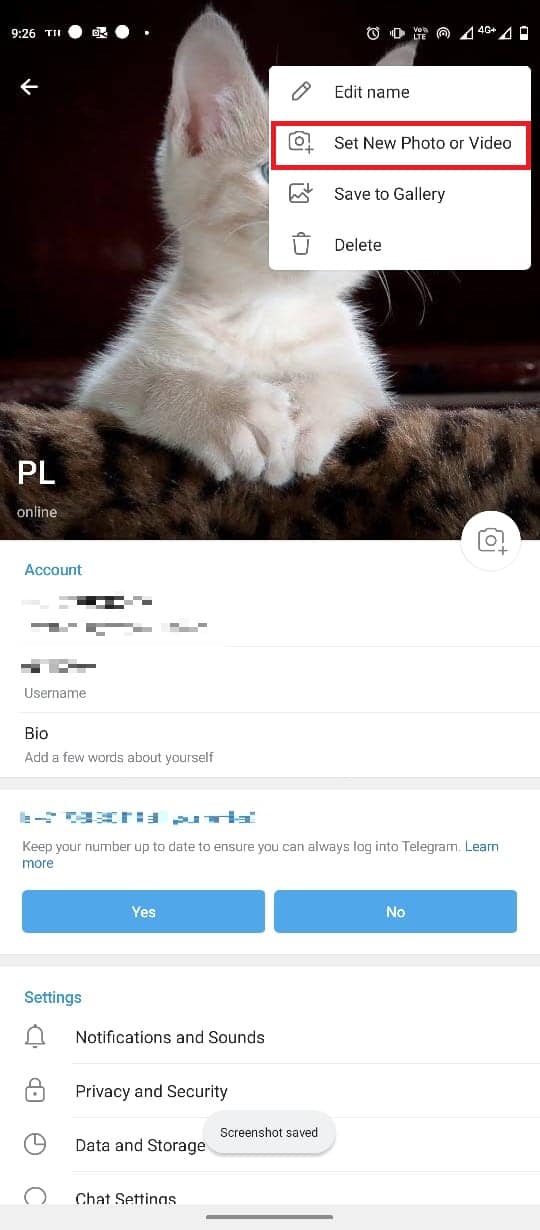
6. Válasszon ki egy képet a telefon galériájából.
7. Szerkessze a képet, és érintse meg a Check ikont a profilkép mentéséhez.

Több profilkép hozzáadása a Telegramhoz az asztali alkalmazásból
A Telegram asztali alkalmazást több profilkép hozzáadásához is használhatja. Kövesse ezeket az egyszerű lépéseket a kép hozzáadásához.
1. Nyissa meg a Telegram alkalmazást a Start menüből.
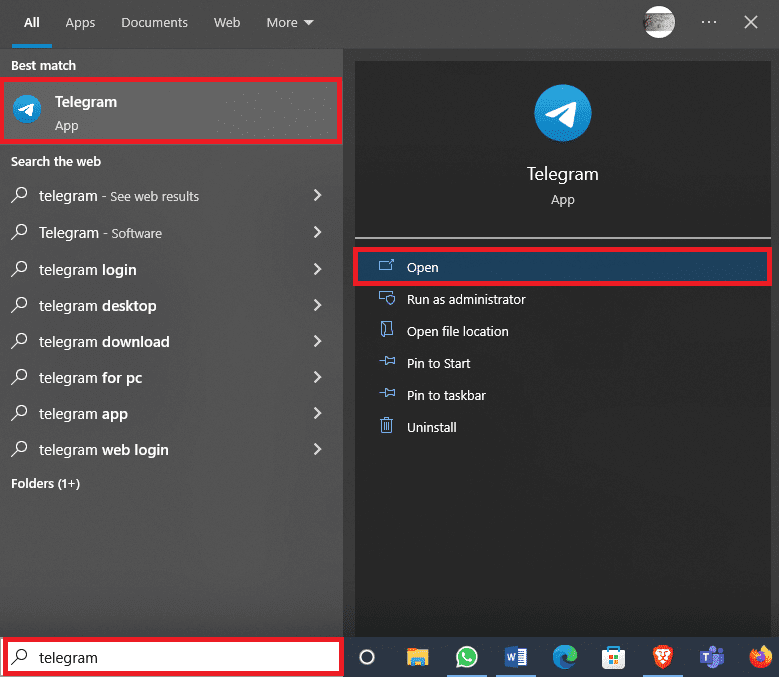
2. A képernyő bal felső sarkában keresse meg a háromsoros ikont, és kattintson rá.
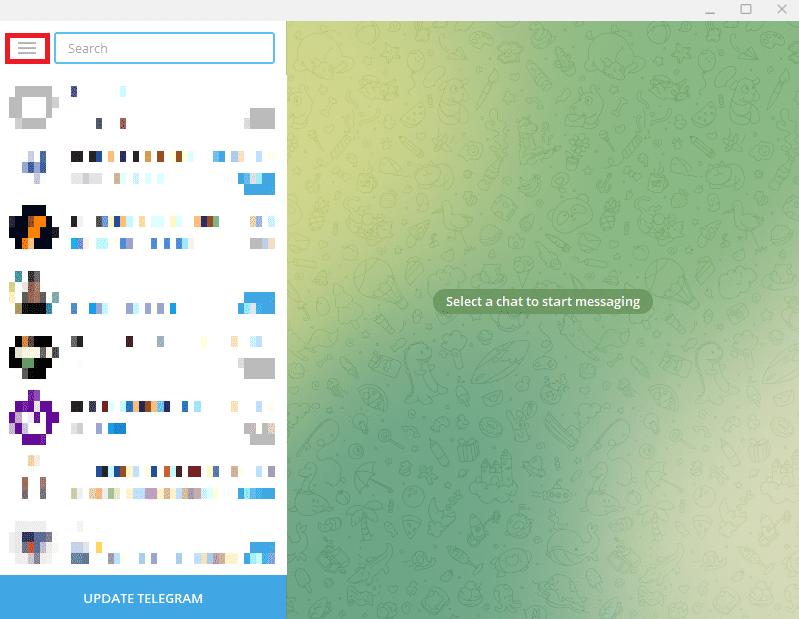
3. Itt kattintson a Beállítások elemre.
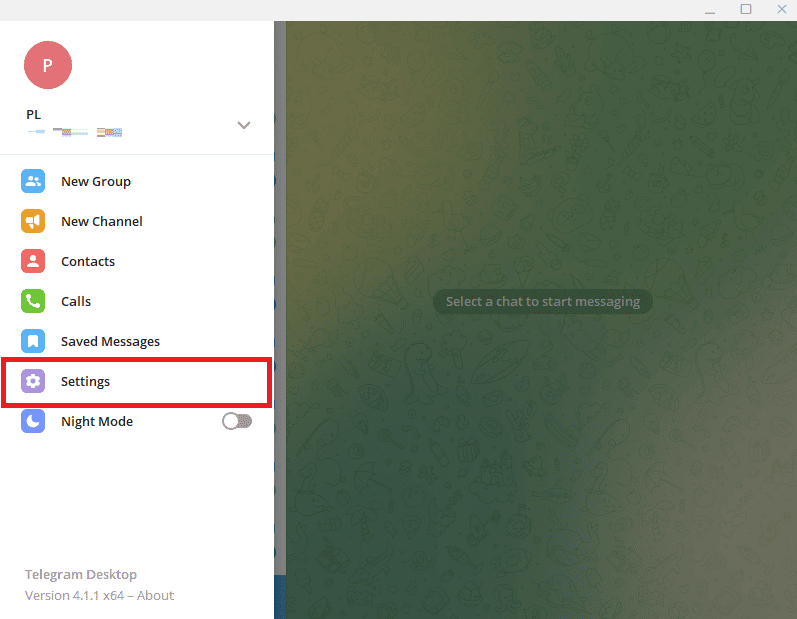
4. Most kattintson a Profil szerkesztése lehetőségre.
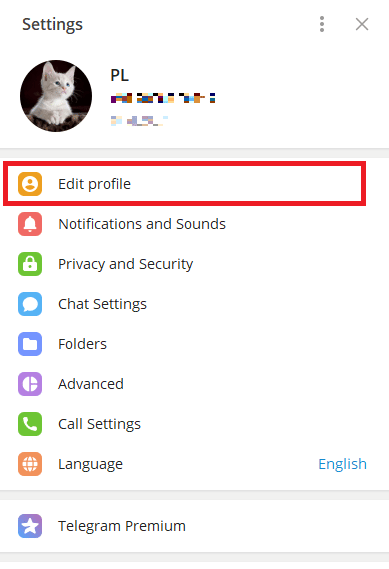
5. Kattintson a kamera ikonra a profilképén.
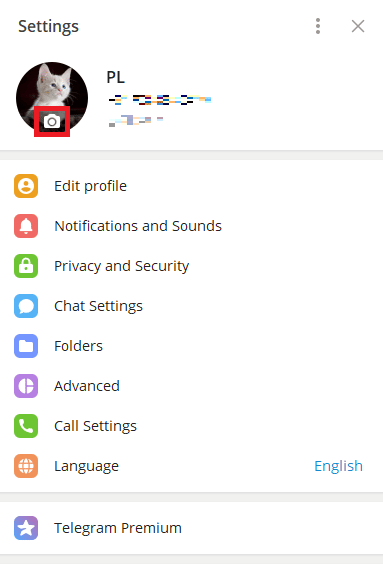
6. Kattintson a Fájl gombra a képek számítógépről való feltöltéséhez.
Megjegyzés: A Fényképezőgép elemre kattintva is készíthet képet a számítógépről.
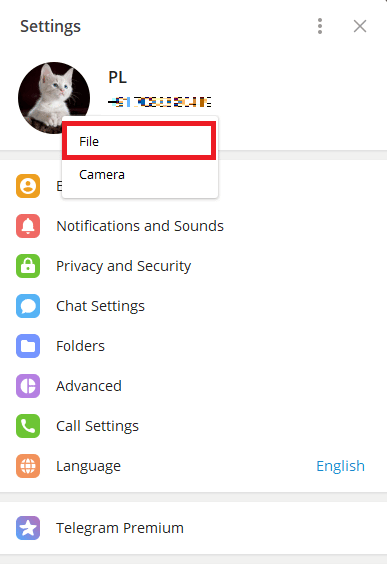
7. Válasszon ki egy képet, és szerkessze.
8. Végül kattintson a Kész gombra az új profilkép beállításához.
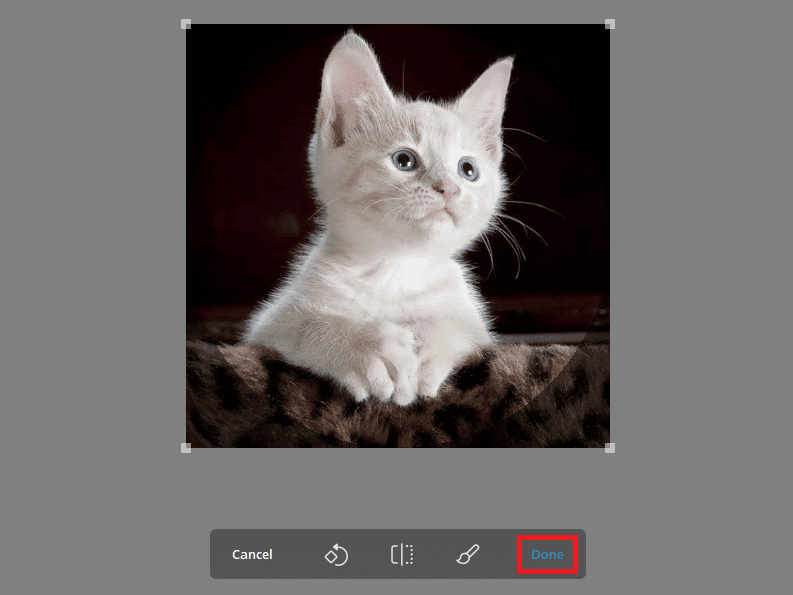
A távirati profilkép elrejtése
Ha aggódik a magánélete miatt, és nem szeretné, hogy idegenek lássák a képét. A Telegram lehetőséget ad az adatvédelmi beállítások módosítására, hogy elrejtse profilképét a nem kívánt kapcsolatok elől. Ehhez kövesse ezeket az egyszerű lépéseket.
1. Nyissa meg a Telegram alkalmazást a telefon menüjéből.
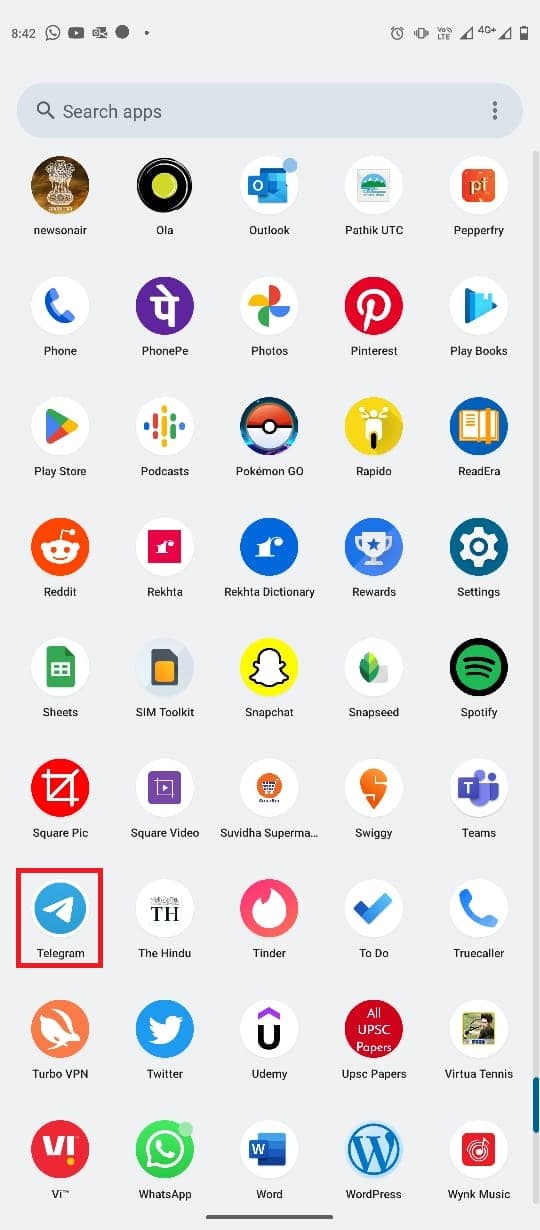
2. Most érintse meg a háromsoros ikont a képernyő bal felső sarkában a menüopciók megnyitásához.
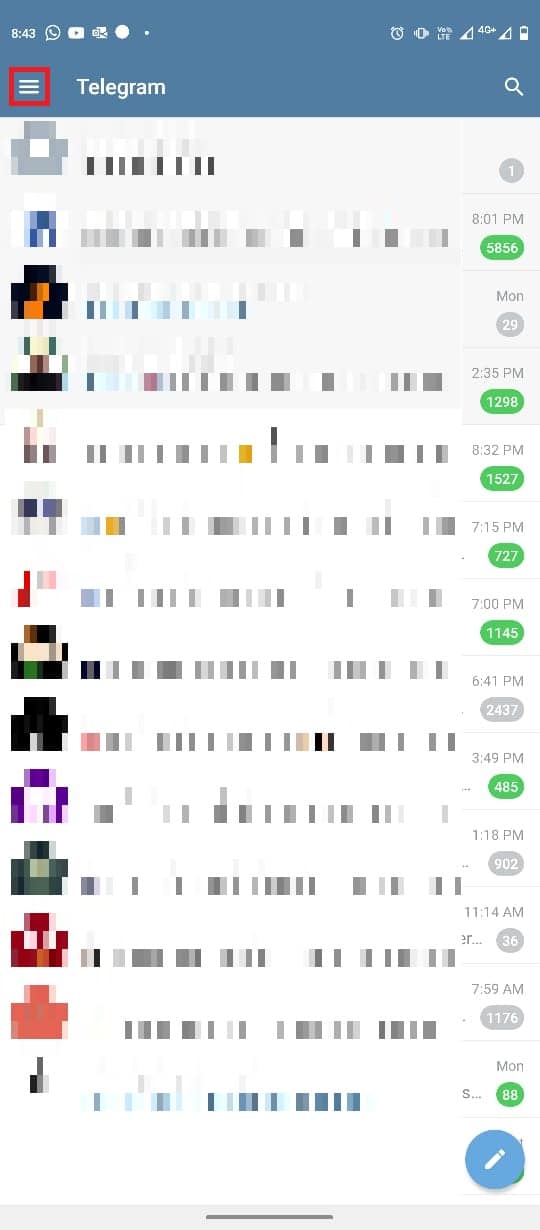
3. Itt érintse meg a Beállítások menüpontot.
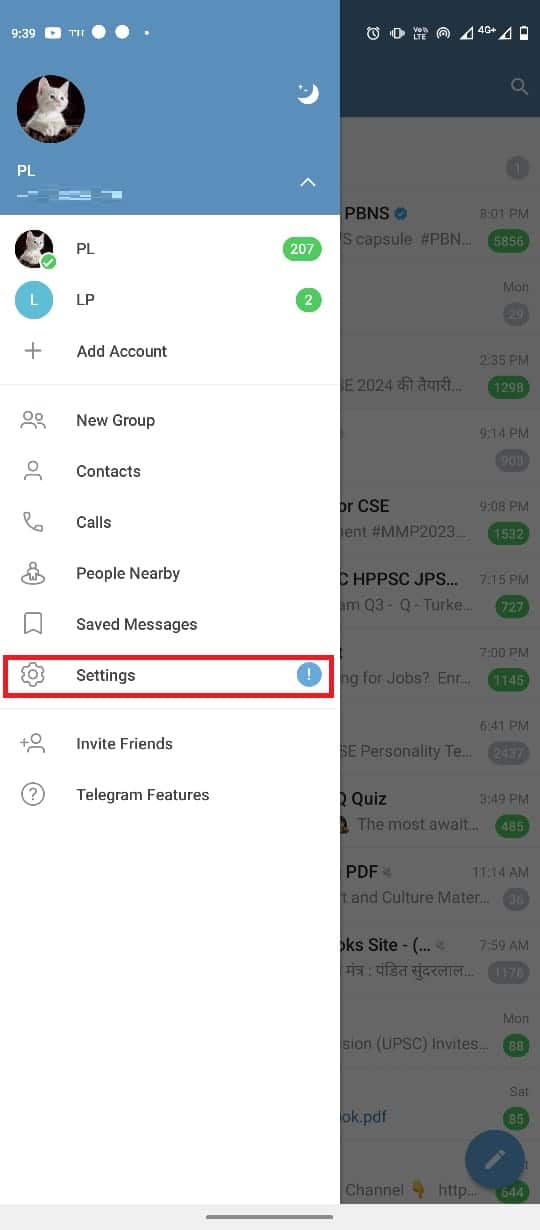
4. Most lépjen az Adatvédelem és biztonság oldalra.
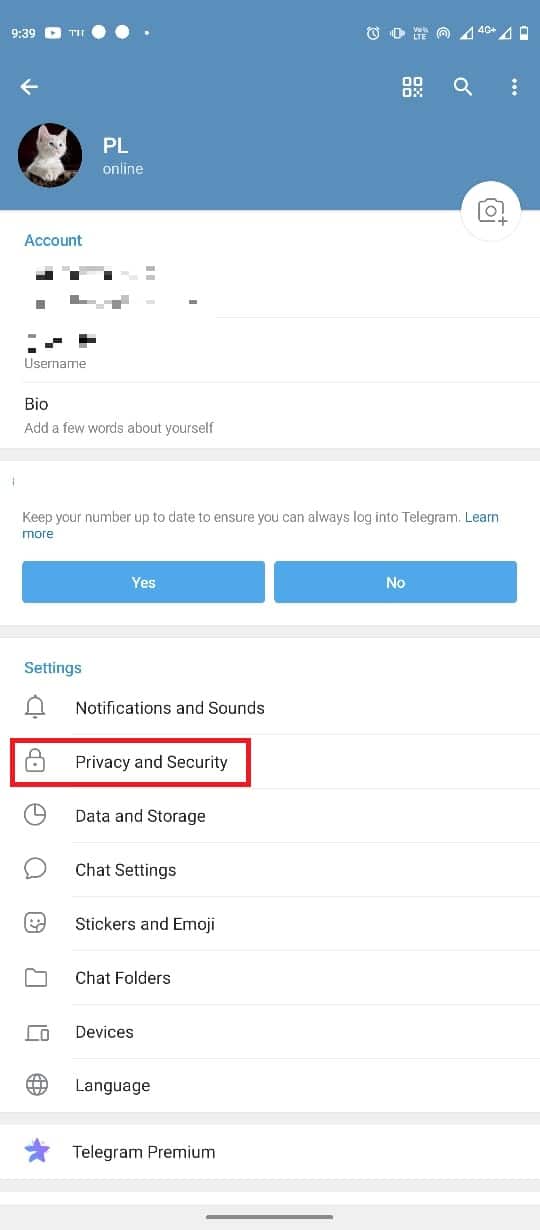
5. Keresse meg és érintse meg a Profilfotók és videók elemet.
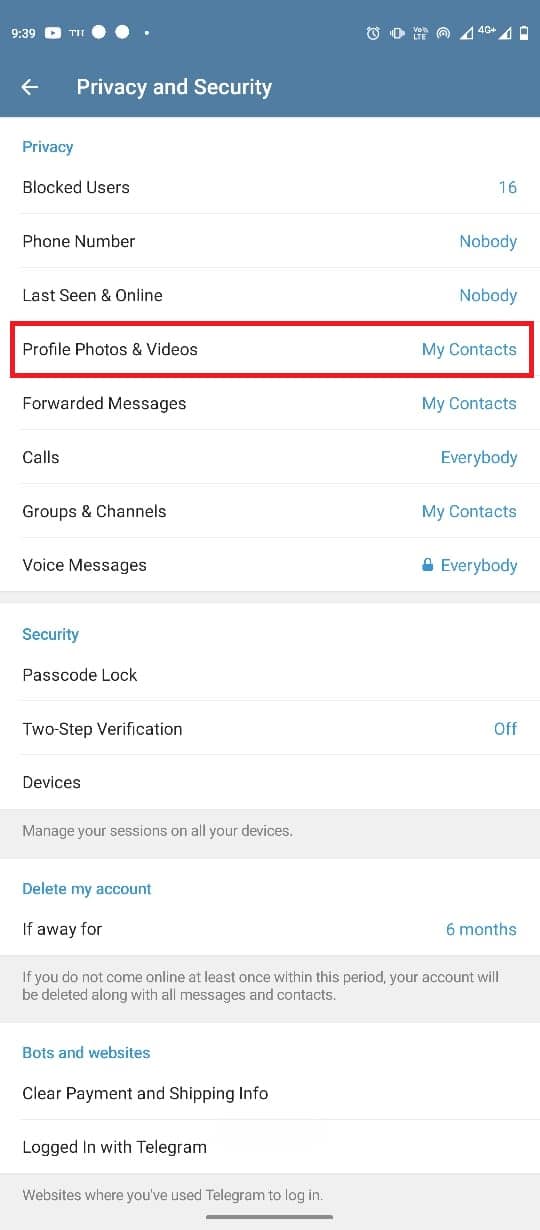
6. Válassza a Saját névjegyek lehetőséget.
Megjegyzés: Ha módosítja az adatvédelmi beállításokat, akkor csak a Telegram-kapcsolattartói láthatják az Ön képét vagy videóit. Kivételként felvehet egy névjegyet, ha korlátozni szeretné a profilképük láthatóságát.
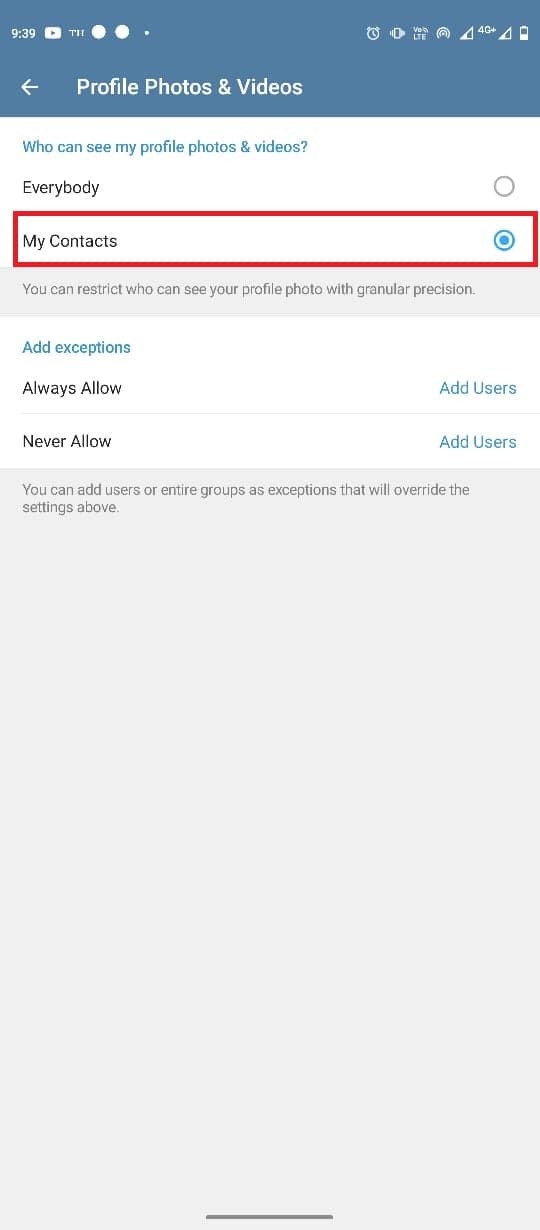
Telegram animált profilkép hozzáadása
Ha mobileszközén használja az alkalmazást, csak képeket vagy videókat adhat hozzá a profiljához. A Telegram Premium segítségével azonban animált profilképeket és videókat is hozzáadhat. Az animált profilkép hozzáadásának lehetősége csak prémium felhasználók számára érhető el.
Gyakran Ismételt Kérdések (GYIK)
Q1. Használhatok több profilképet a Telegramon?
Ans. Igen, a Telegramon több képet is használhat.
Q2. Ki láthatja a profilképemet a Telegramon?
Ans. Beállíthatja, hogy ki lássa profilképét a Telegramon. A profilkép beállításait az adatvédelmi beállításokban módosíthatja.
Q3. Eltávolíthatom a profilképemet a Telegramon?
Ans. Igen, miután hozzáadott egy képet a profilképéhez, később eltávolíthatja, ha törli a profiljából.
Q4. Használhatok animált képeket profilképemként a Telegramon?
Ans. Ha rendelkezik Telegram Premiummal, akkor animált képeket is felvehet a Telegramon megjelenített képként.
Q5. Hogyan állíthatom be a kijelzőképemet a Telegramon?
Ans. A beállításokhoz és a profilbeállításokhoz navigálva megjeleníthet képet.
***
Reméljük, hogy ez az útmutató hasznos volt az Ön számára, és sikerült hozzáadnia a Telegram profilképét, vagy megváltoztatni a Telegram profilképét. Ossza meg velünk, melyik módszer vált be Önnek. Ha bármilyen kérdése vagy javaslata van, kérjük, ossza meg velünk a megjegyzés rovatban.