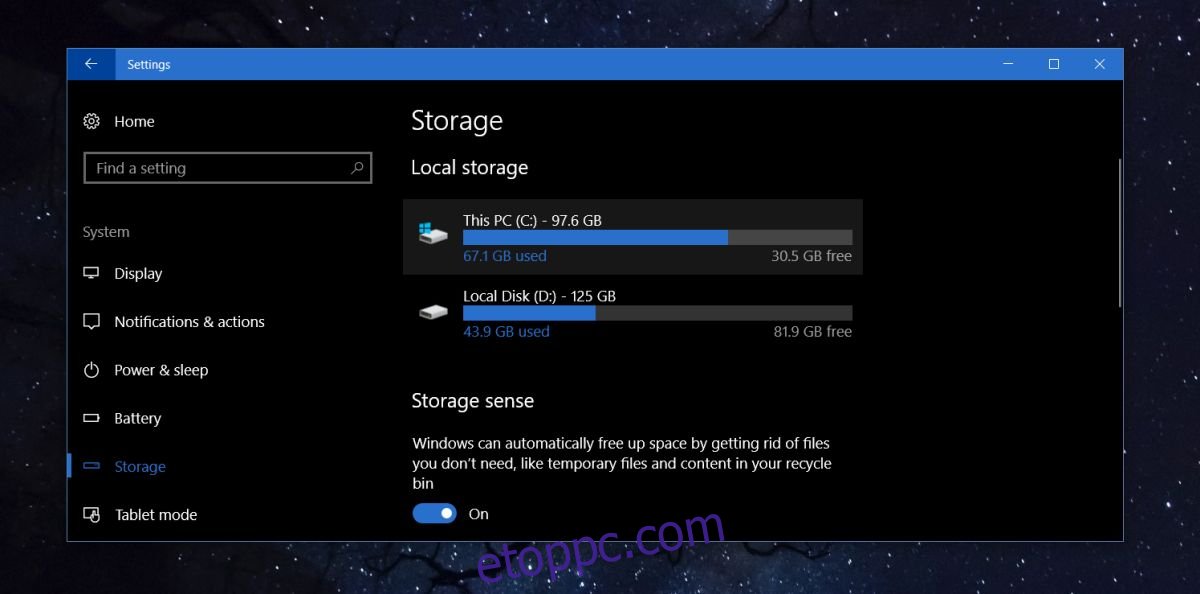Ha a merevlemez tele van a kelleténél, valószínűleg manuálisan kell ellenőriznie a meghajtókon lévő egyes mappák méretét. Ez enyhén szólva unalmas. A dolgok egyszerűsítése érdekében letölthet egy alkalmazást, amely mappák szerint lebontja a tárhelyhasználatot. Ezekben az alkalmazásokban nincs hiány, bár a jók nem biztos, hogy ingyenesek. Ha azonban Windows 10-et használ, nincs szüksége alkalmazásra.
A Windows 10 egy nagyon praktikus és abszurd módon rejtett funkcióval rendelkezik, amely lehetővé teszi a tárhelyhasználat mappánkénti megtekintését. A Creators Update óta a Windows 10 része, nagyjából egy időben hozzáadták a Storage Sense-t, de kevesen tudják, hogy ott van. A funkció „rejtett” a rossz tervezés miatt, és nincs vizuális utalás arra, hogy bármi más is épült volna rá.
Tárhelyhasználat mappánként
A funkció a Beállítások alkalmazásban található. Lépjen a Rendszerbeállítások csoportjába, és válassza a Tárolás lapot. Ez megmutatja az összes meghajtót, amely a rendszerhez csatlakozik, mind a belső, mind a külső. Minden meghajtónál láthatja a használt és a szabad területet. Ez nem újdonság, és ugyanazok az információk állnak rendelkezésre, ha meglátogatja ezt a számítógépet a File Explorerben. Ami egy kicsit kevésbé nyilvánvaló, az az, hogy az itt felsorolt meghajtók között kattinthat.
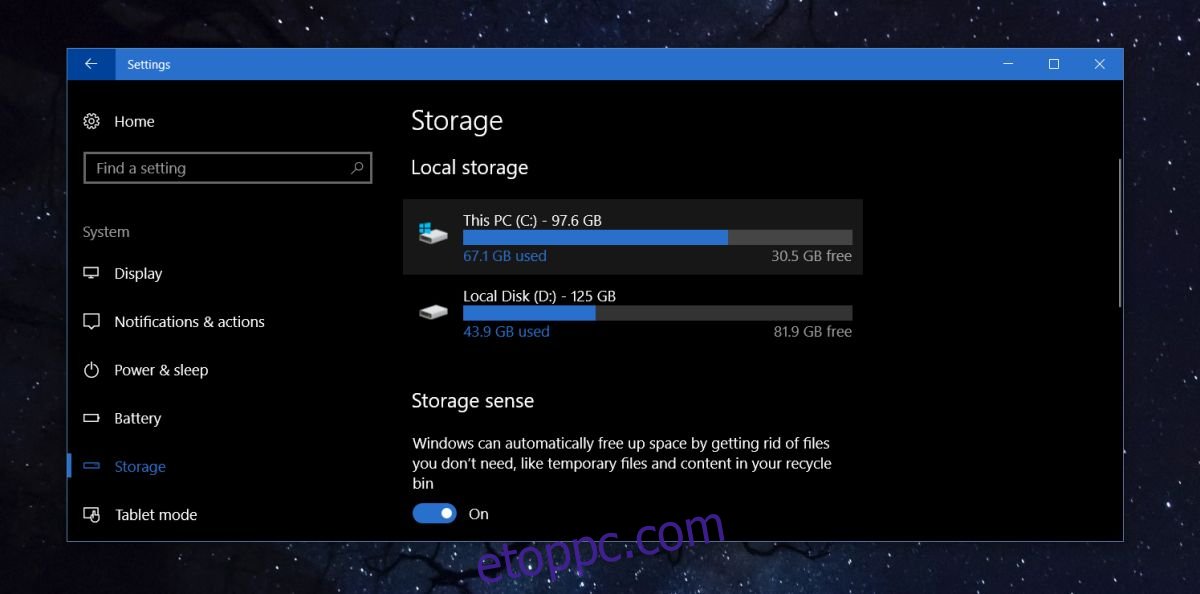
Ha átkattint, sok előre beállított mappát fog látni, például Alkalmazások és játékok, Rendszer és fenntartott, ideiglenes fájlok stb. Ezeket a mappákat a Windows automatikusan generálja, és rákattintva megtekintheti, mennyi helyet foglalnak el mindegyik . Néhány ilyen mappából törölheti a fájlokat. Minket azonban nem csak ezek a rendszermappák érdekelnek, ezért meg kell keresnie az „Egyéb” mappát, és rá kell kattintania.
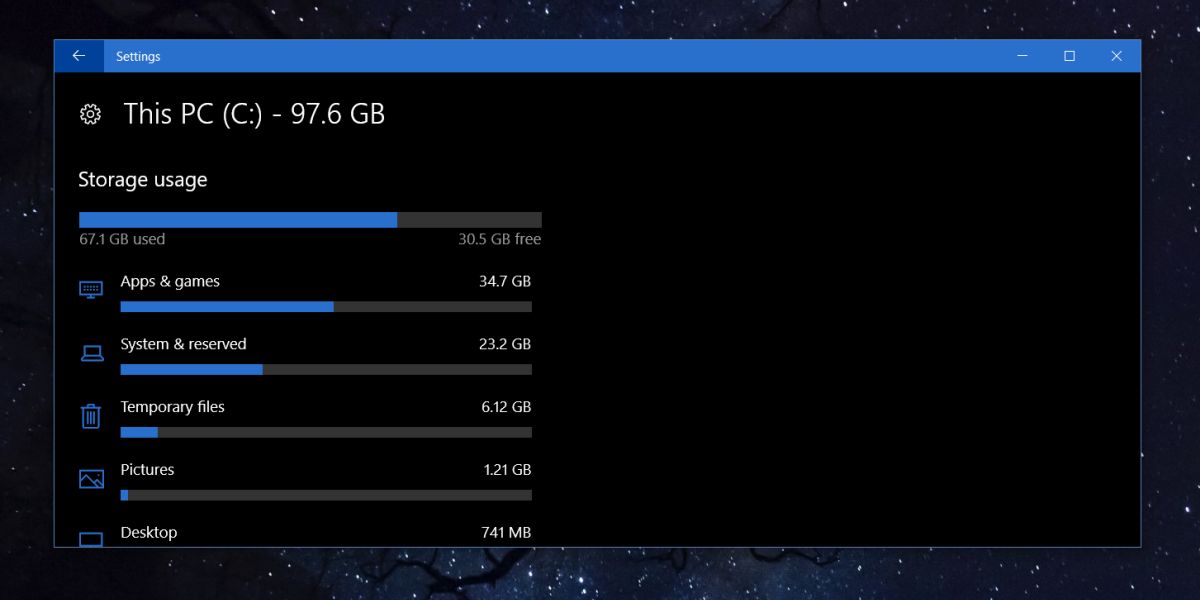
Ez a szakasz felsorolja az adott meghajtón lévő összes mappát. Minden mappához mellékeljük a méretét a lemezen. Ha rákattint egy mappára, az megnyílik a File Explorerben, ahol ha akarja, törölhet belőle fájlokat.
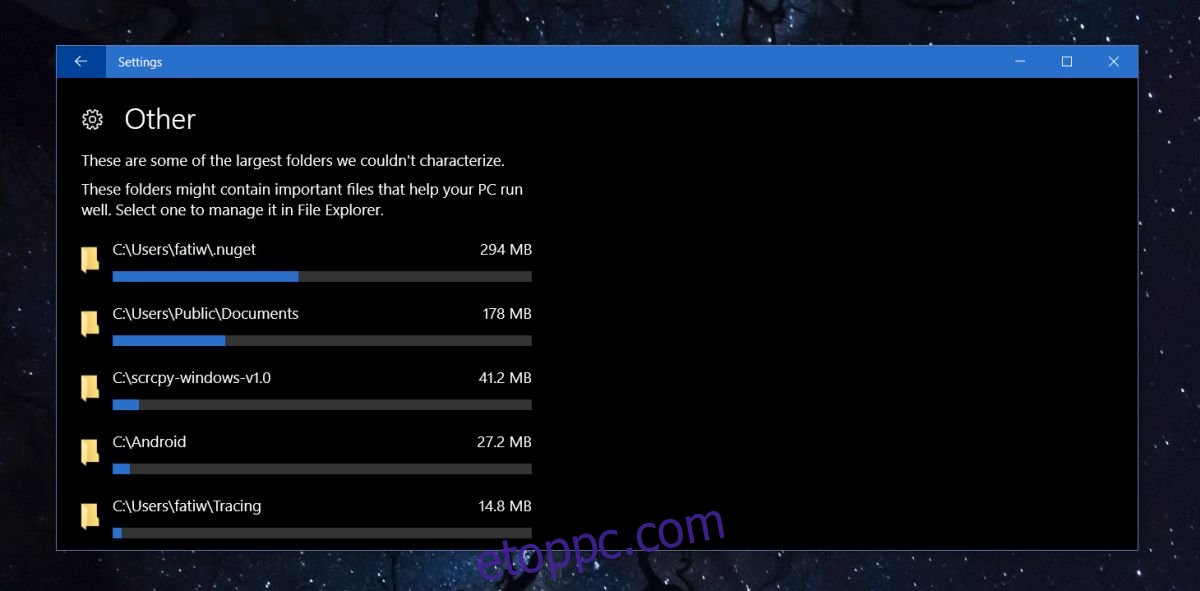
Van egy (Fájlok a meghajtó gyökérkönyvtárában) mappa is, amely megmutatja a közvetlenül a meghajtó gyökerébe mentett fájlok teljes méretét. Ha rákattint, a meghajtó megnyílik a File Explorerben.
Ez nem mutatja meg a meghajtó gyökerében lévő mappák méretét. Például ez a beállítási panel megmutatta a Steam mappám méretét, de nem mutatta meg a Steam mappában lévő mappák méretét. Ilyen módon korlátozott, de így is sikerült több mint 25 GB helyet felszabadítanom, pusztán a tárolópanelről származó információk segítségével.
Egyes elemekhez meg kell látogatnia a rendszer által generált mappákat, például a játékokat és az alkalmazásokat. A mappák méret szerint vannak rendezve, így a tetején lévők foglalják el a legtöbb helyet. Fájlok törlésekor be kell zárnia, majd újra meg kell nyitnia a Beállítások alkalmazást a meghajtók és mappák frissített tárhelyértékeinek megtekintéséhez.